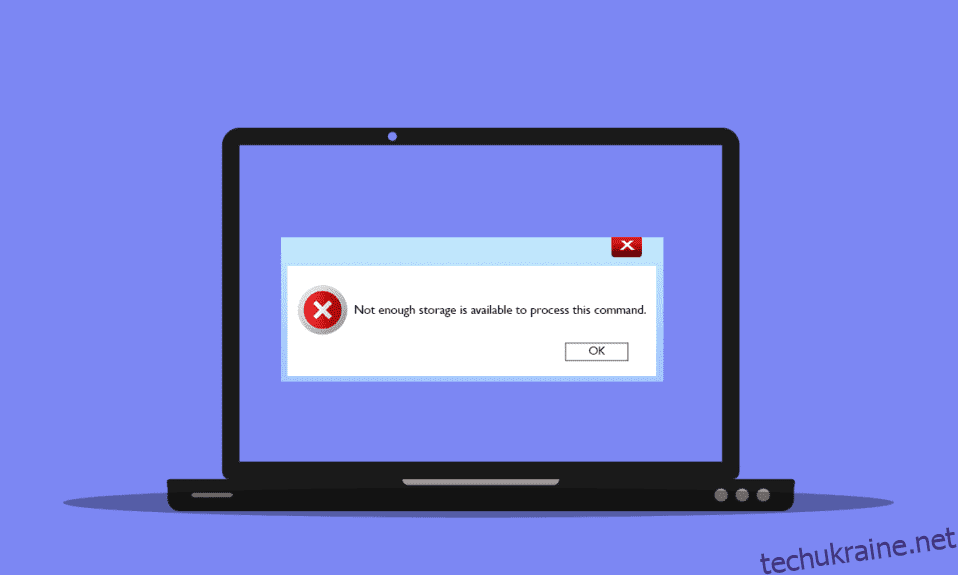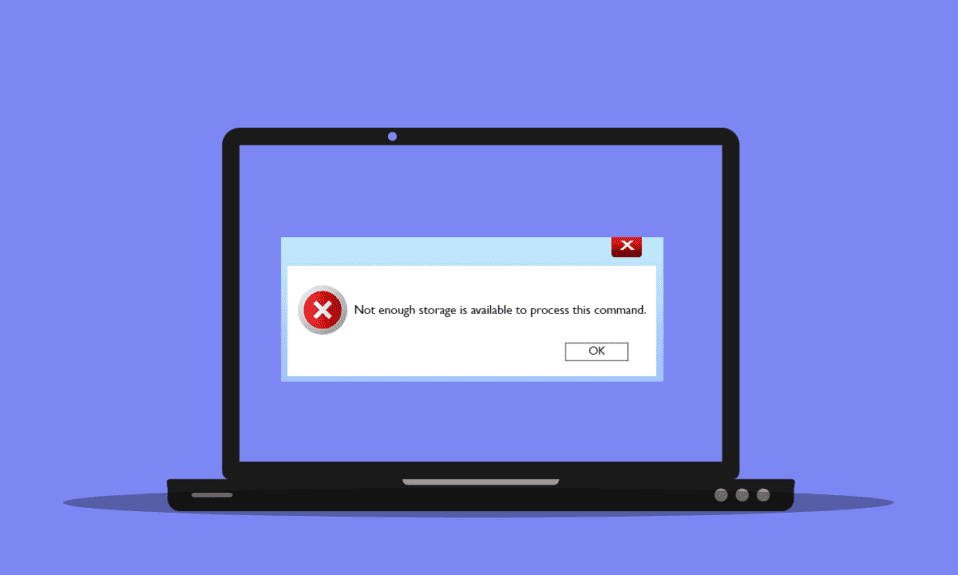
Багато користувачів Windows стикаються з недостатнім обсягом пам’яті для обробки цього командного рядка про помилку через деякі помилки реєстру, проблеми з пам’яттю та конфлікти драйверів. Якщо ви також зіткнулися з такою ж проблемою, цей посібник допоможе вам вирішити це за допомогою ефективних методів усунення несправностей. Отже, продовжуйте читати, щоб виправити недостатню кількість ресурсів пам’яті для обробки цієї командної помилки в Windows 10.

Як виправити недостатній обсяг пам’яті, доступний для обробки цієї команди
Існує так багато причин, що сприяють виникненню помилки, недостатньо місця для обробки цієї команди. Деякі з них наведено нижче.
- Проблеми зі зберіганням на вашому диску.
- Будь-яка програма або служба на вашому комп’ютері має конфлікт.
- Тимчасові файли несумісні та масові.
- Застарілі графічні драйвери.
- Проблеми з високою продуктивністю.
- Конфліктна системна ОС.
На щастя, існує багато ідей щодо усунення несправностей, які допоможуть вам вирішити обговорювану проблему. Дотримуйтесь їх у тому ж порядку, що й інструкції.
Спосіб 1. Звільніть місце на диску C
Якщо на вашому комп’ютері недостатньо пам’яті, ви можете зіткнутися з помилкою недостатньо пам’яті для обробки цієї команди. Ось кілька інструкцій, щоб видалити небажані файли на диску C.
1. Натисніть разом клавіші Windows + E, щоб відкрити Провідник файлів.
2. Тепер клацніть Цей комп’ютер на лівій панелі та двічі клацніть на Локальному диску (C:), як показано.
3А. Якщо на диску менше 10 ГБ, звільніть місце. Клацніть правою кнопкою миші будь-які небажані папки та виберіть опцію Видалити. Переконайтеся, що ви також видалили файли з кошика.

3B Якщо у вас достатньо місця, але все ще не вистачає місця для виконання цієї операції, помилка віддаленого робочого столу, перейдіть до наступного способу.
Спосіб 2. Закрийте фонові процеси
Якщо деякі програми на вашому ПК з Windows 10 заважають один одному, можливо, вам не вистачить ресурсів пам’яті для обробки цієї командної помилки. Щоб вирішити проблему, радимо закрити всі інші програми або програми, що працюють у фоновому режимі, одну за одною або примусово закрити їх за допомогою диспетчера завдань. Для цього дотримуйтесь нашого посібника про те, як завершити завдання в Windows 10.

Спосіб 3. Закрийте старі сеанси
Кілька спільних папок і сеансів на файлових серверах можуть не бути закриті і тим самим створювати значні затримки на вашому комп’ютері. Рекомендуємо закрити старі сеанси на вашому комп’ютері, як описано нижче, щоб виправити недостатню пам’ять для обробки цієї командної помилки.
1. Натисніть клавішу Windows і введіть «Керування комп’ютером», а потім натисніть «Запуск від імені адміністратора».

2. Тепер двічі клацніть «Спільні папки», а потім двічі клацніть «Сеанси», як показано.

3. Тепер закрийте активні сеанси та перевірте, чи змогли ви безпомилково отримати доступ до спільного місцезнаходження, недостатньо місця для обробки цієї команди.

Спосіб 4. Очистіть тимчасові файли
Якщо на вашому комп’ютері є мінімальний доступний простір, цей фактор може сприяти тому, що для обробки цієї командної помилки недостатньо пам’яті. У цьому випадку дотримуйтесь нашого посібника 10 способів звільнити місце на жорсткому диску в Windows, який допоможе вам очистити всі непотрібні файли на вашому комп’ютері.

Після видалення небажаних тимчасових файлів на своєму комп’ютері перевірте, чи вирішено, що не вистачає пам’яті, щоб завершити цю операцію, помилка віддаленого робочого столу.
Спосіб 5: відновлення системних файлів
Перевірте, чи не пошкоджені системні файли сторонніми програмами на вашому ПК. Якщо так, радимо запустити утиліти SFC (перевірка системних файлів) і DISM (обслуговування та керування образами розгортання) після завантаження комп’ютера в безпечному режимі.
1. Натисніть одночасно клавіші Windows + R, щоб запустити діалогове вікно Виконати
2. Потім введіть msconfig і натисніть клавішу Enter, щоб відкрити конфігурацію системи.

3. Тепер у новому вікні, що відкриється, перейдіть на вкладку Boot.
4. Тут встановіть прапорець Безпечне завантаження під параметрами завантаження та натисніть OK.

5. Тепер на екрані з’явиться підказка: Можливо, вам знадобиться перезавантажити комп’ютер, щоб застосувати ці зміни. Перед перезапуском збережіть усі відкриті файли та закрийте всі програми.

6. Підтвердьте свій вибір і натисніть Перезавантажити або Вийти без перезавантаження. Тепер ваш комп’ютер буде завантажено в безпечному режимі.
7. Прочитайте наш посібник про відновлення системних файлів у Windows 10 і дотримуйтесь інструкцій, щоб відновити всі пошкоджені файли за допомогою команд SFC/DISM.

Потім завантажте комп’ютер у звичайному режимі та перевірте, чи не виправлено недостатньо ресурсів пам’яті для обробки цієї командної помилки.
Спосіб 6. Скидання пароля конфліктуючого облікового запису
Іншим можливим виправленням недостатньої кількості пам’яті для завершення цієї операції є скидання пароля для вашого локального облікового запису, який має конфлікт. Ось кілька кроків, щоб скинути пароль.
1. Увійдіть до іншого облікового запису, який відрізняється від того, що має конфлікт.
2. Тепер натисніть клавішу Windows і введіть Панель керування. Потім натисніть Відкрити.

3. Встановіть Перегляд за > Маленькі піктограми, а потім натисніть Облікові записи користувачів.

4. Тепер натисніть Керувати іншим обліковим записом, як показано.

5. Тепер виберіть обліковий запис, який має конфлікт.

6. Далі натисніть Змінити пароль.

7. Потім двічі введіть новий пароль.

8. Нарешті, натисніть Змінити пароль. Потім перевірте, чи ви виправили недостатньо доступного місця для завершення цієї операції. Помилка віддаленого робочого стола.
Спосіб 7: Оновіть графічні драйвери
Якщо драйвери на вашому комп’ютері застаріли, це застаріле програмне забезпечення не буде добре працювати з програмами вашого ПК. Переконайтеся, що ви оновили всі драйвери на вашому комп’ютері, щоб ви не зіткнулися з помилкою, недостатньо місця для обробки цієї команди. Ви можете шукати найновіші випуски драйверів на його офіційних веб-сайтах або оновлювати їх вручну. Дотримуйтесь нашого посібника 4 способи оновлення графічних драйверів у Windows 10, щоб оновити драйвер і перевірити, чи вирішено проблему.

Спосіб 8. Перевстановіть графічні драйвери
Якщо ви виявите, що всі драйвери оновлені і немає оновлень, які очікують на розгляд, є кілька шансів, що поточний драйвер несумісний з програмами вашого ПК. Ви можете перевстановити драйвер, відвідавши офіційний сайт виробника NVIDIA, AMD і INTEL і завантаживши його останню версію. Перегляньте наш посібник «Як видалити та перевстановити драйвери на Windows 10» та виконайте кроки для перевстановлення графічних драйверів на вашому ПК.

Після перевстановлення драйверів графічного процесора перевірте, чи можна виправити недостатньо доступного місця для обробки цієї командної помилки.
Спосіб 9. Відкат графічних драйверів
Іноді поточна версія графічних драйверів може викликати будь-які конфлікти при запуску, і в цьому випадку вам доведеться відновити попередні версії встановлених драйверів. Цей процес називається відкатом драйверів, і ви можете легко повернути драйвери вашого комп’ютера до попереднього стану, дотримуючись нашого посібника Як відкати драйвери в Windows 10.

Збережіть зміни та перевірте, чи не вистачає ресурсів пам’яті для повторної обробки цієї командної помилки.
Спосіб 10: Оновіть MS SQL Server
Кілька користувачів припускають, що оновлення сервера Microsoft SQL допомогло їм виправити недостатню кількість пам’яті для завершення цієї операції. Помилка віддаленого робочого стола. Зазвичай це оновлення включає в себе оновлення Windows. Але якщо ви виявите оновлення, які очікують на встановлення, відвідайте офіційний веб-сайт Microsoft і встановіть оновлення.

Після оновлення Microsoft SQL Server перезавантажте комп’ютер і перевірте, чи знову ви зіткнулися з проблемою.
Спосіб 11. Запустіть сканування зловмисного програмного забезпечення
Кілька експертів Microsoft припускають, що сканування ПК допоможе вам убезпечити комп’ютер від помилок, оскільки для обробки цієї команди недостатньо пам’яті. Якщо на вашому ПК є віруси або зловмисне програмне забезпечення, ви не можете використовувати зовнішні та внутрішні апаратні пристрої. Таким чином, ви можете зіткнутися з недостатнім обсягом пам’яті для обробки цієї команди на вашому комп’ютері з Windows 10.
Отже, вам радимо просканувати свій комп’ютер відповідно до інструкцій у нашому посібнику Як запустити сканування на віруси на своєму комп’ютері?

Крім того, якщо ви хочете видалити зловмисне програмне забезпечення зі свого комп’ютера, перегляньте наш посібник Як видалити зловмисне програмне забезпечення зі свого комп’ютера в Windows 10.
Спосіб 12: Оновіть Windows
Якщо якісь нові оновлення Microsoft очікують на встановлення на вашому комп’ютері, деякі помилки та проблеми не можуть бути усунені на вашому комп’ютері. Як пропонують багато користувачів, оновлення комп’ютерів Windows 10 допоможе вам усунути помилку, якщо для обробки цієї команди не вистачає місця. Дотримуйтесь нашого посібника щодо завантаження та встановлення останнього оновлення Windows 10, щоб оновити свій комп’ютер Windows 10.

Після оновлення комп’ютера перевірте, чи ви знову зіткнулися з помилкою.
Спосіб 13. Змініть параметри продуктивності
Іноді зміна проблем продуктивності допоможе виправити обговорювану помилку. Нижче наведено кілька інструкцій, як виконати те саме.
1. Натисніть клавішу Windows і введіть Переглянути додаткові параметри системи та натисніть Відкрити.

2. На вкладці «Додатково» натисніть виділену опцію «Налаштування…».

3. Потім установіть прапорець Налаштувати для найкращої продуктивності в розділі «Візуальні ефекти».
4. Нарешті, натисніть Застосувати та OK, щоб зберегти зміни.
Спосіб 14. Збільште файл підкачки
Щоразу, коли основна системна пам’ять перевищує ліміт, на вашому ПК створюється файл підкачки (файл підкачки для доповнення основної пам’яті). Цей файл підкачки також має обмеження, і ви можете розширити їх, щоб виправити недостатній обсяг пам’яті для виконання цієї операції віддаленого робочого столу.
1. Повторіть кроки 1-2, як описано вище.

2. Тепер перейдіть на вкладку «Додатково» та натисніть «Змінити…» у розділі «Віртуальна пам’ять», як показано.

3. У наступному вікні зніміть прапорець Автоматично керувати розміром файлу підкачки для всіх дисків і натисніть перемикач Custom size.

4. Потім порівняйте поточний розмір файлу підкачки з наявним місцем на вибраному диску та введіть/збільште початковий розмір (МБ) і максимальний розмір (МБ), як показано.

5. Нарешті, натисніть OK, щоб зберегти зміни та перезавантажити ПК.
Перевірте, чи не виправлено недостатньо ресурсів пам’яті для обробки цієї команди.
Спосіб 15. Змініть параметр IRPStackSize
Це простий обхідний шлях, який допоможе вам виправити недостатнє місце для обробки цієї команди за кілька простих кліків. Це вимагає додаткової обережності, оскільки ви маєте справу з редактором реєстру.
1. Натисніть клавішу Windows і введіть Редактор реєстру, а потім натисніть Запуск від імені адміністратора.

2. Потім перейдіть до наступного шляху.
ComputerHKEY_LOCAL_MACHINESYSTEMCurrentControlSetServicesLanmanServerParameters

4. Знайдіть параметр IRPStackSize і, якщо він існує, перейдіть до кроку 6.
5. Якщо він не існує, клацніть правою кнопкою миші на екрані та натисніть Створити, а потім значення DWORD (32-розрядне). Назвіть запис як IRPStackSize.

6. Двічі клацніть на цьому записі та натисніть на Десятковий.
7. Тепер встановіть значення значення 1 і натисніть OK.

Спосіб 12: Скидання ПК
Якщо жоден із методів не допоміг вам виправити недостатню кількість пам’яті для завершення цієї операції помилка віддаленого робочого столу, вам потрібно очистити та встановити операційну систему Windows. Щоб очистити завантаження комп’ютера, виконайте дії, описані в нашому посібнику Як виконати чисту інсталяцію Windows 10

***
Сподіваємося, що цей посібник був корисним, і ви змогли виправити недостатню кількість пам’яті для обробки цієї командної помилки в Windows 10. Повідомте нам, який метод спрацював вам найкраще. Крім того, якщо у вас є запитання/пропозиції щодо цієї статті, не соромтеся залишати їх у розділі коментарів.