Google Таблиці надають користувачам декілька способів для видалення повторюваних даних з їхніх документів. Ці методи варіюються від простої вбудованої функції до спеціального коду. Хоча процес не такий очевидний, як в Excel, Google Таблиці пропонують різноманітні можливості для очищення вашої електронної таблиці від дублікатів.
Зверніть увагу: нещодавно в Google Таблицях з’явилася вбудована опція “Видалити дублікати“, яка значно спрощує цей процес.
Використання функції UNIQUE для видалення дублікатів
Перший спосіб, який ми розглянемо, базується на вбудованій функції Google Таблиць, що дозволяє виявити всі унікальні записи. Використовуючи її, ви можете легко позбутися від усіх повторюваних даних.
Для початку відкрийте потрібну електронну таблицю в браузері.
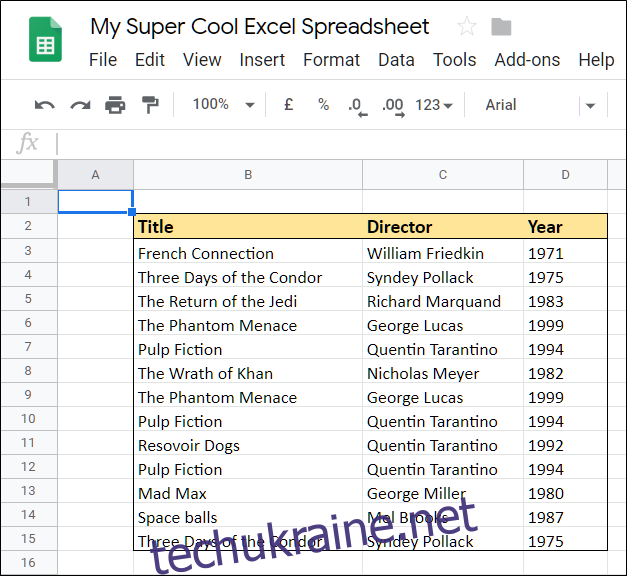
Клікніть на порожню клітинку, де ви хочете побачити результат, введіть `=UNIQUE`, а потім виберіть функцію, що з’явиться в підказці.
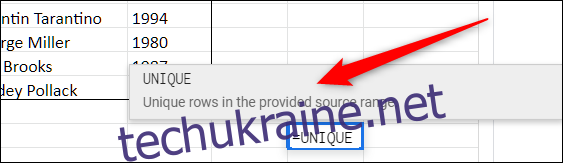
Далі, ви можете або вручну ввести діапазон клітинок, або виділити їх мишкою для аналізу. Після цього натисніть Enter.
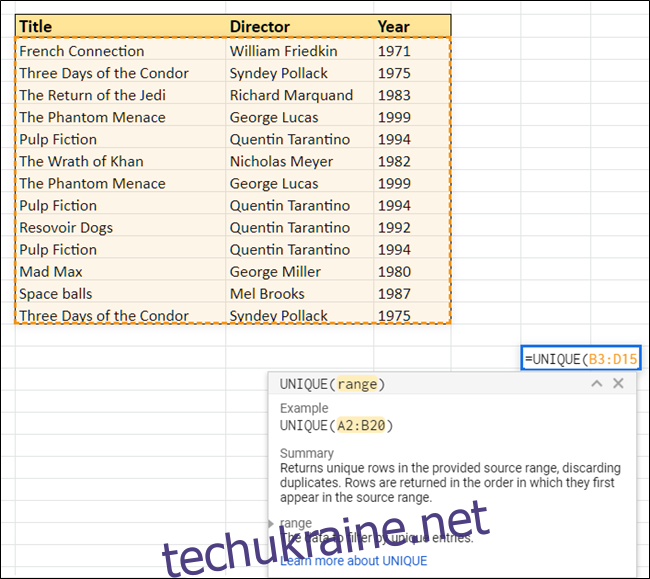
Програма автоматично вибере усі унікальні записи та відобразить їх у вказаній клітинці.
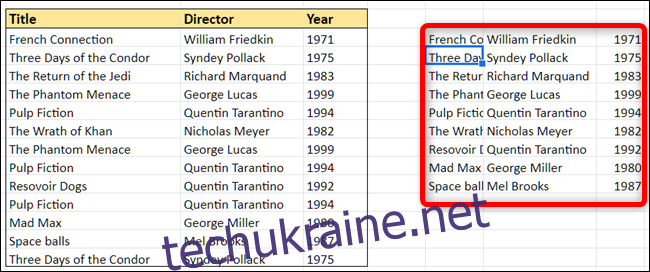
Якщо ви копіюєте цю інформацію назад у Google Таблицю, не забудьте клацнути правою кнопкою миші на потрібній клітинці та обрати “Спеціальна вставка” > “Вставити лише значення”. Інакше у нову клітинку буде скопійована лише формула.
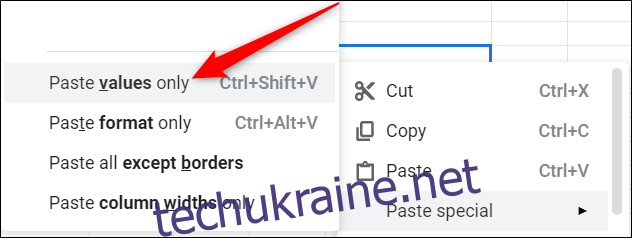 Використання розширення для видалення дублікатів
Використання розширення для видалення дублікатів
Для наступного способу потрібно встановити доповнення до Google Таблиць. Доповнення є аналогами розширень браузера, які додають нові можливості в додатки Google, такі як Документи, Таблиці та Презентації.
У цьому прикладі ми скористаємося розширенням “Видалення дублікатів” від AbleBits. Воно має 30-денний безкоштовний пробний період. Преміум-версія коштує 59,60 доларів за довічну ліцензію або 33,60 доларів за річну підписку.
Встановлення розширення
Щоб встановити доповнення, відкрийте файл у Google Таблицях, натисніть “Додатки”, а потім “Отримати додатки”.
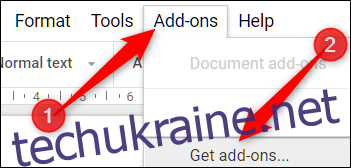
У рядку пошуку введіть “Дублікати” і натисніть кнопку “Безкоштовно”.
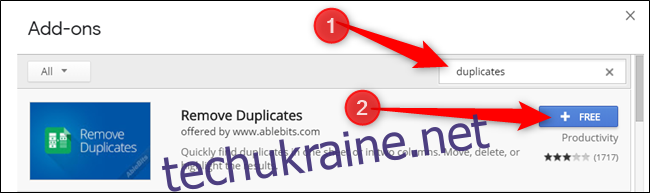
Виберіть обліковий запис Google, який ви хочете використовувати для встановлення доповнення.
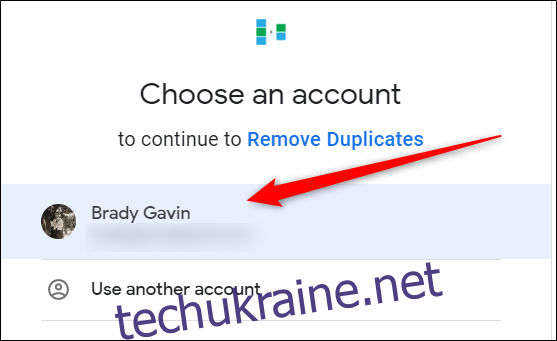
Після встановлення розширення йому потрібно буде надати певні дозволи, які необхідні для його роботи. Перед встановленням будь-якого доповнення уважно ознайомтесь з цими дозволами та переконайтеся, що ви довіряєте розробнику.
Натисніть “Дозволити”.
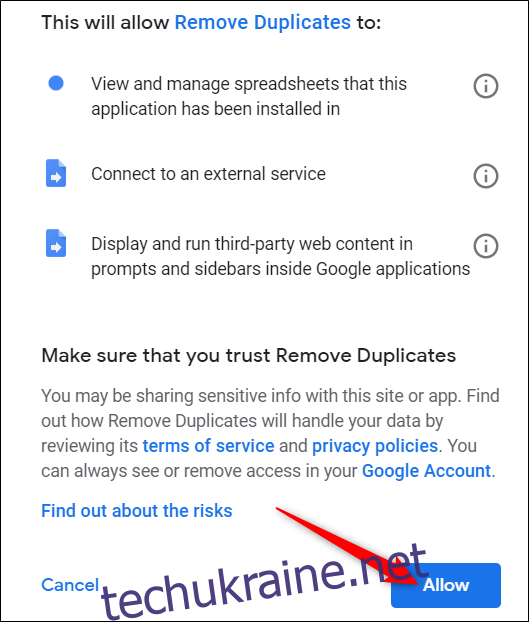
Використання розширення
За допомогою розширення “Видалення дублікатів” можна шукати дублікати як в одному стовпці, так і в декількох рядках. У цьому прикладі ми будемо шукати повторення в рядках, але для одного стовпця принцип той самий.
У електронній таблиці виділіть усі рядки, в яких потрібно шукати дублікати. Після цього натисніть “Додатки” > “Видалити дублікати” > “Знайти дублікати або унікальні рядки”.
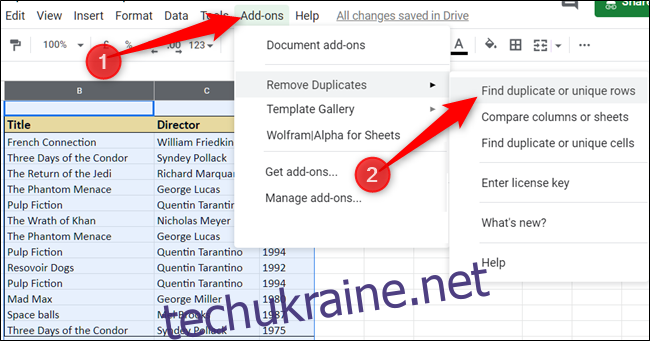
У вікні доповнення перевірте правильність вказаного діапазону та натисніть “Далі”.
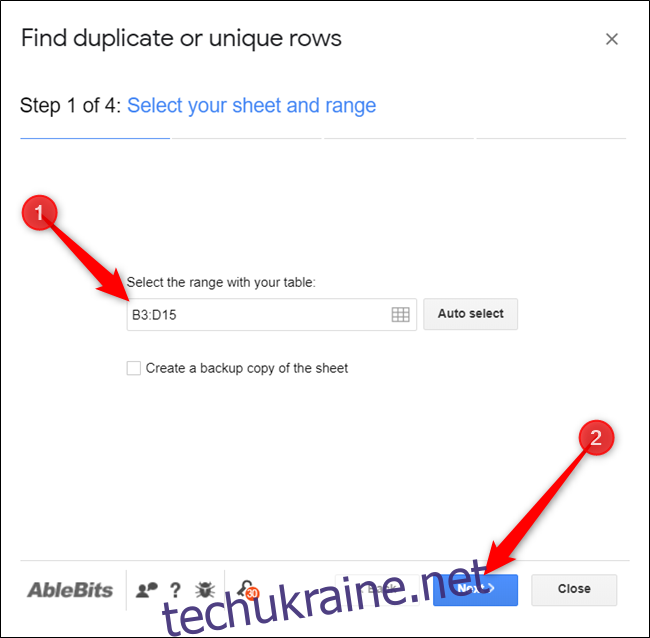
Далі виберіть тип даних, які потрібно знайти. Оскільки ми видаляємо дублікати, виберіть “Дублікати” і натисніть “Далі”.
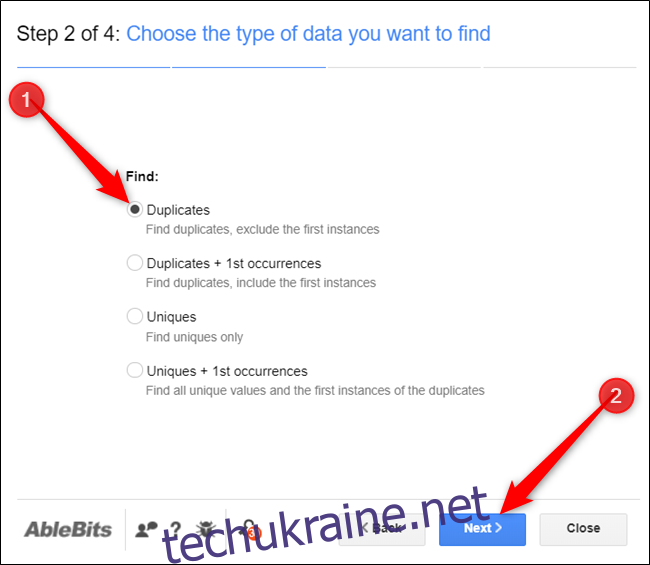
Виберіть стовпці, в яких доповнення буде шукати повторення. Якщо ви не включили заголовки або ваша таблиця взагалі їх не має, зніміть прапорець “Моя таблиця має заголовки”. Інакше перший рядок буде пропущений. Натисніть “Далі”.
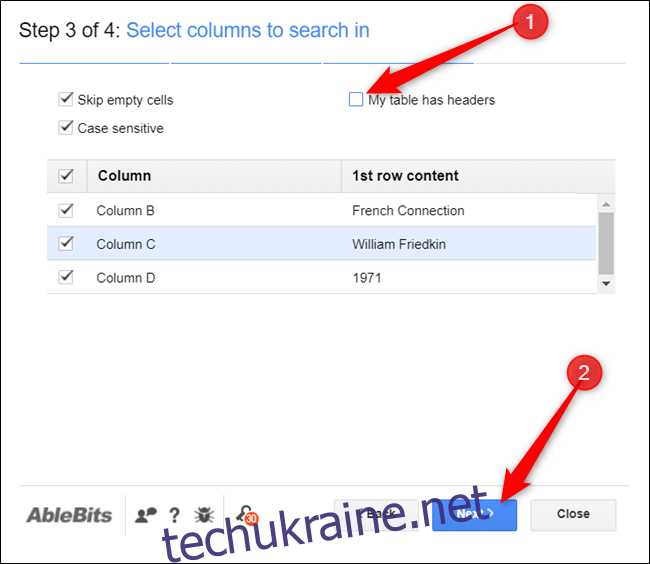
Насамкінець виберіть дію, яку має виконати доповнення з результатами, і натисніть “Готово”.
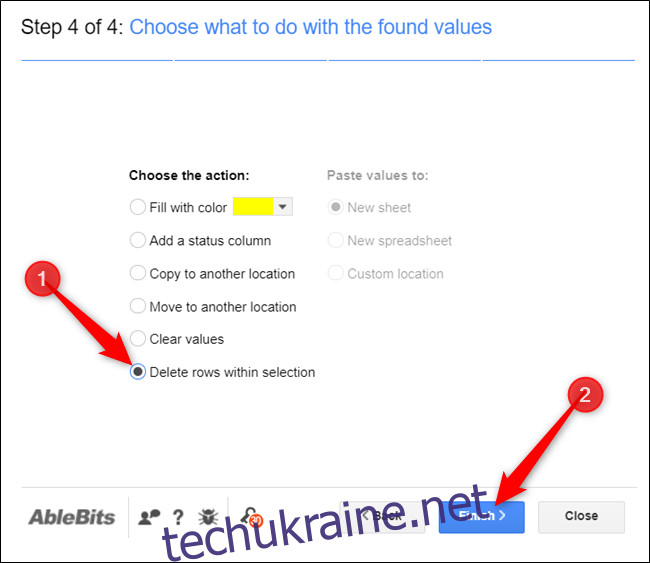
На сторінці результатів ви побачите повідомлення, що було знайдено та видалено чотири дублікати.
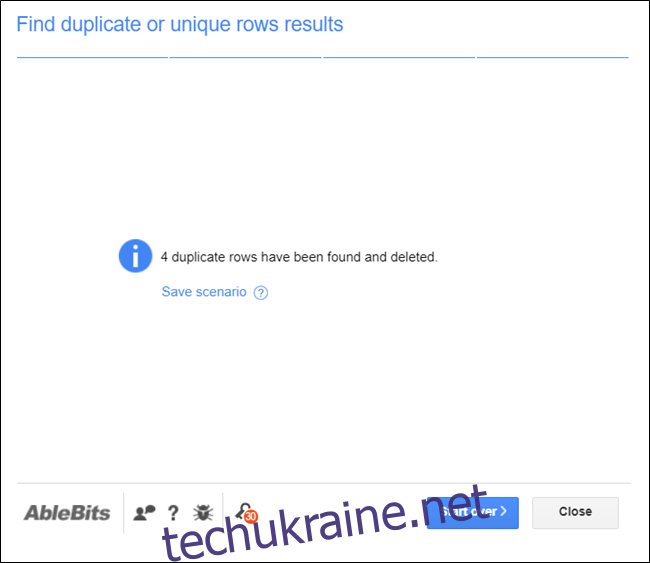
Готово! Усі дублікати видалено з вашої таблиці.
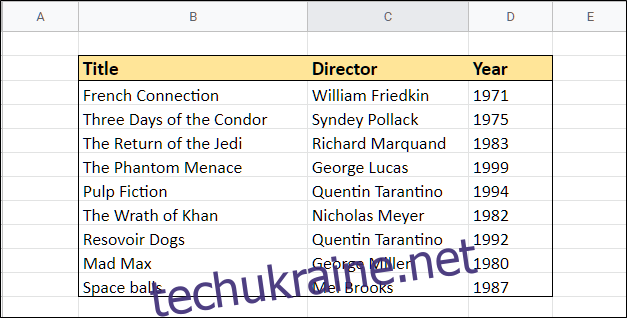
Видалення дублікатів за допомогою Google Apps Script
Останній спосіб видалення дублікатів – використання Google Apps Script, безкоштовної хмарної платформи для розробки невеликих веб-додатків. Хоча цей метод передбачає написання коду, не варто його боятися. Google надає вичерпну документацію, а також готовий скрипт для видалення дублікатів. Просто скопіюйте код, перевірте налаштування та запустіть його у своїй таблиці.
У вашій таблиці Google натисніть “Інструменти”, а потім “Редактор скриптів”.
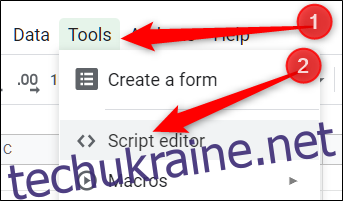
Google Apps Script відкриється в новій вкладці з порожнім скриптом.
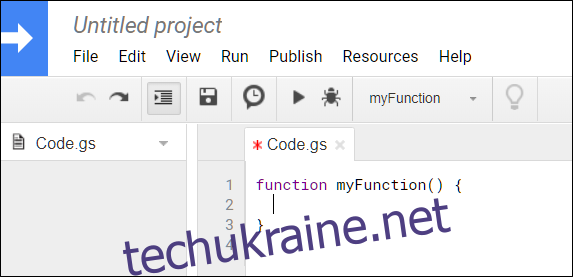
Видаліть порожню функцію у файлі і вставте наступний код:
//Видаляє дублікати рядки з поточного аркуша.
function removeDuplicates() {
//Отримуємо поточну активну таблицю
var sheet = SpreadsheetApp.getActiveSheet();
//Отримуємо усі значення з рядків таблиці
var data = sheet.getDataRange().getValues();
//Створюємо масив для недублікатів
var newData = [];
//Ітеруємо комірки рядка
for (var i in data) {
var row = data[i];
var duplicate = false;
for (var j in newData) {
if (row.join() == newData[j].join()) {
duplicate = true;
}
}
//Якщо не дублікат, додаємо до масиву newData
if (!duplicate) {
newData.push(row);
}
}
//Видаляємо старий аркуш і вставляємо масив newData
sheet.clearContents();
sheet.getRange(1, 1, newData.length, newData[0].length).setValues(newData);
}
Збережіть і перейменуйте свій скрипт. Після цього натисніть значок “Виконати”.
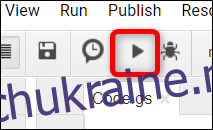
Вам потрібно буде переглянути дозволи, які потрібні скрипту, і надати йому доступ до вашої електронної таблиці. Натисніть “Переглянути дозволи”, щоб побачити, який доступ необхідний.
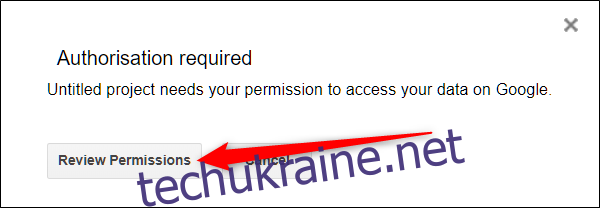
Прийміть запити і натисніть “Дозволити”, щоб авторизувати скрипт.
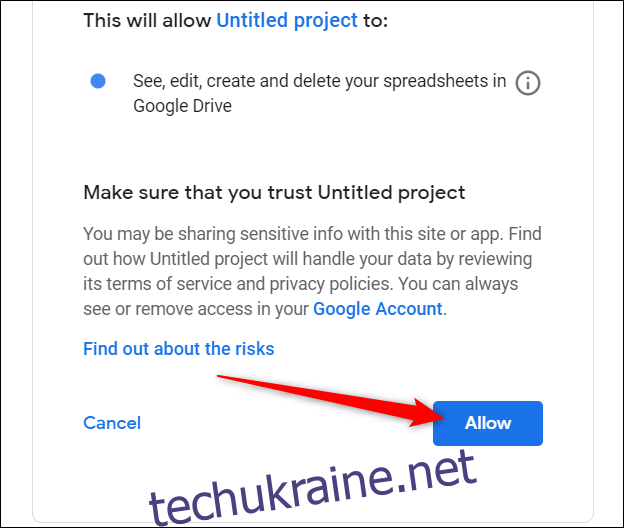
Після завершення роботи скрипту, поверніться до вашої таблиці. Подібно до попередніх методів, усі повторювані записи зникнуть!
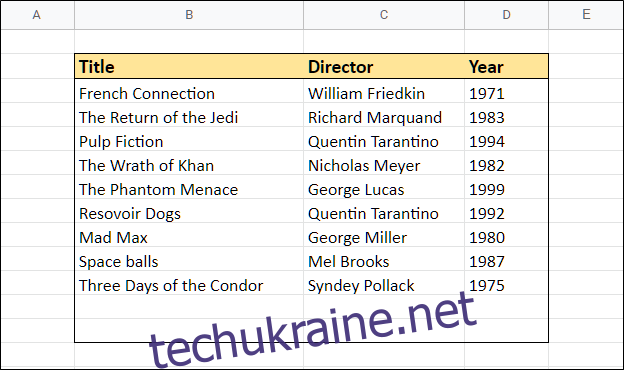
На жаль, якщо ваші дані розташовані всередині таблиці (як показано в прикладі вище), скрипт не змінить розмір таблиці відповідно до кількості записів. Вам потрібно буде зробити це вручну.
Ось і все. Незалежно від того, який метод ви оберете – використання вбудованої функції UNIQUE, стороннього розширення або власного скрипта за допомогою Apps Script, Google надає кілька варіантів для керування дублікатами у вашій електронній таблиці.