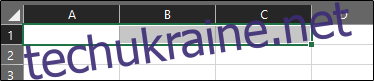Об’єднання та роз’єднання клітинок у Microsoft Excel – це чудовий спосіб підтримувати таблицю чистою, добре організованою та легкою для розуміння. Найпоширенішим використанням є створення заголовка для ідентифікації вмісту в кількох стовпцях, але незалежно від причини це можна швидко зробити в Excel.
Зауважте, що Excel не дозволяє розділити клітинку так само, як у таблиці в Microsoft Word. Ви можете роз’єднати клітинки, які ви об’єднали раніше.
Об’єднання осередків
Об’єднання клітинок об’єднує дві або більше клітинок в одну. Для цього виділіть клітинки, які потрібно об’єднати.
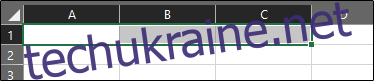
Далі на вкладці «Головна» натисніть кнопку «Об’єднати та відцентрувати».
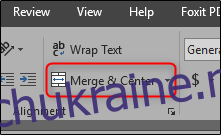
Як випливає з назви, вибрані клітинки будуть об’єднані. За замовчуванням будь-який текст у клітинках буде відцентрований.
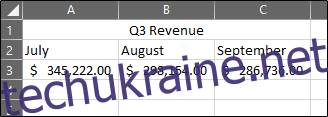
Як бачите, клітинки A1, B1 і C1 об’єдналися в одну клітинку. Є також інші варіанти на вибір. Щоб отримати доступ до цих параметрів, клацніть стрілку поруч із «Об’єднати та центрувати», і з’явиться спадне меню.
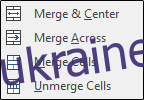
Ці варіанти відносно прості. Слід зазначити, що «Об’єднати» об’єднує лише вибрані клітинки в рядку, але не клітинки в стовпці.
Отже, що станеться, якщо ми об’єднаємо клітинки, у яких уже є вміст? Це те, з чим потрібно бути дуже обережним. Об’єднання комірок з уже існуючими даними зберігає лише верхнє ліве значення та відкидає всі інші значення. Це означає, що всі дані, крім даних у верхній лівій комірці, будуть видалені. Однак Microsoft видає вам попередження перед об’єднанням осередків, але переконайтеся, що ви розумієте, що дані будуть втрачені, перш ніж продовжити.
Роз’єднання клітинок
Незлиття клітинок розбиває раніше об’єднані клітинки назад на окремі клітинки. Зробити це так само просто, як вибрати об’єднані клітинки, а потім знову натиснути кнопку «Об’єднати та центрувати», щоб вимкнути налаштування. Аналогічно, ви можете натиснути стрілку поруч із «Об’єднати та центрувати», щоб отримати доступ до спадного меню, а потім натиснути «Розмінити клітинки».
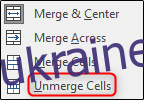
Якщо ви роз’єднаєте клітинку, яка містить дані, усі дані будуть розміщені у верхній лівій клітинці, а всі інші клітинки будуть порожніми.