Вирішивши розпрощатися зі своїми інтелектуальними пристроями для дому, не поспішайте викидати їх у смітник або передавати іншим без підготовки. Перш ніж будь-який гаджет покине ваш дім, необхідно видалити з нього всі персональні дані.
Інтелектуальні гаджети можуть зберігати особисті відомості
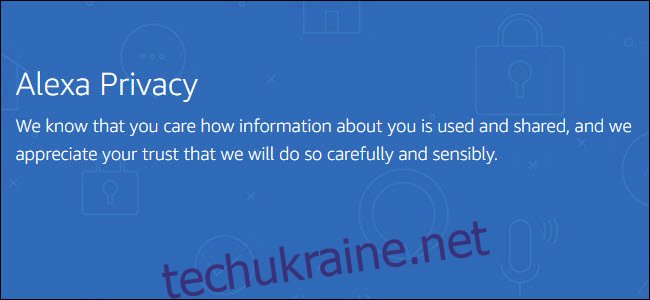
Світ розумних будинків постійно розвивається. Те, що сьогодні вважається передовою технологією, завтра може стати застарілим. Іноді ми оновлюємо пристрої на новіші моделі того ж типу, наприклад, коли Amazon випустив оновлену, тоншу версію Ring Pro. В інших випадках, ви можете змінити екосистему, виявивши, що інша краще відповідає вашим потребам, наприклад, перейти з SmartThings на Wink.
Якою б не була причина, час від часу настає момент прощатися зі старим обладнанням розумного дому. Ви можете його викинути, віддати родині або навіть продати. Однак, перш ніж це зробити, необхідно належним чином вивести пристрій із вашої системи розумного дому та стерти його дані. Інакше ви ризикуєте надати доступ до ваших збережених облікових записів. До речі, подбайте про переробку електроніки, а не викидайте її просто так.
Може виникнути бажання просто відключити голосового помічника або розумну розетку і вважати справу завершеною, але правда в тому, що ці пристрої можуть зберігати вашу особисту інформацію. Це може бути ваше місцезнаходження, дані про вашу мережу або навіть паролі. Навіть у випадках, коли пристрій не містить такої інформації, як деякі лампи Z-Wave, якщо хтось інший захоче використовувати ваш старий гаджет, у нього можуть виникнути проблеми з його підключенням, оскільки він ще міститиме стару інформацію про підключення.
На жаль, процедура повернення до заводських налаштувань для інтелектуальних пристроїв така ж різноманітна, як і самі пристрої. Деякі з них мають кнопку скидання, інші потребують використання мобільного додатку, а деякі пропонують обидва варіанти. Якщо ви плануєте скористатися кнопкою скидання, переконайтеся, що вона дійсно виконує скидання до заводських налаштувань. Наприклад, маршрутизатори часто мають кнопки скидання, але вони виконують функцію перезавантаження.
Як скинути налаштування Amazon Echo

Пристрої Amazon Echo зберігають не тільки інформацію про вашу Wi-Fi мережу, а й дані про пристрої, підключені до них через Bluetooth, наприклад, якщо ви поєднували його зі своїм телефоном. Скинути Echo досить просто, але точна процедура залежить від моделі вашого пристрою.
Для Echo, Echo Plus та Echo Dot першого покоління застосовується інший процес, ніж для інших моделей. Розпряміть скріпку та знайдіть отвір на нижній панелі пристрою. Вставте скріпку, доки не відчуєте, що натиснули кнопку, і утримуйте її 5-8 секунд. Світлове кільце вимкнеться, а потім знову увімкнеться. Це означає, що скидання до заводських налаштувань завершено, і вам буде запропоновано налаштувати пристрій знову.
Для Echo Dot другого покоління, Echo другого покоління та Echo Plus другого покоління натисніть і утримуйте кнопки зменшення гучності та вимкнення мікрофона протягом 25 секунд. Світлове кільце вимкнеться та знову увімкнеться, що означає успішне скидання налаштувань.
Для Echo Dot третього покоління, Echo Input, Echo Auto та Echo Sub процедура схожа, але в цьому випадку потрібно натиснути та утримувати кнопку “дія” протягом 25 секунд.
Якщо у вас є Echo Show або Spot, скидання налаштувань відбувається через екран. Проведіть пальцем зверху вниз і оберіть “Налаштування”. Потім торкніться “Параметри пристрою” та “Скидання до заводських налаштувань”.
Якщо ви не впевнені, який саме процес вам потрібен, Amazon підготував корисні відео з демонстрацією кожного методу.
Як скинути налаштування Google Home

Як і у випадку з пристроями Amazon Echo, потрібно скинути заводські налаштування будь-якого пристрою Google Home, який ви більше не плануєте використовувати. Процес тут набагато послідовніший.
Для Home Mini або Home Max знайдіть невелику кнопку біля шнура живлення на нижній стороні пристрою. Утримуйте її протягом 15 секунд. Ви почуєте голосове підтвердження процесу скидання та навіть відлік часу до початку процедури.
Якщо у вас Google Home (повнорозмірний пристрій), натисніть і утримуйте кнопку вимкнення мікрофона на задній панелі пристрою протягом 15 секунд. Ви почуєте голосове підтвердження майбутнього скидання.
Якщо ж у вас є Google Home Hub, натисніть і утримуйте обидві кнопки гучності на задній панелі пристрою протягом 15 секунд. Як і у випадку з іншими пристроями Google, ви почуєте голосове підтвердження скидання до заводських налаштувань.
Як виключити пристрої Z-Wave на Wink та SmartThings
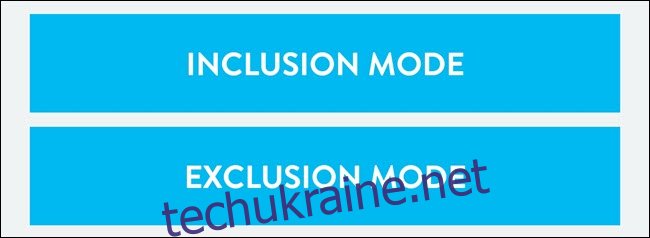
Перед скиданням центрального хабу (концентратора) до заводських налаштувань, необхідно виключити ваші пристрої Z-Wave. Крім того, що концентратор зберігає інформацію про підключені до нього пристрої, пристрої Z-Wave також зберігають інформацію про концентратор, до якого вони були підключені. Поки ця інформація не буде видалена, вони не зможуть підключитися до іншого концентратора. Якщо ви віддаєте або продаєте ці пристрої, новий власник може виконати виключення самостійно, але якщо ви це зробите за них, це полегшить їм процес налаштування.
І Wink, і SmartThings мають режим виключення, спеціально створений для цієї мети. У випадку SmartThings необхідно видалити кожен пристрій, підключений до концентратора. Можна використовувати режим виключення SmartThings, щоб відключити пристрій від іншої мережі, наприклад, якщо хтось забув видалити пристрій, перш ніж передати його вам.
У Wink перейдіть до “Hub” -> “Z-Wave Controls” -> “Exclusion mode”. Потім скористайтеся своїм пристроєм. Якщо це датчик вікна, відкрийте та закрийте його. Якщо це розумний замок, введіть код блокування. Тепер пристрій буде виключено.
У SmartThings знайдіть свій пристрій, торкніться “Редагувати”, оберіть значок мінуса та підтвердіть, що хочете видалити пристрій. Тепер його буде виключено.
Як скинути налаштування Wink Hub

Скидання до заводських налаштувань Wink Hub не є простим процесом. Хоча концентратор має кнопку скидання внизу, якщо ви не знаєте точної послідовності дій, вона просто перезавантажить пристрій. Оскільки цей пристрій зберігає дані про вашу мережу, підключені пристрої та ваш обліковий запис Wink, важливо скинути його до заводських налаштувань перед виведенням з експлуатації.
Щоб скинути налаштування, розпряміть скріпку, вставте її в отвір скидання на нижній частині концентратора і утримуйте. Світлодіодний індикатор повинен змінити колір із постійного зеленого на миготливий зелений, а потім на миготливий білий. Коли побачите миготливий білий, відпустіть кнопку скидання.
Поки концентратор Wink продовжує блимати білим, натисніть кнопку скидання один раз, але не утримуйте. Колір зміниться на миготливий червоний. Коли побачите миготливий червоний, знову вставте скріпку і утримуйте кнопку скидання. Концентратор почне чергувати синій та зелений колір, що означає, що процес скидання до заводських налаштувань розпочався.
Після завершення процесу скидання, синій та зелений кольори зміняться на повільно миготливий білий.
Як скинути налаштування SmartThings Hub

Першим кроком для скидання налаштувань SmartThings Hub є його відключення. Далі візьміть розігнуту скріпку і натисніть кнопку скидання на задній панелі концентратора. Утримуючи кнопку натиснутою, знову підключіть пристрій до живлення. Увімкніть його і тримайте скріпку протягом 30 секунд. Світлодіод на передній панелі має змінити колір із миготливого жовтого на постійний жовтий. Після цього ви можете відпустити кнопку скидання. Не відключайте пристрій від живлення, оскільки повне скидання до заводських налаштувань триває близько 15 хвилин.
Як скинути налаштування Philips Hue

На жаль, на відміну від SmartThings, просте видалення лампочки Philips Hue у додатку не скидає її до заводських налаштувань. Це означає, що якщо ви подаруєте комусь свою лампочку, їм буде важко її використовувати, і, можливо, доведеться вдатися до ручного додавання з використанням серійного номера. Додаток Hue взагалі не підтримує скидання ламп до заводських налаштувань, тому для цього вам знадобиться вимикач Philips Hue.

Щоб скинути налаштування лампочки Hue за допомогою вимикача, вимкніть всі лампочки Hue, крім однієї (це не обов’язково, але може полегшити процес). Потім піднесіть вимикач Hue якомога ближче до лампочки. Увімкніть лампочку, потім натисніть та утримуйте кнопки ввімкнення та вимкнення на вимикачі протягом 10 секунд. Лампочка відтінку почне блимати. Утримуйте і знову натисніть вимикач ще на одну секунду. Вимкніть і знову увімкніть світло. Ваша лампочка скинута до заводських налаштувань.
Після скидання лампи, можна відновити заводські налаштування Philips Hue Bridge. Переверніть міст і знайдіть кнопку скидання до заводських налаштувань. Залежно від моделі, можливо, вам знадобиться скріпка, щоб до неї дістатися. Натисніть і утримуйте протягом 5 секунд. Ви зрозумієте, що пройшло достатньо часу, коли світлодіоди на верхній частині пристрою почнуть блимати. Після припинення блимання скидання до заводських налаштувань буде завершено.
Як скинути налаштування термостата Nest і Nest Protect

Ми детально розповіли, як скинути заводські налаштування та видалити термостат Nest. Торкніться термостата, щоб відкрити головне меню. Перейдіть до налаштувань і оберіть їх. Прокрутіть праворуч, а потім виберіть “Скинути”. Виберіть “Всі налаштування”, а потім “Скинути” для підтвердження скидання до заводських налаштувань. Коли з’явиться відповідний запит, поверніть кільце праворуч, доки циферблат на екрані не переміститься з лівого боку на правий. Натисніть на пристрій, щоб підтвердити скидання. Зачекайте 10 секунд, і процес скидання розпочнеться.
Процедура для Nest Protect настільки ж практична, але простіша. Натисніть та утримуйте кнопку пристрою протягом 10 секунд. Коли Protect почне озвучувати номер своєї версії, відпустіть кнопку. Якщо затримаєте занадто довго, процес буде скасовано. Після того, як ви відпустите кнопку, Nest почне зворотний відлік та повідомить вас про видалення налаштувань. Дозвольте відліку завершитися, і Nest Protect видалить свої налаштування.
А як щодо інших пристроїв?
На жаль, пристрої Wi-Fi ще більш різноманітні, ніж інші пристрої розумного дому. Wi-Fi як платформа для розумного дому не має стандарту. Саме тому, купуючи новий пристрій, який використовує Wi-Fi, можливо, вам знадобиться встановити новий додаток, якщо він не від того самого виробника. Через відсутність стандарту, єдиного способу скинути налаштування гаджета розумного дому Wi-Fi не існує. Необхідно звернутися до інструкції від виробника, перевірити наявність кнопки скидання та пошукати відповідний пункт в налаштуваннях додатку.
Оскільки Wi-Fi пристрої підключаються безпосередньо до вашого маршрутизатора, особливо важливо видалити з них всю інформацію. Вони можуть зберігати ваш SSID та пароль, і цю інформацію можна з них отримати.
Незалежно від того, що ви плануєте робити зі своїми пристроями розумного дому, коли вирішуєте від них позбутися, приділіть час, щоб переконатися, що вся інформація з них видалена. Після скидання пристрою до заводських налаштувань, переконайтеся, що він перейшов у режим “першого налаштування”, перш ніж викидати або передавати його іншим. Якщо пристрій підключається до системи без будь-яких додаткових зусиль, це означає, що ваша інформація все ще зберігається, і вам потрібно повторити процес скидання.