Netflix пропонує декілька варіантів підписки для перегляду різноманітного контенту. Найбільш доступний тарифний план обмежує користування сервісом до планшетів або мобільних пристроїв, тоді як інші рівні дозволяють дивитися фільми та серіали на комп’ютерах. Якість відеопотоку і кількість пристроїв, на яких можна одночасно переглядати контент, залежать від обраного тарифу, Netflix забезпечує якість SD, HD та Ultra HD.

Чому виникають проблеми з відтворенням на Netflix?
Очевидно, що якість трансляції на Netflix залежить не лише від обраного тарифного плану, але й від швидкості вашого інтернет-з’єднання. Коли Netflix фіксує низьку або нестабільну швидкість інтернету, якість потокового відео автоматично знижується.
Для компенсації низької швидкості інтернету, Netflix може зменшити якість відео з HD до SD. Зазвичай сервіс виконує буферизацію відео заздалегідь, щоб забезпечити плавне відтворення без переривань. Якщо Netflix постійно зависає на вашому комп’ютері з Windows 10, спробуйте застосувати наступні поради для вирішення цієї проблеми.
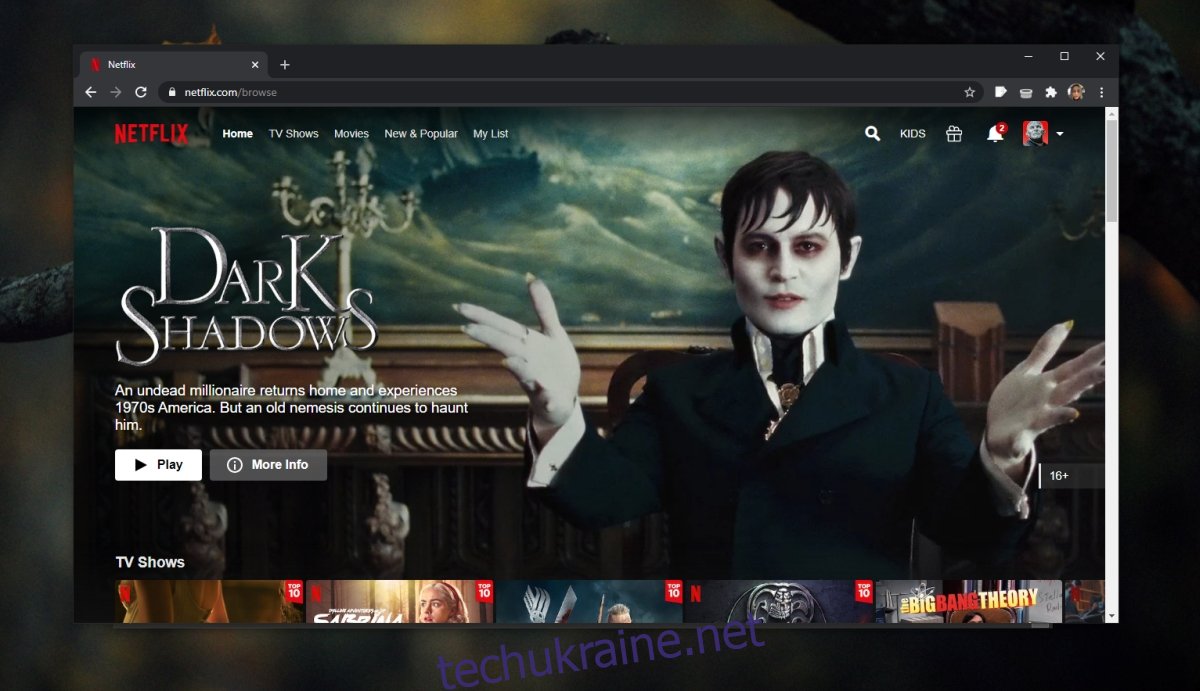
Методи усунення затримок Netflix на Windows 10
1. Перевірка підключення до інтернету
Основною причиною проблем з відтворенням може бути ваше інтернет-з’єднання. Саме це варто перевірити в першу чергу.
Відкрийте будь-який веб-браузер.
Скористайтеся інструментом Fast.com від Netflix для перевірки швидкості та стабільності вашого інтернет-з’єднання.
Якщо інструмент показує проблеми з підключенням, вам необхідно їх усунути, перш ніж продовжувати перегляд.
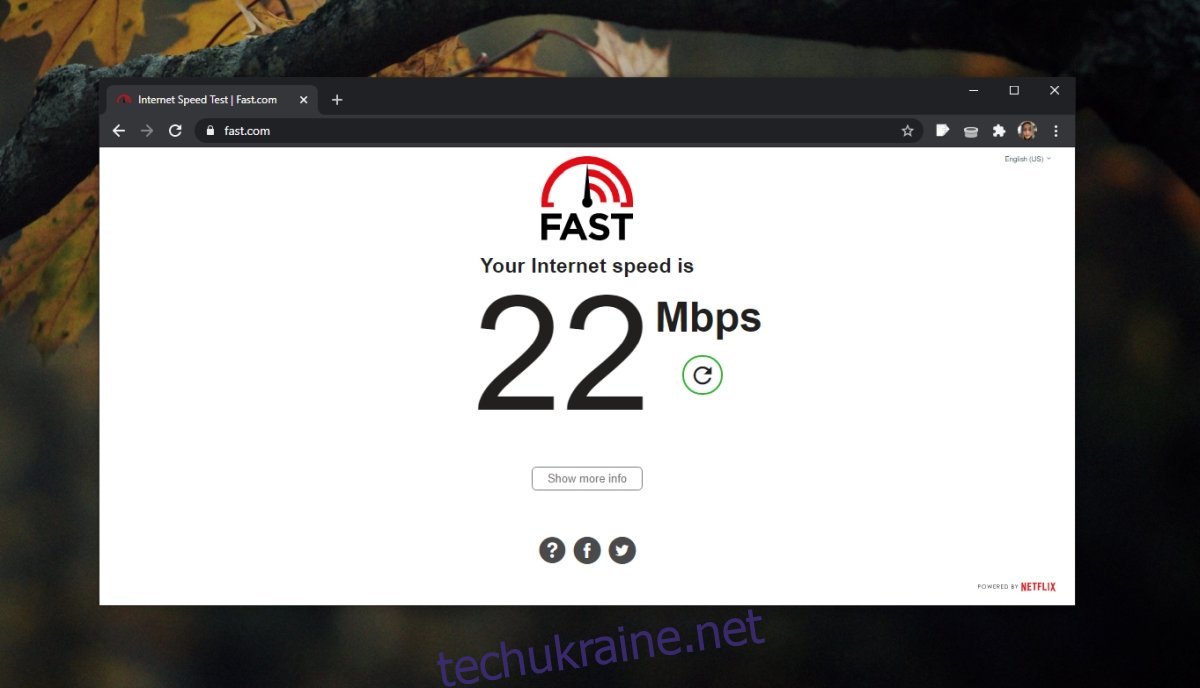
2. Перезавантаження пристрою/роутера
Проблеми в роботі комп’ютера або роутера можуть спричинити затримки при перегляді Netflix, і просте перезавантаження цих пристроїв може розв’язати проблему.
Вимкніть ваш комп’ютер.
Натисніть кнопку живлення на роутері, щоб вимкнути його.
Відключіть роутер від електромережі на 15 хвилин.
Знову підключіть роутер до електромережі.
Увімкніть роутер.
Увімкніть комп’ютер.
Спробуйте запустити відтворення на Netflix.
3. Відключення VPN
Багато користувачів застосовують VPN для доступу до Netflix. Це дозволяє їм переглядати контент, що є обмежений для їхнього регіону. Хоча VPN є дієвим способом обходу таких обмежень, вона може також бути причиною затримок під час перегляду.
Вимкніть VPN і спробуйте переглянути будь-який контент на Netflix, доступний у вашій країні. Якщо затримки припиняться, можливо, вам потрібно буде знайти більш надійний VPN-сервіс, який не створюватиме перешкод при потоковій трансляції.
Ви також можете скористатися одним із рекомендованих VPN для Netflix, щоб переконатися, що низька швидкість не є проблемою.
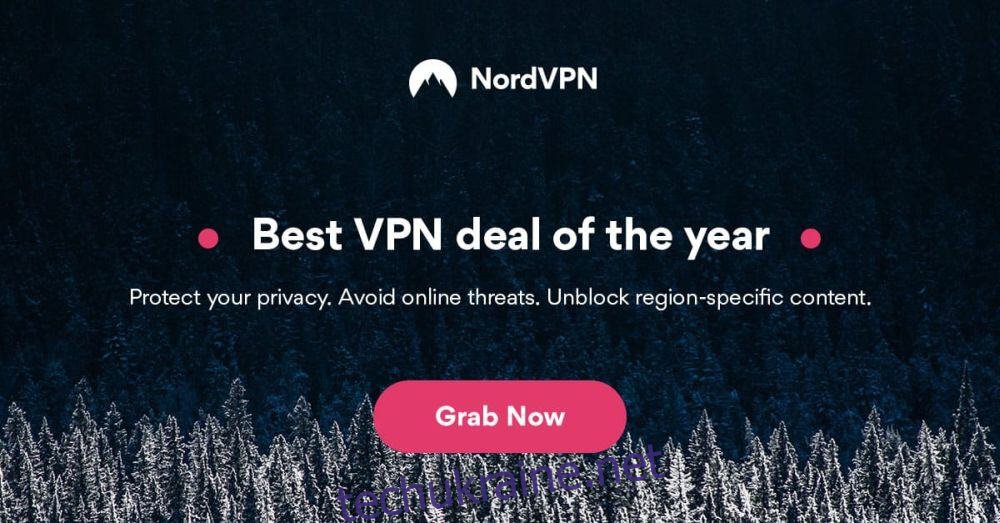
4. Закриття інших програм
Багато програм використовують інтернет-з’єднання, і якщо вони активно працюють в той час, коли ви намагаєтесь дивитися Netflix, всі вони можуть використовувати доступну пропускну здатність. Це негативно вплине на швидкість потокового відтворення.
Закрийте усі програми, які можуть використовувати інтернет: ігри, завантажувачі, торренти та інші.
Також варто налаштувати ваше з’єднання як лімітне. Це не дозволить Windows 10 завантажувати оновлення та споживати пропускну здатність мережі.
Відкрийте налаштування Windows (комбінація клавіш Win+I).
Перейдіть до розділу Мережа та Інтернет.
Виберіть вкладку WiFi.
Натисніть на свою мережу.
Прокрутіть вниз і увімкніть перемикач для лімітного підключення.
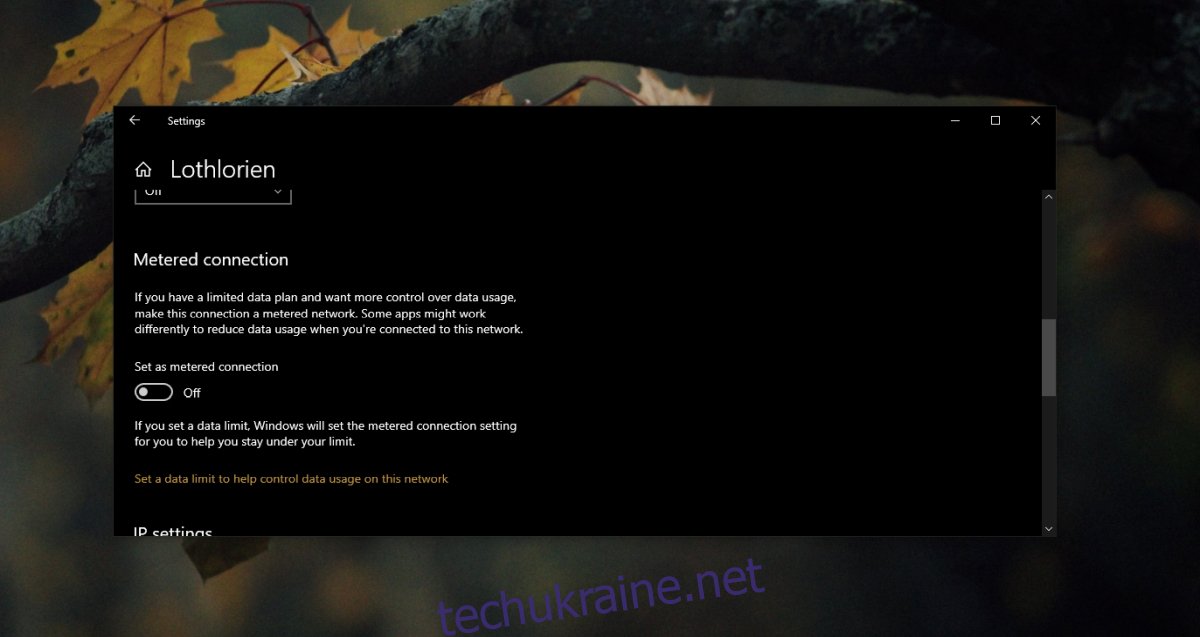
5. Спробуйте інший браузер
Netflix має офіційний додаток для Windows 10, але ви також можете переглядати контент через браузер. Якщо ви використовуєте додаток Netflix, спробуйте перейти до перегляду через веб-браузер. Якщо ви вже використовуєте браузер, спробуйте інший. Це може допомогти вирішити проблему.
Для перегляду Netflix можна скористатися такими браузерами:
Opera
Firefox
Chrome
Edge
Перейдіть до будь-якого із зазначених браузерів і спробуйте запустити потокове відтворення.
6. Завантаження контенту з Netflix
Деякі відео на Netflix доступні для завантаження. Якщо у вас все ще виникають проблеми із затримками, перевірте, чи можливо завантажити потрібний контент.
Відкрийте додаток Netflix.
Виберіть фільм або серіал, який хочете переглянути.
Натисніть кнопку завантаження (якщо вона є).
Дочекайтеся, поки контент буде завантажено, і почніть перегляд.
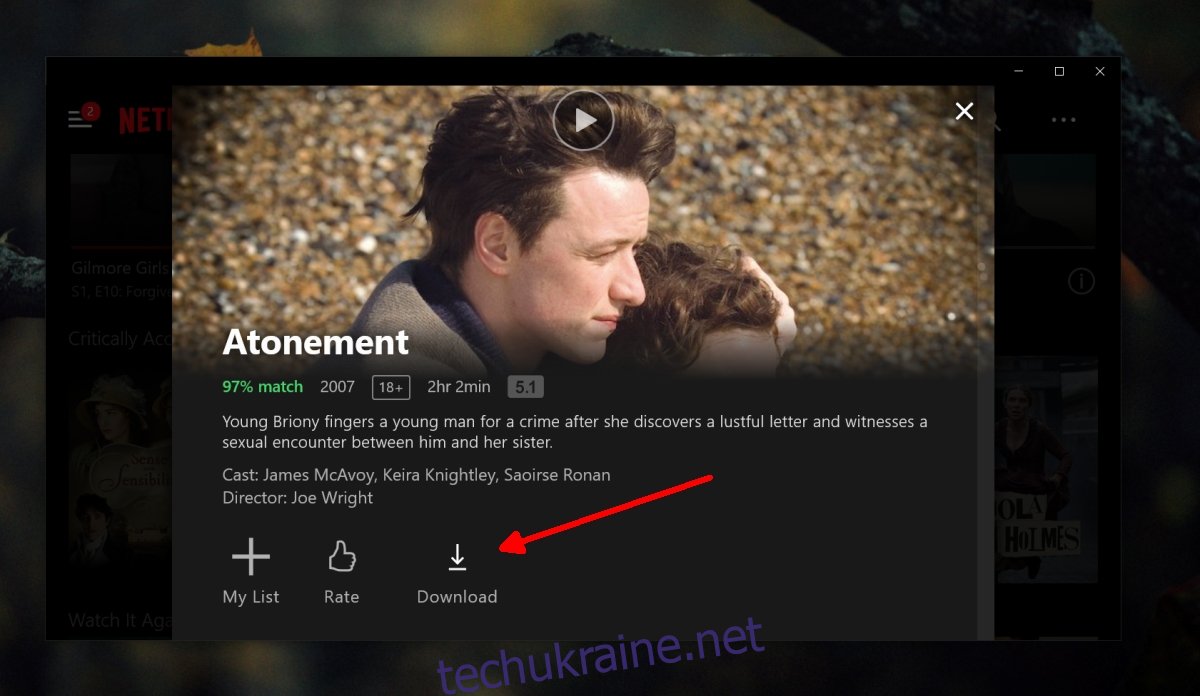
Чи все ще спостерігаються затримки? Підсумки
Netflix є надійним сервісом. Проблеми з його роботою зазвичай спричинені проблемами з інтернет-з’єднанням або використанням VPN.
Якщо у вас повільне інтернет-з’єднання, єдине, що ви можете зробити, це перейти на вищий тарифний план. Якщо з’єднання нестабільне, вам слід звернутися до свого інтернет-провайдера.