Те, як кольори виглядають на моніторі, пов’язано з апаратним забезпеченням, а також із кольоровим профілем та налаштуваннями кольору на пристрої. Кольоровий профіль монітора можна змінити, але у вас є лише попередньо налаштовані профілі, які ви можете завантажити та встановити. Більш гнучкий спосіб змінити зовнішній вигляд — змінити контраст, насиченість та яскравість.
Налаштувати кольори, тобто яскравість, насиченість та контрастність, не завжди легко, тому ви можете використовувати інструменти калібрування кольору, щоб зробити важку роботу за вас. Windows 10 має вбудований інструмент калібрування кольору, який може виправити вигляд кольорів.

Калібрування кольору Windows 10 продовжує скидатися?
Інструмент калібрування кольору виправить будь-які зміни, внесені в налаштування кольору на моніторі/екрані. Тим не менш, іноді зміни, внесені інструментом, не залишаються, і дисплей повертається до стану попереднього калібрування. Ось як це можна виправити.

Калібрування кольору Windows 10 (ПОВНЕ ВИПРАВЛЕННЯ)
1. Перевстановіть графічний драйвер у режимі сумісності
Якщо ваша система стара, загальні драйвери дисплея, які встановлює Windows 10, можуть не підходити для неї. Це може призвести до неодноразового скидання колірного профілю.
Завантажте графічний драйвер для вашої системи.
Клацніть файл правою кнопкою миші та виберіть Властивості з контекстного меню.
Перейдіть на вкладку Сумісність.
Увімкніть параметр «Запустити цю програму в режимі сумісності для».
Відкрийте спадне меню та виберіть Windows 7.
Натисніть Застосувати.
Запустіть файл і встановіть драйвер.
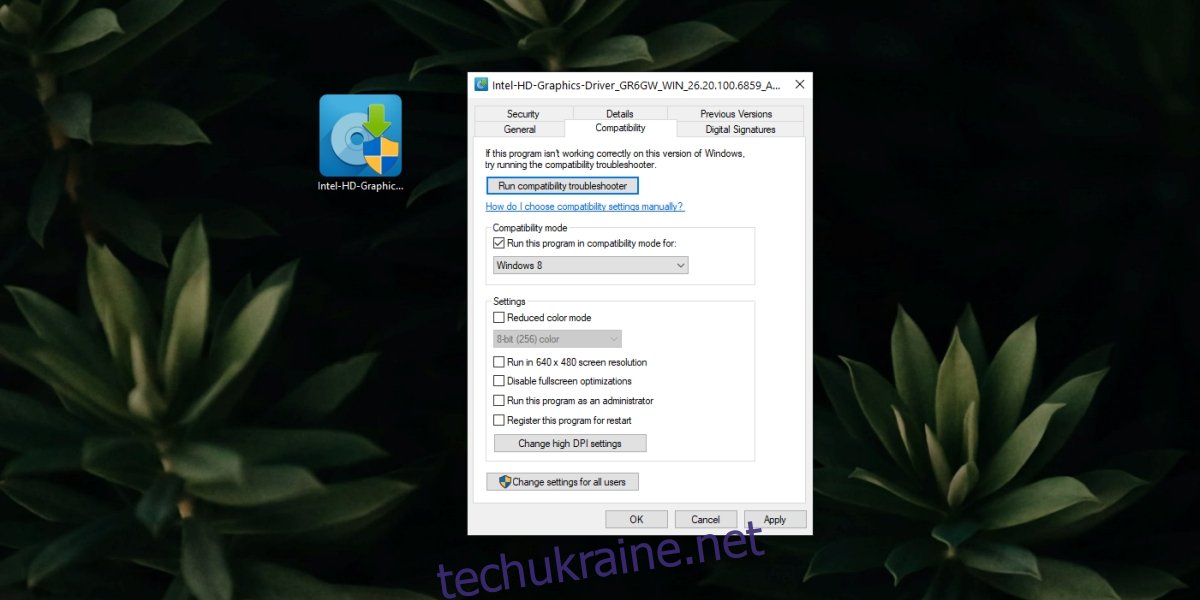
2. Увімкніть сторонні програми
Windows 10 можна модифікувати за допомогою сторонніх програм. Модифікації варіюються від простих модифікацій іконок до встановлення зовсім інших тем. Ці програми можуть змінити багато речей, але вони також можуть заважати налаштуванням дисплея.
Якщо у вас встановлено програми сторонніх розробників, які суттєво змінюють ОС, вимкніть або видаліть їх.
Якщо у вас увімкнено нічне світло, вимкніть його.
Відкрийте програму Налаштування (комбінація клавіш WIN+I).
Перейдіть до Система>Дисплей.
Вимкніть перемикач Nightlight.
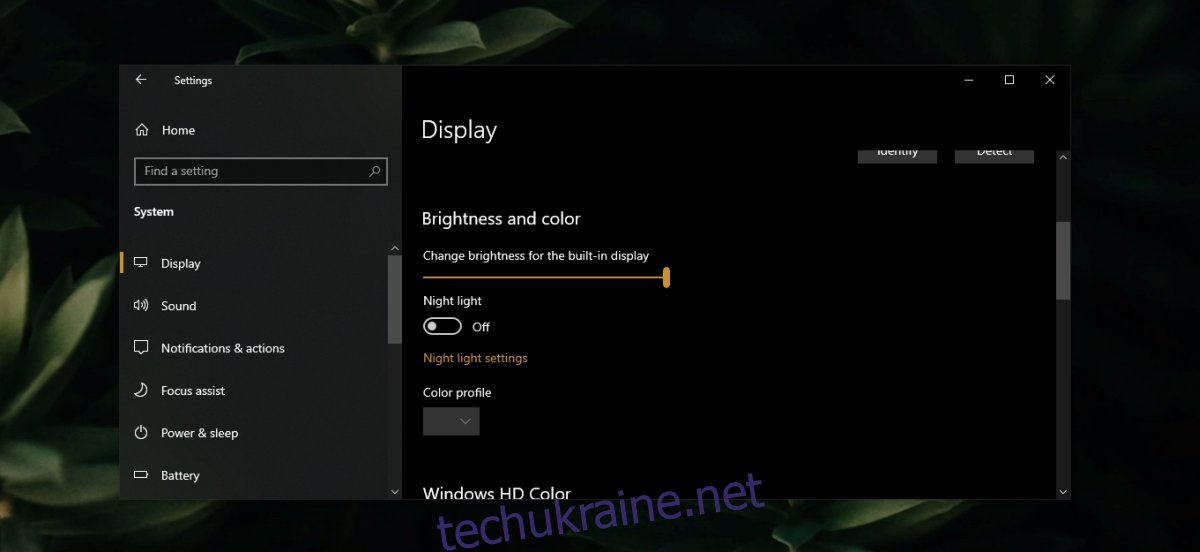
Якщо у вас встановлено програму F.lux, вимкніть або видаліть її. Знову відкалібруйте кольори.
3. Оновлення або відкат графічного драйвера
Оновлення драйвера могло спричинити скидання калібрування кольору або це може бути застарілий драйвер. Обидва можуть викликати проблеми з дисплеєм.
Відкрийте Диспетчер пристроїв.
Розгорніть Дисплеї.
Клацніть правою кнопкою миші вбудовану графіку та виберіть параметр «Властивості».
Перейдіть на вкладку Драйвер.
Натисніть кнопку «Відкат драйвера».
Перезавантажте систему.
Крім того, якщо відкат не працює або ця опція недоступна, виберіть параметр Оновити драйвер.
Знайдіть оновлення драйверів в Інтернеті та встановіть їх.
Перезавантажте систему.
Відкалібрувати дисплей.
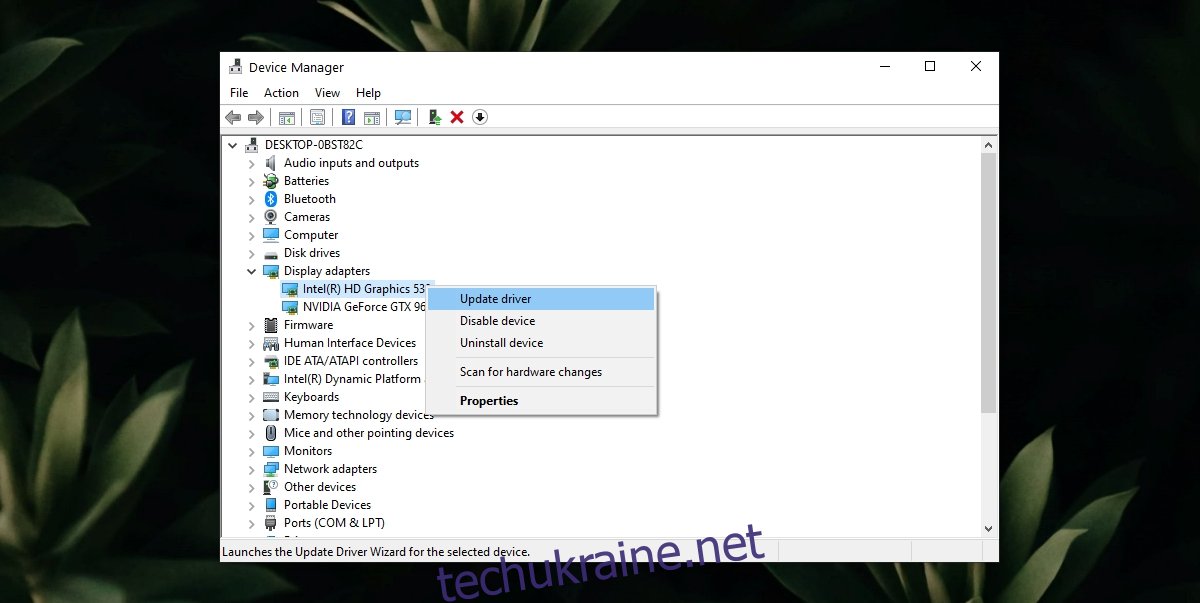
4. Вимкніть заплановану задачу «Калібрування».
У Windows 10 є заплановане завдання, яке скидає калібрування кольору. Ви повинні вимкнути його, і ваше калібрування припиниться.
Відкрийте Планувальник завдань.
Розгорніть MicrosoftWindowsWindowsColorSystem на бічній панелі.
Двічі клацніть завдання «Властивості завантажувача калібрування».
Перейдіть на вкладку Тригери.
Двічі клацніть тригер At log on.
Зніміть прапорець Enabled і натисніть OK.
Двічі клацніть тригер On Connection to user session.
Зніміть прапорець Enabled і натисніть OK.
Перезавантажте систему.
Знову відкалібруйте дисплей.
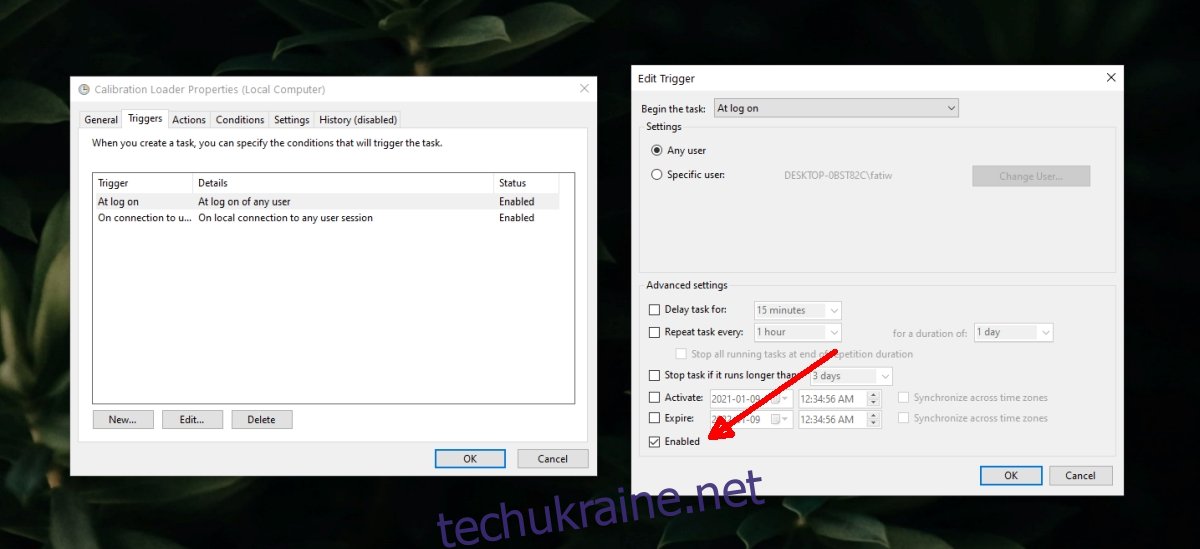
Висновок
Проблеми з калібруванням кольору зазвичай викликаються сторонніми програмами. Якщо у вас є програми, які змінюють колірний профіль, вони можуть бути винні. Якщо у вас є програми, які працюють з нижчою роздільною здатністю (думайте про старіші ігри), можливо, вони скидають колірний профіль. Якщо проблема виникає лише тоді, коли ви відкриваєте певну програму, швидше за все, вона винна.

