Проблеми зі швидкістю завантаження в Steam: Як їх подолати
Мільйони геймерів щодня насолоджуються іграми в Steam, як в режимі офлайн, так і онлайн. Однак, перед тим як поринути у новий віртуальний світ, гравці стикаються з необхідністю завантаження файлів гри. Саме на цьому етапі деякі користувачі відчувають труднощі.
Якщо Steam занадто довго завантажує ігри або їх оновлення, це може зіпсувати враження від гри, особливо коли друзі вже готові до спільних сесій. Ця проблема може стати особливо неприємною, якщо ви планували вихідні, щоб відпочити від напруженої роботи. Але не хвилюйтеся, ми тут, щоб допомогти вам знайти рішення.

Причини повільного завантаження в Steam
Повільна швидкість завантаження в Steam може бути спричинена різними факторами. Ось декілька з них:
- Застаріла версія клієнта Steam
- Фонові оновлення операційної системи
- Пошкоджений кеш завантажень
- Обмеження швидкості завантаження в налаштуваннях Steam
- Неправильно вибраний регіон завантаження
- Активні процеси, що перевантажують мережу
- Проблеми з інтернет-з’єднанням
- Пошкодження файлів клієнта Steam
- Заповнений кеш браузера та файли cookie
- Застарілі драйвери мережевої карти
- Перевантаження серверів Steam
Як покращити швидкість завантаження в Steam
Якщо повільне завантаження Steam пов’язане з проблемами програмного забезпечення, ви зможете швидко вирішити це, скориставшись наступними порадами.
У найгіршому випадку вам, можливо, доведеться перевірити підключення до інтернету або звернутися до вашого інтернет-провайдера для уточнення стану вашої пропускної здатності.
1. Оновлення клієнта Steam
Steam регулярно оновлюється для надання нових функцій, покращень та виправлення помилок. Зазвичай цей процес автоматичний, але важливо переконатися, що оновлення встановлені.
У випадку використання бета-версії, можуть виникати різноманітні проблеми, включаючи низьку швидкість завантаження. Тому рекомендується використовувати стабільні версії клієнта.
Як вимкнути бета-версію Steam у Windows 10:
Клікніть правою кнопкою миші на іконці Steam в системному треї та виберіть “Налаштування”
Перейдіть на вкладку “Обліковий запис”, натисніть “Змінити” біля пункту “Участь у бета-тестуванні”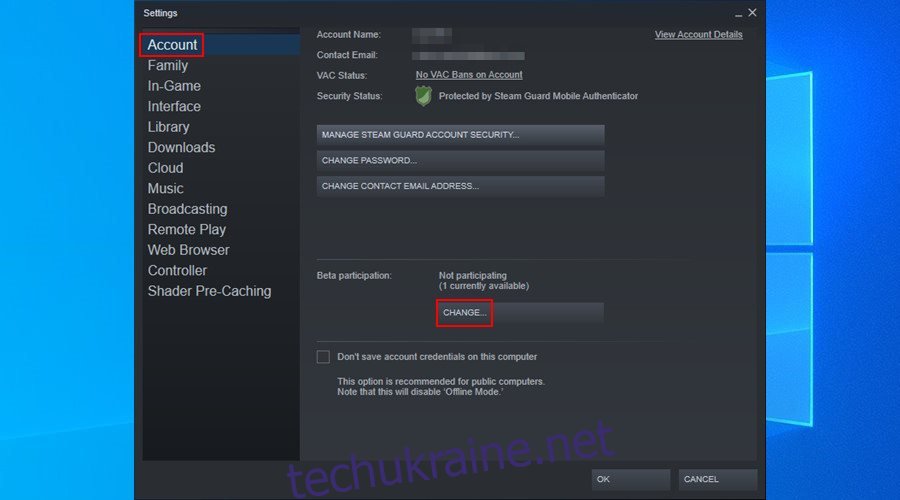
Виберіть “Ні – відмовитися від усіх бета-програм” і натисніть “OK”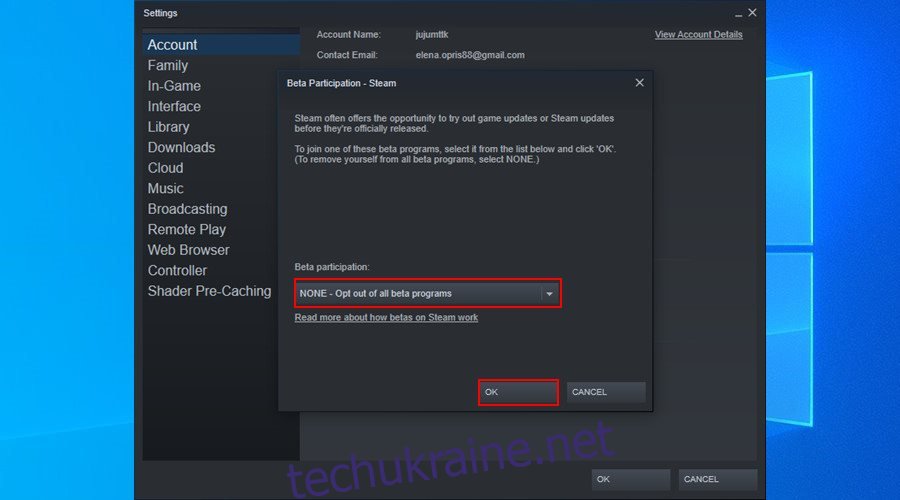
Перезапустіть Steam.
2. Перевірка наявності оновлень операційної системи
Якщо ваш комп’ютер Windows давно не оновлювався, це може зайняти деякий час. Завантаження та встановлення оновлень може негативно вплинути на всі процеси, що використовують інтернет, включаючи Steam.
У такому випадку варто почекати, поки система завершить процес оновлення. Можливо, знадобиться перезавантажити комп’ютер декілька разів. Іншим варіантом є тимчасове відкладення оновлень, але пам’ятайте, що оновлення є важливими для безпеки вашого ПК.
3. Очищення кешу завантажень Steam
Кеш завантаження Steam містить тимчасові файли, необхідні для завантаження ігор та їх оновлень. Якщо кеш не очищається регулярно, він може містити старі файли, які більше не потрібні Steam.
Очищення кешу завантажень може не тільки прискорити завантаження ігор, але й допомогти вирішити проблеми з запуском деяких ігор.
Як очистити кеш завантажень Steam в Windows 10:
Клікніть правою кнопкою миші на іконці Steam в системному треї та виберіть “Налаштування”
Перейдіть до розділу “Завантаження” та натисніть “Очистити кеш завантажень”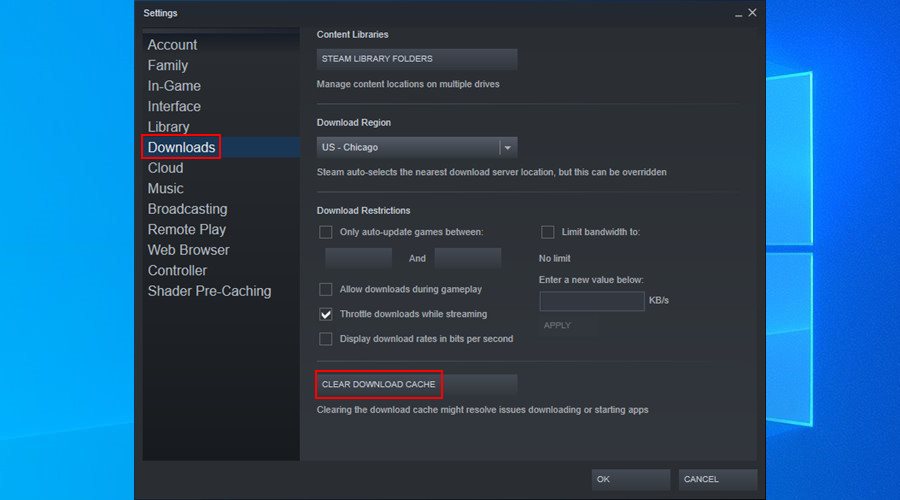
Підтвердіть дію, натиснувши “OK”
Вийдіть зі Steam та увійдіть знову.
4. Перевірка обмежень завантаження в Steam
Steam має функцію для користувачів з обмеженим підключенням до інтернету, яка дозволяє обмежити пропускну здатність під час завантаження файлів. Якщо обмеження встановлено, це може сповільнити завантаження.
Перевірте та, за необхідності, вимкніть обмеження завантаження в Steam.
Як відключити обмеження завантаження в Steam:
Клікніть правою кнопкою миші на іконці Steam в системному треї та виберіть “Налаштування”
У розділі “Завантаження” зніміть позначки з пунктів “Обмежити пропускну здатність до”, “Тільки автоматично оновлювати ігри між” та “Призупиняти завантаження під час трансляції”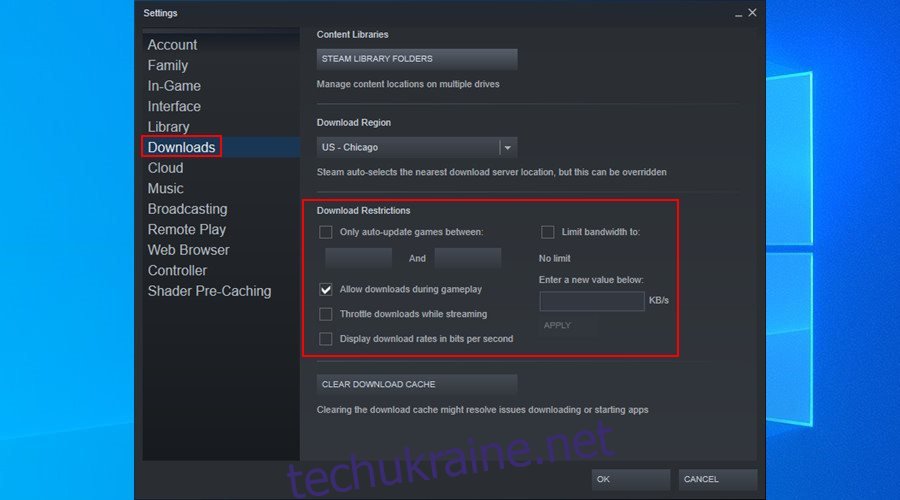
Увімкніть “Дозволити завантаження під час трансляції” і натисніть “OK”
Вийдіть зі Steam та увійдіть знову.
5. Зміна регіону завантаження Steam
Під час першого встановлення Steam автоматично визначає регіон завантаження. Іноді регіон може бути визначений неточно. Якщо ви подорожуєте, регіон завантаження також може бути неактуальним.
Зміна регіону завантаження на більш точний може допомогти прискорити процес.
Як змінити регіон завантаження Steam:
Клікніть правою кнопкою миші на іконці Steam в системному треї та виберіть “Налаштування”
Перейдіть до розділу “Завантаження” і виберіть регіон, який відповідає вашому місцезнаходженню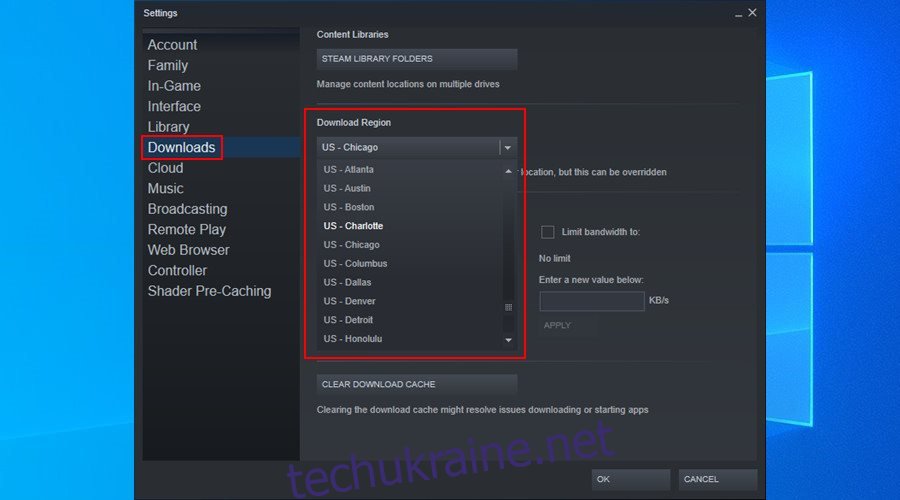
Якщо вашого міста немає у списку, оберіть найближче.
Натисніть “OK” та перезапустіть Steam.
6. Закриття програм, що використовують інтернет
Якщо у фоновому режимі працює забагато програм, що використовують інтернет-з’єднання, це може уповільнити завантаження в Steam.
Закрийте всі програми, які не потрібні під час завантаження ігор. Це можуть бути браузери, антивірусні програми, VPN-сервіси, інші ігрові клієнти, торрент-клієнти та інші програми.
Більше інформації можна знайти в списку програм, які можуть заважати Steam.
Як вимкнути процеси, що споживають мережу у Windows 10:
Клікніть правою кнопкою миші на панелі завдань Windows 10 та виберіть “Диспетчер завдань”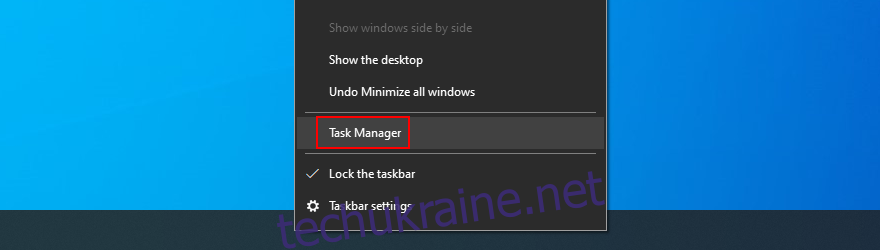
Натисніть “Мережа”, щоб відсортувати процеси за використанням мережі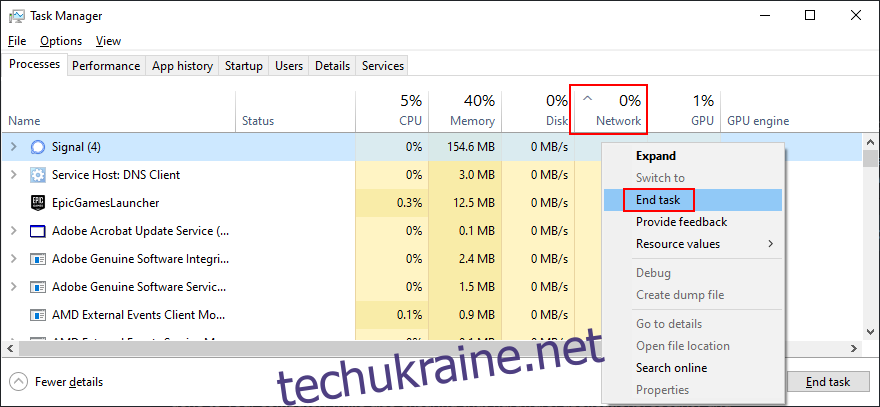
Клікніть правою кнопкою миші на процесі (окрім Steam) та виберіть “Завершити завдання”
Повторіть цю дію для інших програм за необхідності.
Перезапустіть Steam.
7. Відновлення Steam
Ви можете спробувати прискорити завантаження Steam, відновивши програму через командний рядок. Переконайтеся, що ви маєте права адміністратора.
Натисніть Ctrl + R.
Введіть “C:Program Files (x86)SteambinSteamService.exe” /repair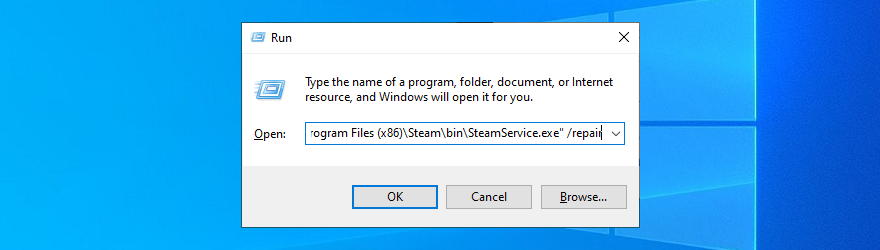
Якщо Steam встановлено в іншу папку, змініть шлях вище.
Натисніть Ctrl + Shift + R, щоб запустити команду від імені адміністратора.
Натисніть “Так”, коли з’явиться запит UAC.
Перезапустіть Steam.
8. Перевстановлення Steam
Перевстановлення Steam може вирішити більшість проблем з клієнтом. Це також гарантує встановлення останньої версії програми.
Як перевстановити Steam:
Клікніть правою кнопкою миші на кнопці “Пуск” Windows 10 та виберіть “Програми та функції”
Введіть “steam” у поле пошуку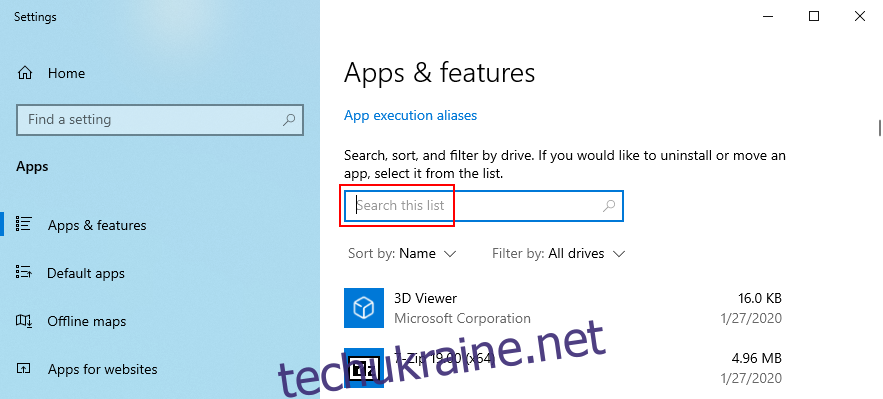
Оберіть “Steam”, клацніть “Видалити” та дотримуйтесь інструкцій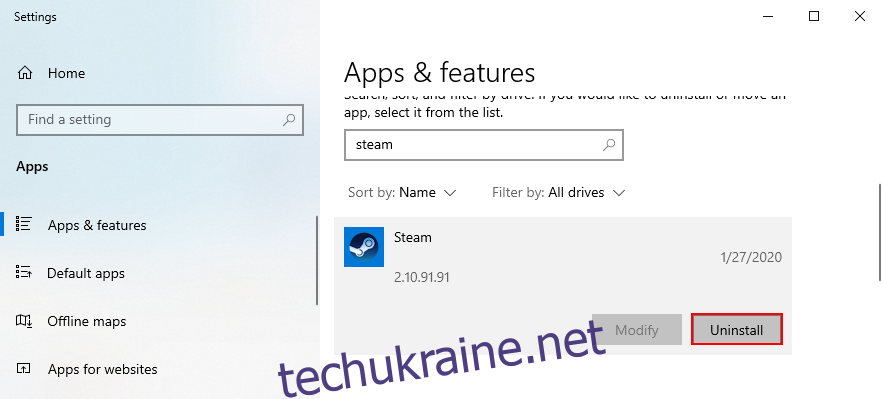
Завантажте Steam з офіційного сайту та встановіть його.
9. Очищення кешу та файлів cookie браузера Steam
Steam має вбудований браузер для доступу до магазину ігор. Як і будь-який браузер, він може накопичувати кеш і файли cookie, які можуть сповільнювати роботу.
Як очистити кеш браузера Steam та файли cookie:
Клікніть правою кнопкою миші на іконці Steam в системному треї та виберіть “Налаштування”
Оберіть “Веб-браузер”
Натисніть “Видалити кеш веб-браузера” та “OK” для підтвердження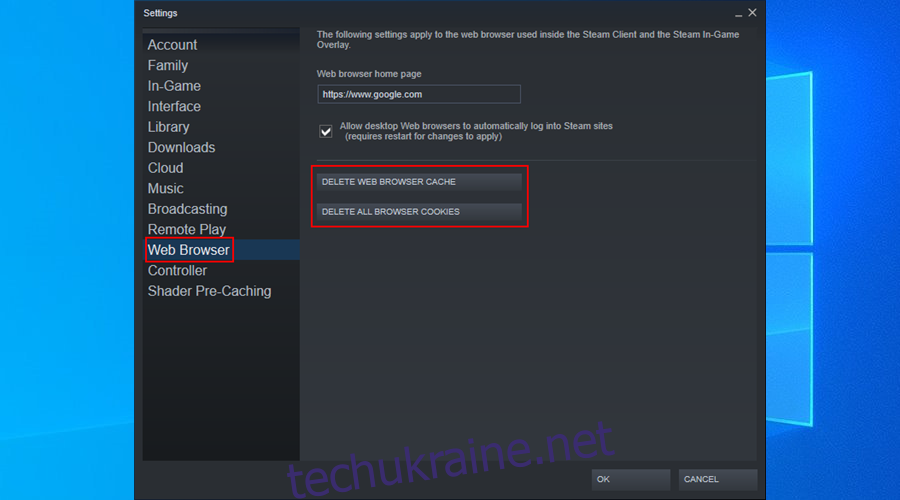
Натисніть “Видалити файли cookie браузера” та “OK” для підтвердження
Вийдіть зі Steam та увійдіть знову.
10. Налаштування власних DNS-серверів
DNS-сервери, що надаються вашим провайдером, можуть бути неоптимізованими, що може впливати на швидкість завантаження. Ви можете спробувати налаштувати власні DNS-сервери, наприклад Cloudflare.
Як налаштувати DNS-сервери Cloudflare на Windows 10:
Переконайтеся, що ви маєте права адміністратора
Клікніть правою кнопкою миші на кнопці “Пуск” та перейдіть до “Мережеві підключення”
Натисніть “Змінити параметри адаптера”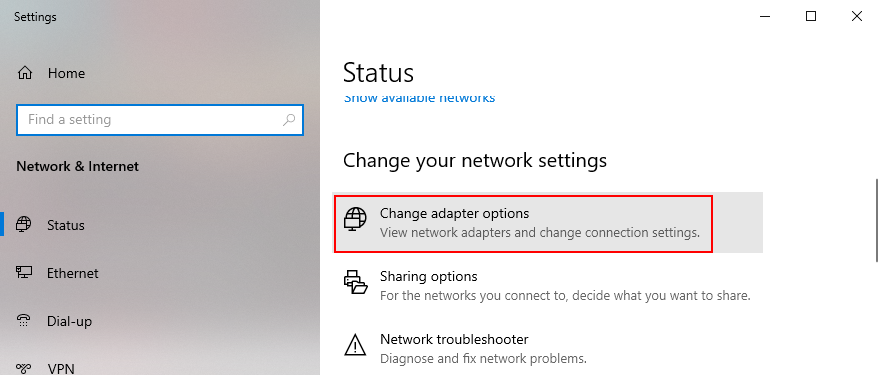
Клікніть правою кнопкою миші на вашому інтернет-з’єднанні та виберіть “Властивості”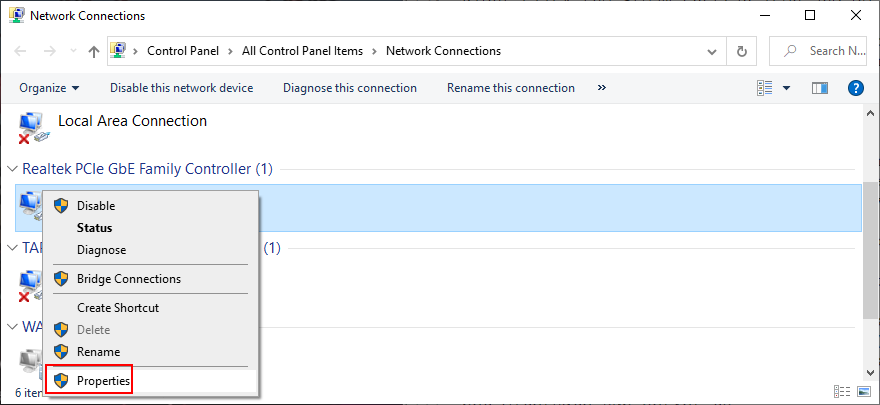
Двічі клацніть на “Інтернет-протокол версії 4 (TCP/IPv4)”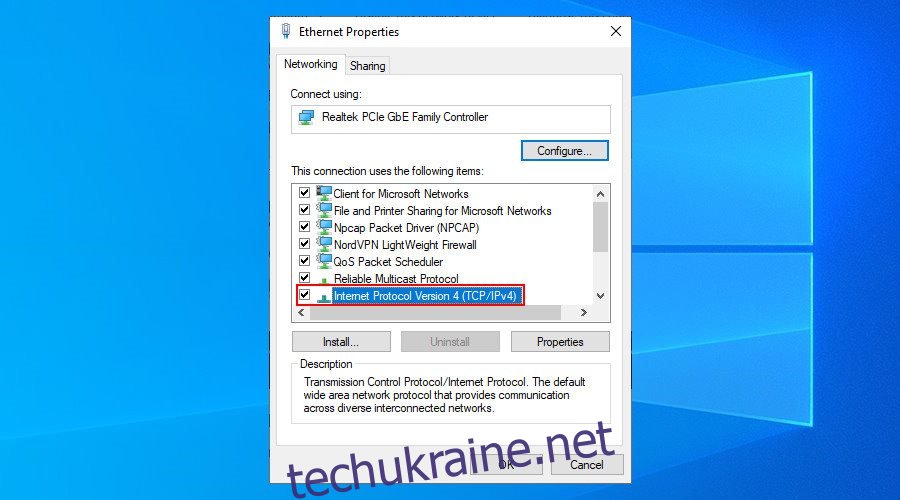
Оберіть “Використовувати такі адреси DNS-сервера”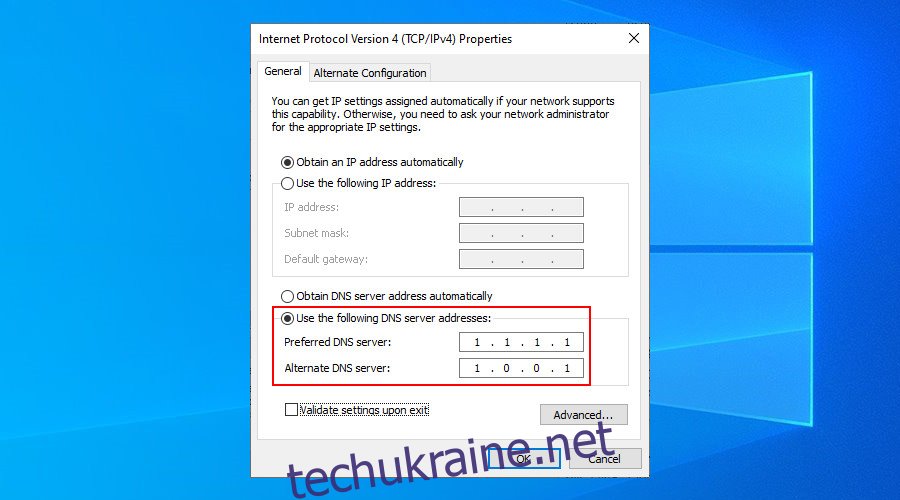
Встановіть “Переважний DNS-сервер” на 1.1.1.1
Встановіть “Альтернативний DNS-сервер” на 1.0.0.1
Натисніть “OK”.
Перезапустіть Steam.
11. Перевірка інтернет-з’єднання
Перевірте швидкість свого інтернет-з’єднання за допомогою онлайн-тестів. Перезавантажте маршрутизатор та перевірте налаштування, вимкніть QoS, якщо активовано, та переконайтесь, що кабелі не пошкоджені.
Виправлення проблем з інтернетом може також покращити швидкість завантаження Steam.
12. Оновлення мережевого драйвера
Переконайтеся, що ваші мережеві драйвери оновлені до останньої версії. Це може значно покращити швидкість інтернету та, зокрема, завантаження Steam.
Як оновити мережевий драйвер на Windows 10:
Клікніть правою кнопкою миші на кнопці “Пуск” та виберіть “Диспетчер пристроїв”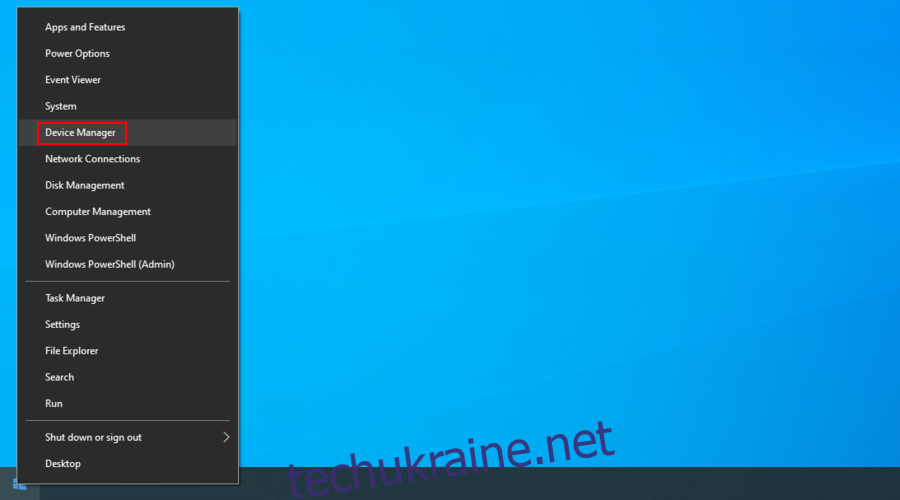
Розгорніть групу “Мережеві адаптери”
Клацніть правою кнопкою миші на мережевому адаптері та виберіть “Оновити драйвер”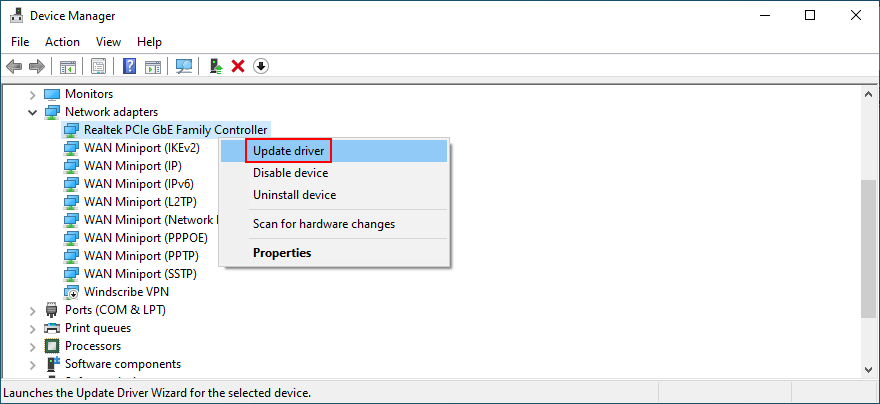
Натисніть “Автоматичний пошук оновленого програмного забезпечення драйверів”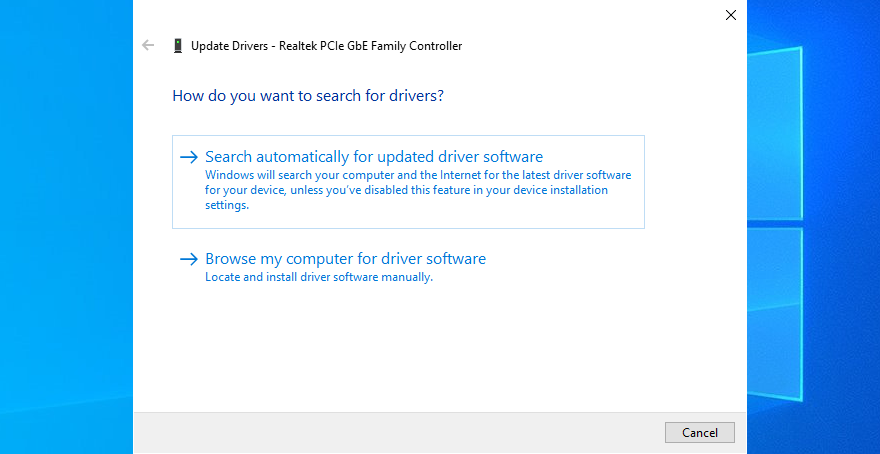
Якщо з’явиться повідомлення про те, що найкращі драйвери вже встановлені, натисніть “Пошук оновлених драйверів у Windows Update”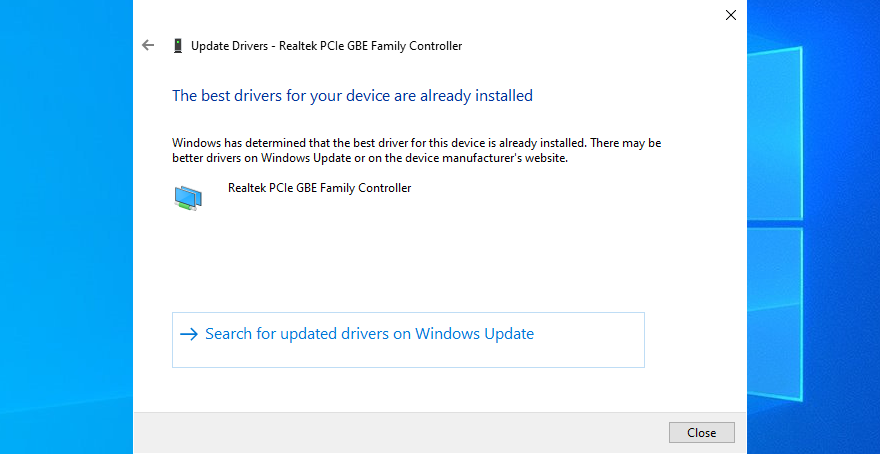
Якщо оновлення через Windows Update не допомогло, вам може знадобитися зайти на сайт виробника вашої мережевої карти та завантажити останню версію драйвера.
13. Звернення до провайдера
Якщо ніщо не допомагає, зверніться до свого провайдера. Деякі провайдери можуть навмисно обмежувати швидкість інтернету під час ігор або завантаження великих файлів.
Перевірте умови вашого тарифного плану та зверніться до технічної підтримки. Також можна перевірити статистику завантажень Steam, щоб порівняти свою швидкість із середньою для вашого регіону.
Підсумок
Повільна швидкість завантаження в Steam може бути вирішена за допомогою різноманітних методів. Спробуйте оновити клієнт Steam та операційну систему, очистити кеш завантажень та зняти обмеження швидкості завантаження.
Також варто спробувати змінити регіон завантаження, закрити інші програми, відновити Steam, перевстановити клієнт, очистити кеш браузера, налаштувати DNS-сервери, перевірити інтернет-з’єднання та оновити мережеві драйвери. У випадку, якщо нічого не допомогло, зверніться до свого провайдера.
Яке з цих рішень допомогло вам прискорити завантаження Steam? Чи пропустили ми якісь важливі кроки? Поділіться своїм досвідом у коментарях!