Поява синього екрану смерті (BSOD) може бути індикатором різноманітних проблем з вашим комп’ютером, від програмних збоїв до апаратних несправностей. Загальною рисою цих повідомлень є те, що вони роблять ваш комп’ютер непридатним для використання.
Коли користувачі стикаються з BSOD, першою реакцією часто є повернення до заводських налаштувань Windows. Однак це може бути занадто радикальним рішенням, оскільки існує безліч інших, простіших способів вирішення проблеми.
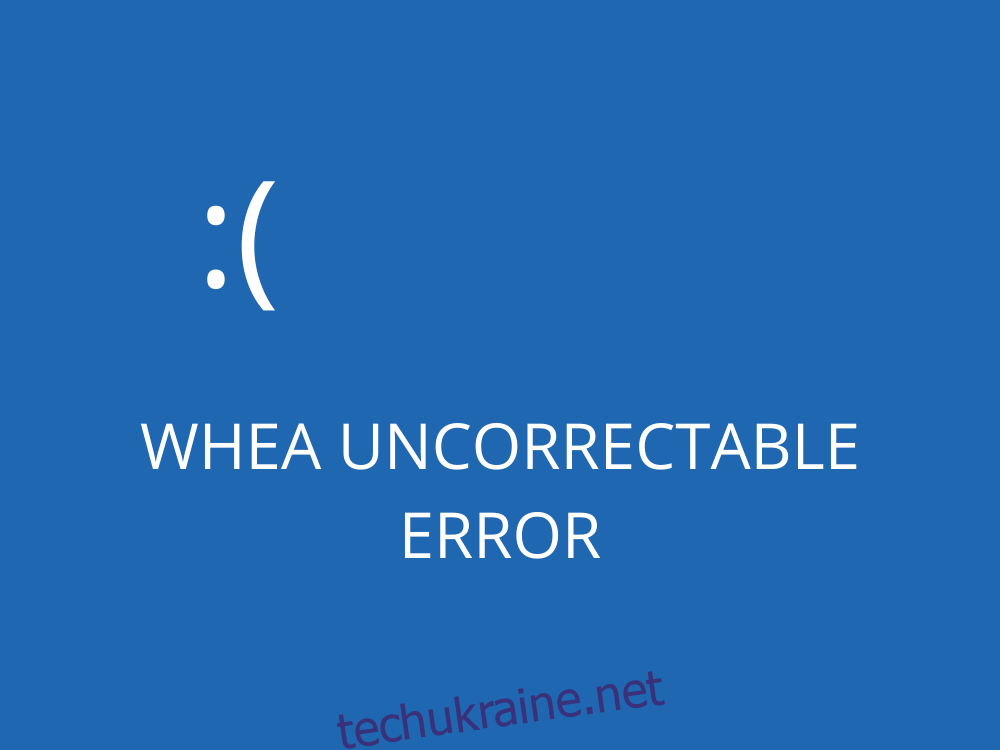
Що означає помилка WHEA UNCORRECTABLE ERROR?
WHEA UNCORRECTABLE ERROR є різновидом помилки синього екрану, який зазвичай свідчить про проблеми з апаратним забезпеченням. Для запобігання втрати даних, комп’ютер автоматично вимикається. Проте, незалежно від того, чи ви працюєте з Windows 10, 8.1, 8, 7, Vista або XP, цю помилку можна усунути.
Повідомлення про синій екран смерті іноді супроводжується кодом 0xc0000124. Цей код вказує на серйозну проблему з обладнанням, тому важливо перевірити стан жорсткого диска або SDD, оперативної пам’яті, процесора, системних файлів, а також налаштування розгону.
Як усунути помилку WHEA UNCORRECTABLE ERROR
Перш ніж починати будь-які дії з виправлення помилки, рекомендується створити резервну копію важливих файлів. Якщо це неможливо, створіть точку відновлення системи, щоб мати можливість повернутися до попереднього стану в разі потреби.
1. Оновлення Windows
Якщо на вашому комп’ютері відсутні драйвери пристроїв, особливо для оперативної пам’яті, ЦП або графічного процесора, скористайтеся службою Windows Update, щоб завантажити та встановити останні версії.
Як скористатися Windows Update:
Натисніть кнопку “Пуск”, введіть “перевірка оновлень” і натисніть Enter.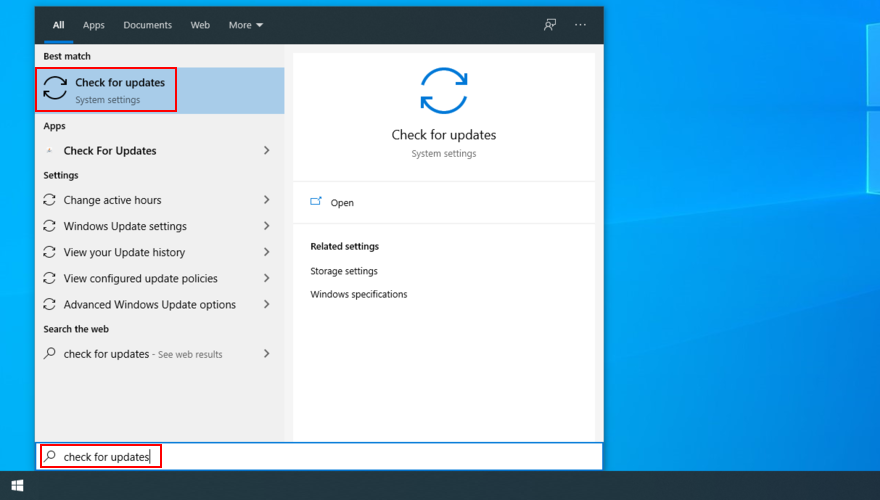
Якщо є оновлення Windows, які очікують на встановлення, натисніть “Завантажити”.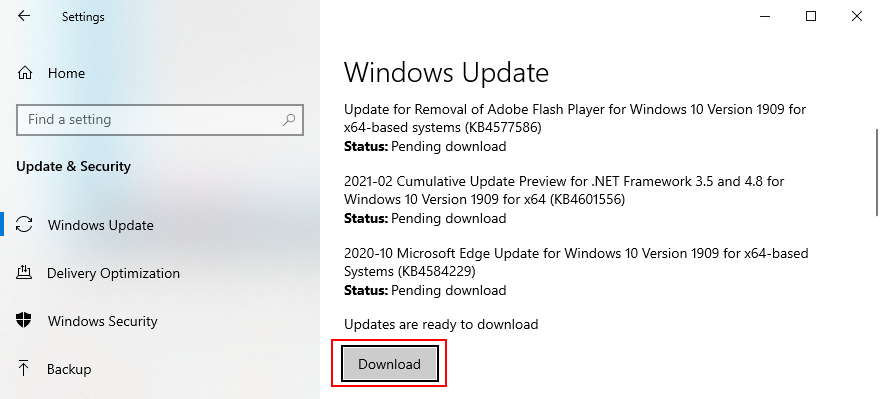
Перезавантажте комп’ютер. Можливо, вам доведеться зробити це кілька разів.
2. Відновлення системи
Якщо помилка WHEA_UNCORRECTABLE_ERROR виникла через програмну проблему, наприклад несумісну програму, яку ви нещодавно встановили, ви можете виправити її, відновивши Windows до попередньої точки відновлення.
Як скористатися відновленням системи:
Зайдіть у Windows 10 з правами адміністратора.
Натисніть Ctrl + R, введіть “control” і натисніть Enter.
Натисніть “Відновлення”.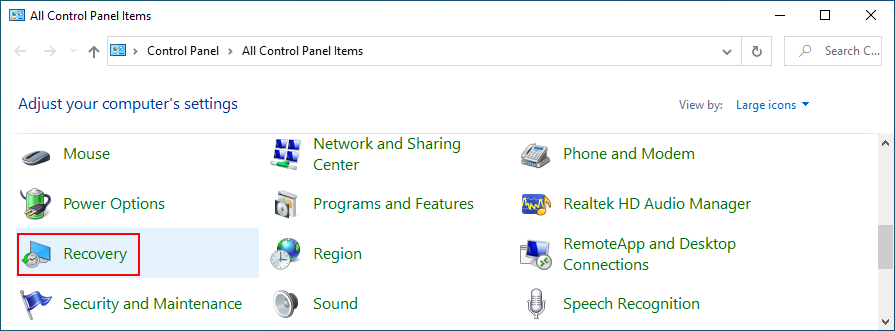
Натисніть “Відкрити відновлення системи”.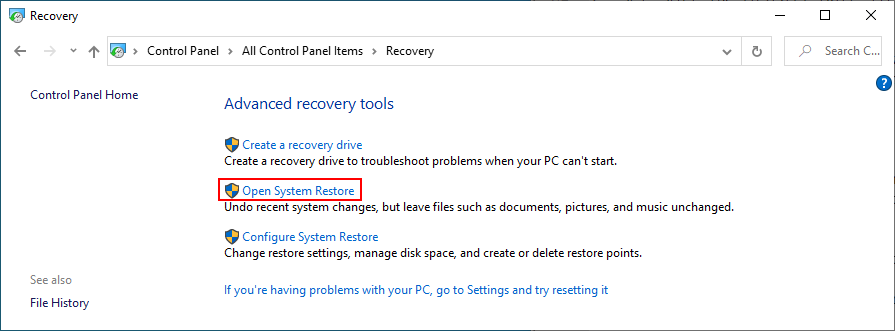
Виберіть точку відновлення, натисніть “Далі” та дотримуйтесь інструкцій.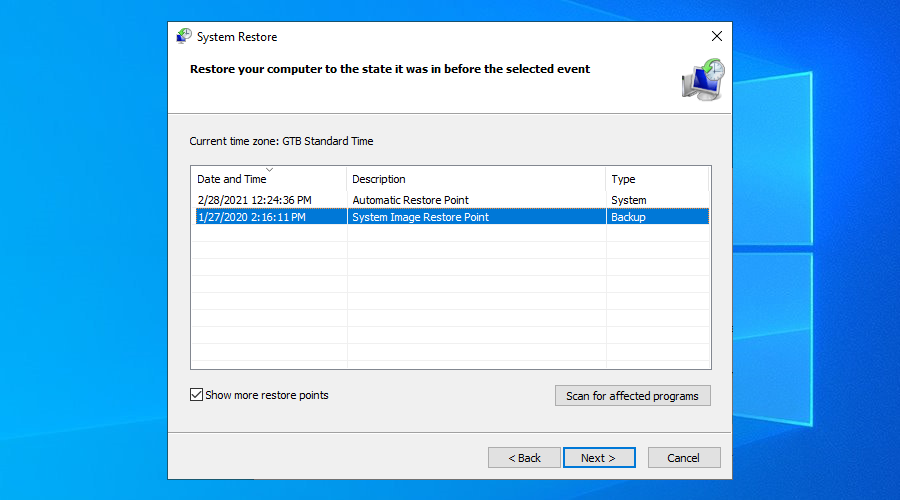
Перезавантажте комп’ютер.
Якщо точок відновлення немає, перейдіть до наступного способу видалення проблемних програм.
3. Видалення нещодавно встановлених програм
Не всі програми повністю сумісні з останньою версією Windows, що може призвести до BSOD, таких як WHEA UNCORRECTABLE ERROR. Деякі програми можуть бути шкідливими, тому їх потрібно видалити.
Як видалити нещодавно встановлені програми:
Клацніть правою кнопкою миші на кнопці “Пуск” і виберіть “Програми та функції”.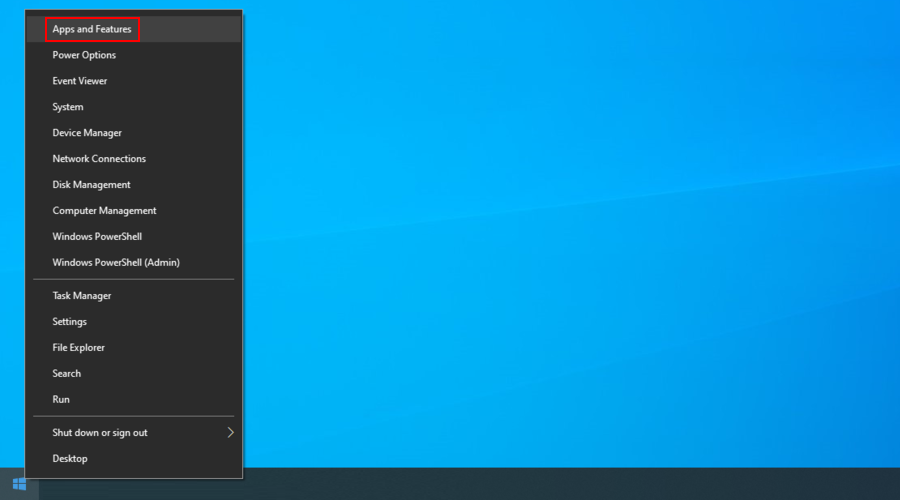
Відсортуйте список програм за датою встановлення, щоб новіші були на початку.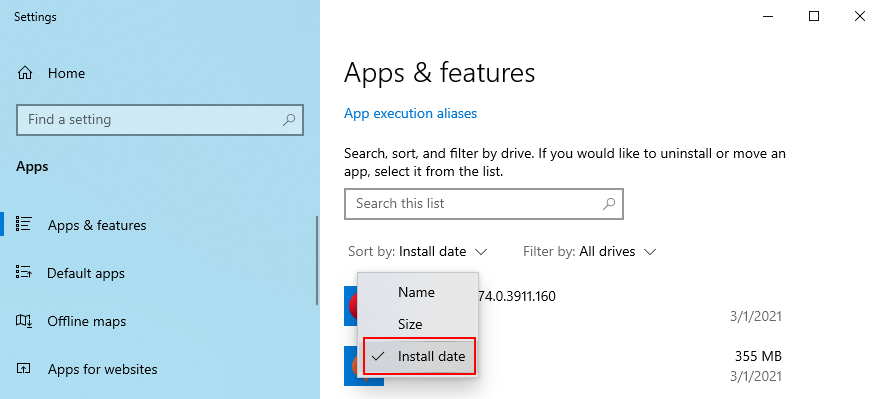
Виберіть першу програму в списку, натисніть “Видалити” та дотримуйтесь інструкцій.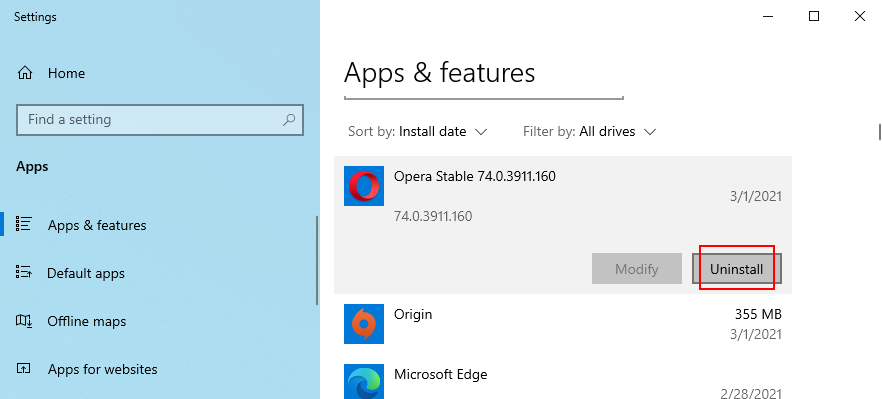
Перезавантажте комп’ютер.
Якщо помилка BSOD продовжує з’являтися, видаліть наступну нещодавно встановлену програму зі списку.
Ці кроки можуть не спрацювати, якщо програма внесла зміни в реєстр Windows і системні бібліотеки. У такому випадку рекомендується скористатися стороннім інструментом для повного видалення програм, який видалить всі файли програми та відновить системний реєстр.
4. Перевірка диска та системних файлів
Помилки обладнання, які можуть призводити до BSOD, такі як WHEA_UNCORRECTABLE_ERROR, можна виявити та виправити за допомогою CHKDSK (Check Disk), вбудованої утиліти Windows.
Для перевірки пошкоджених системних файлів використовуйте SFC (System File Checker). DISM (Deployment Image Servicing and Management) перевіряє цілісність сховища компонентів образу Windows.
Усі три інструменти запускаються з командного рядка від імені адміністратора. Важливо запускати їх у такому порядку:
Як використовувати CHKDSK:
Якщо Windows встановлена на диску C:, введіть “chkdsk c: /f”. Якщо на іншому диску, замініть “c:” відповідною літерою.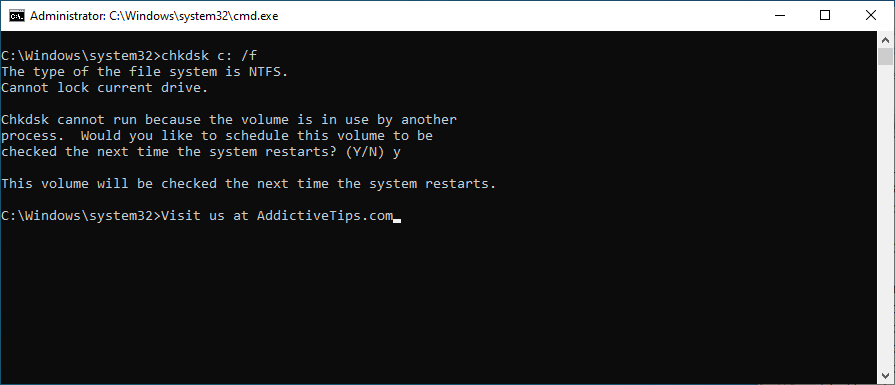
Введіть “y”, щоб запланувати перевірку диска під час наступного перезавантаження.
Перезавантажте комп’ютер та перевірте, чи з’являється помилка BSOD.
Як використовувати SFC:
Введіть “sfc /scannow” і натисніть Enter.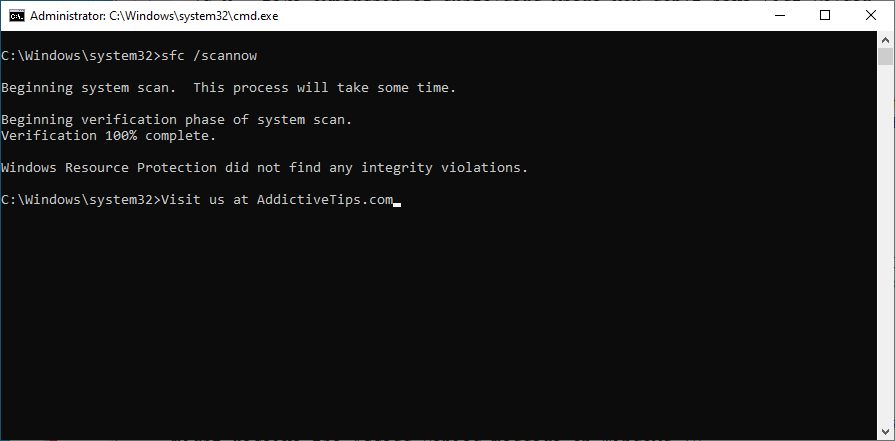
Дочекайтесь завершення сканування SFC та перезавантажте комп’ютер.
Як використовувати DISM:
Введіть “DISM /online /cleanup-image /scanhealth” і натисніть Enter.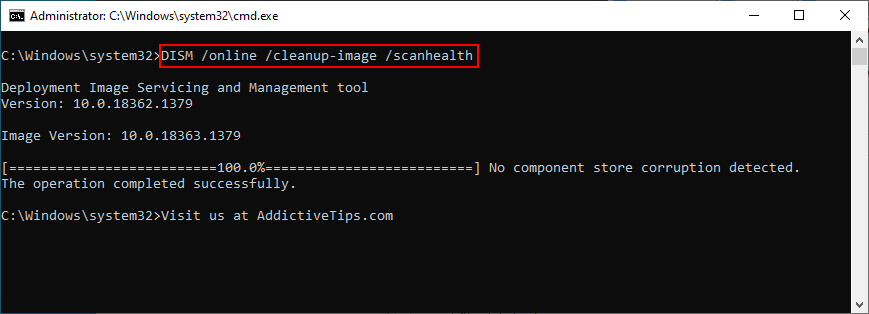
Якщо DISM повідомляє про проблеми, введіть “DISM /online /cleanup-image /restorehealth”.
Перезавантажте комп’ютер і знову запустіть CMD від імені адміністратора.
Введіть “sfc /scannow” і натисніть Enter.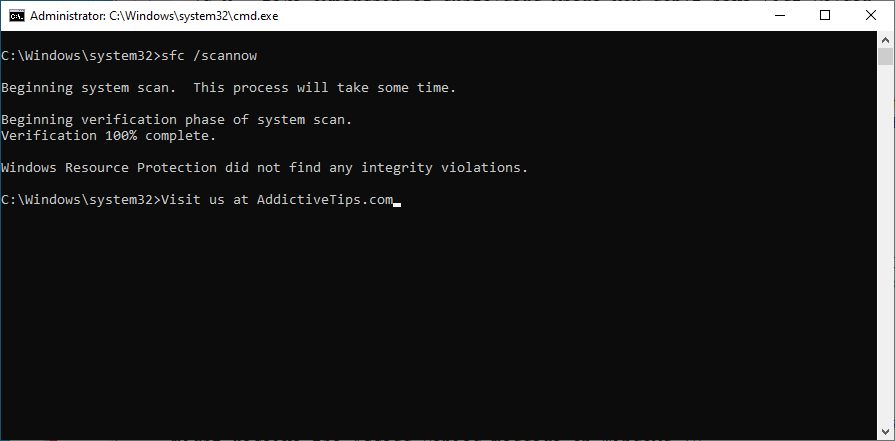
Перезавантажте комп’ютер.
5. Перевірка драйверів
Як зазначалося у першому способі, оновлення Windows завантажує оновлення драйверів пристроїв. Проте, іноді цей метод може не спрацювати.
У разі відсутності драйверів пристроїв, видаліть відповідні пристрої, щоб Windows 10 автоматично перевстановила їх.
Як перевстановити драйвери пристроїв:
Клацніть правою кнопкою миші на кнопці “Пуск” та виберіть “Диспетчер пристроїв”.
Знайдіть пристрої з жовтим знаком оклику. Якщо є, клацніть правою кнопкою миші та виберіть “Видалити пристрій”.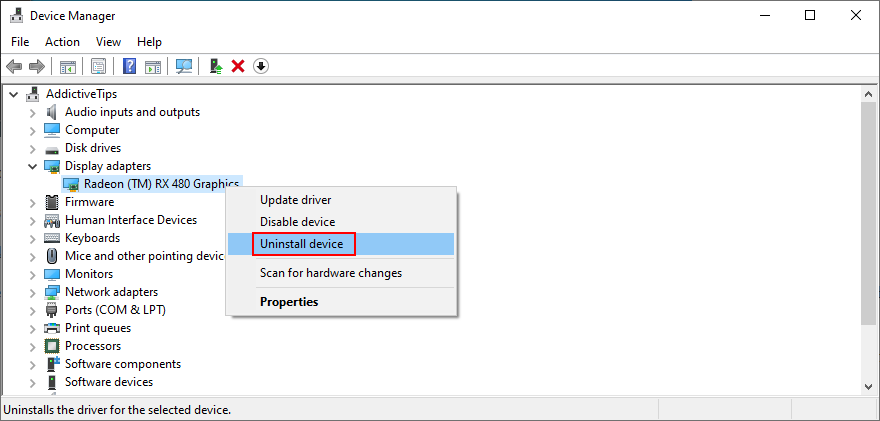
Дотримуйтесь інструкцій та перезавантажте комп’ютер.
Для визначення відсутніх або застарілих драйверів можна скористатися Microsoft Driver Verifier. Також можна оновлювати драйвери вручну, завантажуючи їх з веб-сайтів виробників обладнання. Проте, ця діяльність потребує певних навичок, щоб не встановити неправильний драйвер.
Для уникнення ризику встановлення некоректних драйверів, можна скористатися сторонніми програмами для автоматичного оновлення драйверів.
6. Сканування на шкідливе програмне забезпечення
Пошкодження жорсткого диска може бути викликане зараженням комп’ютера шкідливим програмним забезпеченням. Якщо це призвело до помилки WHEA_UNCORRECTABLE_ERROR, необхідно виявити та видалити зловмисне ПЗ.
Як перевірити комп’ютер за допомогою Захисника Windows:
Натисніть кнопку “Пуск”, введіть “Безпека Windows” та запустіть програму.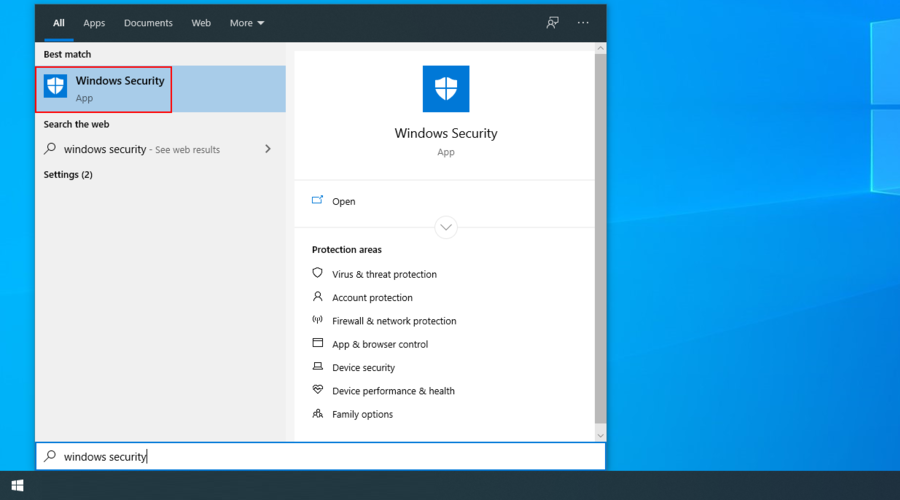
Виберіть “Захист від вірусів і загроз”.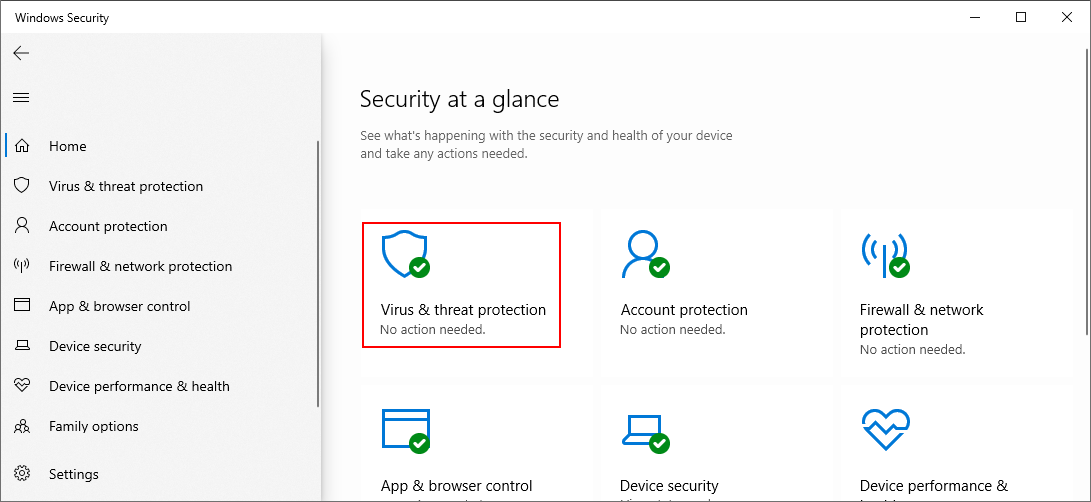
Натисніть “Параметри сканування”.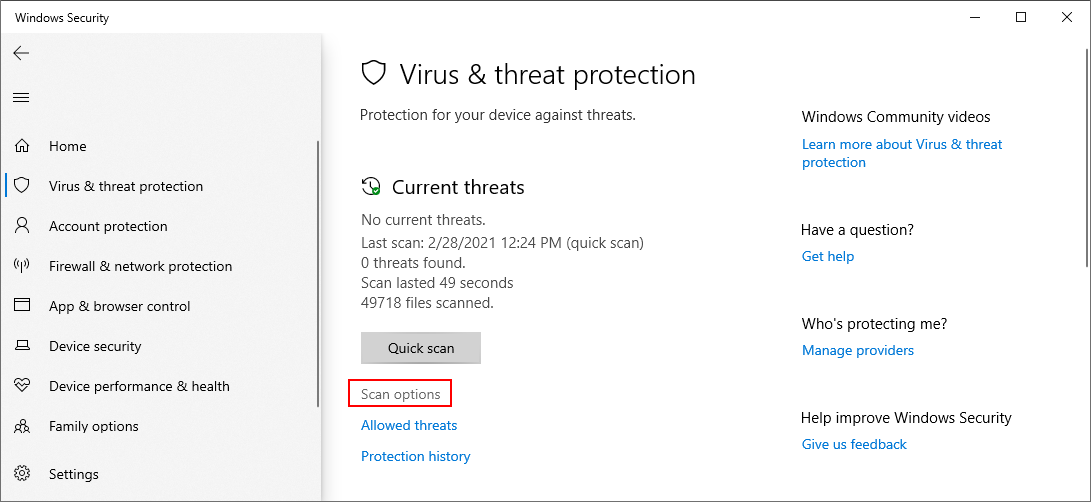
Виберіть “Швидке сканування” та натисніть “Сканувати зараз”.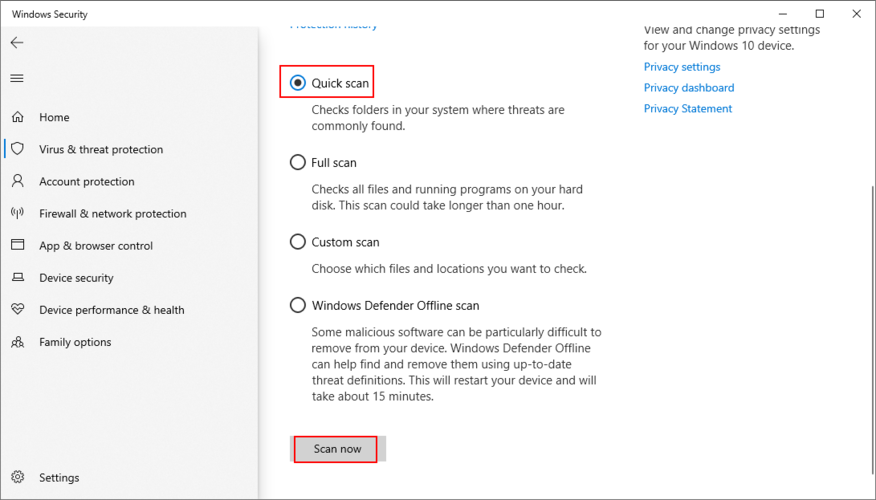
Якщо швидке сканування не дало результатів, запустіть автономне сканування Windows Defender.
Якщо на вашому комп’ютері встановлена інша програма для захисту від шкідливого програмного забезпечення, налаштуйте її відповідно. Перевірте, чи підтримує ваш антивірус режим сканування уразливостей.
7. Вимкнення розгону
Деякі користувачі застосовують програмне забезпечення для розгону процесора, оперативної пам’яті та графічного процесора для підвищення продуктивності. Розгін може призвести до перегріву компонентів, що викликає помилки BSOD, як-от WHEA UNCORRECTABLE ERROR.
В такому випадку достатньо відключити утиліти для розгону.
Як відключити розгін в BIOS:
Перезавантажте комп’ютер і натисніть клавішу або комбінацію клавіш, яка з’явиться на екрані, щоб увійти в BIOS.
Знайдіть розділ “Розширені налаштування”.
Вимкніть опцію “Overclocking”.
Збережіть зміни, вийдіть з BIOS та перезавантажте комп’ютер.
Перевірте, чи з’являється помилка BSOD.
8. Перевірка оперативної пам’яті
Будь-які проблеми з оперативною пам’яттю можуть вплинути на роботу жорсткого диска, процесів, драйверів та всієї операційної системи, що може призвести до BSOD, зокрема WHEA_UNCORRECTABLE_ERROR.
Як перевірити оперативну пам’ять за допомогою діагностики пам’яті Windows:
Збережіть усі відкриті документи та закрийте всі програми.
Натисніть клавішу Windows, введіть “Діагностика пам’яті Windows” та натисніть Enter.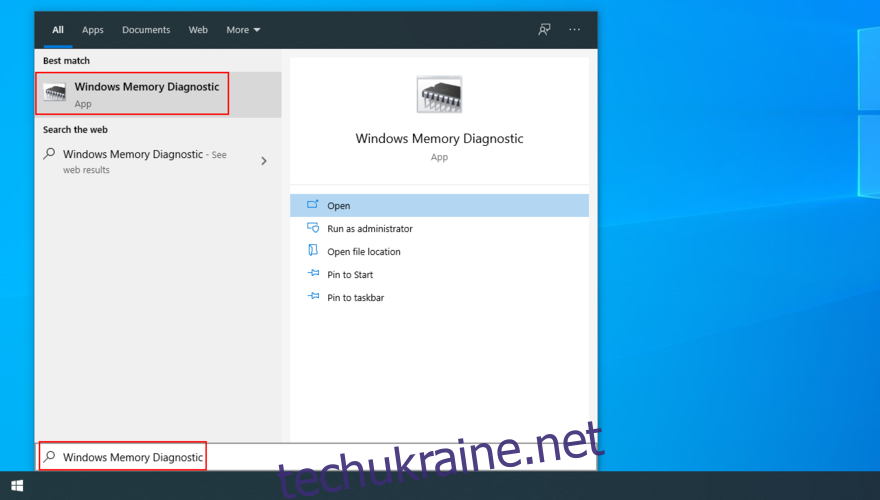
Натисніть “Перезавантажити зараз і перевірити наявність проблем”.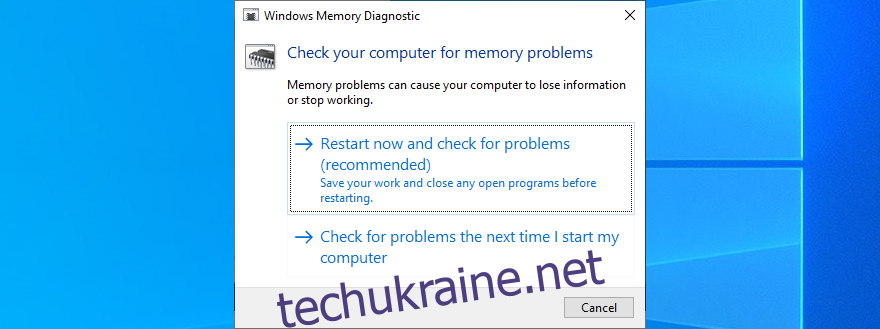
Під час перезавантаження, інструмент діагностики перевірить оперативну пам’ять та виправить знайдені помилки. Після перезавантаження, перевірте, чи з’являється помилка BSOD.
9. Скидання BIOS до заводських налаштувань
Якщо ви вносили зміни в BIOS (окрім розгону), можливо, ви випадково змінили параметри, що призвело до помилки WHEA UNCORRECTABLE ERROR.
Як скинути BIOS до стандартних налаштувань:
Перезавантажте комп’ютер.
Під час перезавантаження натисніть клавішу або комбінацію клавіш для входу в BIOS.
Знайдіть опцію скидання BIOS до стандартних налаштувань.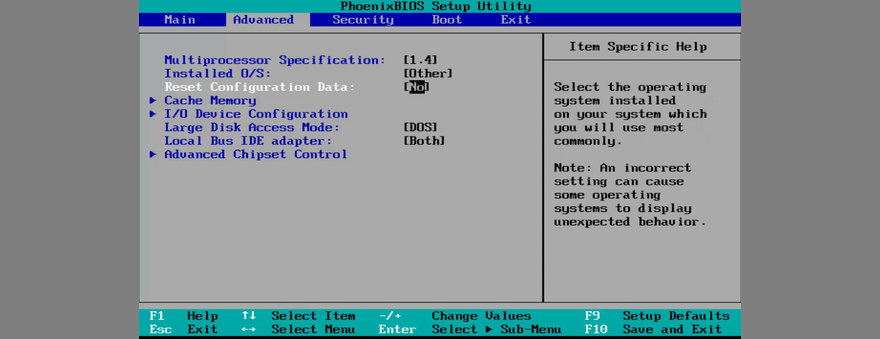
Збережіть налаштування BIOS, вийдіть та перезавантажте комп’ютер.
10. Перевірка підключення периферійних пристроїв
Помилки синього екрану можуть бути спричинені неправильним підключенням апаратних компонентів або пошкодженням USB-портів.
Вимкніть комп’ютер, від’єднайте всі кабелі та пристрої. Перевірте, чи належним чином працює кулер. Підключайте пристрої по одному, переконайтеся, що вони підключені надійно, але без зайвих зусиль.
Підключаючи периферійні пристрої USB, спробуйте різні порти. Завантажте Windows та перевірте, чи з’являється помилка WHEA UNCORRECTABLE ERROR.
11. Виконання чистого завантаження Windows
Якщо ви не можете запустити Windows 10 для усунення помилки, виконайте чисте завантаження Windows, яке передбачає запуск операційної системи лише з необхідними службами, процесами та драйверами. Все інше буде вимкнено.
Як виконати чисте завантаження Windows 10:
Натисніть кнопку “Пуск”, введіть “конфігурація системи” та натисніть Enter.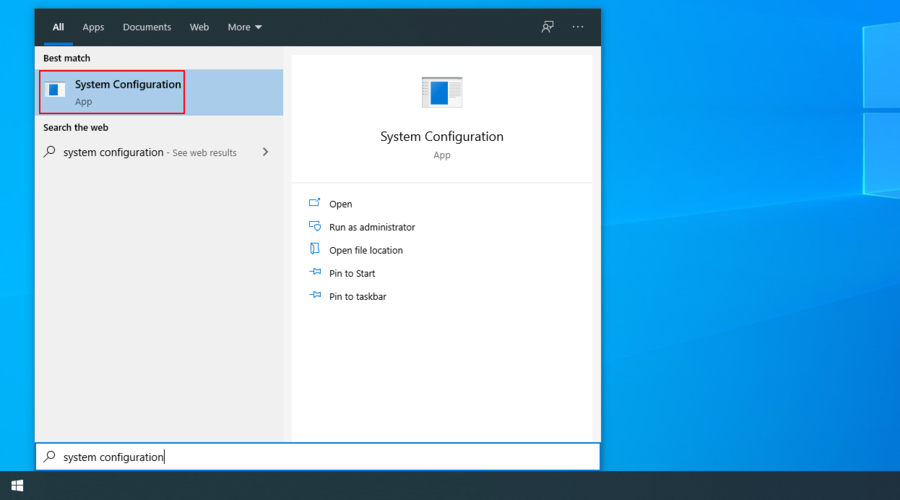
Перейдіть на вкладку “Служби”, встановіть галочку “Не відображати служби Microsoft” і натисніть “Вимкнути всі”.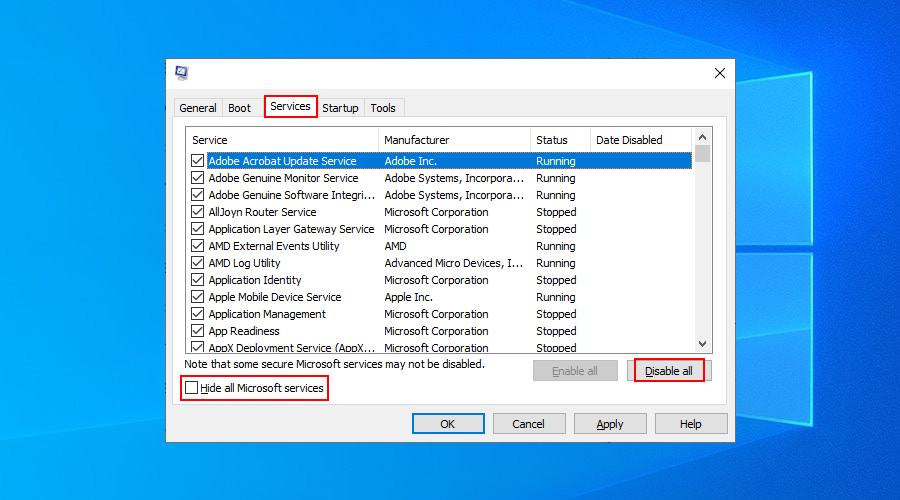
Перейдіть на вкладку “Автозавантаження” та натисніть “Відкрити диспетчер завдань”.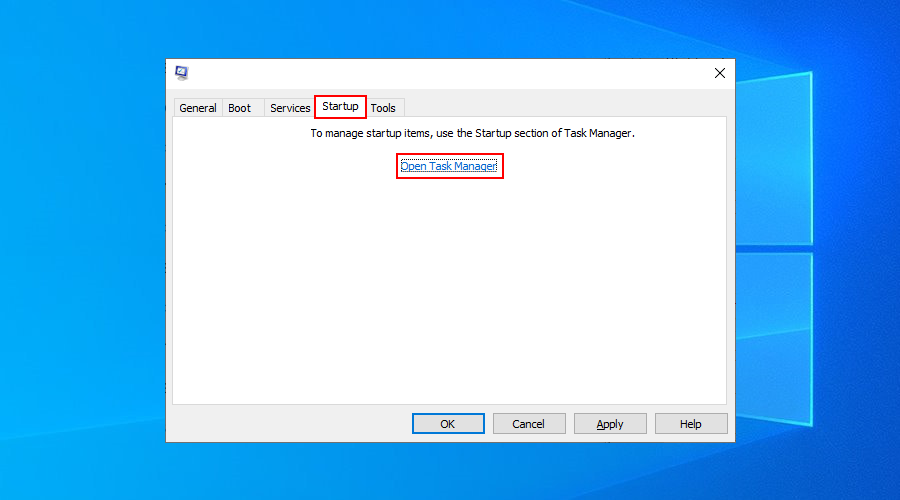
Клацніть правою кнопкою миші на кожному записі зі статусом “Увімкнено” та виберіть “Вимкнути”.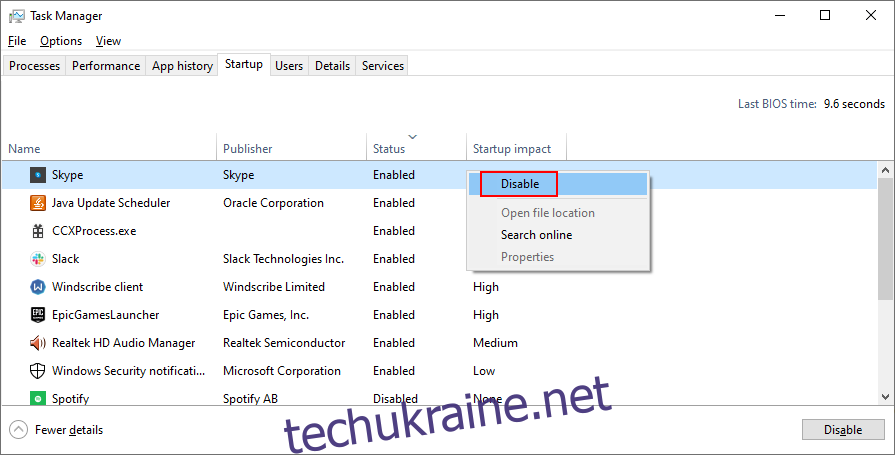
Вимкніть всі програми, які запускаються зі статусом “Увімкнено”.
Перезавантажте комп’ютер.
12. Скористатися очищенням диска
Недостатня кількість вільного місця на диску може спричинити програмні та апаратні проблеми. Операційна система потребує вільного місця для фонових процесів, перевірки на помилки та завантаження оновлень.
Перевірте об’єм вільного місця на диску, де встановлено Windows (зазвичай C:). Якщо є місце на інших дисках, перемістіть туди програми, ігри та документи. Перенесіть дані на зовнішні жорсткі диски, USB-накопичувачі або у хмару. Видаліть файли, які більше не потрібні.
Як використати очищення диска для видалення непотрібних даних:
Зайдіть у Windows 10 з правами адміністратора.
Перевірте кошик та папку завантажень на наявність необхідних файлів.
Відкрийте провідник Windows (Win + E), клацніть правою кнопкою миші на диску C: та виберіть “Властивості”.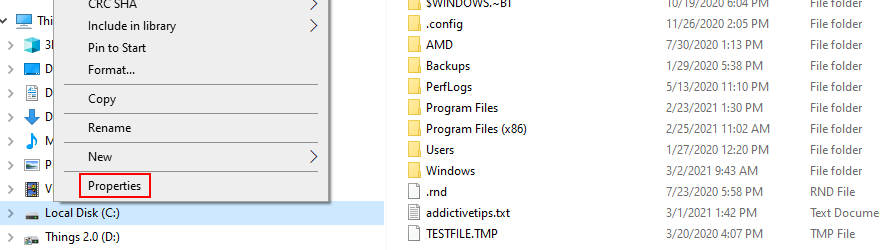
Перейдіть на вкладку “Загальні” та натисніть “Очищення диска”.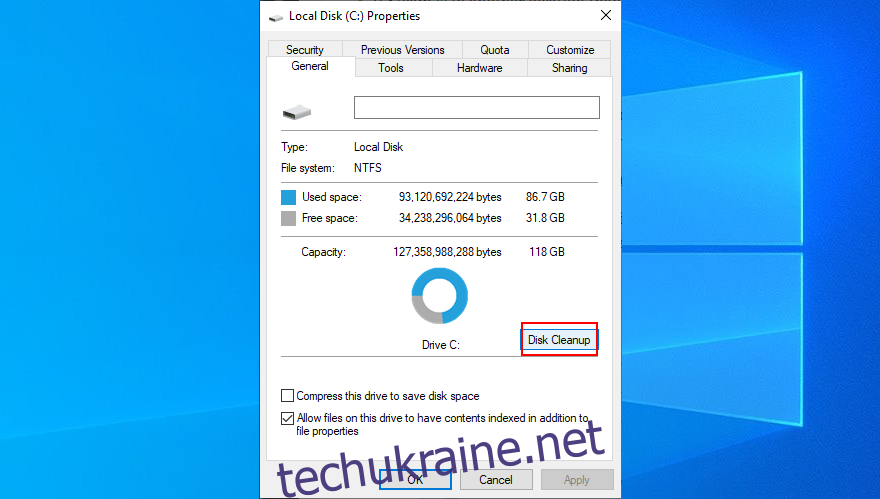
Виберіть всі елементи зі списку та натисніть “Очистити системні файли”.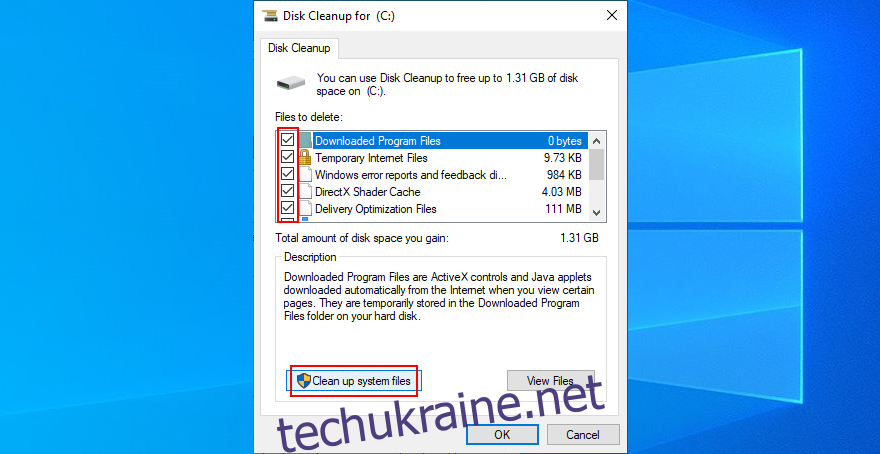
Після завершення пошуку, виберіть все ще раз, натисніть “OK” і підтвердіть, натиснувши “Видалити файли”.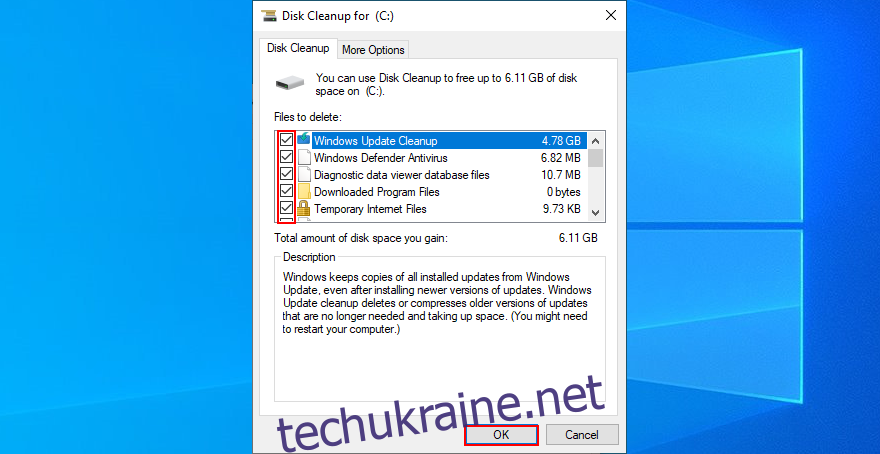
Перезавантажте комп’ютер.
WHEA_UNCORRECTABLE_ERROR: Заключення
Підсумовуючи, помилку WHEA UNCORRECTABLE ERROR можна усунути, встановивши оновлення Windows, відновивши систему до попередньої точки відновлення, видаливши останні та ненадійні програми.
Також можна виправити помилки жорсткого диска та системних файлів з консолі, перевірити драйвери, запустити сканування на шкідливе ПЗ, вимкнути розгін.
Інші можливі дії: перевірка оперативної пам’яті, скидання BIOS, повторне підключення пристроїв, чисте завантаження Windows та очищення диска.
Чи допомогло вам якесь з цих рішень виправити помилку WHEA UNCORRECTABLE ERROR? Повідомте нам про це у коментарях.