Чи потрібно вам запустити VMware Workstation Pro 16 на вашому комп’ютері з Ubuntu, але ви не знаєте, як це зробити? Ми тут, щоб допомогти! У цьому посібнику ми детально розповімо, як встановити VMware Workstation Pro 16 на Ubuntu.
Зверніть увагу: пробна версія VMware Workstation Pro 16 діє 30 днів. Якщо ви хочете використовувати програму і надалі, потрібно придбати ліцензію. Для отримання інформації про покупку ліцензії VMware Workstation Pro 16, перейдіть за цим посиланням.

Завантаження VMware Workstation Pro 16
Першим кроком для інсталяції VMware Workstation Pro 16 на Ubuntu є завантаження програми. Це необхідно, оскільки програма не розповсюджується напряму через репозиторії Ubuntu.
Щоб завантажити VMware Workstation Pro 16 на ваш Ubuntu, відвідайте сторінку завантаження VMware Workstation Pro на офіційному сайті VMware. Знайдіть кнопку “Workstation 16 Pro for Linux”.
Під цією кнопкою ви побачите кнопку “Завантажити зараз”. Натисніть її, щоб почати завантаження VMware Workstation Pro 16 на ваш комп’ютер з Ubuntu.
Дочекайтеся завершення завантаження. Розмір файлу становить приблизно 500 МБ, тому процес може зайняти певний час, особливо якщо у вас повільне інтернет-з’єднання.
Після завантаження відкрийте термінал (натиснувши Ctrl + Alt + T). У терміналі перейдіть до каталогу “Завантаження” за допомогою команди:
cd ~/DownloadsУ каталозі “Завантаження” використовуйте команду chmod, щоб надати щойно завантаженому файлу інсталятора VMware Workstation Pro 16 необхідні дозволи. Це необхідно для правильної інсталяції програми в Ubuntu:
chmod +x VMware-Workstation-Full-16.*.x86_64.bundleПісля оновлення дозволів, VMware Workstation Pro 16 готовий до інсталяції в Ubuntu. Перейдіть до наступного розділу посібника.
Встановлення VMware Workstation Pro 16 на Ubuntu
Процес встановлення VMware Workstation Pro 16 на Ubuntu відрізняється від встановлення інших програм. На відміну від звичайних програм, VMware не є типовим пакетом DEB, Snap або Flatpak. Замість цього, необхідно встановити так званий “bundle”-файл.
Робота з “bundle”-файлами в Linux не є складною, проте може здатися незвичною для новачків. Щоб почати встановлення, скористайтеся наступною командою:
sudo ./VMware-Workstation-Full-16.*.x86_64.bundleПісля введення команди в терміналі почнеться процес інсталяції VMware. Після завершення інсталяції, потрібно буде виконати ще кілька кроків, щоб програма запрацювала в Ubuntu.
Після завершення інсталяції в терміналі, натисніть клавішу Win на клавіатурі, щоб відкрити пошук. Введіть “VMware Workstation” та натисніть на відповідну іконку програми.
Відкриється вікно “Welcome to VMware Workstation” з ліцензійною угодою. Поставте відмітку навпроти “Я приймаю умови ліцензійної угоди” та натисніть “Далі”.
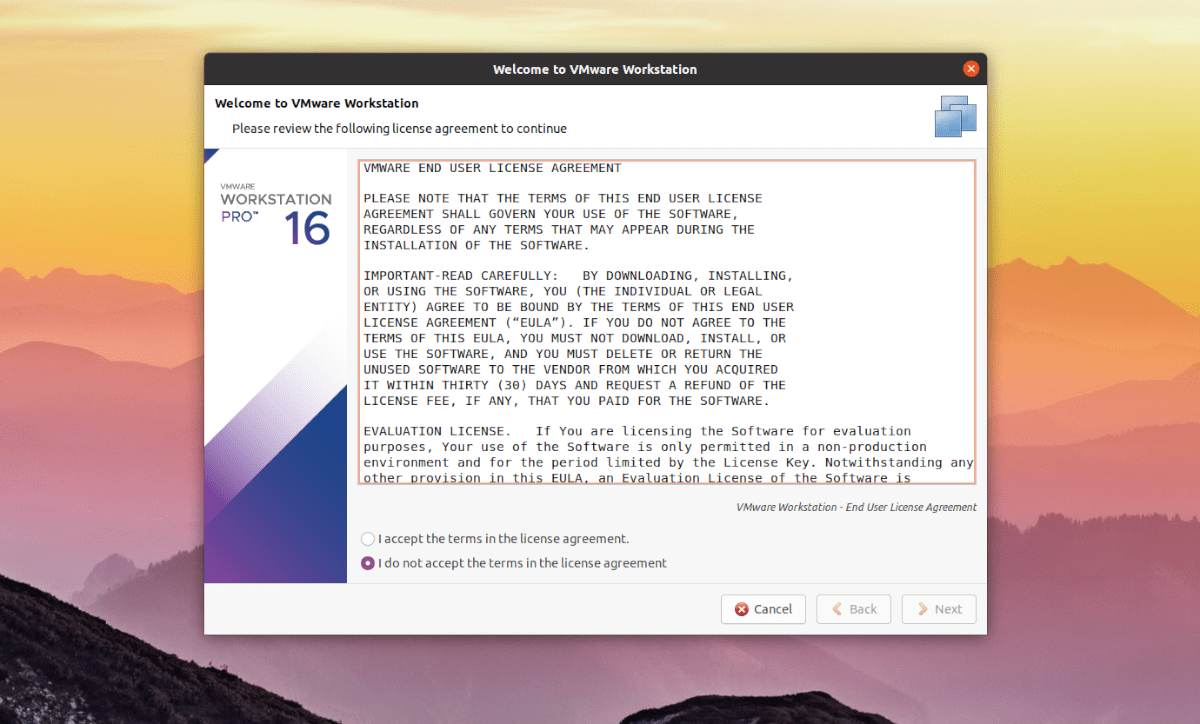
Аналогічно, прийміть умови наступної ліцензійної угоди та натисніть “Далі”.
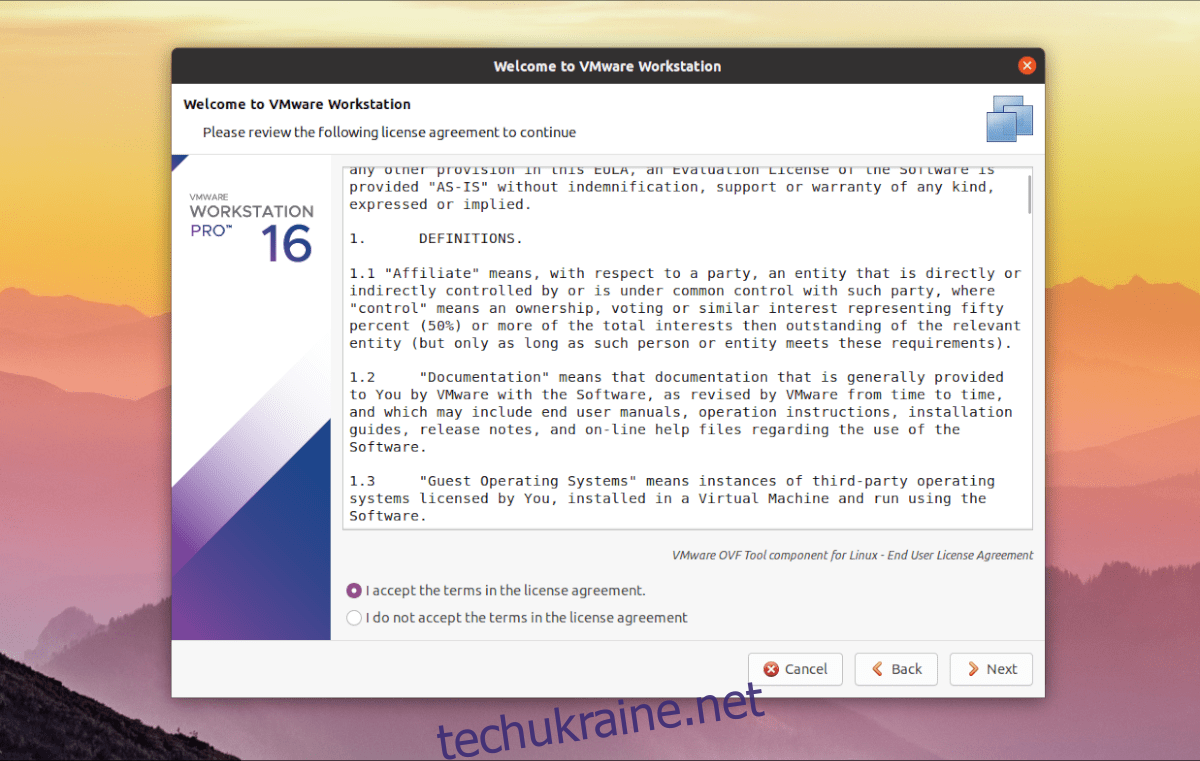
Далі, VMware запитає вас, чи бажаєте ви перевіряти наявність оновлень продукту під час запуску. За потреби, встановіть відповідну відмітку.
Після цього, VMware запропонує вам приєднатися до “Програми покращення досвіду клієнтів VMware”. Виберіть “Так” або “Ні”, залежно від вашого бажання, та натисніть “Далі”.
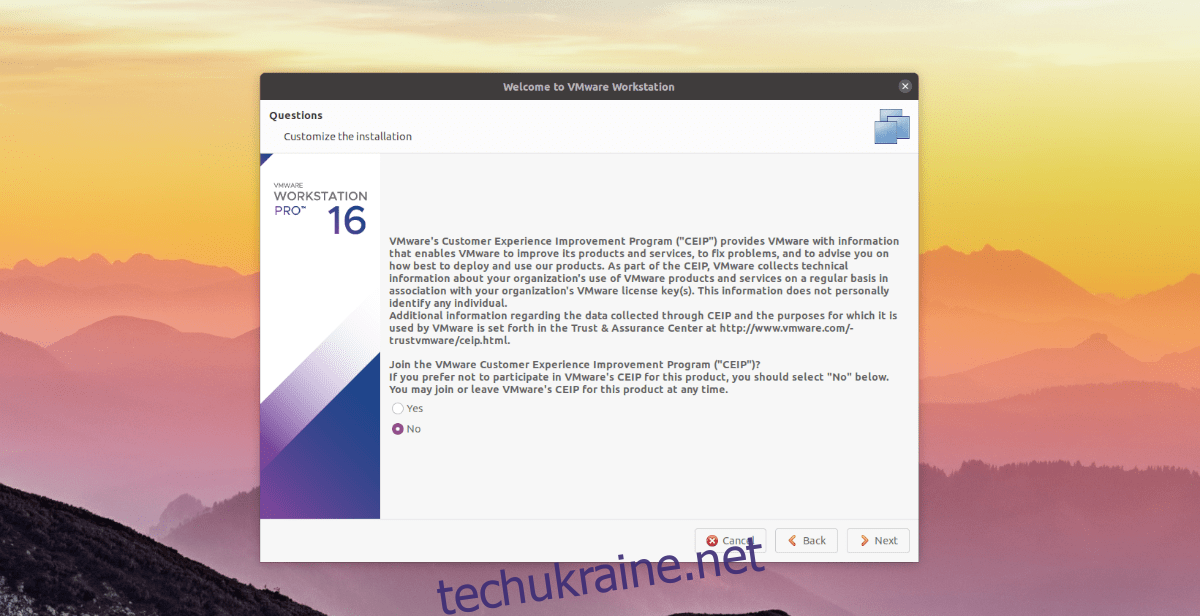
На останній сторінці графічного інтерфейсу інсталяції, вам буде запропоновано ввести ключ продукту. Введіть ключ VMware Workstation Pro 16, придбаний на сайті Vmware.com, та натисніть “Готово”, щоб завершити інсталяцію.
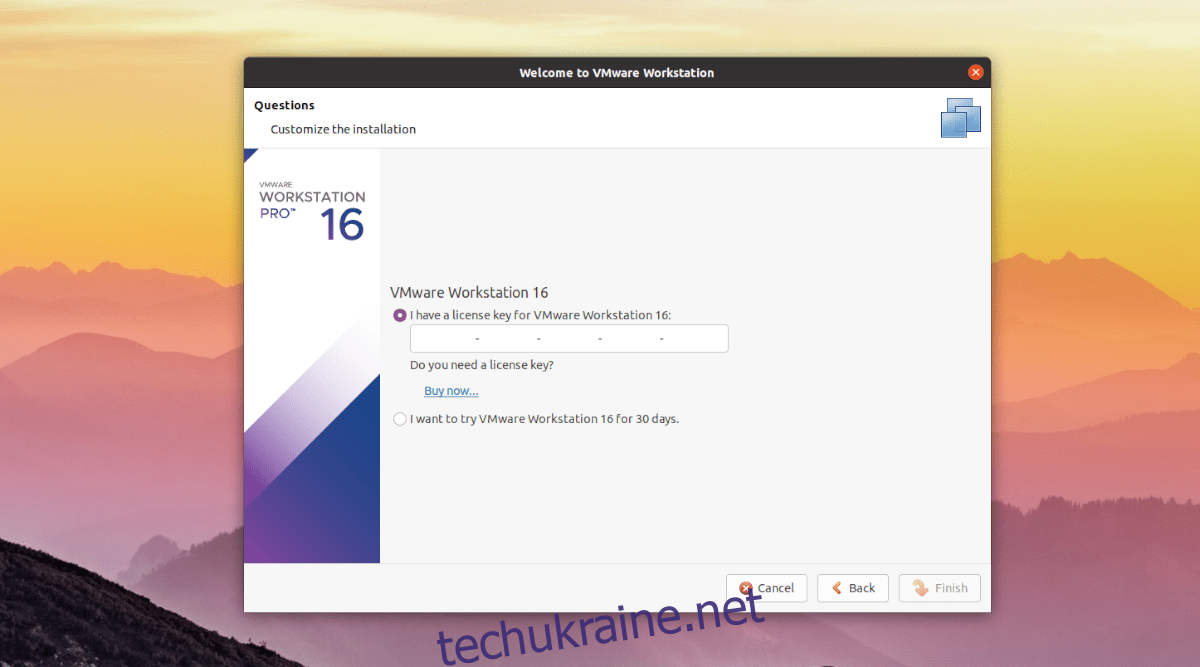
Якщо у вас немає ключа продукту, не хвилюйтесь! Ви можете використовувати VMware Workstation Pro 16 протягом 30-денного пробного періоду. Просто оберіть “Я хочу спробувати VMware Workstation 16 протягом 30 днів” та натисніть “Готово”.
Після натискання кнопки “Готово”, Ubuntu попросить вас ввести пароль. Введіть пароль та натисніть Enter.

Після цього, програма VMware Workstation Pro 16 відкриється, і ви можете починати її використовувати! Насолоджуйтесь!