Вирішення Проблеми з Вкладками Провідника Файлів у Windows 11
Замість традиційного випуску великих оновлень з новими функціями раз на рік, Microsoft застосовує інший підхід, впроваджуючи зміни поступово. Як стало відомо, корпорація з Редмонда перейшла на частіші оновлення, використовуючи так звані “Моменти” у 2023 році. Незважаючи на це, нещодавно у Windows 11 22H2 з’явилася довгоочікувана підтримка вкладок у Провіднику файлів. Однак, не всі користувачі одразу отримали доступ до цієї функції. Значна кількість користувачів повідомляють, що вкладки в Провіднику файлів не відображаються, навіть після встановлення оновлення 22H2. У цій статті ми детально розглянемо, як вирішити проблему з відсутніми вкладками Провідника файлів у Windows 11.
Інструкції щодо відновлення вкладок у Провіднику Файлів Windows 11 (2023)
У цьому керівництві ми пропонуємо шість перевірених способів повернення вкладок Провідника файлів у Windows 11. Нижче ви знайдете покрокові інструкції для кожного методу:
| Метод | Опис |
| 1. Оновлення до Windows 11 22H2 | Перевірка та встановлення останньої збірки Windows 11 22H2. |
| 2. Активування вкладок за допомогою ViVeTool | Примусове ввімкнення вкладок через утиліту ViVeTool, якщо вони не з’явилися після оновлення. |
| 3. Перезапуск Провідника Windows | Перезапуск процесу Провідника Windows для оновлення відображення нових функцій. |
| 4. Очищення кешу Провідника Файлів | Видалення кешованих даних, які можуть перешкоджати відображенню вкладок. |
| 5. Перевірка системних файлів (SFC) | Запуск інструменту SFC для виявлення та виправлення пошкоджених системних файлів. |
| 6. Перевстановлення оновлення Windows 11 22H2 | Повна переінсталяція оновлення 22H2, якщо жоден з попередніх методів не допоміг. |
1. Оновлення до збірки Windows 11 22H2
Перш за все, необхідно переконатися, що ваш комп’ютер працює на збірці Windows 11 22H2 (також відомої як оновлення Windows 11 2022). Офіційна підтримка вкладок в Провіднику файлів з’явилася саме в цьому оновленні. Ваша збірка має бути 22621.675 або новішою (KB5019509, випущене 18 жовтня). Для того, щоб вкладки працювали коректно, обов’язково встановіть цю збірку.
1. Щоб дізнатися версію ОС, натисніть комбінацію клавіш “Windows + R”, введіть “winver” і натисніть Enter.
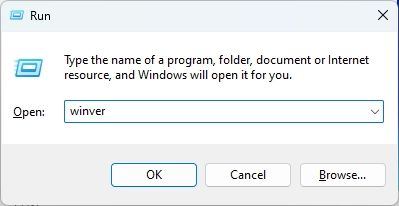
2. Перевірте, чи використовуєте ви останнє оновлення Windows 11 22H2 (збірка 22621.675 або новіша).
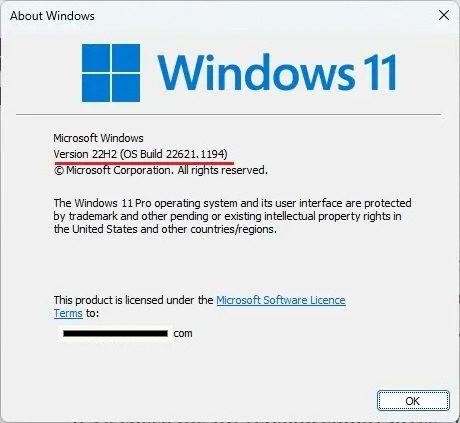
3. Якщо у вас старіша версія, скористайтеся інструкціями для встановлення оновлення Windows 11 22H2.
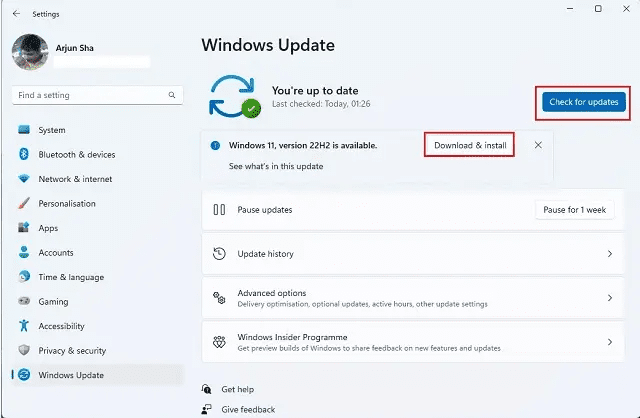
4. Після встановлення оновлення відкрийте Провідник файлів. Він повинен мати новий інтерфейс з вкладками. Зверніть увагу, що у стабільній версії оновлення вкладки не можна переміщувати або виносити у окремі вікна. Ці функції доступні в каналах Dev і Beta. Ви можете побачити їх у дії на нашому відео на YouTube, де ми детально розглядаємо Windows 11.

2. Примусове ввімкнення вкладок за допомогою ViVeTool
Якщо вкладки не з’явилися після оновлення до 22H2, можливо, їх потрібно активувати примусово за допомогою ViVeTool. Ми вже підготували докладний посібник про те, як увімкнути вкладки в Провіднику файлів за допомогою ViVeTool. Просто виконайте інструкції з цього посібника, і вкладки повинні з’явитися.
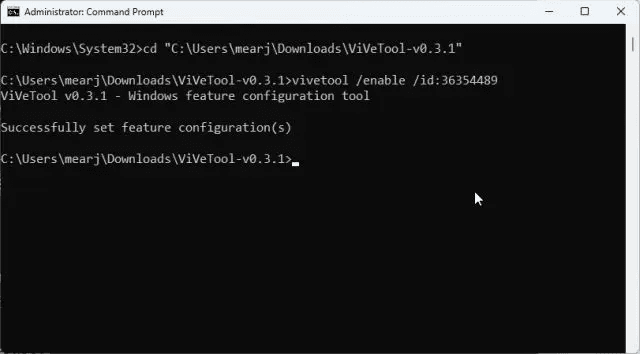
3. Перезапуск Провідника Windows
Провідник файлів іноді не відображає нові функції через старі процеси, що працюють у фоновому режимі. Ця проблема може виникати, якщо ви рідко перезавантажуєте комп’ютер. Перезапуск дерева процесів може оновити відображення нових змін. Давайте перезапустимо Провідник Windows і перевіримо, чи з’являться вкладки.
1. Щоб перезапустити Провідник Windows, натисніть “Ctrl + Shift + Esc”, щоб відкрити диспетчер завдань. На вкладці “Процеси” виберіть “Провідник Windows” і натисніть “Перезапустити завдання”.
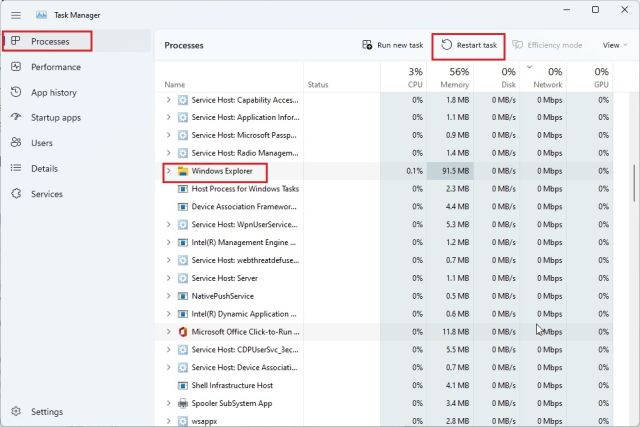
2. Усі елементи Windows миттєво перезавантажаться. Це може допомогти, якщо вкладки Провідника файлів не відображалися раніше.

4. Очищення Кешу Провідника Файлів
1. Якщо вкладки все ще не відображаються, очистіть кеш, пов’язаний з Провідником. Відкрийте Провідник, натиснувши “Windows + E”. Натисніть на значок із трьома крапками у верхньому рядку меню і виберіть “Параметри”.
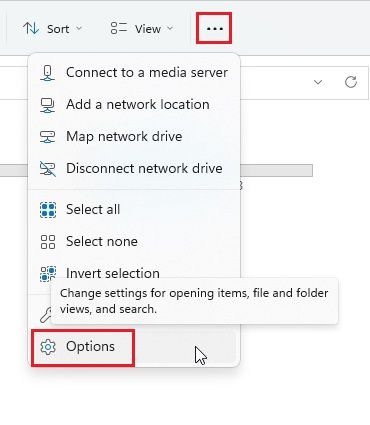
2. На вкладці “Загальні” натисніть кнопку “Очистити” поруч із “Очистити історію Провідника”. Натисніть “Застосувати” -> “ОК”. Це видалить історію і може допомогти відобразити вкладки.
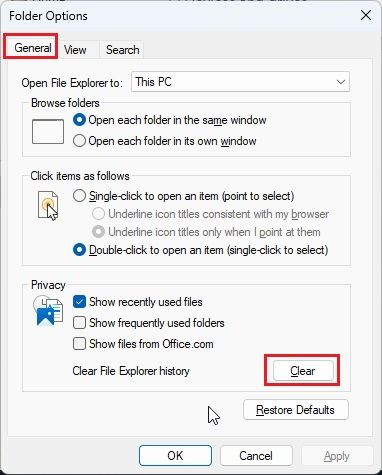
3. Також рекомендується очистити системний кеш у Windows 11. Інструкцію можна знайти у нашому відповідному посібнику.
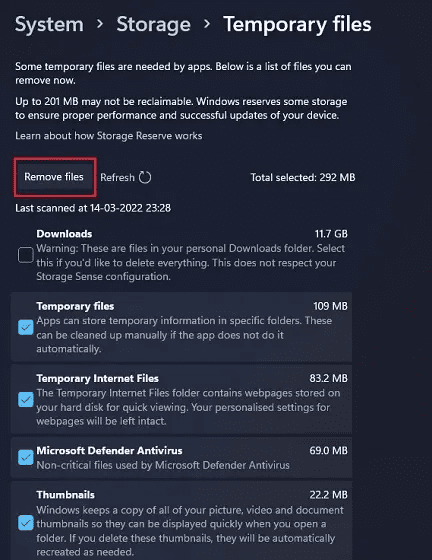
5. Запуск Перевірки Системних Файлів (SFC)
Якщо вкладки все ще не з’являються, запустіть інструмент SFC, який перевіряє цілісність системних файлів. Це гарантує, що системні файли Windows 11 не пошкоджені. Ось як це зробити:
1. Натисніть клавішу Windows і введіть “cmd”. Натисніть “Запуск від імені адміністратора” на правій панелі.
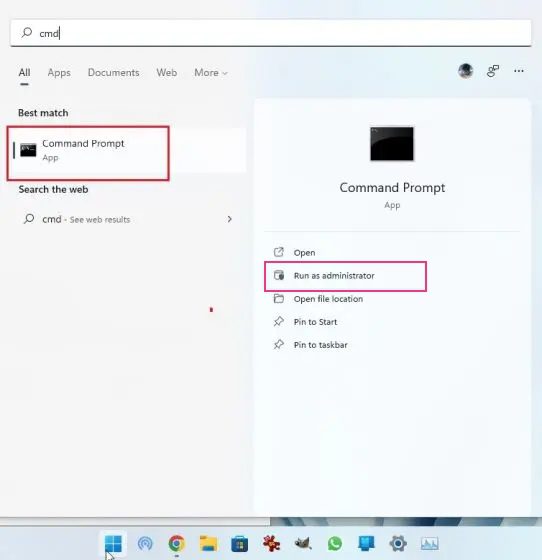
2. Введіть наступну команду у вікні командного рядка і натисніть Enter. Дочекайтеся завершення процесу і перезавантажте комп’ютер. Після цього перевірте, чи з’явилися вкладки у Провіднику файлів.
SFC /scannow
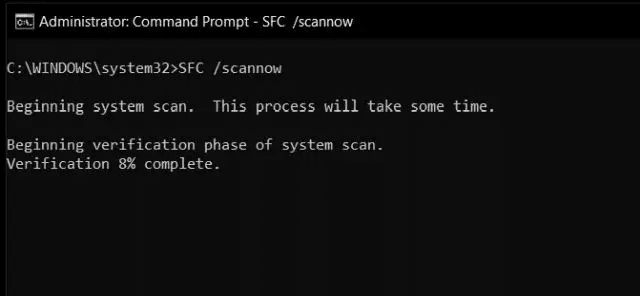
6. Перевстановлення Оновлення Windows 11 22H2
Якщо нічого не допомогло, можливо, потрібно перевстановити оновлення Windows 11 22H2. Це може вирішити проблему і повернути вкладки. Ось як це зробити:
1. Натисніть “Windows + I”, щоб відкрити налаштування Windows, перейдіть до “Оновлення Windows” на лівій бічній панелі, а потім виберіть “Історія оновлень” на правій.
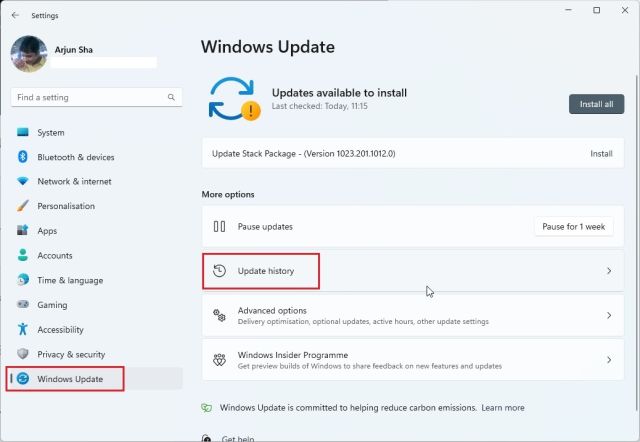
2. Прокрутіть вниз і знайдіть опцію “Видалити оновлення”. Натисніть, щоб відкрити її.
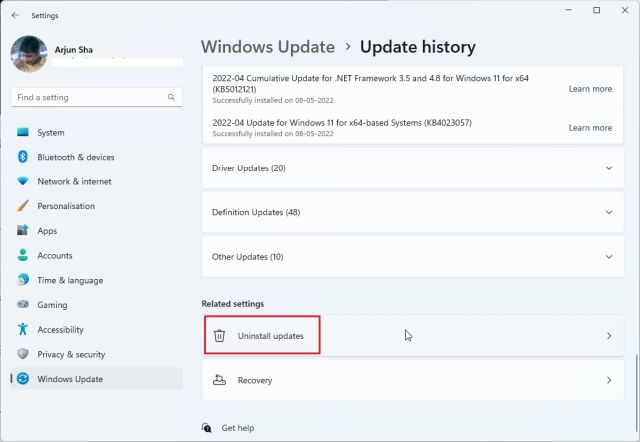
3. Знайдіть оновлення 22H2 у списку і натисніть “Видалити”. Перезавантажте комп’ютер. Якщо оновлення 22H2 не відображається, можливо, знадобиться чиста установка Windows 11.
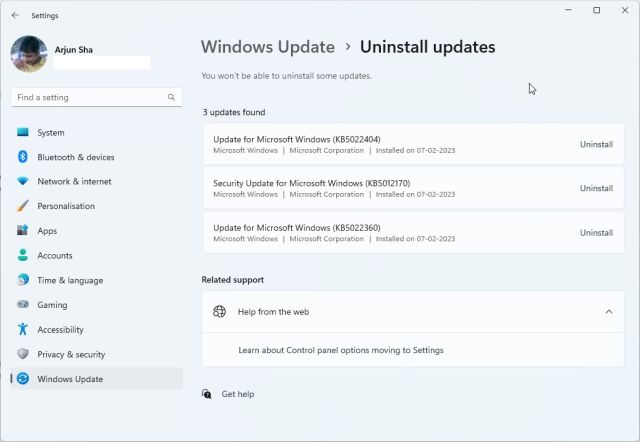
4. Знову перевірте наявність оновлень і встановіть оновлення Windows 11 22H2 заново. Після цього встановіть оновлення (KB5019509). Після цього вкладки у Провіднику мають запрацювати.
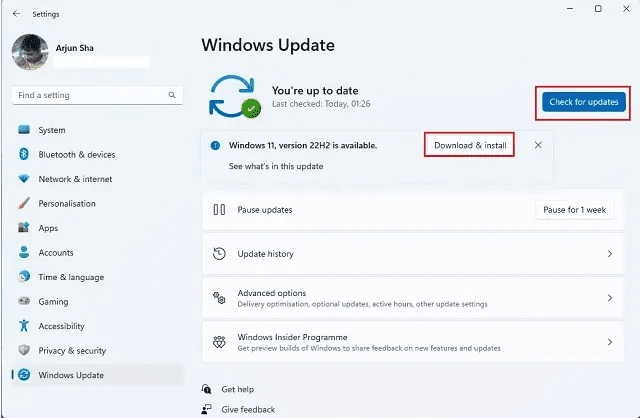
Отримання Вкладок у Провіднику Файлів Windows 11
Таким чином, ви можете повернути вкладки у Провіднику файлів, якщо вони раніше не відображалися. Як ми вже згадували, вам потрібна збірка Windows 11 22H2. Тому спочатку перевірте оновлення вашої системи. Якщо у вас виникли питання, пишіть нам у коментарях.