Помилка встановлення з’єднання з базою даних WordPress: причини та способи усунення
WordPress, одна з найпоширеніших систем керування вмістом, для зберігання та організації даних використовує надійну базу даних. Кожна сторінка, публікація, будь-яка інформація, яку ви бачите на сайті WordPress, надходить саме з цієї бази даних.
Іноді, на жаль, може виникнути неприємна “Помилка встановлення з’єднання з базою даних”. Добра новина полягає в тому, що цю проблему можна подолати, виконавши кілька простих кроків.
Повідомлення про помилку може бути наслідком неправильної конфігурації сервера, проблем з підключенням до бази даних або ж невірних облікових даних. По суті, це повідомлення інформує про те, що WordPress не може встановити зв’язок зі своєю базою даних. Це, у свою чергу, ускладнює отримання важливих даних, необхідних для коректного відображення вашого веб-сайту.
Поява цієї помилки може викликати розчарування, однак це досить типова ситуація для користувачів WordPress. У цій статті ми розглянемо основні причини появи “Помилки встановлення з’єднання з базою даних”.
Далі, ми надамо вам покрокову інструкцію для вирішення проблеми, що дозволить відновити працездатність вашого веб-сайту за лічені хвилини.
Основні причини помилки з’єднання з базою даних у WordPress
З’ясувавши першопричину “Помилки встановлення з’єднання з базою даних”, ви зможете застосувати цілеспрямовану стратегію усунення несправностей. Ось деякі з найпоширеніших причин:
Невірні облікові дані бази даних
Однією з головних причин цієї помилки є некоректні облікові дані бази даних, що містяться у файлі конфігурації WordPress (wp-config.php). Цей файл містить інформацію про хост, ім’я користувача бази даних, пароль і саму назву бази даних. Якщо хоча б одне з цих даних не збігається з фактичними, WordPress не зможе підключитися до бази даних.
Пошкоджена база даних
Проблеми з підключенням також можуть бути спричинені пошкодженням бази даних. Це може статися через несумісність програмного забезпечення, некоректні оновлення або неправильне управління базою даних. У таких випадках WordPress зазнає труднощів при підключенні та виводить повідомлення про помилку.
Обмеження сервера або хостингу
Проблеми з сервером або хостингом часто призводять до проблем зі з’єднанням з базою даних. Це може бути наслідком перевантаження сервера, нестачі ресурсів або ж тимчасової недоступності. WordPress також може не мати змоги встановити зв’язок з базою даних через обмеження виділеної пам’яті або суворі правила брандмауера.
Недоступний сервер бази даних
Якщо сервер бази даних не працює або має проблеми з підключенням, WordPress не зможе до нього під’єднатися. Зазвичай це спричинено проблемами з мережею, технічними збоями сервера бази даних або ж його технічним обслуговуванням.
Конфліктні плагіни або теми
Іноді конфлікти між плагінами або темами можуть перешкоджати підключенню WordPress до бази даних. Несумісні або некоректно розроблені плагіни чи теми можуть одночасно намагатися отримати доступ до бази даних, що призводить до конфліктів і, як наслідок, до помилки з’єднання.
Перевищення квоти зберігання бази даних
Якщо ви перевищите виділену квоту бази даних вашого хостинг-плану, ви також можете зіткнутися з помилкою підключення. Це часто трапляється, коли багато веб-сайтів використовують спільну базу даних на планах спільного хостингу.
Тепер, коли ви знаєте основні причини помилки, розгляньмо, як її вирішити.
Далі ми розглянемо ефективні способи усунення помилки “Помилка встановлення з’єднання з базою даних” у WordPress. Перш ніж розпочинати будь-які дії, важливо створити резервну копію вашого веб-сайту, щоб захиститися від будь-яких непередбачених проблем. У разі виникнення ускладнень, наявність резервної копії дозволить вам відновити попередній стан вашого сайту.
Перевірка облікових даних для входу в базу даних
Неправильні облікові дані для входу в базу даних WordPress є найпоширенішою причиною проблем зі з’єднанням. Це часто трапляється після перенесення сайту на інший хостинг. Для вирішення цієї проблеми виконайте наступні кроки:
#1. Знайдіть файл wp-config.php
Облікові дані бази даних WordPress містяться у файлі wp-config.php. Цей файл служить конфігурацією для WordPress і містить основні параметри бази даних, включаючи інформацію про доступ. Ви можете отримати доступ до цього файлу за допомогою FTP-клієнта або через cPanel.
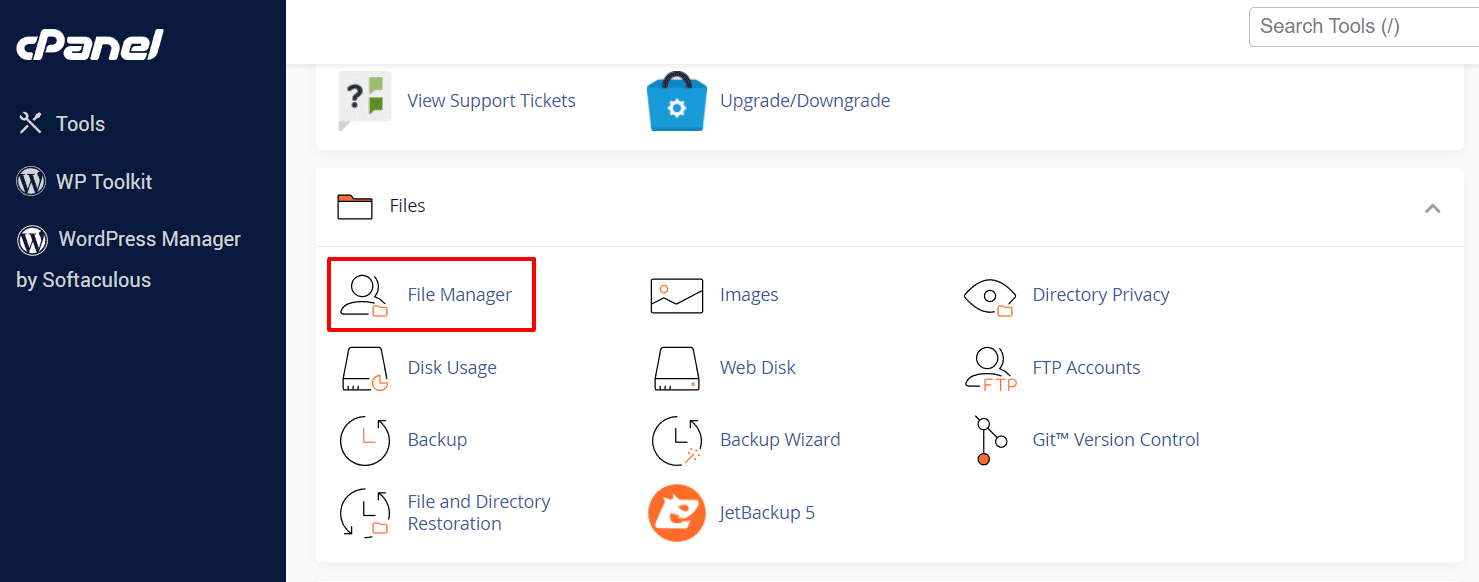
#2. Відредагуйте файл wp-config.php
Редагування файлу wp-config.php є важливим кроком для перевірки та зміни облікових даних бази даних. Також через цей файл можна виявити інші помилки WordPress, такі як помилка обмеження пам’яті, помилка білого екрана смерті, помилка “Немає такого файлу в каталозі” і т.д.
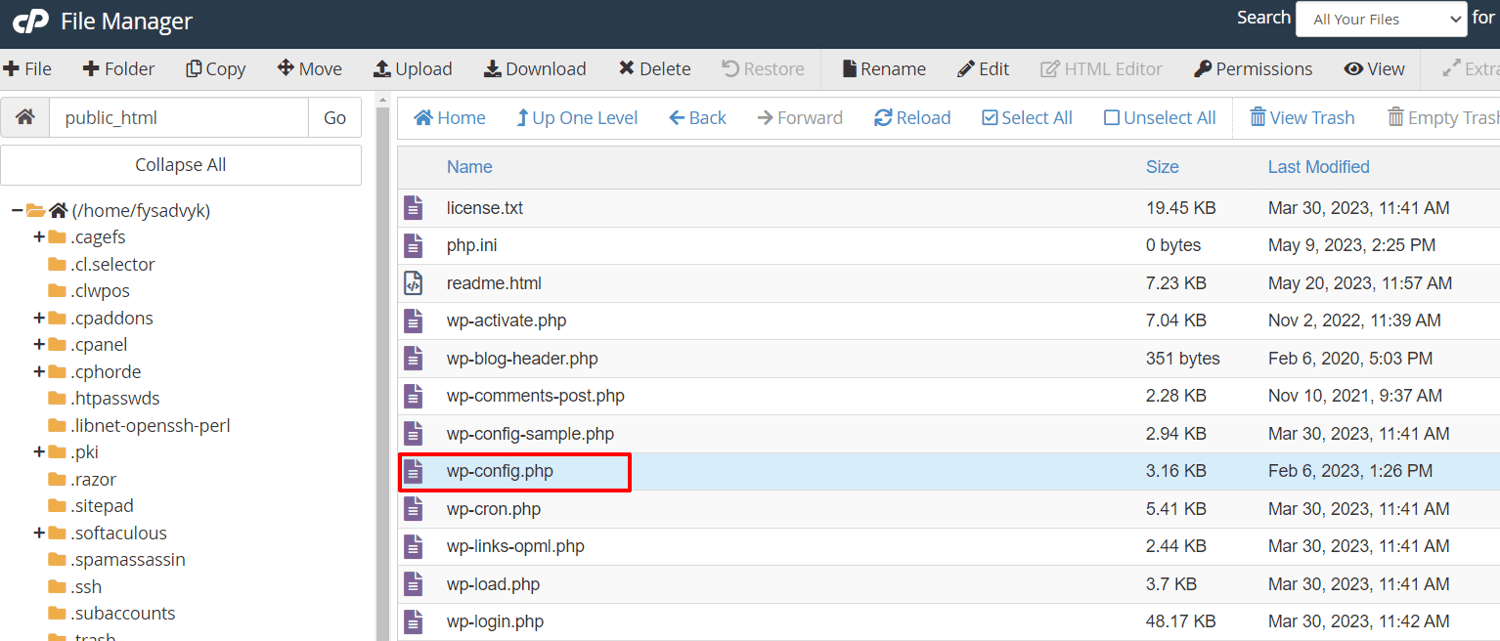
#3. Знайдіть відповідні рядки
У файлі знайдіть наступні рядки, які містять налаштування MySQL та інформацію про базу даних:
// ** MySQL settings - You can get this info from your web host ** // /** The name of the database for WordPress */ define( 'DB_NAME', 'database_name_here' ); /** MySQL database username */ define( 'DB_USER', 'username_here' ); /** MySQL database password */ define( 'DB_PASSWORD', 'password_here' ); /** MySQL hostname */ define( 'DB_HOST', 'localhost' );
#4. Перевірте облікові дані бази даних
Переконайтеся, що дані, вказані для імені бази даних, імені користувача, пароля та хосту бази даних, є точними у файлі wp-config.php.
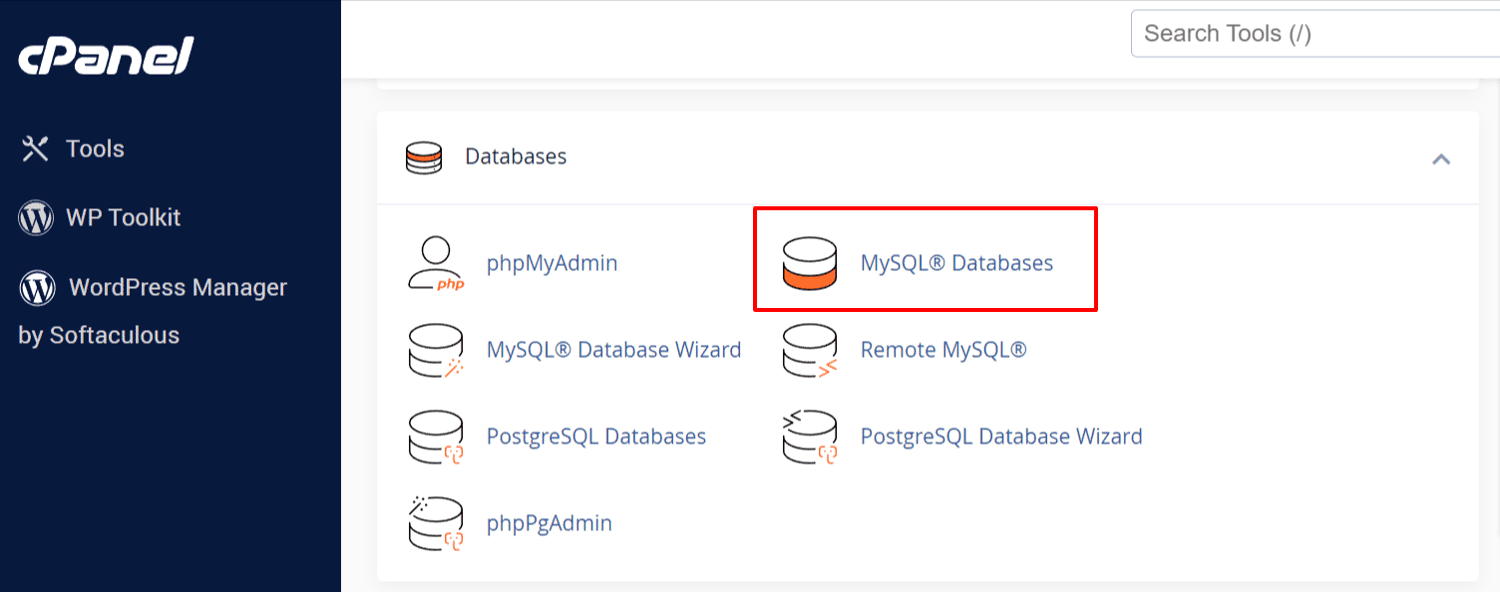
#5. Підтвердьте деталі бази даних
Увійдіть до облікового запису хостингу WordPress і перейдіть до розділу бази даних. Перевірте базу даних MySQL або аналогічний варіант, оскільки він може відрізнятися залежно від вашого хостинг-провайдера.
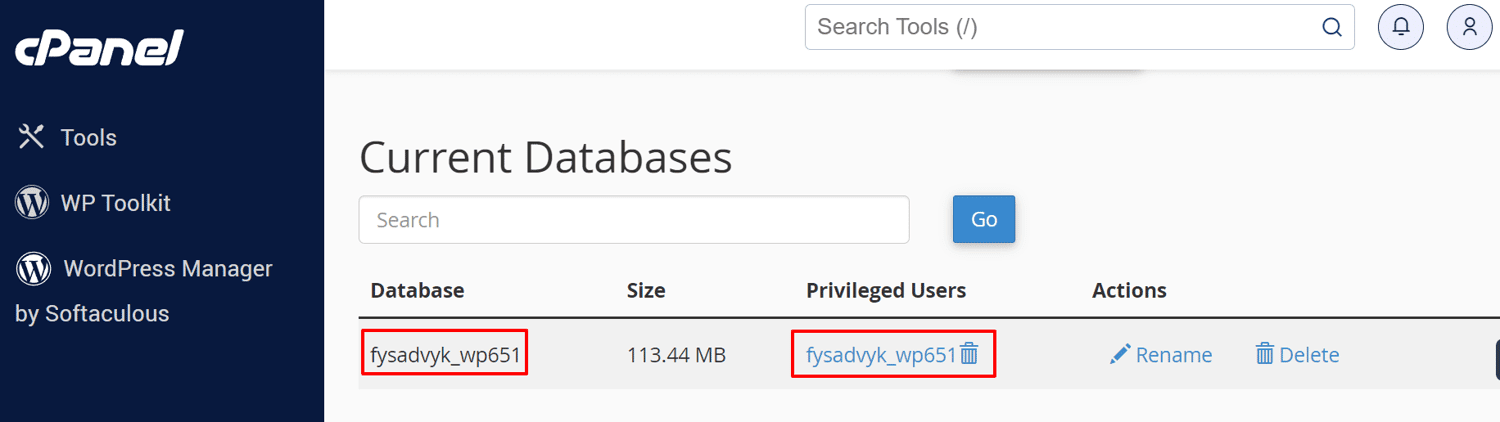
#6. Отримайте доступ до інформації бази даних
Знайдіть назву бази даних разом з ім’ям користувача на сторінці адміністрування бази даних у панелі керування вашого хостингу. Занотуйте ці дані, оскільки вони знадобляться для наступних кроків.
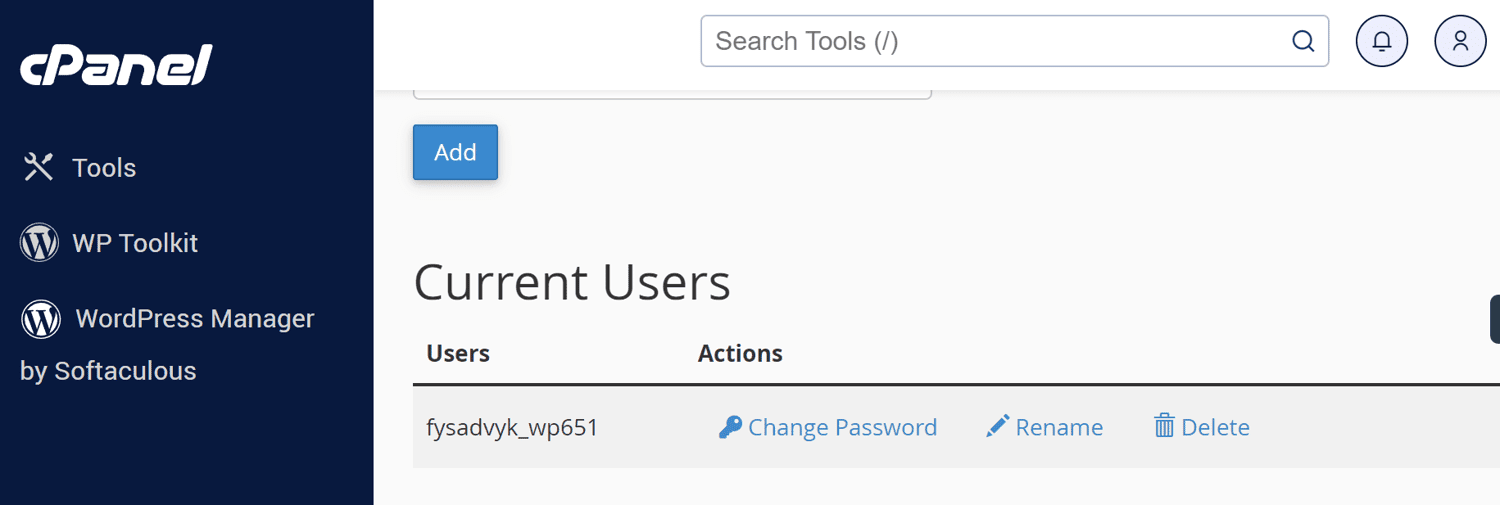
#7. Змініть файл wp-config.php, якщо потрібно
Внесіть необхідні зміни до файлу wp-config.php, якщо ви помітили будь-які розбіжності між інформацією бази даних у файлі та даними вашого хостингу. Переконайтеся, що параметри ‘DB_NAME’, ‘DB_USER’, ‘DB_PASSWORD’ і ‘DB_HOST’ відповідають правильній інформації бази даних.
#8. Запустіть тест підключення
Знову перейдіть на свій веб-сайт після збереження змін у файлі wp-config.php. Перевірте, чи проблему з підключенням до бази даних вирішено. Якщо проблема залишається, перейдіть до наступних кроків.
Відновлення бази даних WordPress
Якщо з’являється повідомлення “Одна або кілька таблиць бази даних недоступні”, це означає, що ваша база даних потребує ремонту. Ось як це можна зробити:
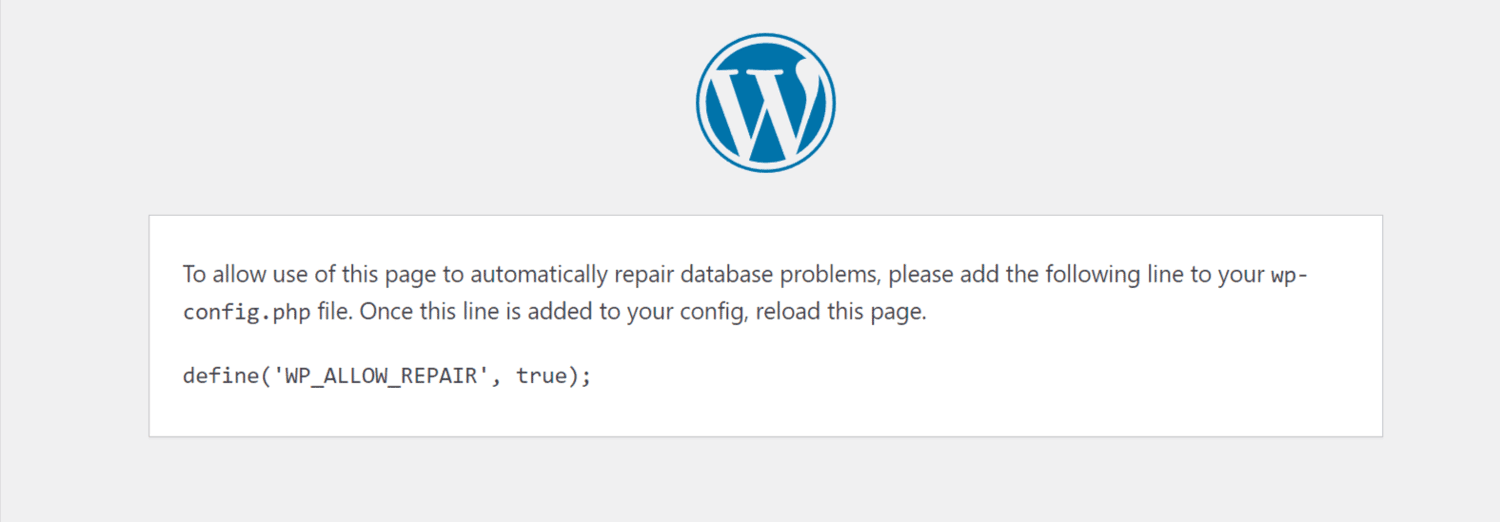
Отримайте доступ та відредагуйте файл wp-config.php:
Як вже згадувалося, файл wp-config.php містить важливі параметри. Знайдіть і відкрийте цей файл у текстовому редакторі. Додайте наступний рядок перед рядком “/* That’s all, stop editing! Happy publishing. */”:
define('WP_ALLOW_REPAIR', true);
Збережіть файл wp-config.php після внесення змін.
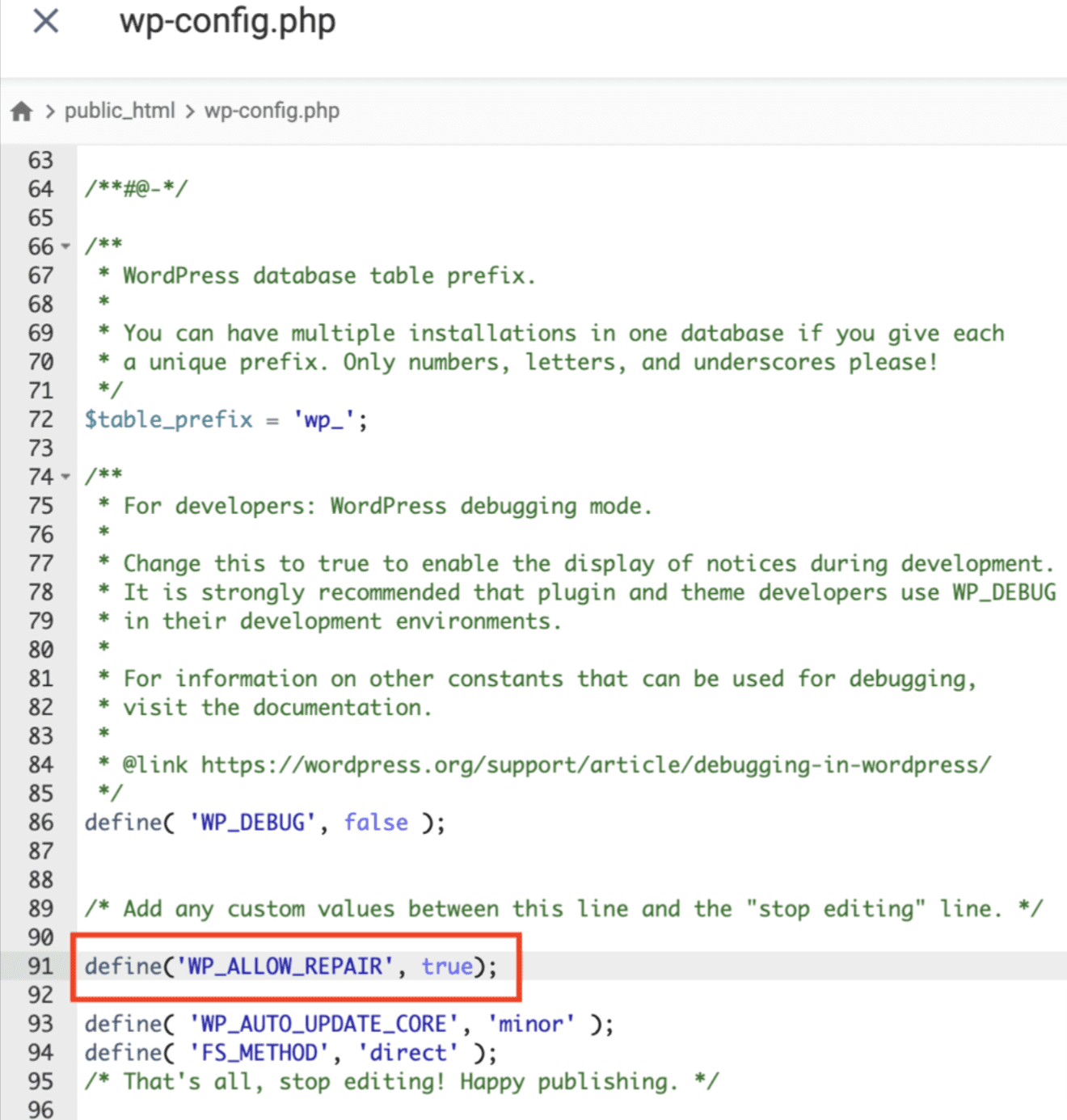
Перейдіть на сторінку відновлення: у вашому веб-браузері введіть наступну URL-адресу, замінивши ‘yoursite.com’ на своє доменне ім’я:
http://www.yoursite.com/wp-admin/maint/repair.php
Відновіть базу даних: ви потрапите на сторінку відновлення та вдосконалення бази даних WordPress. Для доступу до цієї сторінки не потрібно входити в систему. Дотримуйтесь інструкцій на сторінці для відновлення та оптимізації бази даних.
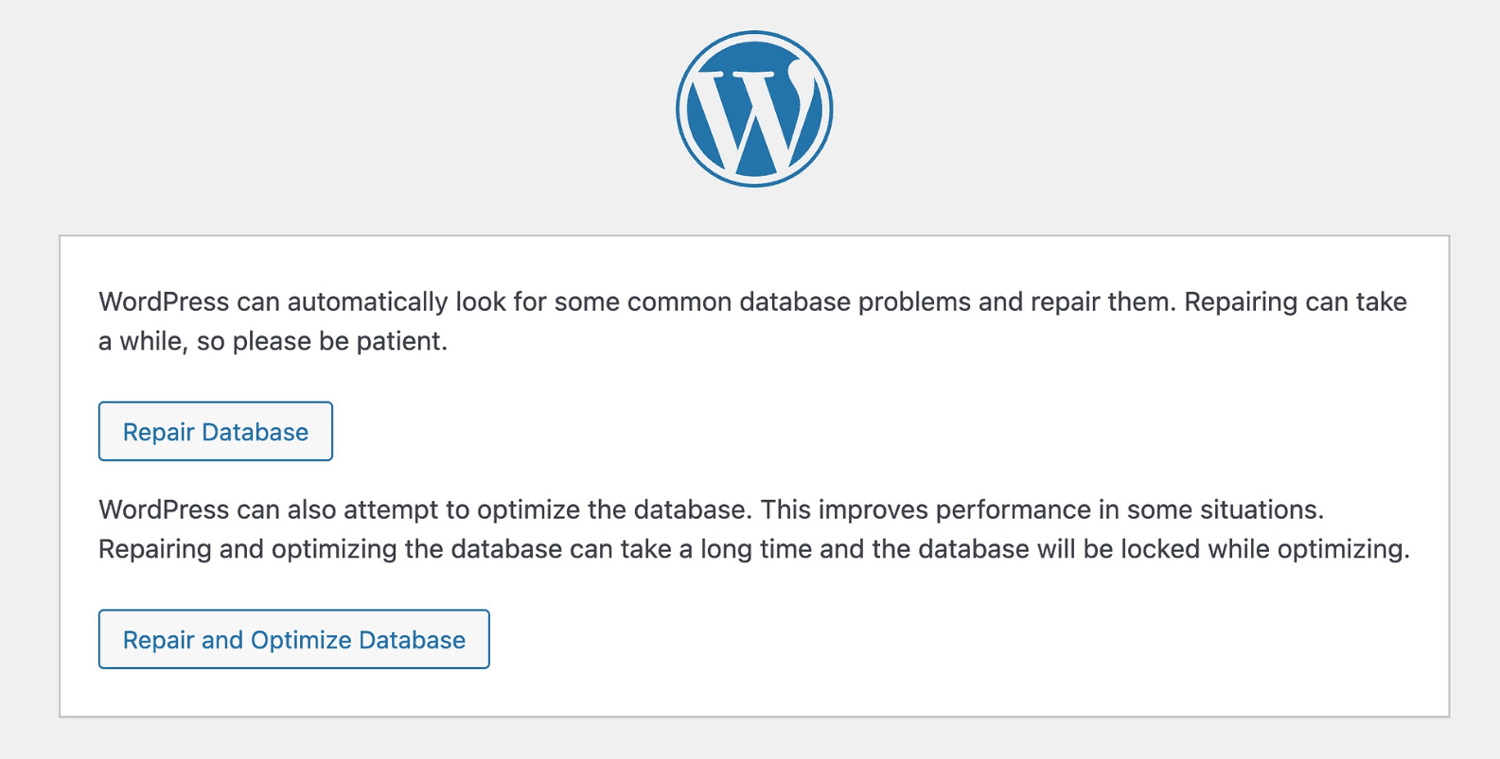
Видаліть код: після успішного відновлення та оптимізації бази даних, видаліть доданий рядок з файлу wp-config.php, закоментувавши його:
// define(‘WP_ALLOW_REPAIR’, true);
Переконайтеся, що сервер бази даних доступний
Попередження “Помилка встановлення з’єднання з базою даних” може з’являтися, коли сервер MySQL не працює. Це часто відбувається, коли кількість підключень перевищує можливості сервера.
Зверніться до свого хостинг-провайдера для вирішення цієї проблеми. Повідомте їх про проблему та попросіть перевірити статус сервера MySQL.
#1. Перевірте дозволи на підключення до MySQL
Якщо ви використовуєте односайтовий хостинг, переконайтеся, що користувач бази даних WordPress має необхідні права для підключення до MySQL. Ви можете створити файл PHP для перевірки з’єднання.
- Доступ до панелі керування хостингом: увійдіть у панель керування хостингом та перейдіть до папки public_html вашого веб-сайту WordPress.
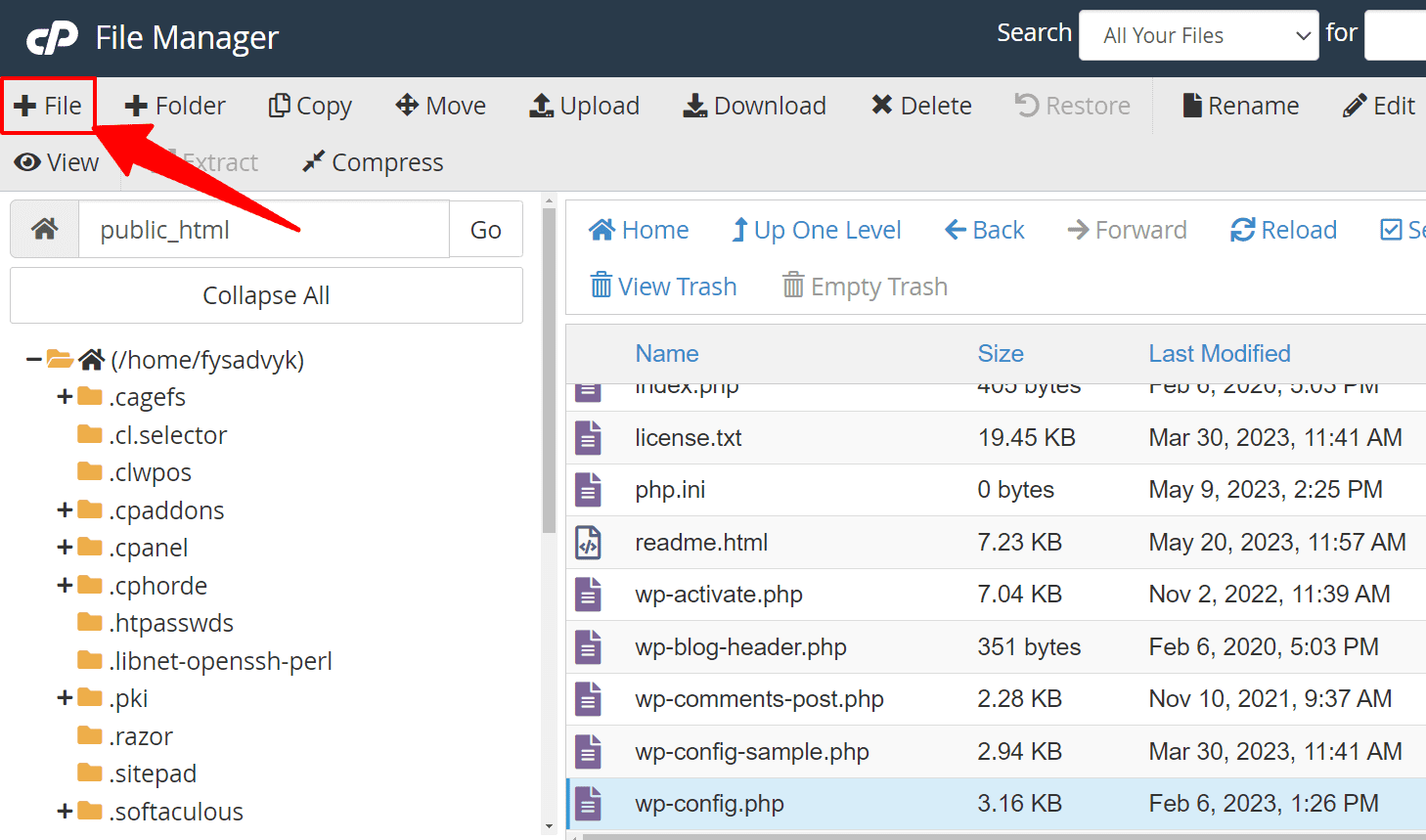
- Створіть новий файл PHP: у папці public_html створіть новий файл PHP. Наприклад, ‘test.php’.
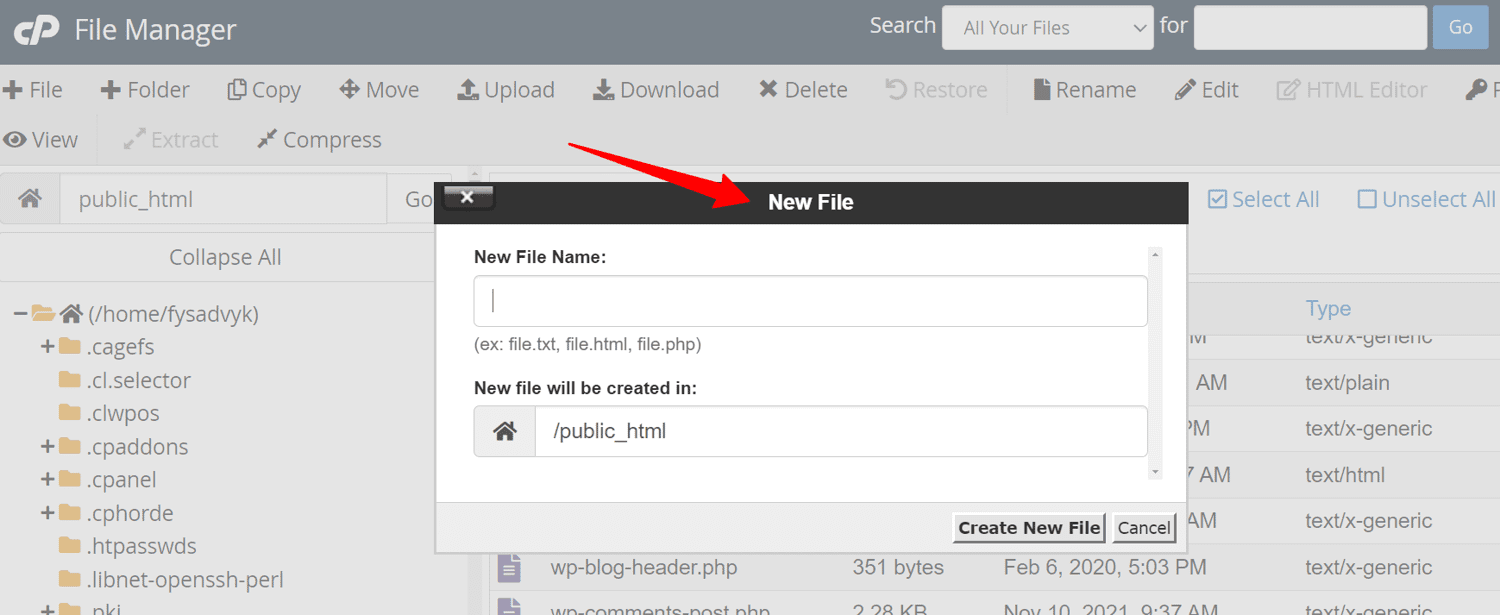
- Вставте код: вставте наступний код у файл PHP.
<?php
$link = mysqli_connect('localhost', 'username', 'password');
if (!$link) {
die('Could not connect: ' . mysqli_error());
}
echo 'Connected successfully';
mysqli_close($link);
?>
- Оновіть облікові дані: замініть “ім’я користувача” та “пароль” на фактичні ім’я користувача та пароль бази даних MYSQL.
- Збережіть та відкрийте файл: збережіть файл та відкрийте його у веб-браузері, ввівши відповідну URL-адресу (наприклад, http://www.yoursite.com/test.php).
#2. Підтвердіть успішне підключення
Якщо PHP-файл підключається до сервера MySQL та відображає повідомлення “Connected successfully”, ваш користувач, скоріш за все, має необхідні права. Це означає, що помилка з’єднання з базою даних може мати іншу причину.

#3. Оптимізуйте ресурси сервера
Обмеження ресурсів може призвести до проблем із базою даних для веб-сайтів на спільних серверах. Ви можете використовувати плагіни кешування, наприклад, W3 Total Cache або WP Rocket, для зменшення навантаження на сервер.
Вирішення проблем з темами та плагінами
Пошкоджені файли також можуть спричинити помилку підключення до бази даних. Для вирішення цієї проблеми виконайте наступні кроки:
#1. Знайдіть проблемну тему або плагін
Несправні теми та плагіни часто є причиною пошкодження файлів. Перевірте кожну тему та плагін окремо, щоб визначити, який з них викликає помилку. Якщо проблема з’явилася після активації нової теми, саме вона є джерелом проблеми.
#2. Змініть тему
Для вирішення цієї проблеми, увійдіть в панель керування WordPress, перейдіть в “Зовнішній вигляд” > “Теми”. Виберіть та активуйте іншу тему замість поточної.
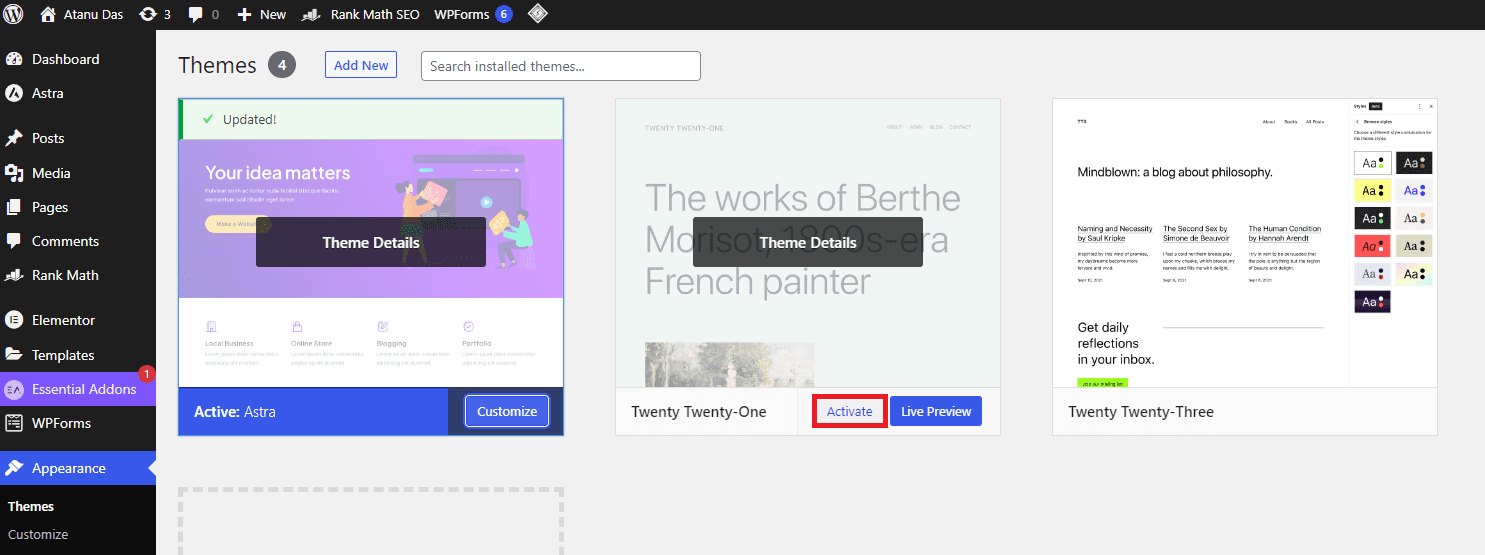
#3. Змініть проблемний плагін
Якщо зміна теми не вирішує проблему, перевірте наявність пошкоджених плагінів. Вимкніть всі плагіни, а потім повторно активуйте їх один за одним, щоб знайти проблемний.
#4. Вимкніть плагіни через панель керування хостингом
Ви також можете вимкнути всі плагіни WordPress, перейменувавши папку плагінів у панелі керування хостингом. Для вимкнення плагінів через cPanel виконайте наступні дії:
- Увійдіть до панелі керування cPanel та перейдіть до “Диспетчер файлів”.
- Перейдіть до public_html > wp_content та знайдіть папку плагінів.
- Клацніть правою кнопкою миші папку плагінів та виберіть “Перейменувати”. Введіть нову назву.
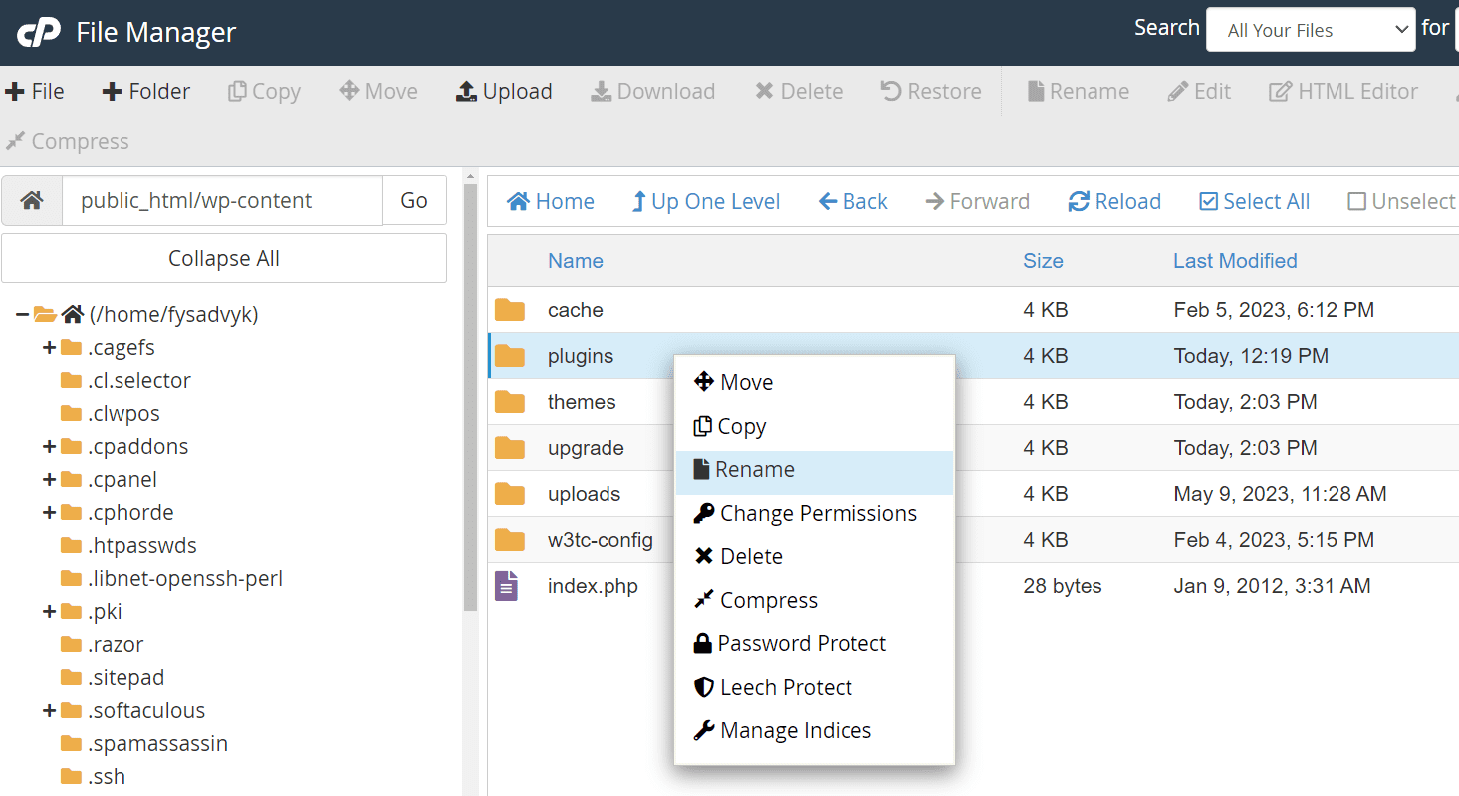
#5. Перевірте вплив
Після перейменування папки плагінів усі плагіни будуть вимкнені. Ви можете виконати аналогічні дії для відключення всіх тем WordPress на своєму сайті. Не вимикайте одночасно плагіни та теми, це ускладнить пошук проблеми.
#6. Відновіть папку Pluigns
Після доступу до серверної частини вашого сайту перейменуйте папку плагіна на початкову назву. Ви зможете вручну активувати кожен плагін з панелі адміністрування, оскільки вони залишатимуться неактивними.
#7. Видаліть проблемні теми або плагіни
Щоб уникнути повторення помилки, видаліть тему або плагін, який її викликав.
Створення нової бази даних
Якщо жоден з попередніх методів не допоміг виправити помилку з’єднання з базою даних, можливо, вона повністю пошкоджена. У такому випадку найкращим рішенням буде створення нової бази даних MySQL. Виконайте наступні кроки для створення нової бази даних MySQL через cPanel:
Доступ до баз даних MySQL: увійдіть в cPanel, перейдіть до “Бази даних” та натисніть “Бази даних MySQL”.
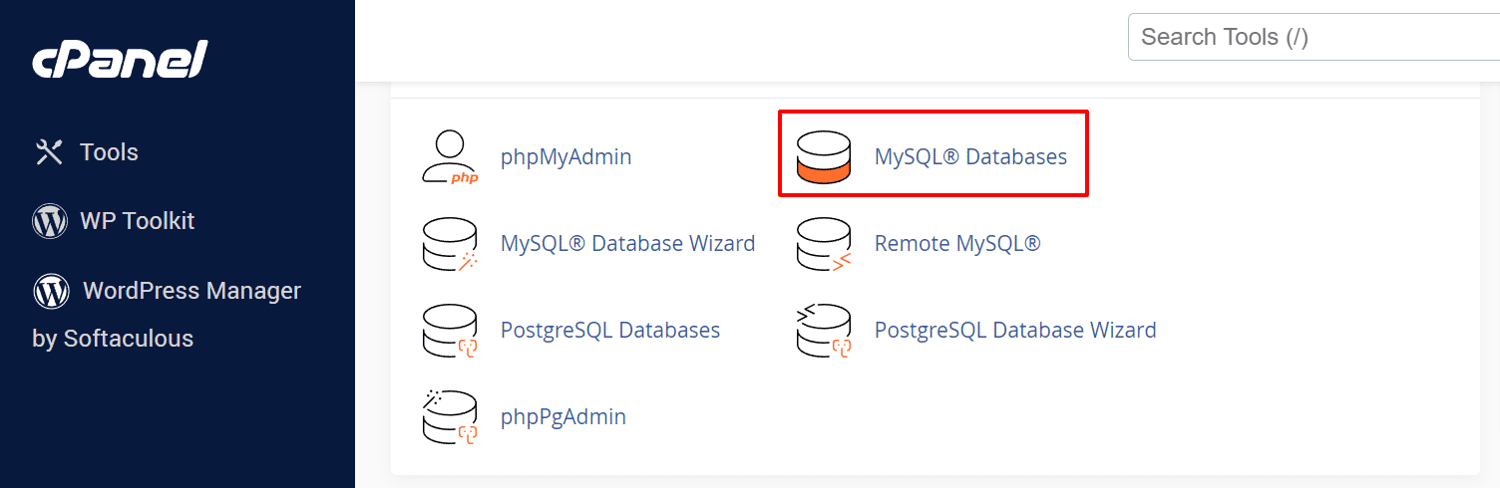
Створіть нову базу даних: знайдіть розділ “Створити нову базу даних” у верхній частині сторінки. Введіть назву обраної бази даних та натисніть “Створити базу даних”.
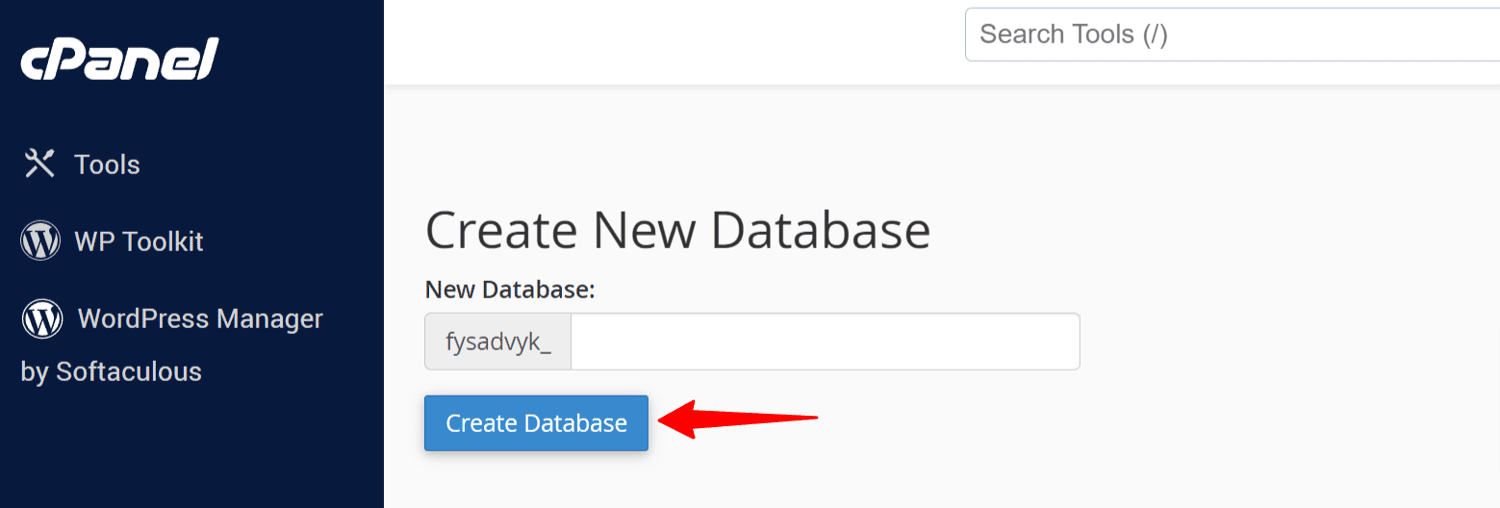
Створення нового користувача: для створення нового користувача MySQL введіть ім’я користувача та пароль у розділі “Користувачі MySQL” та натисніть “Створити користувача”.
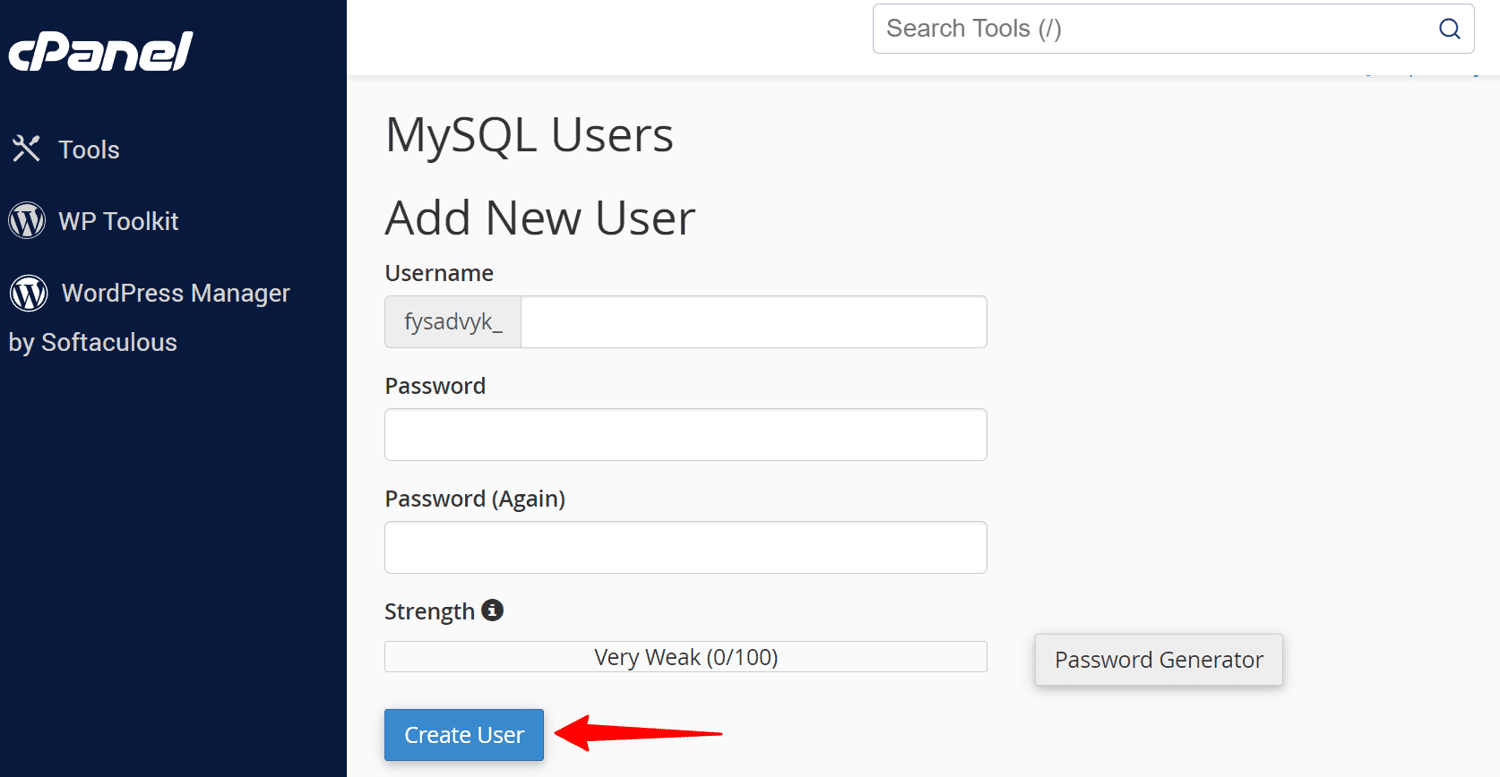
Призначення нового користувача: знайдіть розділ “Додати користувача до бази даних” та виберіть створеного користувача і базу даних з випадаючих меню. Натисніть “Додати”.
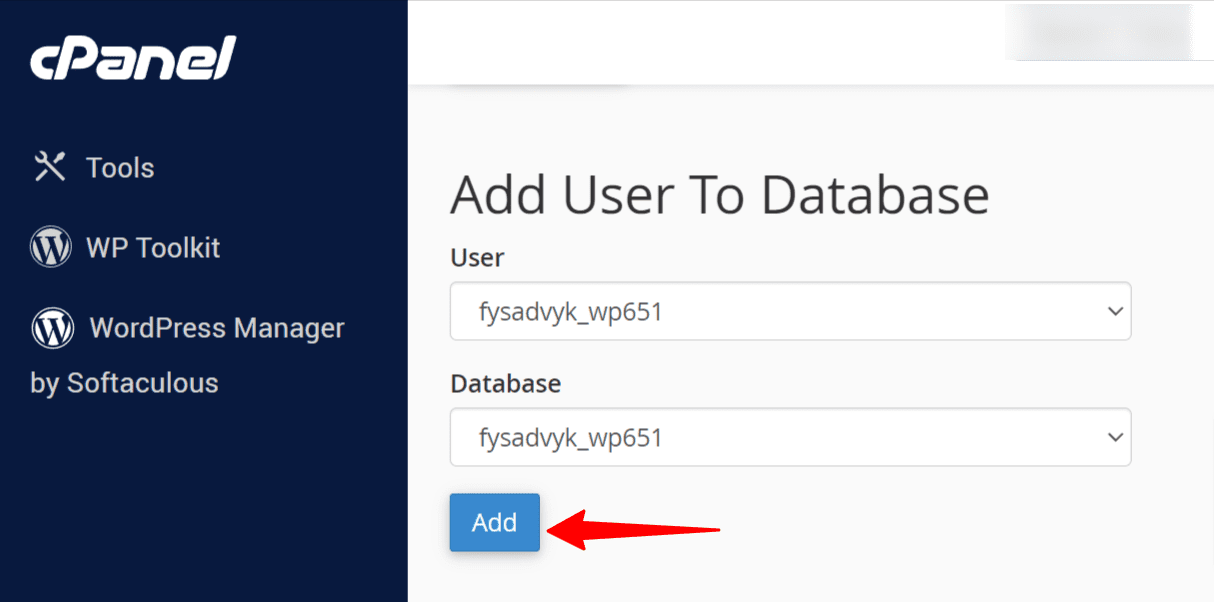
Виправлення пошкоджених таблиць бази даних: для відновлення пошкоджених таблиць бази даних можна скористатися cPanel або phpMyAdmin.
- Використання cPanel: у cPanel перейдіть до “Змінити бази даних” та виберіть “Відновити базу даних” для відновлення пошкоджених таблиць.
- Використання phpMyAdmin: для доступу до phpMyAdmin, перейдіть до “Бази даних” та натисніть “phpMyAdmin”. Виберіть назву бази даних та перевірте всі таблиці.
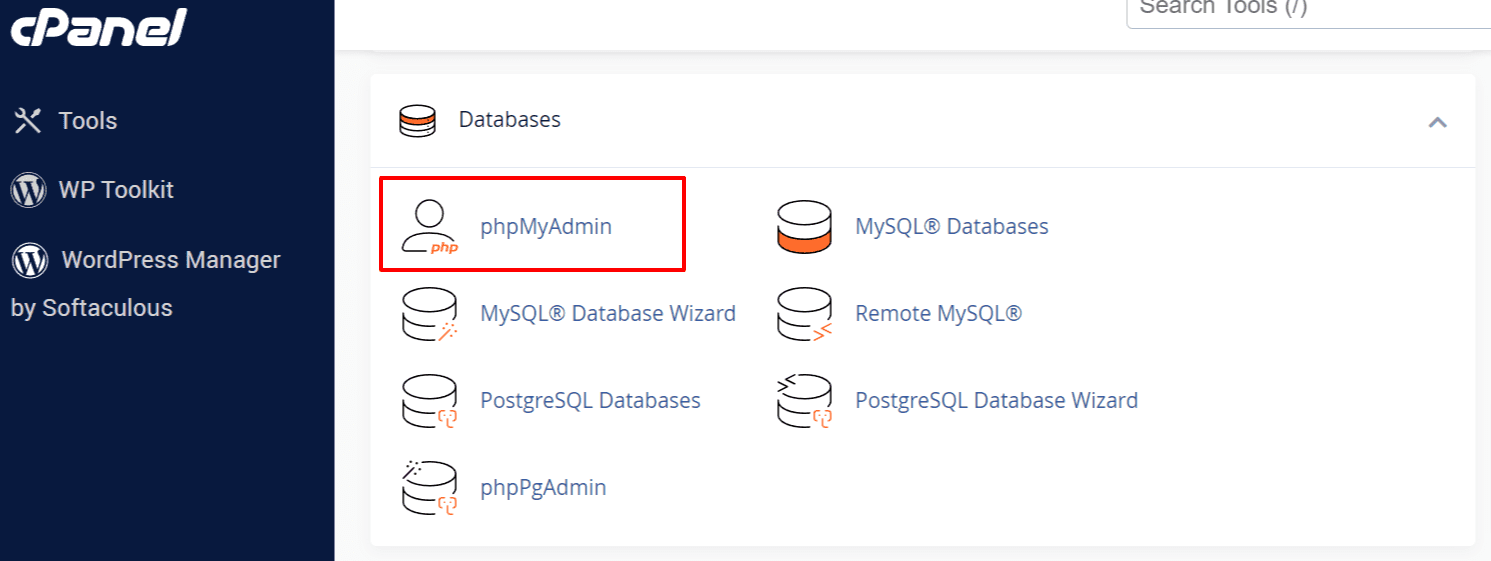
- Відновлення таблиць бази даних: у phpMyAdmin виберіть “Відновити таблицю” поруч з кнопкою “Перевірити все”. Команда REPAIR_TABLE виконає відновлення пошкоджених таблиць.
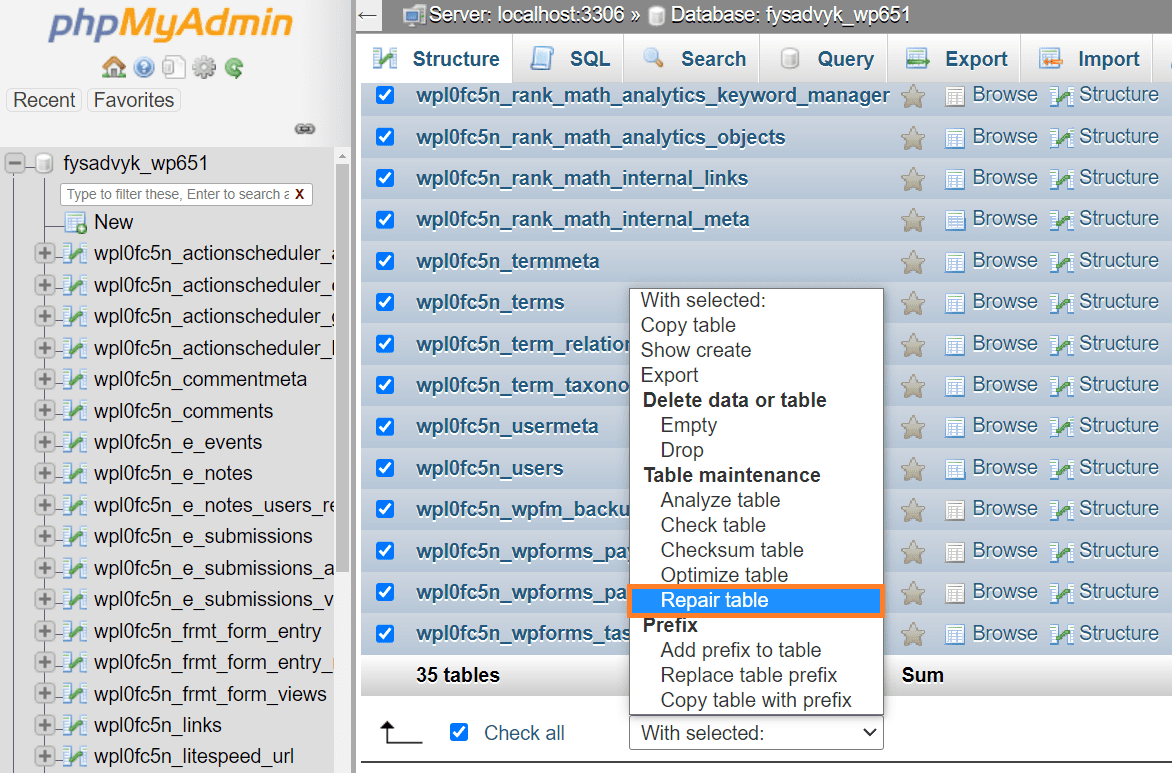
Дочекайтеся завершення процесу відновлення та перевірте свій WordPress. Якщо помилка все ще є, перейдемо до наступних методів.
Оновлення URL-адреси веб-сайту WordPress
При перенесенні веб-сайту на новий сервер вам може знадобитися оновити URL-адреси WordPress. Виконайте наступні кроки:
Доступ до phpMyAdmin: увійдіть до панелі керування хостингом та знайдіть phpMyAdmin, інструмент для управління базою даних.
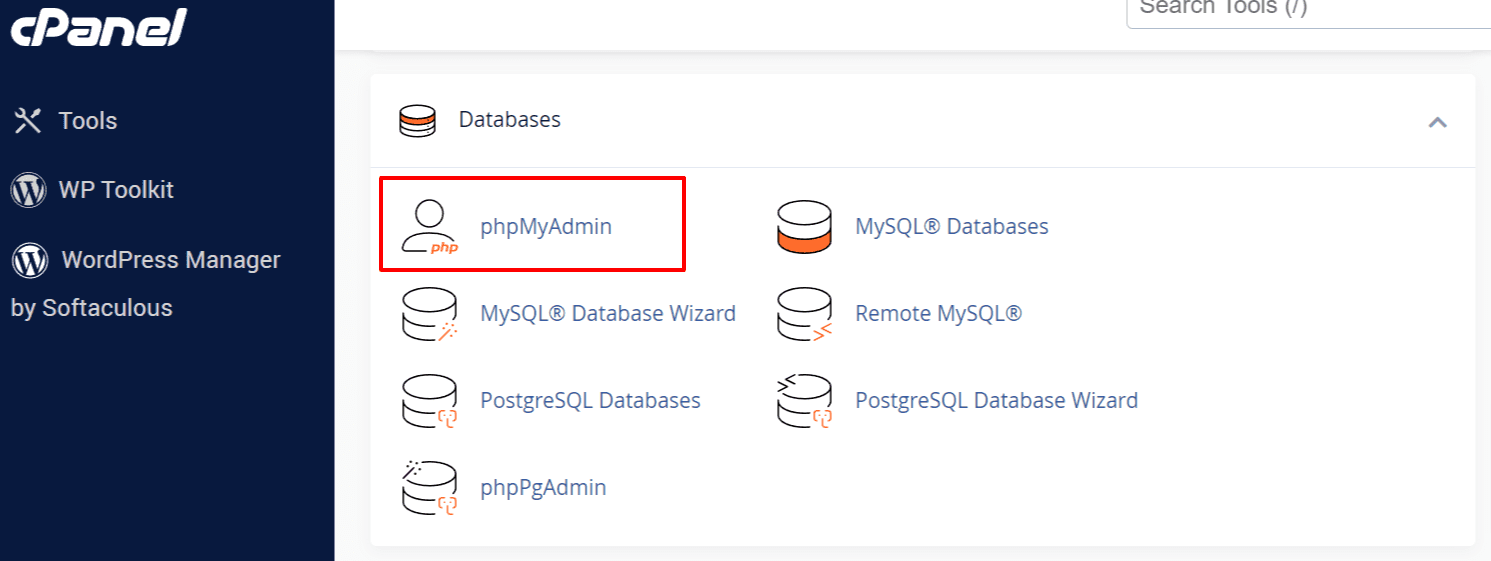
Відкрийте базу даних WordPress: у phpMyAdmin знайдіть та виберіть базу даних WordPress.
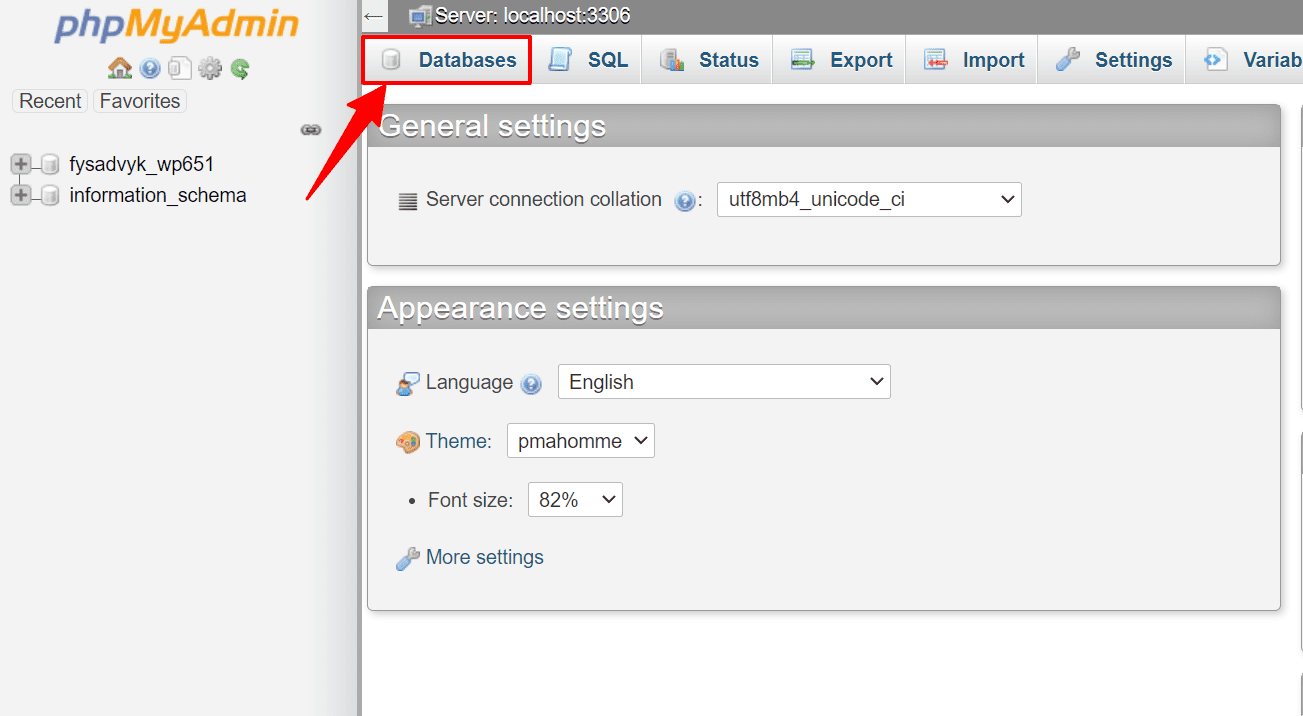
Перейдіть до вкладки SQL: вибравши базу даних WordPress, натисніть вкладку “SQL”. Тут ви зможете виконувати SQL-запити.
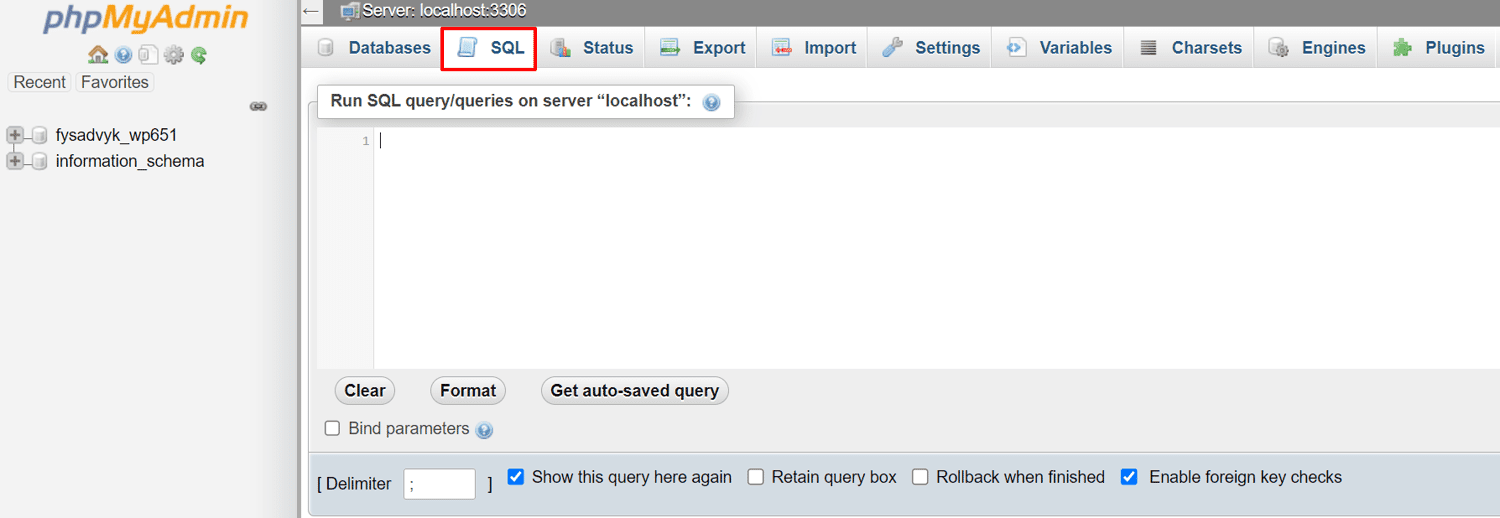
Скопіюйте та вставте код: вставте наступний код у поле SQL:
UPDATE wp_options SET option_value = replace(option_value, 'http://www.old-domain.com', 'http://www.new-domain.com') WHERE option_name="home" OR option_name="siteurl"; UPDATE wp_posts SET guid = replace(guid, 'http://www.old-domain.com','http://www.new-domain.com'); UPDATE wp_posts SET post_content = replace(post_content, 'http://www.old-domain.com', 'http://www.new-domain.com'); UPDATE wp_postmeta SET meta_value = replace(meta_value,'http://www.old-domain.com','http://www.new-domain.com');
Замініть ‘http://www.old-domain.com’ на URL-адресу старого сайту та ‘http://www.new-domain.com’ на URL-адресу нового сайту.
Перевірте та виконайте запит: переконайтеся, що коди правильні. Натисніть кнопку “Go” для виконання SQL-запитів.
Перезавантажте веб-сервер
Перезавантаження сервера може допомогти вирішити проблему, особливо якщо ви використовуєте виділені сервери, локальні сервери або VPS. Для цього потрібні root-права та SSH-клієнт.
Відновлення та резервне копіювання
Використання резервних копій бази даних та файлів може бути швидким способом вирішення проблеми. Переконайтеся, що ви відновили як базу даних, так і файли.
Зверніться по допомогу
Якщо жоден з методів не допоміг, радимо звернутися за професійною допомогою. Зв’яжіться зі службою підтримки вашого хостинг-провайдера, вони зможуть допомогти вам вирішити проблему.
Заключні слова
Не панікуйте, якщо на вашому сайті WordPress з’явилася помилка “Помилка встановлення з’єднання з базою даних”. Цей посібник допоможе вам вирішити проблему за лічені хвилини. Знайдіть першопричину помилки та дотримуйтесь інструкцій, щоб відновити роботу сайту.
Як виправити помилку «406 неприйнятно» на вашому сайті WordPress