Диск C на вашому персональному комп’ютері є ключовим місцем для зберігання різноманітної інформації. Якщо ваш комп’ютер має лише один накопичувач, на ньому розміщуються файли операційної системи Windows, особисті документи, відеоматеріали та фотографії. Це звичайна практика, але якщо ви помітили, що диск C несподівано швидко заповнюється, варто задуматися про оптимізацію простору, щоб уникнути зниження продуктивності. Якщо ви зіткнулися із ситуацією, коли диск C на вашому комп’ютері з Windows 10 без видимої причини наповнюється, цей посібник допоможе вам розібратися в ситуації та запропонує ефективні методи її вирішення.
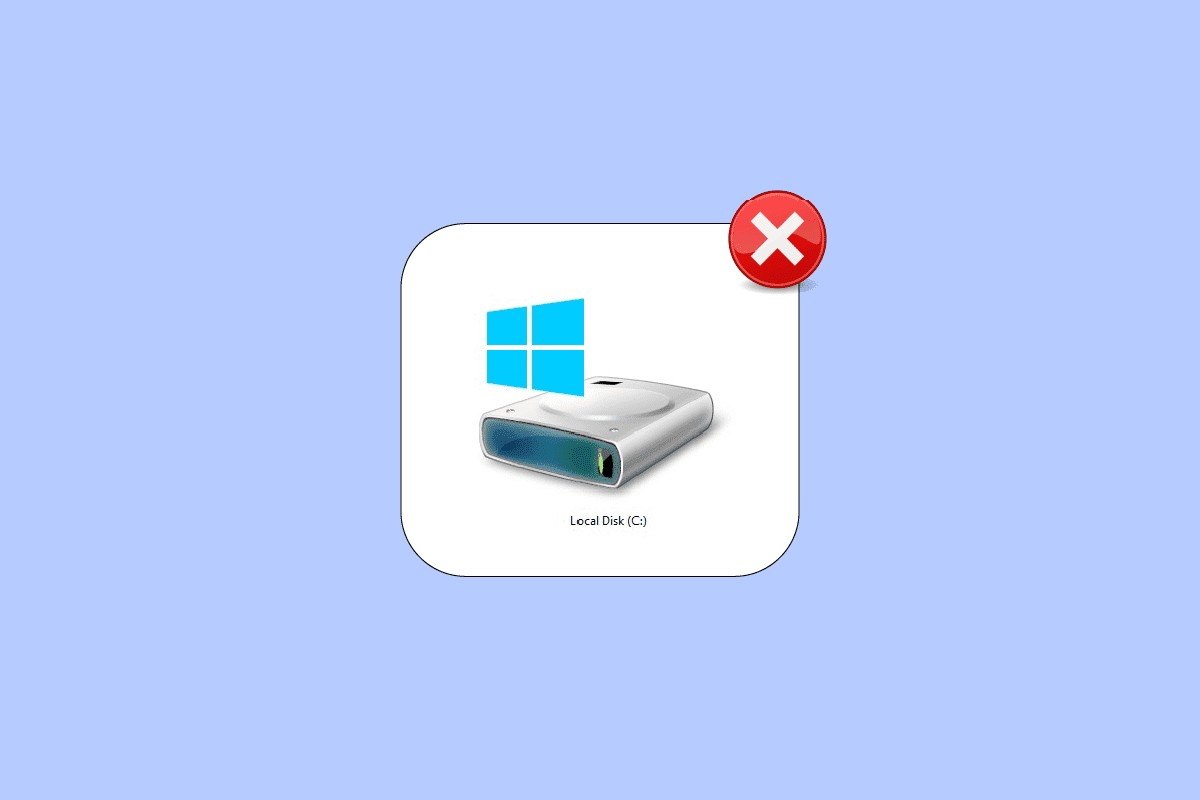
Як усунути проблему постійного заповнення диска C без видимих причин
Існує декілька факторів, які можуть спричинити автоматичне заповнення диска C у Windows 10. Розглянемо деякі з найпоширеніших причин:
- Нетипово велике використання місця на диску C може бути результатом численних програм, що працюють у фоновому режимі. Рекомендується закрити всі непотрібні фонові процеси.
- Зношування жорсткого диска може призвести до зменшення вільного простору та, як наслідок, зниження швидкості роботи комп’ютера. Проведіть перевірку диска на наявність помилок та усуньте їх, якщо такі є.
- Недостатня кількість вільної пам’яті може бути пов’язана з накопиченням тимчасових файлів кешу. Рекомендується очистити всі тимчасові та залишені файли для звільнення місця.
-
Занадто велика кількість розширень та додатків у веб-переглядачі також можуть бути причиною проблеми. Вимкніть усі розширення та перевірте, чи звільнилося місце на диску C.
- Велика кількість відкритих вкладок у браузері споживає значну частину оперативної пам’яті, зменшуючи обсяг доступної пам’яті. Закрийте непотрібні вкладки, щоб запобігти автоматичному встановленню оновлень програм.
- Великі відео- та музичні файли, збережені на диску C, можуть займати значну частину простору. Якщо ці файли не є необхідними, видаліть їх.
- Наявність вірусів, шкідливого програмного забезпечення, шпигунського програмного забезпечення чи інших небажаних програм може викликати нетипову поведінку комп’ютера, включаючи постійне заповнення жорсткого диска. Запустіть сканування антивірусним програмним забезпеченням.
- Завжди використовуйте оновлену версію операційної системи Windows. Застарілі версії можуть призвести до нестабільної роботи комп’ютера. Регулярно оновлюйте ОС Windows.
- Приховані файли та налаштування режиму сну споживають значні системні ресурси та місце на диску C. Налаштуйте відповідні параметри та видаліть непотрібні приховані файли.
- Диск може бути пошкоджений, і деякі файли можуть бути зіпсовані. Запустіть сканування диска для автоматичного виправлення помилок.
- Застарілі драйвери та налаштування BIOS можуть займати додатковий простір на диску для збереження програмних даних. Оновіть драйвери та налаштування BIOS для вирішення цієї проблеми.
Після аналізу різноманітних онлайн-звітів та інструкцій, ми зібрали список ефективних методів для вирішення проблеми постійного заповнення диска C. Дотримуйтеся наведених нижче порад у вказаному порядку для найкращих результатів.
Спосіб 1: Основні методи усунення несправностей
Спробуйте застосувати такі базові методи:
1А. Видалення тимчасових файлів
Якщо вас турбує брак місця на диску, скористайтеся наступними інструкціями для швидкого звільнення простору:
Варіант I: Видалення файлів попередньої вибірки (Prefetch)
Файли попередньої вибірки є тимчасовими файлами, які містять журнал часто використовуваних програм. Вони використовуються для прискорення завантаження додатків. Вміст журналу зберігається у хеш-форматі, що ускладнює його розшифровку. За функціональністю це аналогічно кешу, але вони займають більше місця на диску. Для видалення файлів Prefetch з комп’ютера виконайте такі дії:
1. Відкрийте Провідник файлів та перейдіть до папки C:Windows.
2. Знайдіть та відкрийте папку Prefetch.

3. Видаліть усі файли з папки Prefetch.
Варіант II: Видалення файлів аварійних дампів
Файли аварійного дампу містять інформацію про кожен збій системи, включаючи дані про процеси та драйвери, які працювали на момент збою. Щоб видалити файли аварійних дампів у Windows 10, виконайте такі кроки:
1. Відкрийте вікно “Виконати”, введіть %localappdata% та натисніть Enter.

2. Відкрийте папку CrashDumps та видаліть усі файли в ній.
3. Знову виконайте крок 1, а потім перейдіть до Microsoft > Windows > WER.

4. Відкрийте папку ReportArchive та видаліть з неї тимчасові файли аварійних дампів.
1B. Закриття фонових процесів
Запущені фонові процеси та програми можуть сприяти автоматичному заповненню диска C у Windows 10. Ознайомтеся з нашим посібником, як завершити фонові процеси у Windows 10.

1C. Використання команди chkdsk
Користувачі Windows не завжди можуть визначити конкретну причину проблем з жорстким диском, але вона часто пов’язана з ним. Запуск перевірки диска за допомогою утиліти chkdsk може допомогти вирішити багато проблем. Chkdsk – це вбудована утиліта Windows, яка сканує жорсткий диск, USB-накопичувач або зовнішній диск на наявність помилок та може їх виправити. Вона перевіряє фізичну структуру диска та усуває проблеми з втраченими кластерами, пошкодженими секторами, помилками каталогу та перехресними файлами.
Прочитайте наш посібник з перевірки диска на наявність помилок за допомогою chkdsk, щоб знайти та усунути помилки.

1D. Запуск сканування на наявність шкідливого програмного забезпечення
Microsoft Windows забезпечує захист кожної системи від нових шкідливих програм завдяки функції Microsoft Security. Вона автоматично сканує систему для виявлення та знищення вірусів. Якщо ви сумніваєтесь у безпечності файлу або програми, проведіть сканування вручну за допомогою Microsoft Security.
Ознайомтеся з нашим посібником про те, як запустити перевірку комп’ютера на віруси.

Щоб видалити шкідливе програмне забезпечення, зверніться до нашого посібника про те, як видалити шкідливе програмне забезпечення з комп’ютера у Windows 10. Після очищення комп’ютера від шкідливих файлів перевірте, чи вирішено проблему з автоматичним заповненням диска C.
1E. Оновлення Windows
Помилки в системі можуть спричинити заповнення диска C без видимої причини. Оновлення операційної системи може вирішити цю проблему. Перегляньте наш посібник, як завантажити та встановити останнє оновлення Windows 10, якщо ви вперше оновлюєте свій ПК з Windows 10.

Після оновлення Windows перевірте, чи продовжує заповнюватися жорсткий диск.
1F. Оновлення драйверів пристроїв
Якщо попередні методи не допомогли, можливо, на вашому комп’ютері встановлені неправильні графічні драйвери. Драйвери забезпечують взаємодію між обладнанням та програмним забезпеченням. Пошкоджені або застарілі драйвери можуть спричинити постійне заповнення диска C. Скористайтеся нашим посібником, як оновити драйвери пристроїв у Windows 10.

Спосіб 2: Видалення непотрібних прихованих файлів
Під час встановлення Windows або сторонніх програм на комп’ютер створюються приховані файли, які ви не можете переглянути. Навіть після видалення програм ці файли можуть залишатися на диску, займаючи простір. Спробуйте видалити їх, як описано нижче:
1. Одночасно натисніть клавіші Windows та E, щоб відкрити Провідник файлів.
2. Натисніть “Файл” у верхньому лівому куті екрана, потім “Змінити папку та параметри пошуку”.

3. У наступному вікні перейдіть на вкладку “Перегляд” та виберіть “Показати приховані файли, папки та диски” в розділі “Приховані файли та папки”.

4. Натисніть “Застосувати” та “ОК”, щоб зберегти зміни.
5. Перейдіть на диск C та перевірте наявність непотрібних папок та файлів. Видаліть їх.
Примітка: Будьте обережні, щоб не видалити необхідні системні файли Windows, оскільки це може призвести до збою системи.

Спосіб 3: Керування налаштуваннями сплячого режиму
Файли сплячого режиму є великими та займають значний простір на диску. Вони зберігають інформацію про відкриті файли на жорсткому диску та дозволяють вимкнути комп’ютер. Усі файли сплячого режиму зберігаються в папці C:hiberfil.sys.
Коли користувач вмикає систему, усі відкриті файли та програми відновлюються. Система не споживає енергію в режимі сну. Рекомендується вимкнути режим сну, якщо ви не використовуєте його, щоб звільнити місце на диску C.
Примітка: Вимкнення режиму сну не дозволить швидко запускати Windows 10, але звільнить значний простір на диску.
1. Введіть “командний рядок” або “cmd” у рядку пошуку Windows та запустіть його від імені адміністратора.

2. Введіть наступну команду та натисніть Enter.
powercfg.exe /hibernate off

Після цього режим сну буде вимкнено, а усі файли з C:hiberfil.sys видалено.
Спосіб 4: Відновлення системних файлів
Пошкоджені файли конфігурації системи можуть спричинити постійне заповнення диска C та призвести до проблем з продуктивністю комп’ютера. Використовуйте вбудовані утиліти Windows – перевірку системних файлів (SFC) та обслуговування та керування образами розгортання (DISM) – для відновлення пошкоджених файлів.
Ознайомтеся з нашим посібником з відновлення системних файлів у Windows 10 та виконайте вказівки для відновлення пошкоджених файлів.

Спосіб 5: Запуск очищення диска
Використовуйте інструмент “Очищення диска” для видалення тимчасових, системних файлів, порожнього кошика, що може призвести до неефективної роботи комп’ютера. Інфіковані файли можуть також спричинити проблеми, включаючи постійне заповнення диска C. Розглянемо, як використовувати “Очищення диска” для вирішення цієї проблеми.

Спосіб 6: Запуск дефрагментації диска
Дефрагментація диска впорядковує розкидані частини даних на жорсткому диску, знову об’єднуючи їх. Файли, записані на диск, можуть бути розбиті на декілька частин через відсутність безперервного простору, що призводить до фрагментації.
Дефрагментація зменшує фрагментацію файлів, збільшуючи швидкість читання та запису даних на диск, що покращує продуктивність комп’ютера. Дефрагментація також очищає диск, збільшуючи загальний обсяг пам’яті. Розглянемо, як оптимізувати та дефрагментувати диски у Windows 10.

Спосіб 7: Керування точками відновлення системи
Відновлення системи – це функція Windows, яка дозволяє користувачам повертати комп’ютер до попереднього стану без втрати даних. Якщо будь-який файл або програма викликають проблеми, відновлення системи може допомогти. Точки відновлення системи займають місце на диску C, що може призводити до його заповнення. Видаліть старі точки відновлення, щоб звільнити місце.
1. Натисніть клавішу Windows та введіть “Створити точку відновлення”, потім натисніть “Відкрити”.

2. На вкладці “Захист системи” виберіть “Локальний диск (C:)” та натисніть “Налаштувати”.

3. Перемістіть повзунок “Максимальне використання” ліворуч та натисніть “ОК”.
Спосіб 8: Розширення системного розділу
Якщо системний розділ має недостатньо місця, ви не зможете вирішити проблему заповнення диска C. Існує багато способів збільшити обсяг пам’яті, але це не завжди ефективно. Найкращим рішенням є розширення системного розділу. Виконайте дії, описані в статті про розширення системного розділу диска (C:) у Windows 10.

Спосіб 9: Видалення непотрібних програм
Якщо на комп’ютері є непотрібні програми, спробуйте їх видалити, щоб звільнити місце на диску.
1. Одночасно натисніть клавіші Windows + I, щоб відкрити “Налаштування Windows”.
2. Натисніть “Програми”.

3. Знайдіть небажані програми, виберіть їх зі списку та натисніть “Видалити”.

4. Підтвердьте видалення, якщо буде запит, та перезавантажте комп’ютер після видалення програми.
Спосіб 10: Використання CCleaner
Пошкоджені тимчасові файли можуть спричинити автоматичне заповнення диска C. CCleaner – це ефективний інструмент для очищення тимчасових та пошкоджених файлів.
Для використання CCleaner виконайте такі дії:
1. Відвідайте офіційний сайт завантаження CCleaner та оберіть “Безкоштовне завантаження”.
Примітка: Якщо CCleaner вже встановлено, перейдіть до кроку 4.

2. Перейдіть до розділу “Мої завантаження” та двічі клацніть файл встановлення. Натисніть “Встановити”.

3. Натисніть “Запустити CCleaner”, щоб запустити програму.

4. На лівій панелі натисніть “Перевірка працездатності”, а потім “Пуск”.

5. Оберіть “Конфіденційність”, “Простір” та відмітьте елементи для видалення. Потім натисніть “Зробити краще”.

6. Дочекайтеся завершення завдання.

7. На лівій панелі натисніть “Реєстр”.

8. Натисніть “Сканувати проблеми”.

9. Дочекайтеся завершення сканування.

10. Натисніть “Переглянути вибрані проблеми…”.

11. Натисніть “Так”, щоб створити резервну копію реєстру.
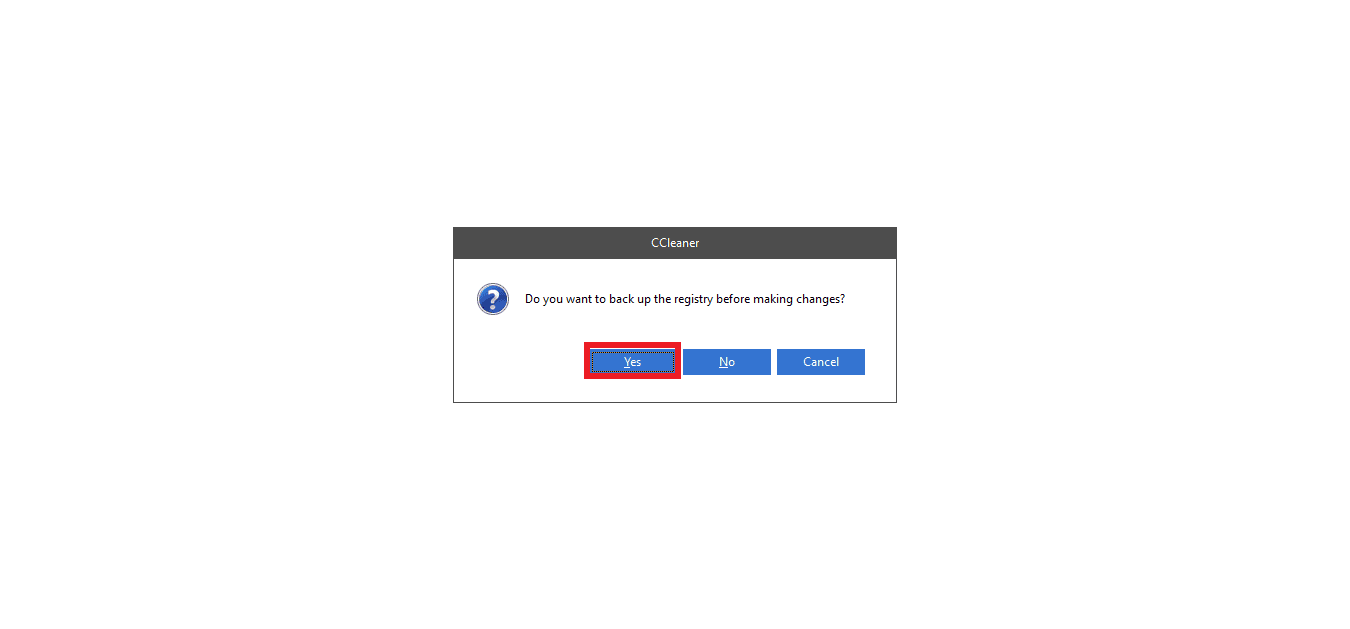
12. Натисніть “Ви