Деякі користувачі зіткнулися з проблемою Teams caa7000a під час спроби входу в Microsoft Teams на комп’ютері або через веб-браузер. Це досить поширена ситуація, і не варто одразу хвилюватися. Ми підготували кілька дієвих методів, які допоможуть вам вирішити цю проблему. Продовжуйте читати, щоб дізнатися більше.
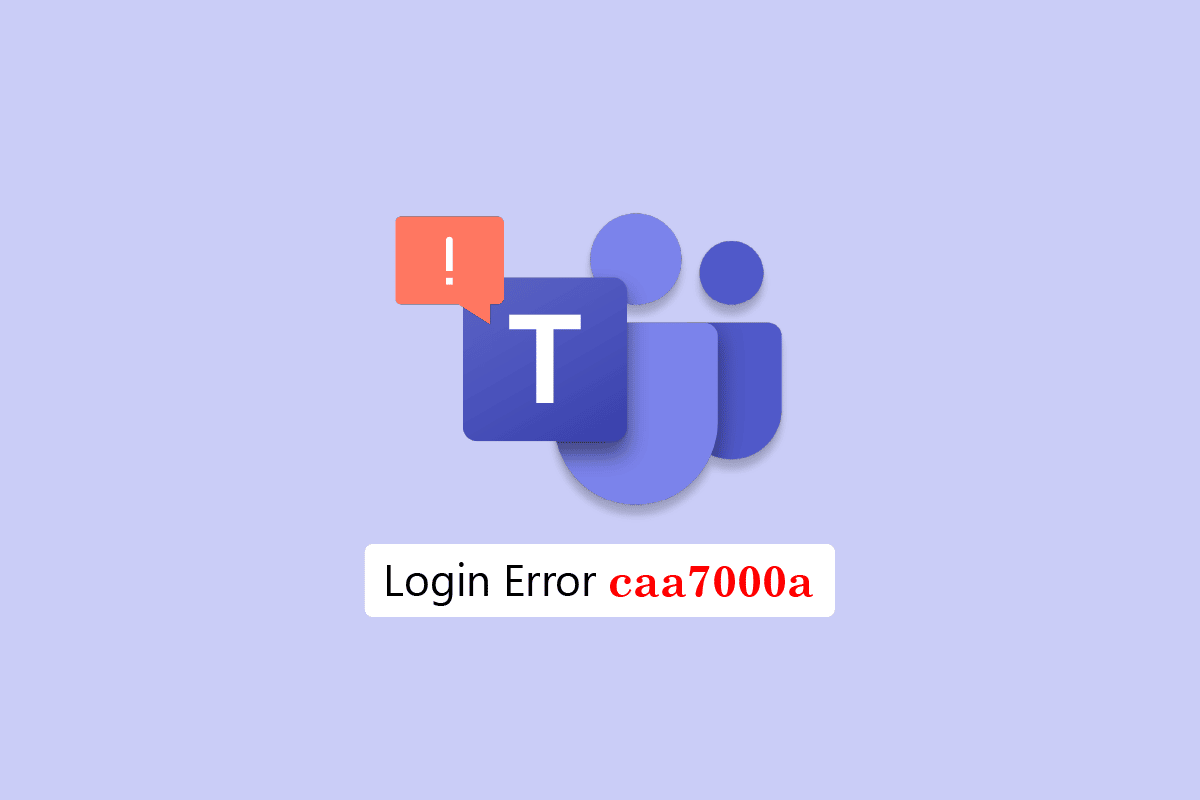
Методи усунення помилки Teams caa7000a у Windows 10
Існує багато факторів, які можуть викликати помилку MS Teams caa7000a. Ось декілька найчастіших причин, що можуть сприяти її виникненню:
- Тимчасові збої в роботі програми Teams або проблеми зі стабільністю інтернет-з’єднання.
- Пошкодження кешу програми Microsoft Teams.
- Використання застарілої версії програми, драйверів або операційної системи.
- Наявність пошкоджених файлів або програм на комп’ютері.
- Інфікування комп’ютера шкідливим програмним забезпеченням або вірусами.
- Блокування програми антивірусом або брандмауером.
- Неправильні налаштування файлів у Microsoft Teams та пов’язаних папках.
У цьому розділі ми розглянемо низку ефективних методів, які допоможуть вам усунути помилку входу Microsoft Teams caa7000a на вашому комп’ютері з Windows 10. Рекомендуємо дотримуватися запропонованої послідовності дій для найкращих результатів.
Спосіб 1: Базові методи усунення проблем
Почнемо з деяких загальних методів, що можуть допомогти усунути проблему.
1A. Перезавантаження комп’ютера
Якщо у вашій системі виникають тимчасові збої, це може призвести до появи помилки MS Teams caa7000a. Найпростіший спосіб вирішити цю проблему – перезавантажити комп’ютер.

1B. Примусове завершення роботи Microsoft Teams
Для стабільної роботи Teams, потрібно переконатися, що всі фонові процеси програми завершені перед її повторним запуском. Ви можете зробити це наступним чином:
1. Натисніть клавішу Windows, введіть “Диспетчер завдань” і натисніть “Відкрити”.

2. Знайдіть Microsoft Teams у списку, виділіть його і натисніть “Завершити завдання”.

Це завершить всі процеси Teams. Перевірте, чи зникла помилка.
1C. Запуск Microsoft Teams від імені адміністратора
Недостатні права доступу можуть бути причиною помилки Microsoft Teams caa7000a на вашому ПК. Запуск програми від імені адміністратора надасть їй необхідні дозволи. Виконайте ці кроки:
1. Клацніть правою кнопкою миші на ярлику Microsoft Teams на робочому столі або знайдіть його у каталозі встановлення.
2. У контекстному меню оберіть “Властивості”.

3. Перейдіть на вкладку “Сумісність” і встановіть прапорець “Запускати цю програму від імені адміністратора”.

4. Натисніть “Застосувати” > “OK”, щоб зберегти зміни.
1D. Перевірка стабільності інтернет-з’єднання
Нестабільне з’єднання з інтернетом може викликати помилку Microsoft Teams caa7000a. Перешкоди між роутером та комп’ютером також можуть впливати на бездротовий сигнал.
Ви можете скористатися Speedtest, щоб перевірити швидкість вашої мережі.

Переконайтеся, що ваш пристрій відповідає наступним критеріям:
- Перевірте потужність сигналу вашої мережі, і, якщо вона слабка, усуньте перешкоди.
- Уникайте надмірного підключення пристроїв до однієї мережі.
- Використовуйте модем/маршрутизатор, схвалений вашим провайдером.
- Не використовуйте пошкоджені кабелі. Замініть їх за потреби.
- Переконайтеся, що з’єднання кабелів від модему до роутера та до стіни стабільні.
Якщо ви маєте проблеми з інтернет-з’єднанням, ознайомтеся з нашим посібником “Як усунути проблеми з підключенням до мережі в Windows 10”.

1E. Перевірка стану сервера Microsoft Teams
Якщо інтернет-з’єднання стабільне, ви перезавантажили пристрій і програму, але помилка MS Teams caa7000a залишається, перевірте стан сервера. Ви можете дізнатися, чи працює сервер, на офіційних веб-сайтах, таких як Downdetector.
1. Відвідайте офіційний сайт Downdetector.
2. На сайті ви побачите звіти користувачів, що вказують на наявність чи відсутність проблем з Microsoft Teams.

2A. Якщо сайт не показує проблем із сервером, продовжуйте застосовувати інші методи з цієї статті.
2B. Якщо є повідомлення про проблеми із сервером, почекайте, поки їх буде вирішено.
1F. Очищення кешу та даних DNS
Деякі користувачі повідомляли, що очищення кешу DNS допомогло їм виправити помилку MS Teams caa7000a. Виконайте наступні дії:
1. Натисніть клавішу Windows, введіть “cmd” та натисніть “Відкрити”.

2. Введіть по черзі наступні команди, натискаючи Enter після кожної:
ipconfig/flushdns ipconfig/registerdns ipconfig/release ipconfig/renew netsh winsock reset

3. Зачекайте, поки команди виконаються, і перезавантажте комп’ютер.
1G. Відновлення системних файлів
Пошкоджені системні файли можуть викликати помилку Microsoft Teams caa7000a. Це також може призвести до збоїв у роботі комп’ютера. Для відновлення пошкоджених файлів можна скористатися вбудованими утилітами “Перевірка системних файлів” та “Обслуговування та керування образами розгортання”.
Ознайомтеся з нашим посібником “Відновлення системних файлів у Windows 10” і виконайте всі кроки, щоб відновити пошкоджені файли.

Після відновлення файлів перевірте, чи вирішено проблему.
1H. Сканування на наявність шкідливого програмного забезпечення
Шкідливе програмне забезпечення може бути причиною помилки MS Teams caa7000a. Рекомендується провести повне сканування комп’ютера для виявлення та видалення вірусів.
Ознайомтеся з нашим посібником “Як запустити перевірку комп’ютера на віруси?”.

Також рекомендуємо ознайомитися з посібником “Як видалити шкідливе програмне забезпечення з вашого комп’ютера в Windows 10”.
1I. Оновлення Windows
Помилки в операційній системі також можуть бути причиною проблеми. Регулярні оновлення Windows включають в себе виправлення таких помилок. Переконайтеся, що у вас встановлена остання версія операційної системи, скориставшись нашим посібником “Як завантажити та встановити останнє оновлення Windows 10”.

Після оновлення Windows, перевірте, чи зникла помилка.
1J. Оновлення драйвера WLAN
Драйвери пристроїв забезпечують зв’язок між обладнанням та операційною системою. Застарілі або пошкоджені драйвери можуть викликати помилку Teams caa7000a. Оновлення драйверів WLAN може підвищити надійність мережевих адаптерів та вирішити проблему. Ви можете зробити це, використовуючи наш посібник “Як оновити драйвери мережевого адаптера в Windows 10”.

1K. Відкат драйвера WLAN
Якщо оновлення драйвера призвело до проблем, ви можете повернутися до попередньої версії. Скористайтеся нашим посібником “Як відкотити драйвери у Windows 10”, щоб виправити помилку Teams caa7000a.

Перевірте, чи вирішилася проблема після відкоту драйверів.
1Л. Перевстановлення драйвера WLAN
Якщо жоден з попередніх методів не допоміг, перевстановіть драйвер WLAN. Ознайомтеся з нашим посібником “Як видалити та перевстановити драйвери в Windows 10”.

Перевірте, чи зникла помилка після перевстановлення драйверів.
1M. Тимчасове відключення антивіруса
Антивірусне програмне забезпечення може блокувати оновлення або роботу деяких програм, включаючи Teams. Спробуйте тимчасово вимкнути антивірус, щоб перевірити, чи це допоможе. Ознайомтеся з нашим посібником “Як тимчасово вимкнути антивірус у Windows 10”.

Після перевірки, не забудьте знову включити антивірусний захист.
1N. Відключення брандмауера Windows (не рекомендується)
Брандмауер Windows Defender може блокувати доступ до Teams. У такому випадку, ви можете спробувати тимчасово вимкнути брандмауер. Наш посібник “Як вимкнути брандмауер Windows 10” допоможе вам у цьому. Також ви можете дозволити програмі працювати через брандмауер, згідно нашого посібника “Дозволяти або блокувати програми через брандмауер Windows”.

Пам’ятайте про необхідність повторного ввімкнення брандмауера після перевірки, оскільки комп’ютер без брандмауера стає вразливим.
Спосіб 2: Запуск інструменту усунення неполадок програм Windows Store
Вбудований інструмент усунення неполадок Windows Store допоможе автоматично виявити та виправити проблеми з додатками. Виконайте наступні кроки:
1. Натисніть клавішу Windows і введіть “параметри усунення несправностей”, а потім натисніть “Відкрити”.

2. Оберіть засіб усунення неполадок з програмами Магазину Windows і натисніть “Запустити засіб усунення несправностей”.

3. Якщо інструмент виявить проблеми, натисніть “Застосувати це виправлення”.
4. Дотримуйтеся інструкцій на екрані, щоб завершити усунення несправностей та перезавантажте ПК.
Спосіб 3: Очищення облікових даних клієнта
Очищення збережених облікових даних Teams може допомогти виправити помилку caa7000a. Ось як це зробити:
1. Натисніть клавішу Windows і введіть “Менеджер облікових даних”, а потім натисніть “Відкрити”.

2. Натисніть “Облікові дані Windows”.

3. Знайдіть записи Office 365/Teams та натисніть “Видалити”.

4. Підтвердіть видалення та повторно увійдіть у свій обліковий запис Microsoft Teams.
Спосіб 4: Очищення кешу Microsoft Teams
Teams зберігає тимчасові файли для швидкої обробки чатів. З часом кеш може накопичуватися і викликати помилки. Очистіть кеш таким чином:
1. Одночасно натисніть клавіші Windows + E, щоб відкрити Провідник файлів.
2. Перейдіть за наступним шляхом:
C:UsersUSERNAMEAppDataRoaming
Примітка: Переконайтеся, що увімкнена опція “Приховані елементи” на вкладці “Перегляд”, щоб побачити папку AppData.

3. Видаліть папку Teams у цьому місці.
Примітка: Ви можете перейменувати або перемістити папку в інше місце, якщо хочете її відновити.

4. Перезавантажте комп’ютер.
Спосіб 5: Оновлення Microsoft Teams
Застаріла версія Teams може викликати помилку caa7000a. Оновіть програму наступним чином:
1. Натисніть на значок з трьома крапками біля зображення вашого профілю в Teams.

2. Оберіть пункт “Перевірити наявність оновлень”.

3. У верхній частині екрана з’явиться повідомлення про перевірку та встановлення оновлень.

4. Після оновлення, перевірте чи вирішена проблема.
Спосіб 6: Відновлення Microsoft Teams
Відновлення програми за допомогою вбудованого інструменту Windows може допомогти вирішити проблему. Виконайте наступні кроки:
1. Натисніть клавішу Windows і введіть “Програми та функції”.

2. Знайдіть Teams у списку та натисніть Microsoft Teams.

3. Натисніть “Відновити”.
Примітка: Відновлення Microsoft Teams не вплине на ваші дані.
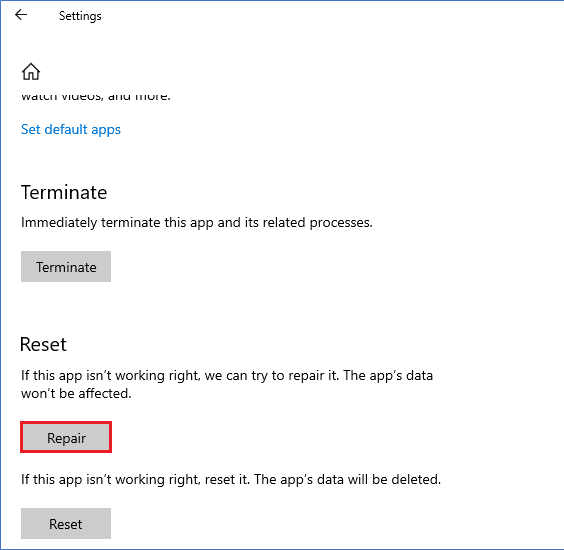
Спосіб 7: Скидання Microsoft Teams
Скидання програми може допомогти усунути проблему, але це призведе до виходу з вашого профілю. Виконайте ці кроки:
1. Відкрийте “Програми та функції”.

2. Знайдіть Teams у списку та натисніть Microsoft Teams.
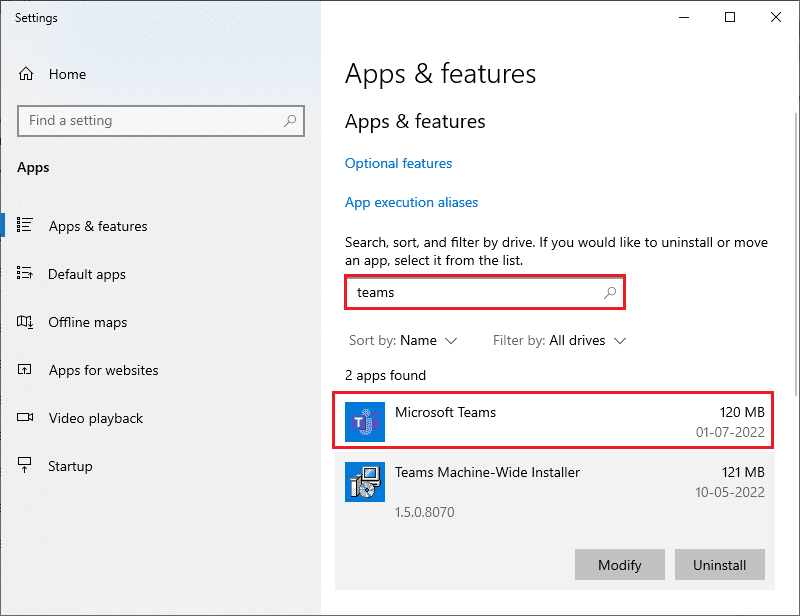
3. Натисніть “Скинути”.
Примітка: дані програми буде видалено.
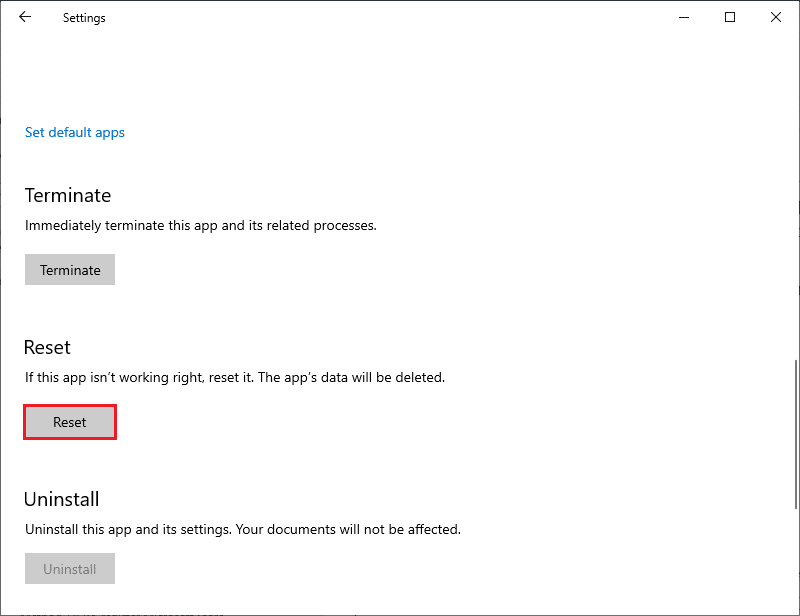
Спосіб 8: Переінсталяція Microsoft Teams
Якщо жоден з попередніх способів не допоміг, видаліть програму, перезавантажте комп’ютер та встановіть її знову:
1. Одночасно натисніть клавіші Windows + I, щоб відкрити Налаштування Windows.
2. Натисніть “Програми”.
<img class=”alignnone wp-image-114644″ width=”700″ height=”470″ src=”https://wilku.top/wp-content/uploads/2022/08/1660128309_26_Fix-Office-Error-Code-1058-13-in-Windows-10.png” src-size=”1132×760″ loading=”lazy”