Магазин Google Play є офіційним застосунком для вашого пристрою Android, через який ви можете завантажувати або оновлювати програми та ігри. Як і будь-яке програмне забезпечення, він не застрахований від помилок та збоїв. Однією з поширених проблем є труднощі з перевіркою наявності оновлень. Якщо ви зіткнулися з такою ж проблемою, то цей посібник допоможе вам її вирішити. Продовжуйте читати, щоб дізнатися більше!
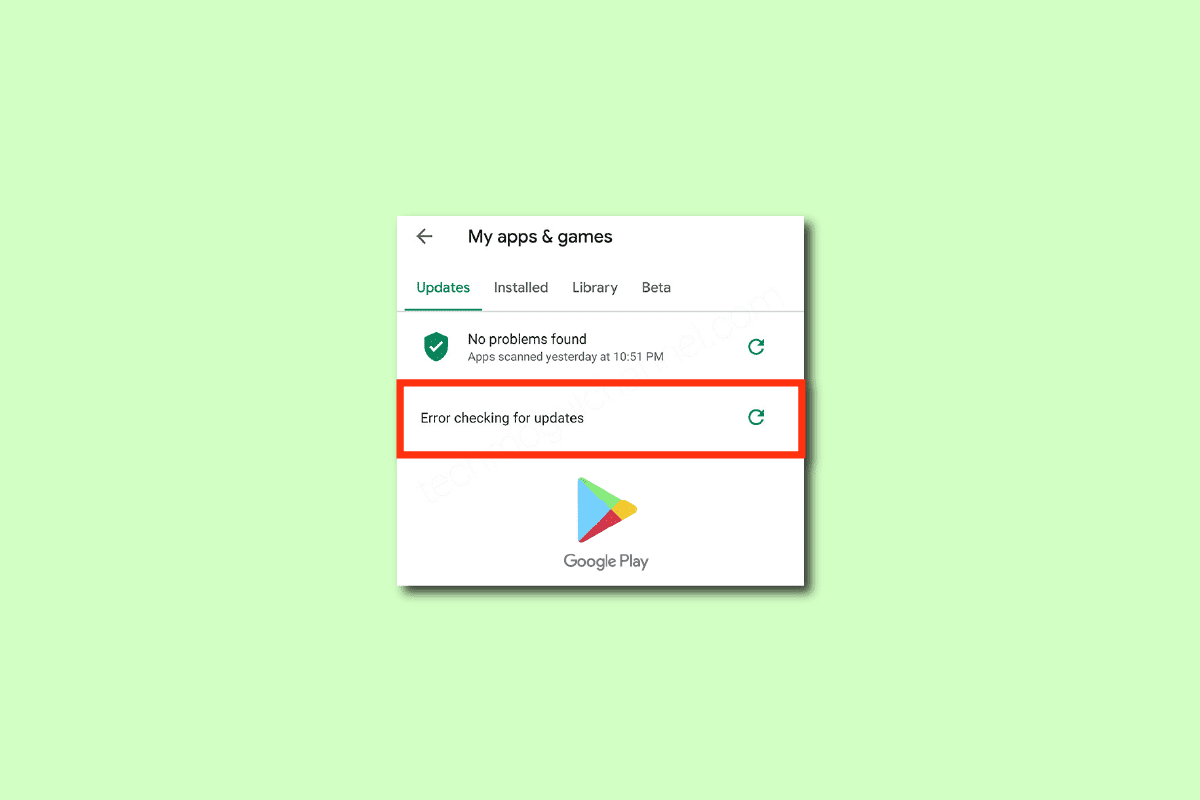
Способи усунення помилки Google Play Store під час перевірки оновлень
У цьому розділі ми зібрали список основних причин, через які ваш пристрій Android може мати проблеми з перевіркою оновлень Google Play Store. Розглянемо їх, щоб зрозуміти, як їх усунути:
- Наявність значної кількості тимчасових файлів на вашому пристрої може призвести до некоректної роботи програм.
- Відсутність доступу до геолокації. Деякі програми потребують дозволу на доступ до місцезнаходження для коректної інсталяції.
- Нестабільне інтернет-з’єднання. Сервер може не мати змоги зв’язатися з Google Play Store для пошуку оновлень.
- Відсутність дозволів на фонові дані для Play Store. При активації режиму економії заряду акумулятора, підключення до інтернету може автоматично розриватися.
- Пошкодження кеш-пам’яті та тимчасових даних Play Store через їхнє тривале невикористання.
- Можлива несумісність деяких служб Google Play Store, що перешкоджає інсталяції нових програм. Закриття фонових процесів Play Store може допомогти.
- Використання застарілої версії Google Play Store.
- Неоновлена операційна система Android, що може призвести до несумісності з новими функціями Play Store.
- Недостатньо вільного місця для інсталяції нових програм.
- Інфікування пристрою вірусами або шкідливим програмним забезпеченням, що може впливати на операції Android. Перевірка на наявність шкідливих програм може допомогти.
- Проблеми з вашим обліковим записом Google. Спробуйте повторно додати свій обліковий запис.
Це найпоширеніші причини, через які на вашому пристрої може виникати помилка перевірки оновлень. Далі, розглянемо методи їх усунення.
У наступних розділах ви дізнаєтесь про ефективні способи вирішення проблеми з перевіркою оновлень на пристроях Android. Виконайте інструкції, щоб досягти бажаного результату.
Примітка: Інтерфейс смартфонів може відрізнятися залежно від виробника. Перевірте правильність налаштувань перед внесенням змін. Дії, описані нижче, виконувалися на телефоні Redmi.
Спосіб 1: Перезавантажте ваш пристрій Android
Найпростіший спосіб виправити помилку перевірки оновлень у Google Play Store – це перезавантажити пристрій. Це очистить тимчасову пам’ять і усуне дрібні технічні проблеми. Ось як це зробити:
1. Натисніть і утримуйте кнопку живлення на вашому пристрої.
2. У меню, що з’явиться, натисніть «Перезавантажити».
Примітка: Ви також можете скористатися опцією “Вимкнути”, а потім увімкнути пристрій, знову натиснувши кнопку живлення.
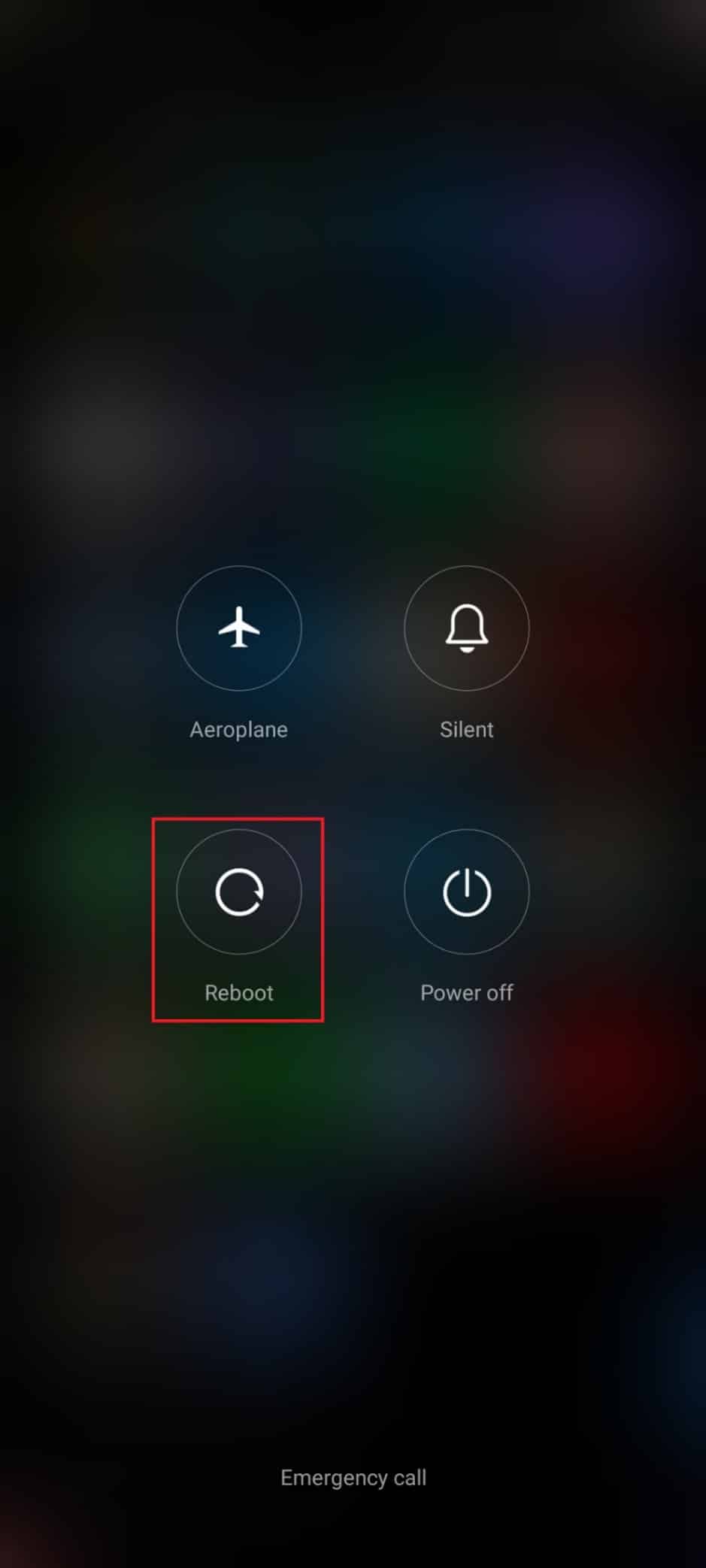
3. Після перезавантаження перевірте, чи вдалося вам завантажити програми з Play Store.
Спосіб 2: Увімкніть доступ до місцезнаходження
Якщо доступ до місцезнаходження вимкнено, Play Store не зможе отримувати необхідну інформацію з серверів програм. Переконайтеся, що ця функція активна перед інсталяцією або оновленням програм.
1. Відкрийте панель сповіщень на вашому пристрої.
2. Переконайтеся, що значок геолокації активний.
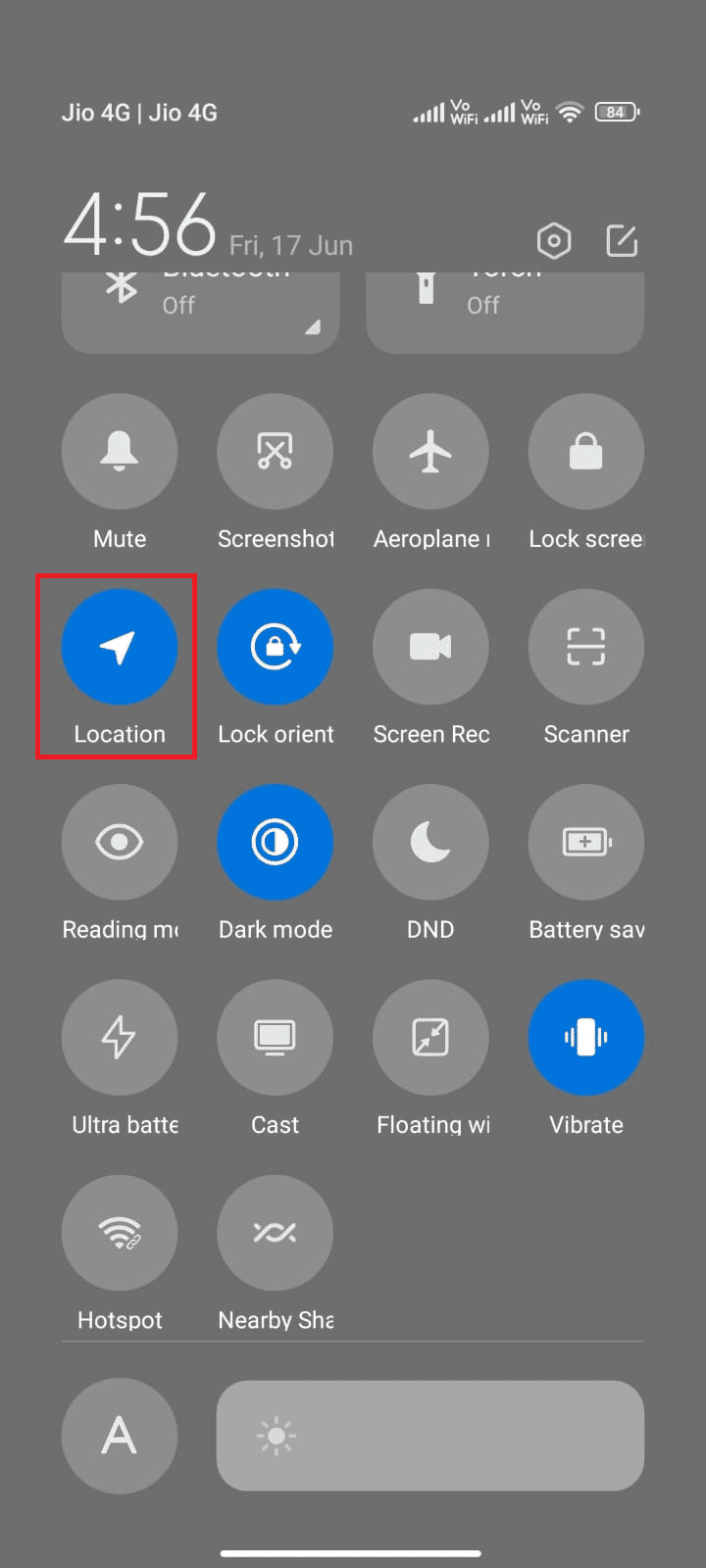
3. Натисніть і утримуйте значок геолокації, щоб відкрити його налаштування.
4. Оберіть “Точність Google”.
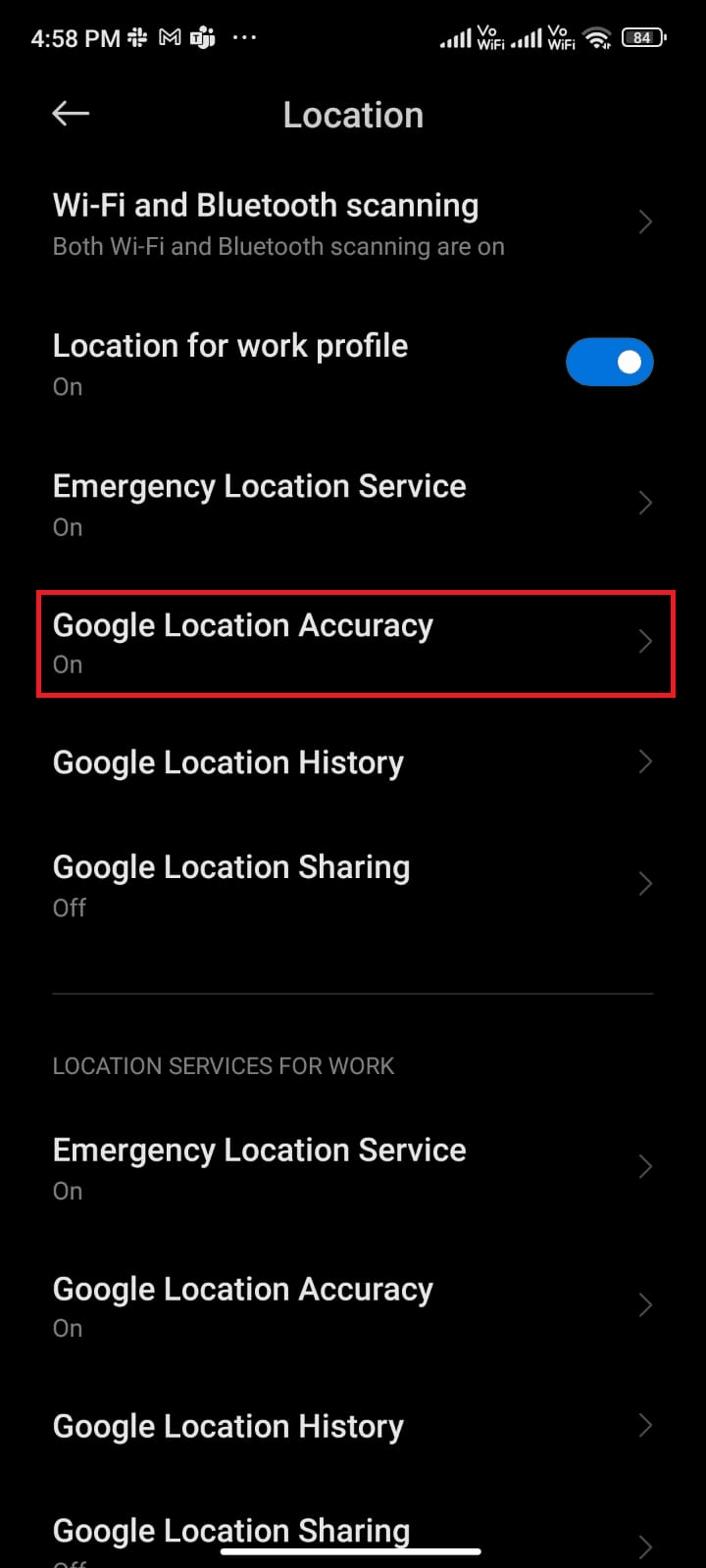
5. Активуйте опцію “Покращити точність розташування”.
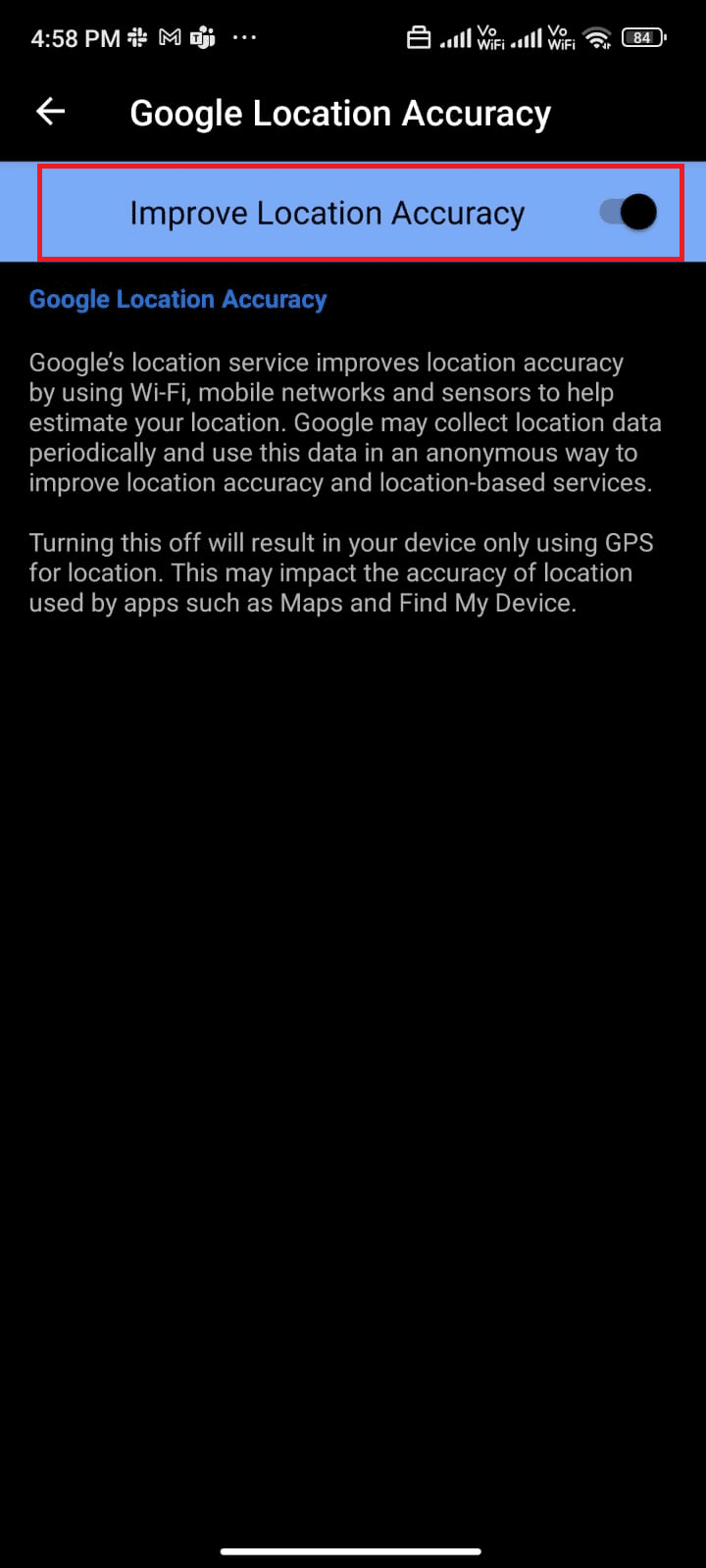
Після включення точності геолокації перевірте, чи зникла проблема з перевіркою оновлень.
Спосіб 3: Перевірте підключення до інтернету
Якщо ваше інтернет-з’єднання нестабільне або мобільні дані вимкнені, ви не зможете завантажувати оновлення чи програми з Play Store. Переконайтеся, що ви можете переглядати веб-сторінки. Якщо ні, перевірте підключення до інтернету, як показано нижче.
1. Відкрийте “Налаштування” на головному екрані.
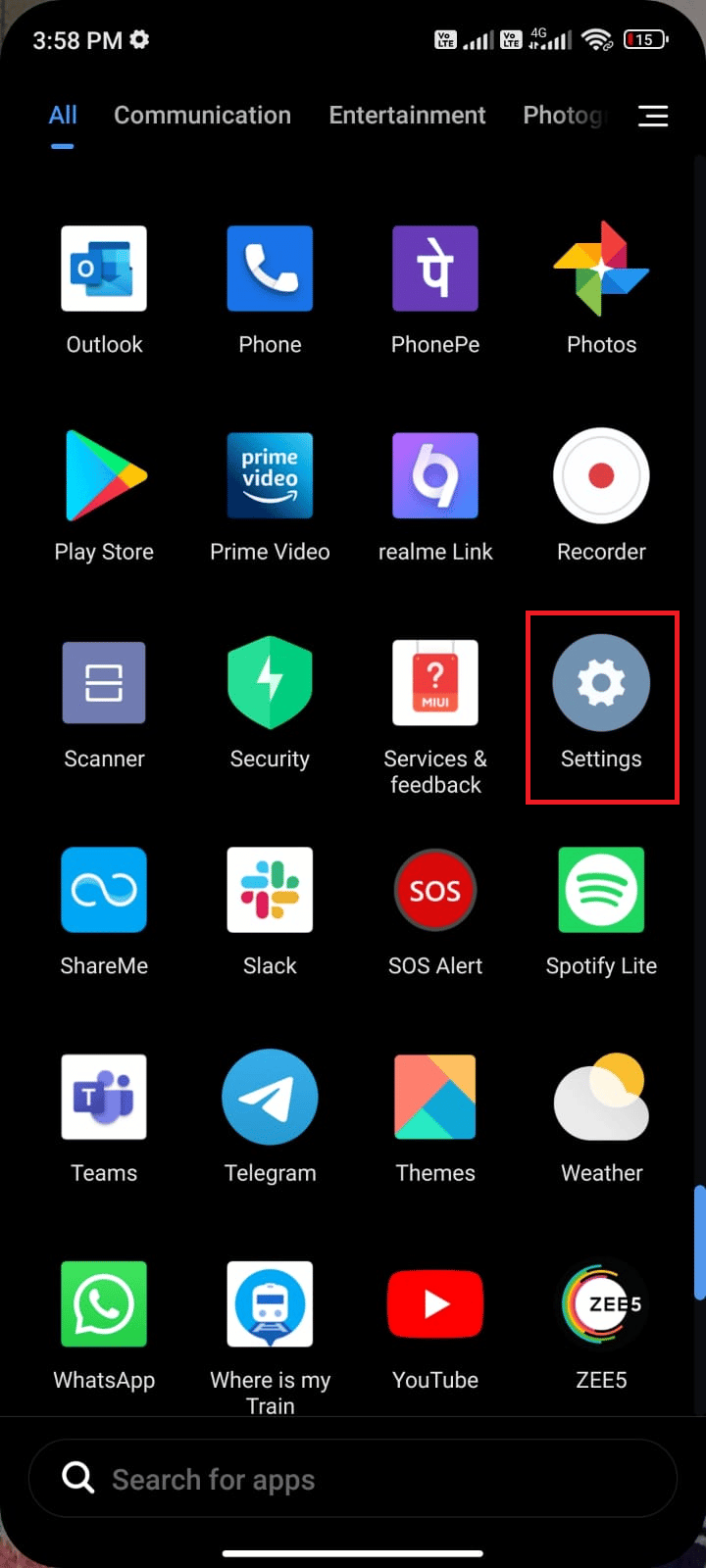
2. Оберіть “SIM-картки та мобільні мережі”.
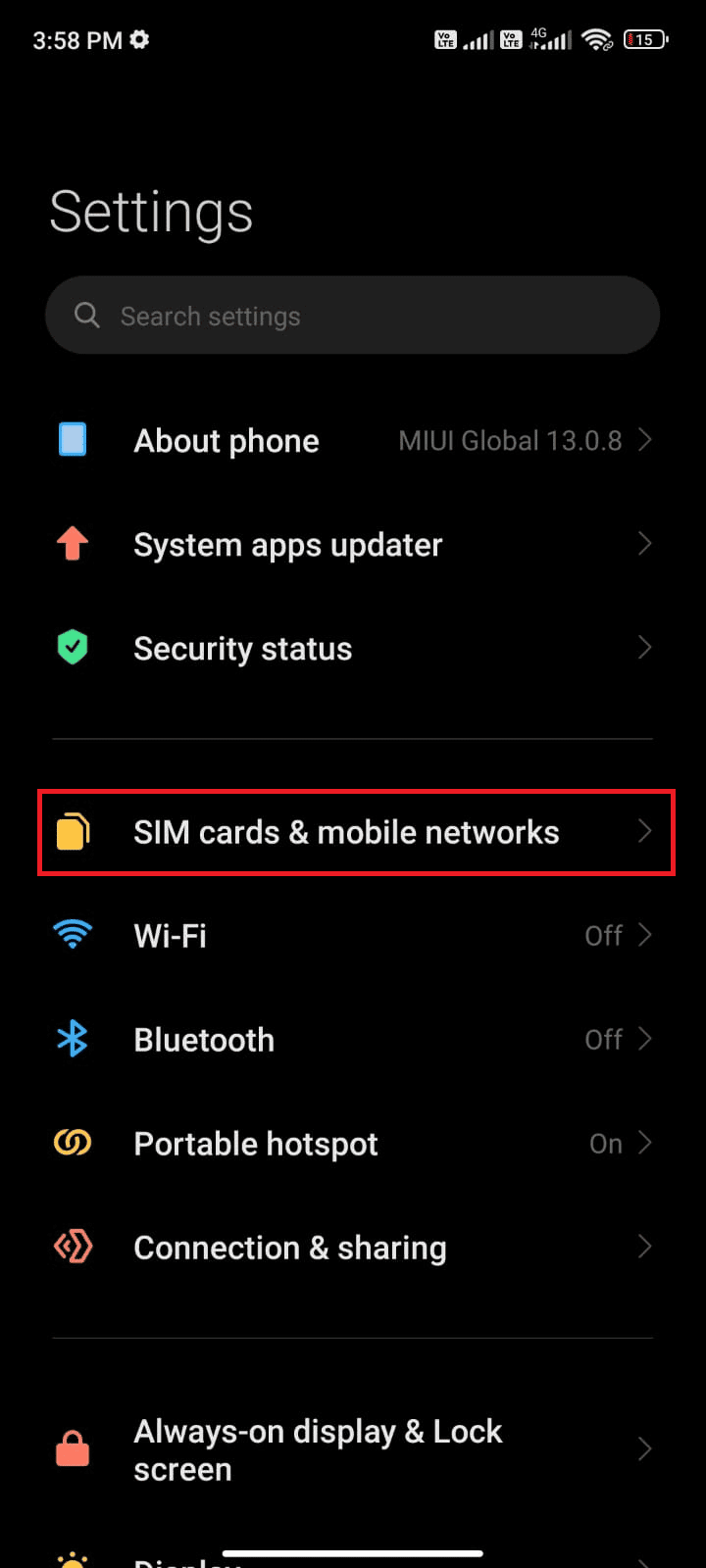
3. Активуйте “Мобільні дані”.
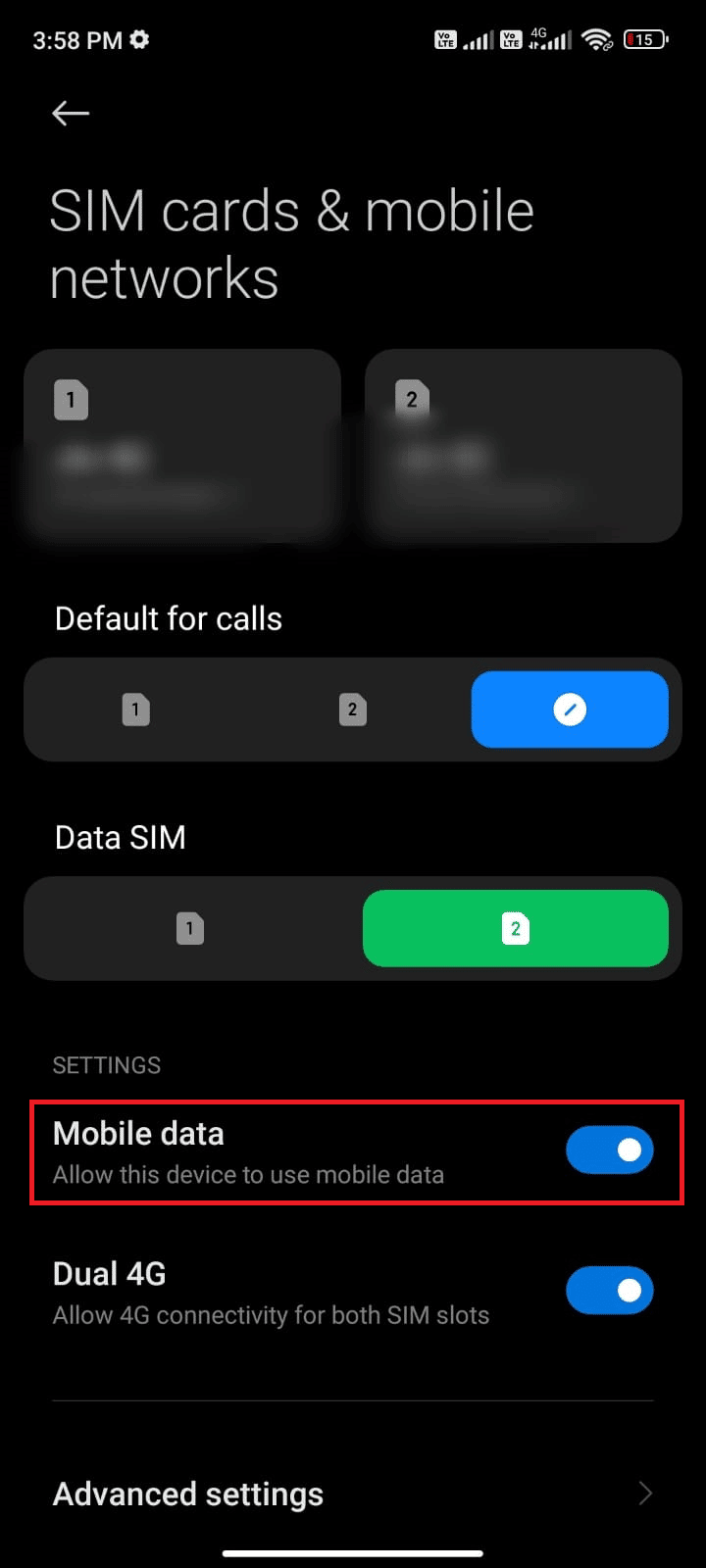
4. Якщо ви перебуваєте за межами свого географічного регіону і хочете користуватися своєю мережею, перейдіть до розділу “Додаткові налаштування”.
Примітка: Ваш оператор може стягувати додаткову плату за використання роумінгу.
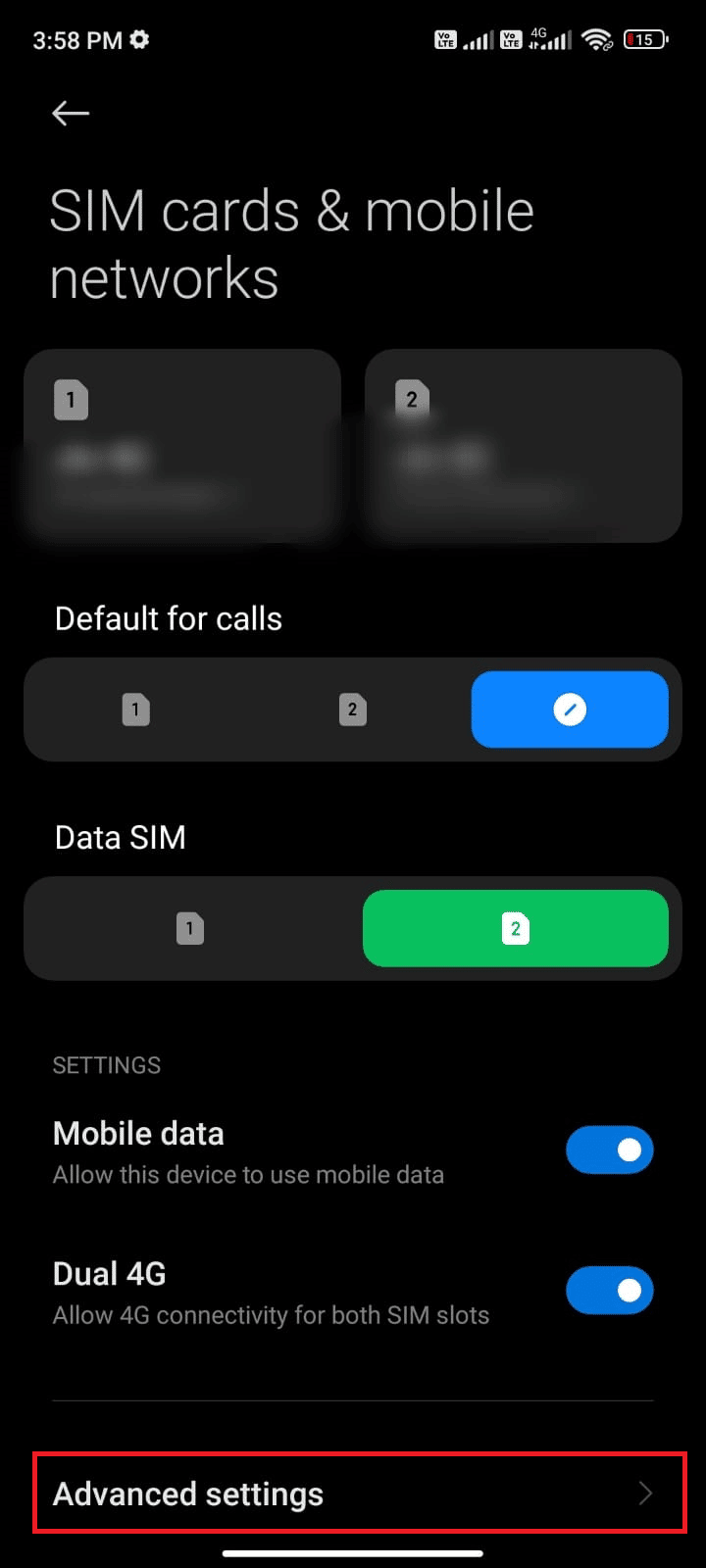
5. Оберіть “Міжнародний роумінг” і встановіть режим “Завжди”.
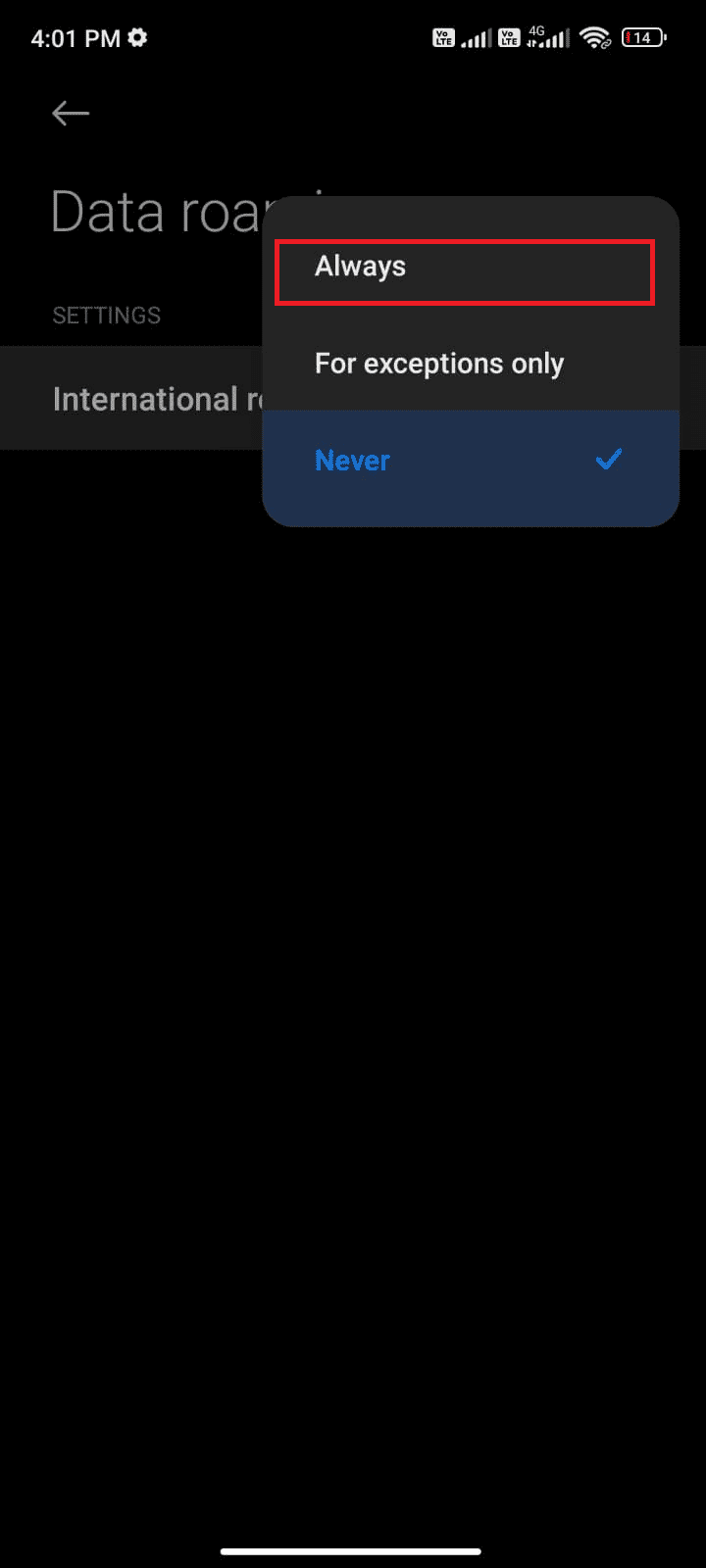
6. Натисніть “Дані в роумінгу”.
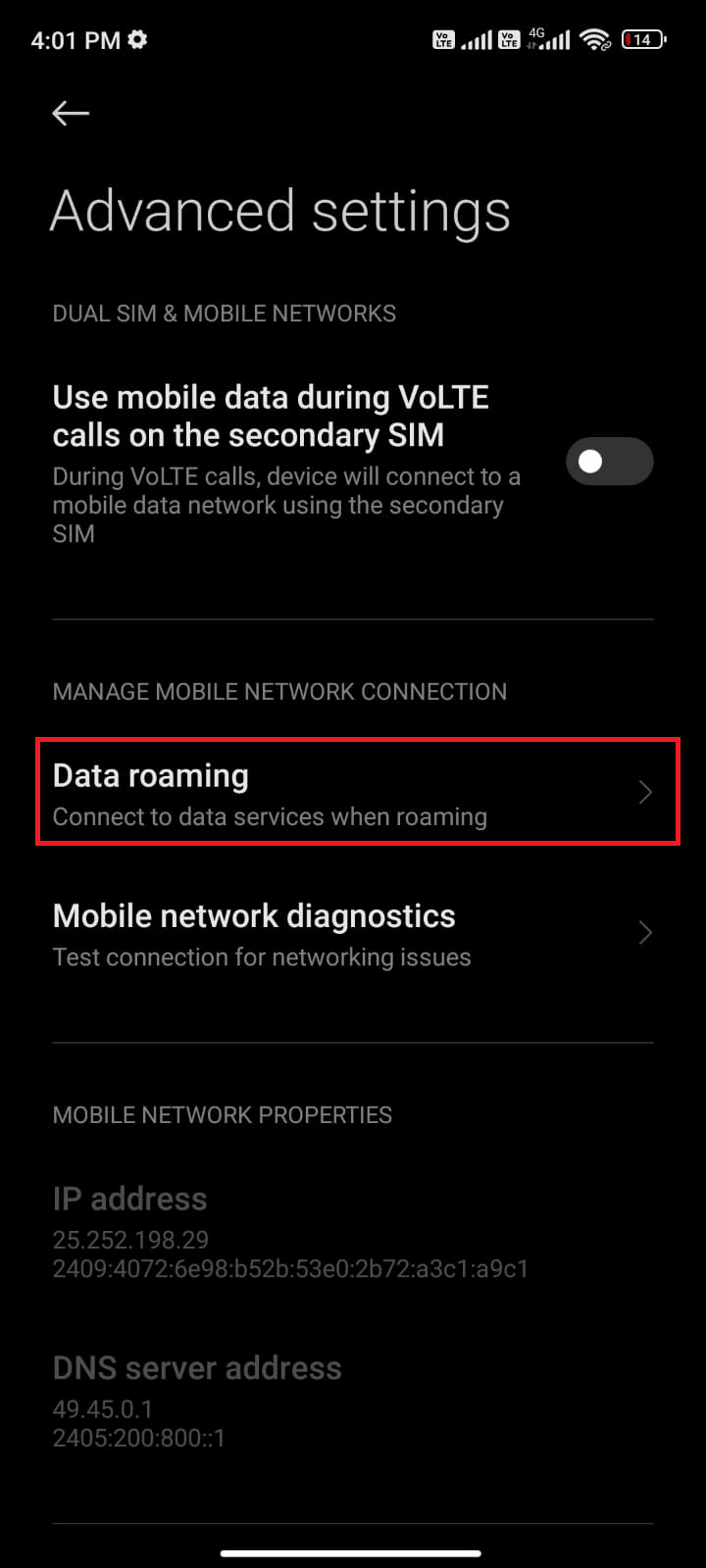
7. Натисніть “Увімкнути”, якщо буде потрібно.
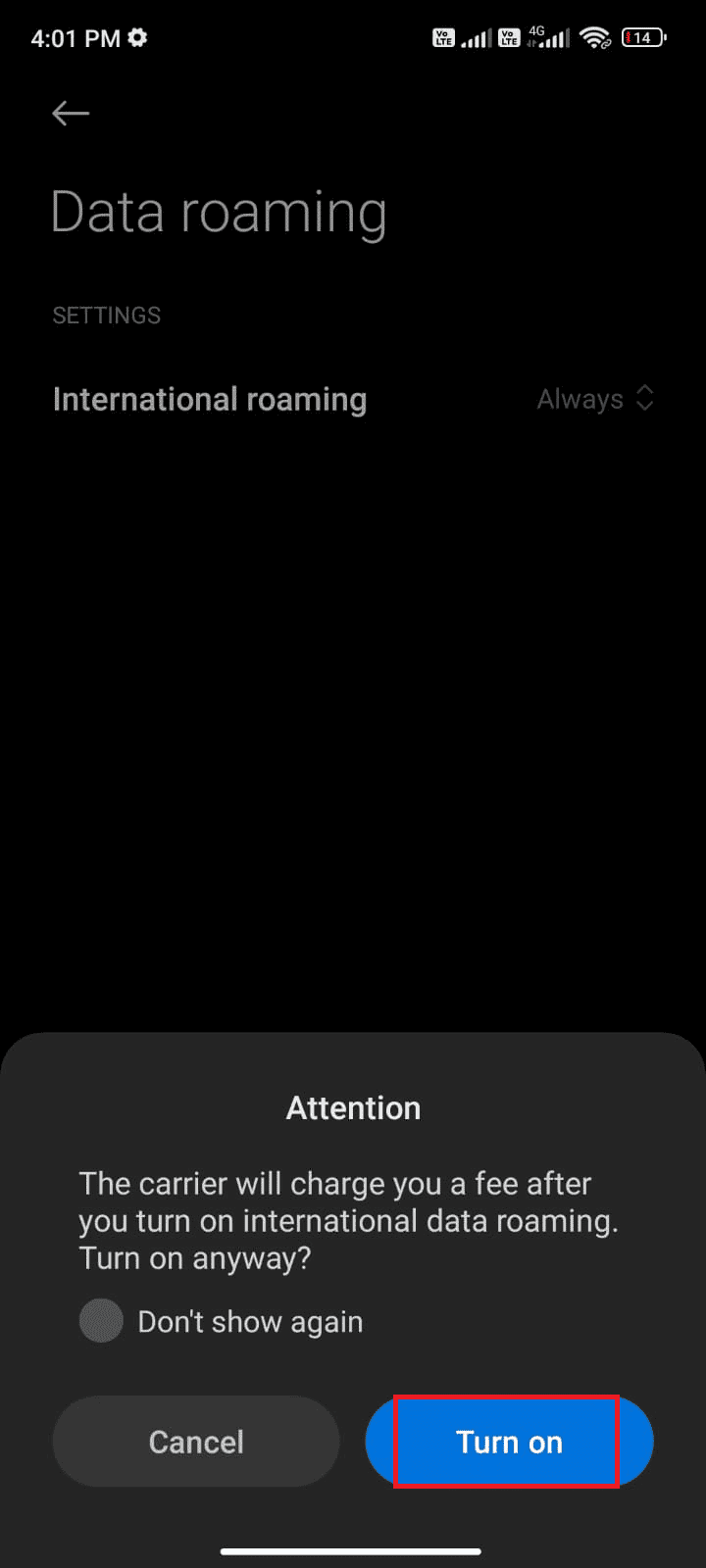
Перевірте, чи вирішено проблему. Якщо ні, перейдіть до наступних способів.
Спосіб 4: Увімкніть фонові дані
Для використання інтернету навіть у режимі економії даних, потрібно дозволити фонове використання даних для Google Play Store.
1. Відкрийте “Налаштування”.
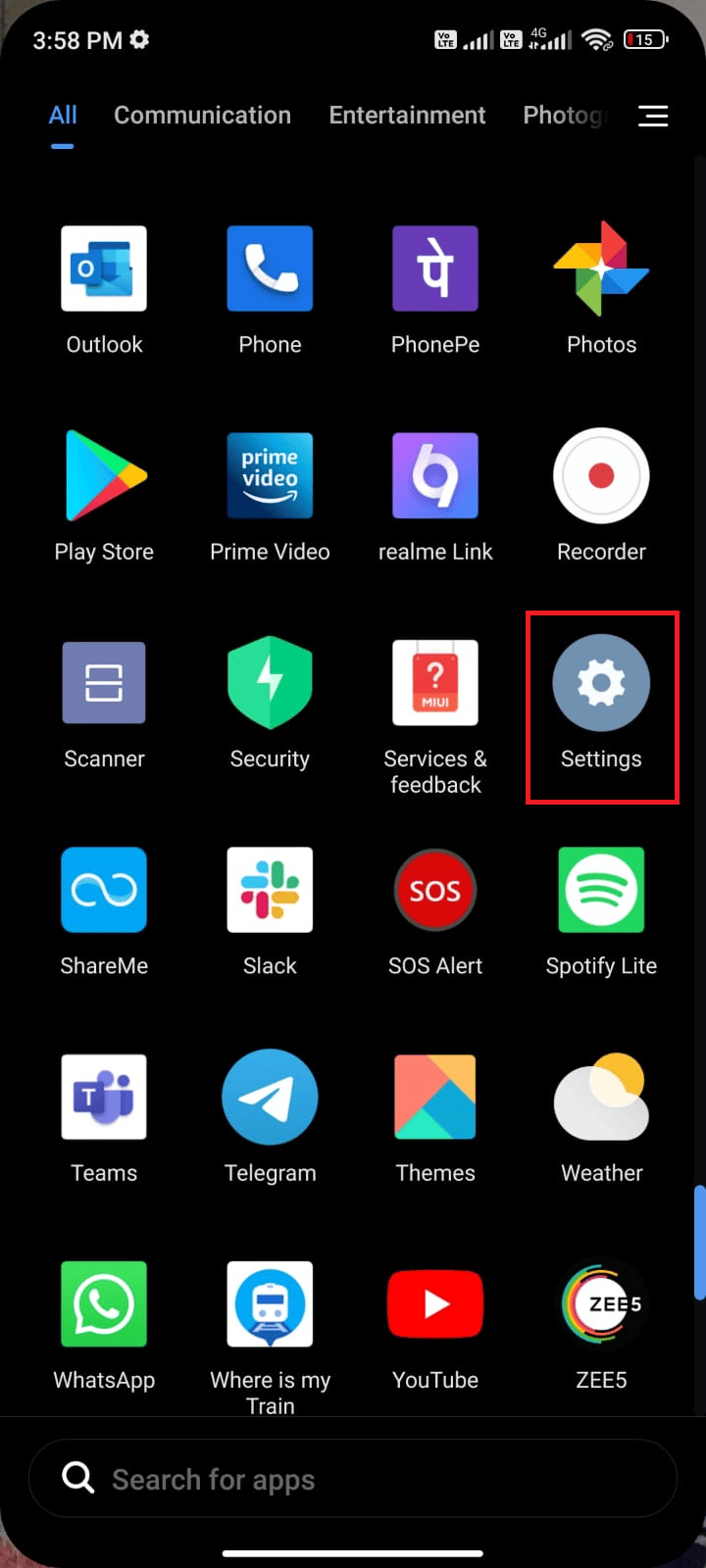
2. Натисніть “Програми”.
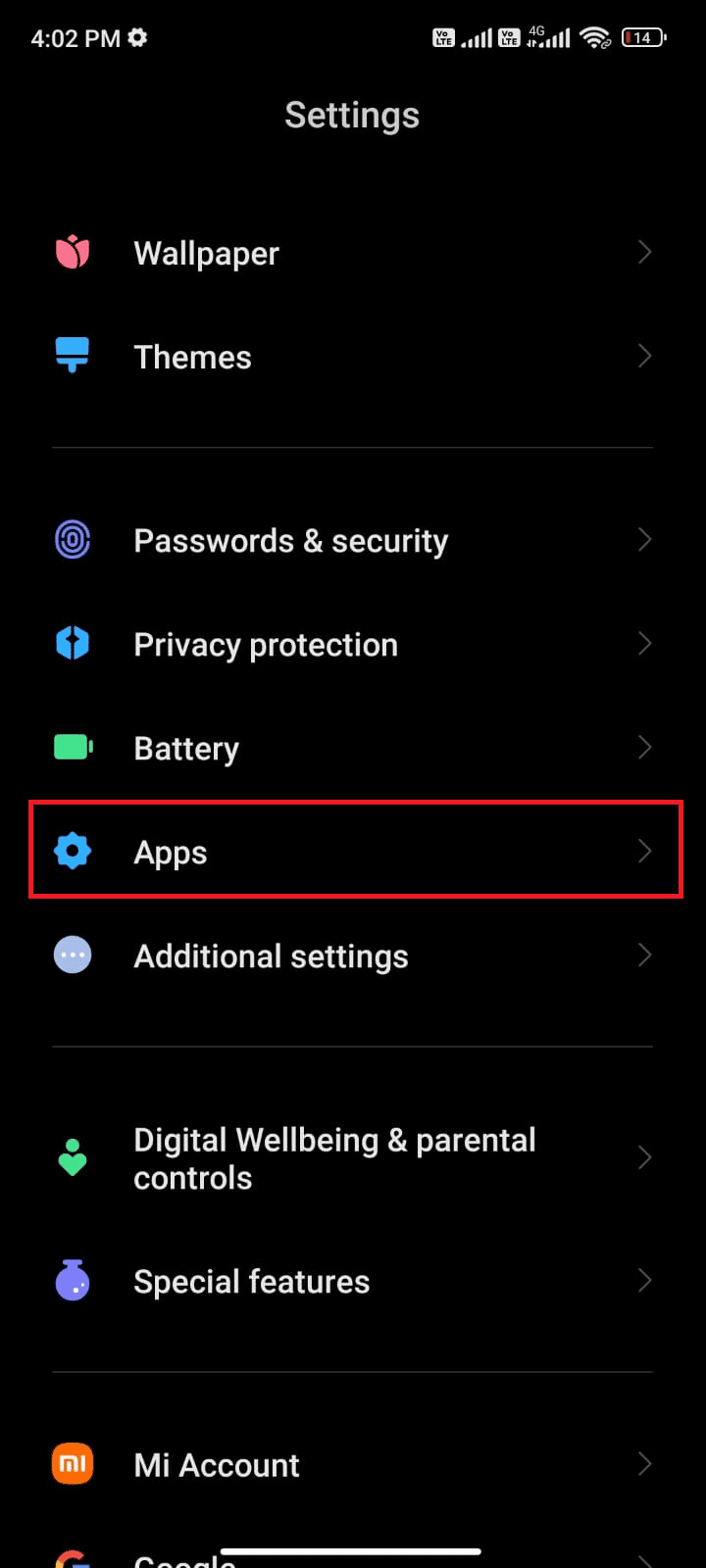
3. Оберіть “Керування програмами”, а потім “Магазин Google Play”.
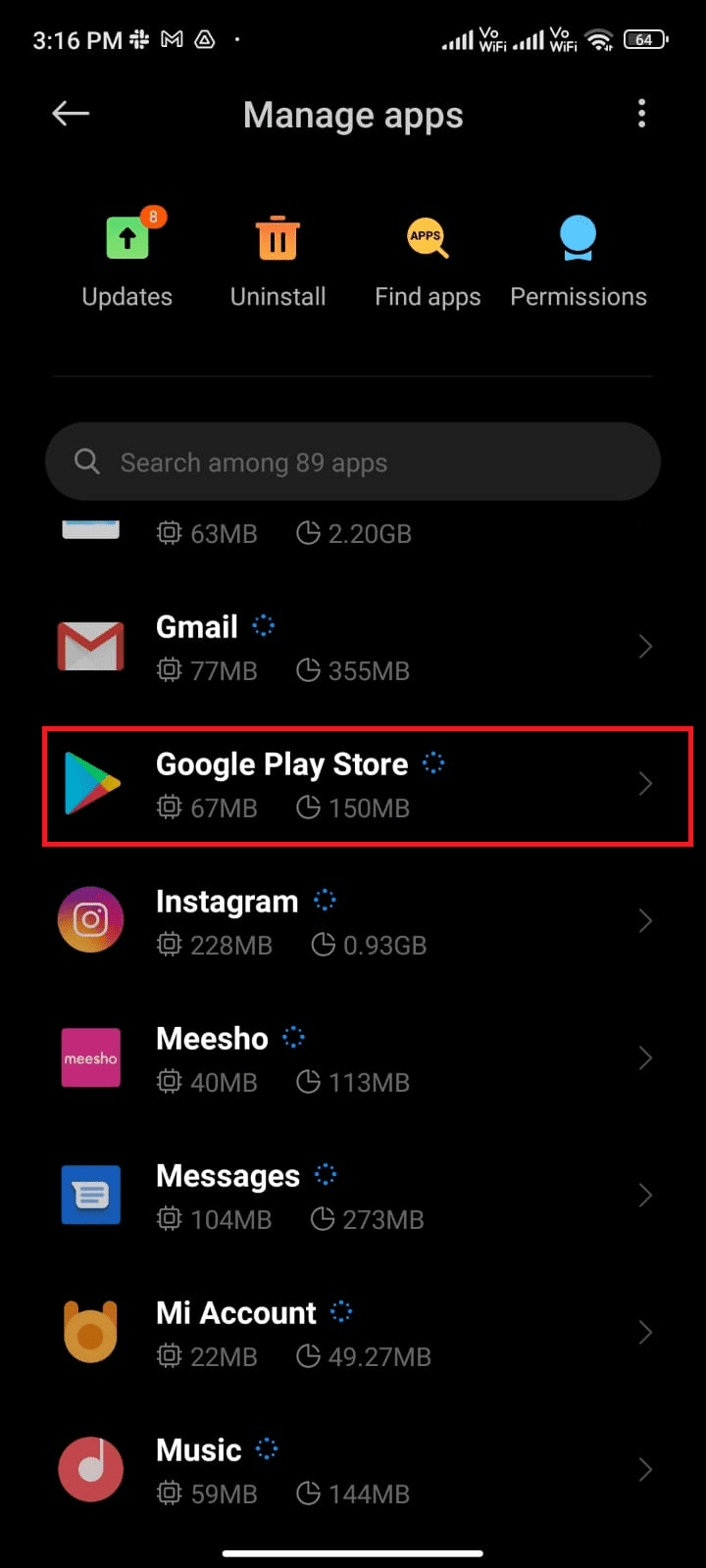
4. Натисніть “Обмеження використання даних”.
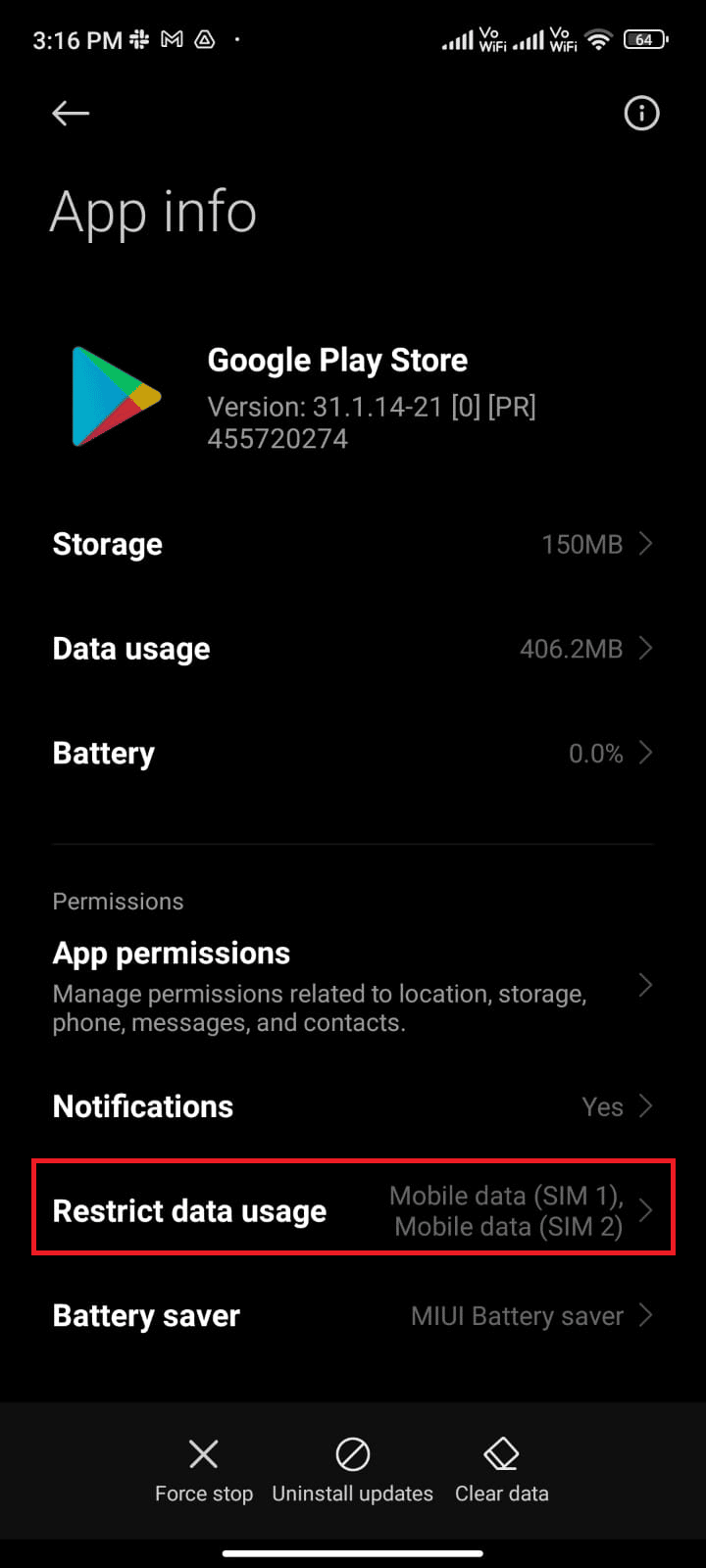
5. Оберіть “Wi-Fi” та “Мобільні дані (SIM 1)” і “Мобільні дані (SIM 2)”, якщо ви використовуєте дві SIM-картки.
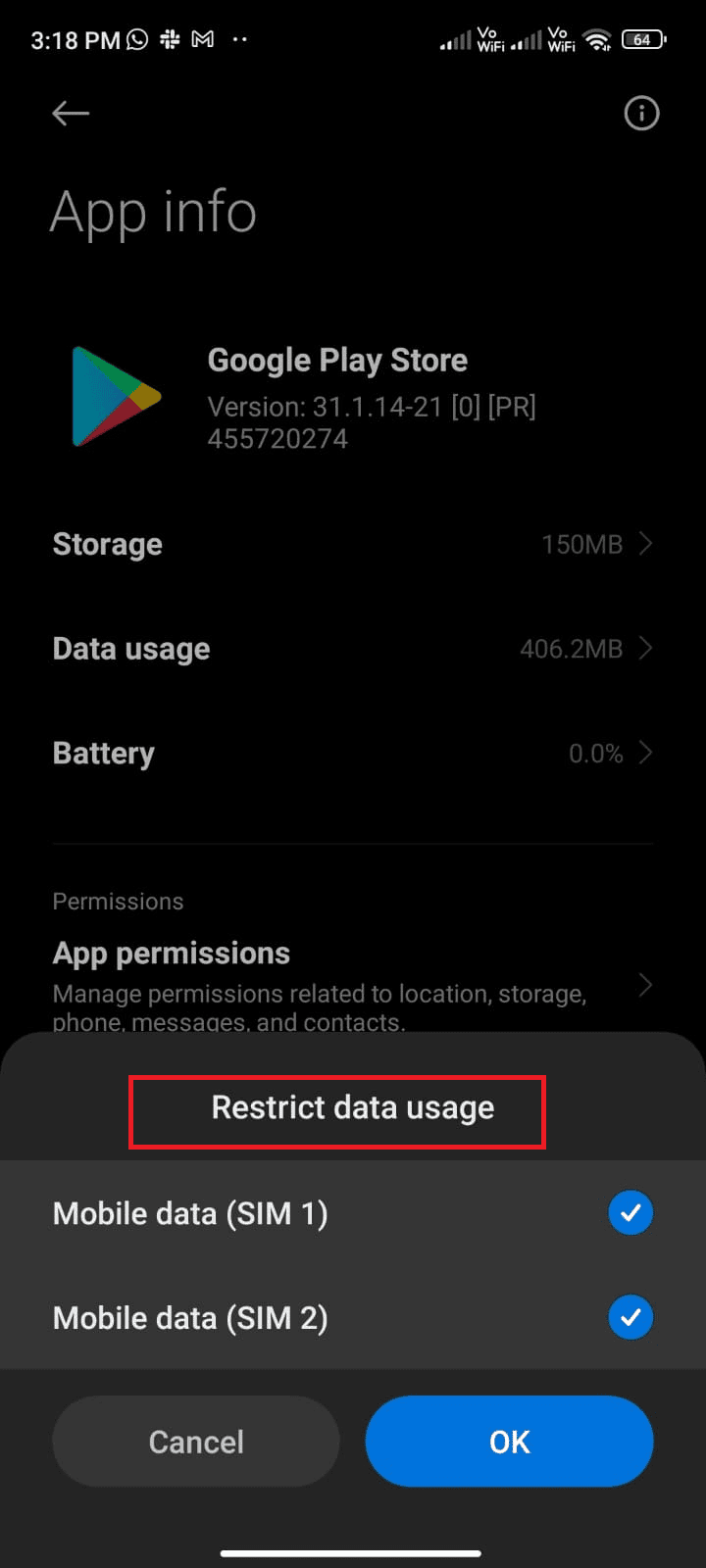
6. Натисніть “ОК”.
Спосіб 5: Очистіть кеш Play Store
Очищення пошкодженого кешу Play Store може вирішити проблему з перевіркою оновлень. Кеш зберігає тимчасові файли, які можуть пошкоджуватися з часом. Щоб очистити кеш, виконайте наступні дії:
1. Відкрийте “Налаштування”.
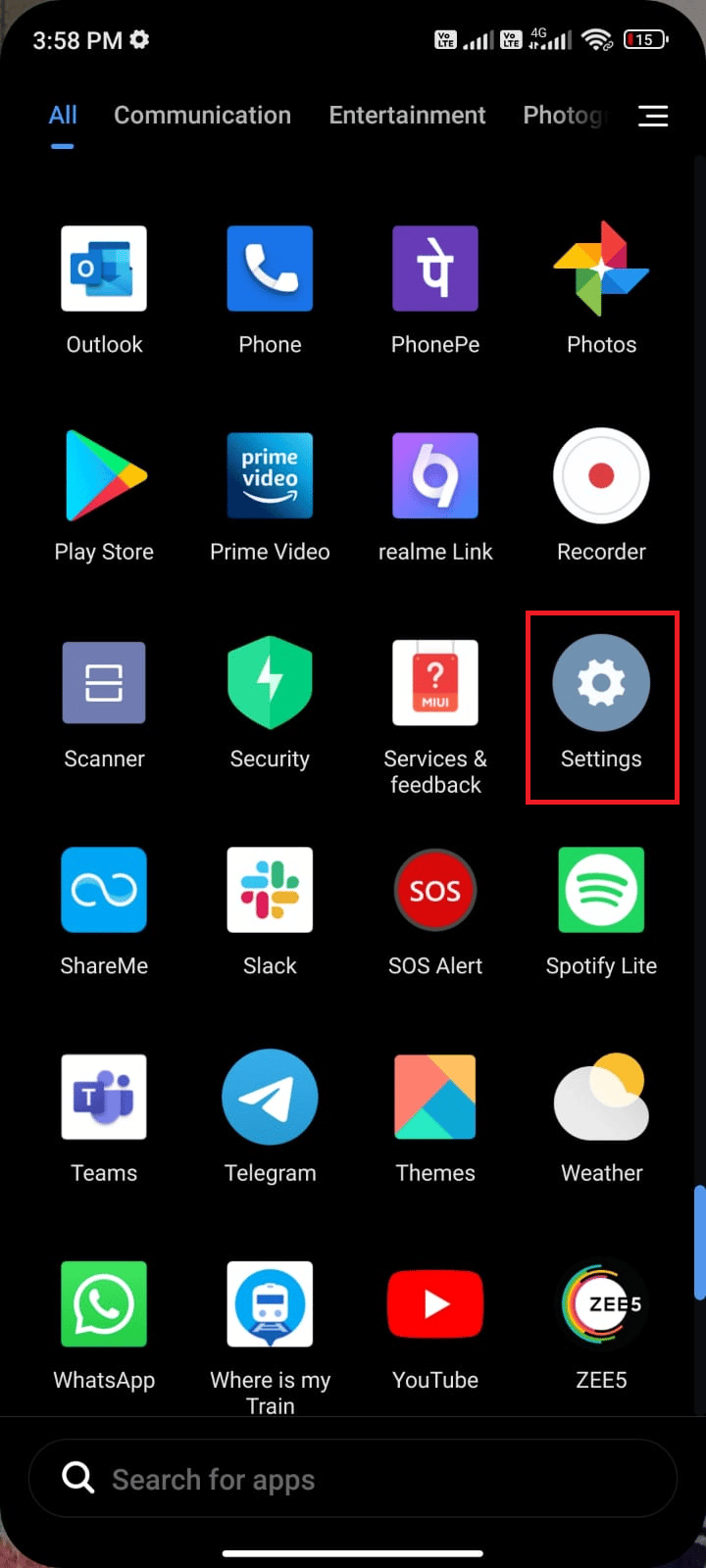
2. Натисніть “Програми”.
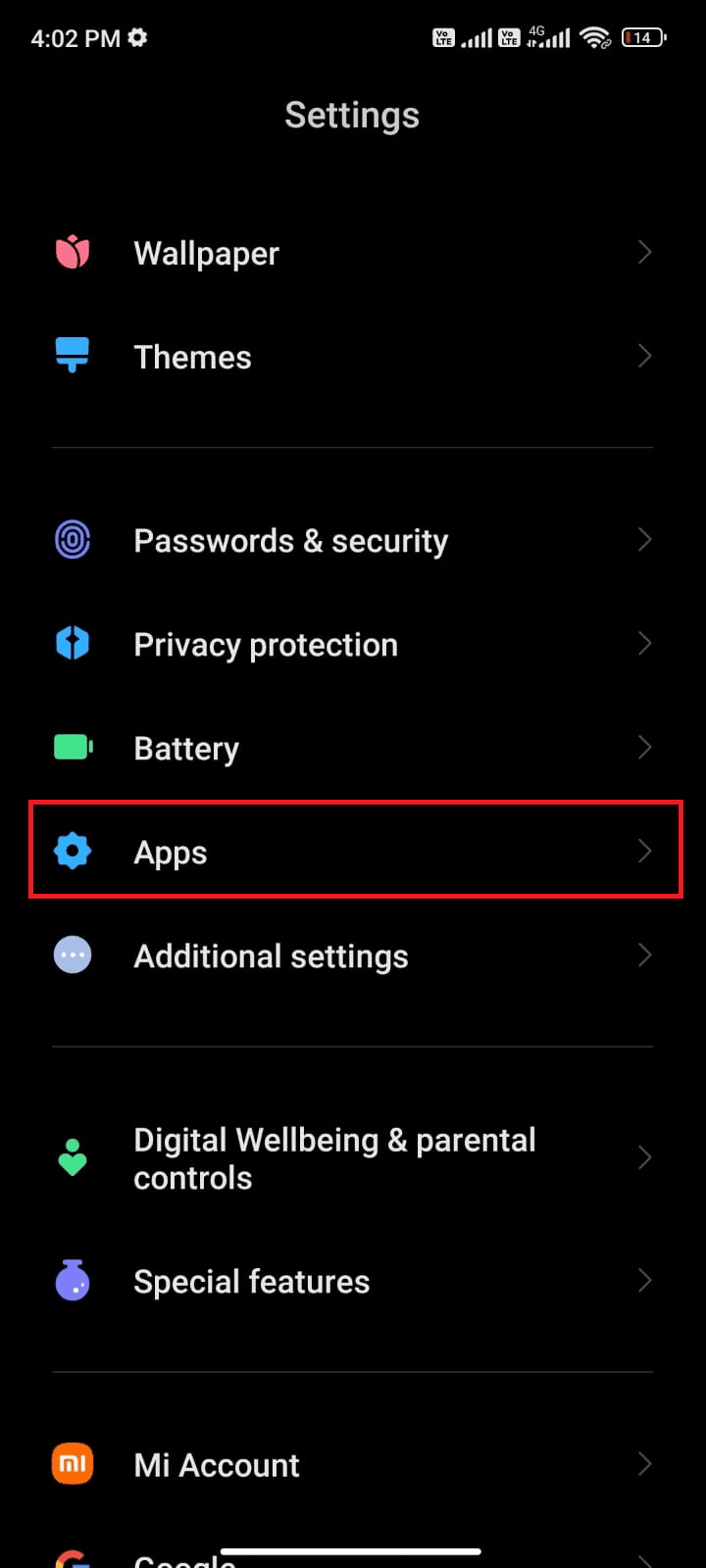
3. Оберіть “Керування програмами”, а потім “Магазин Google Play”.
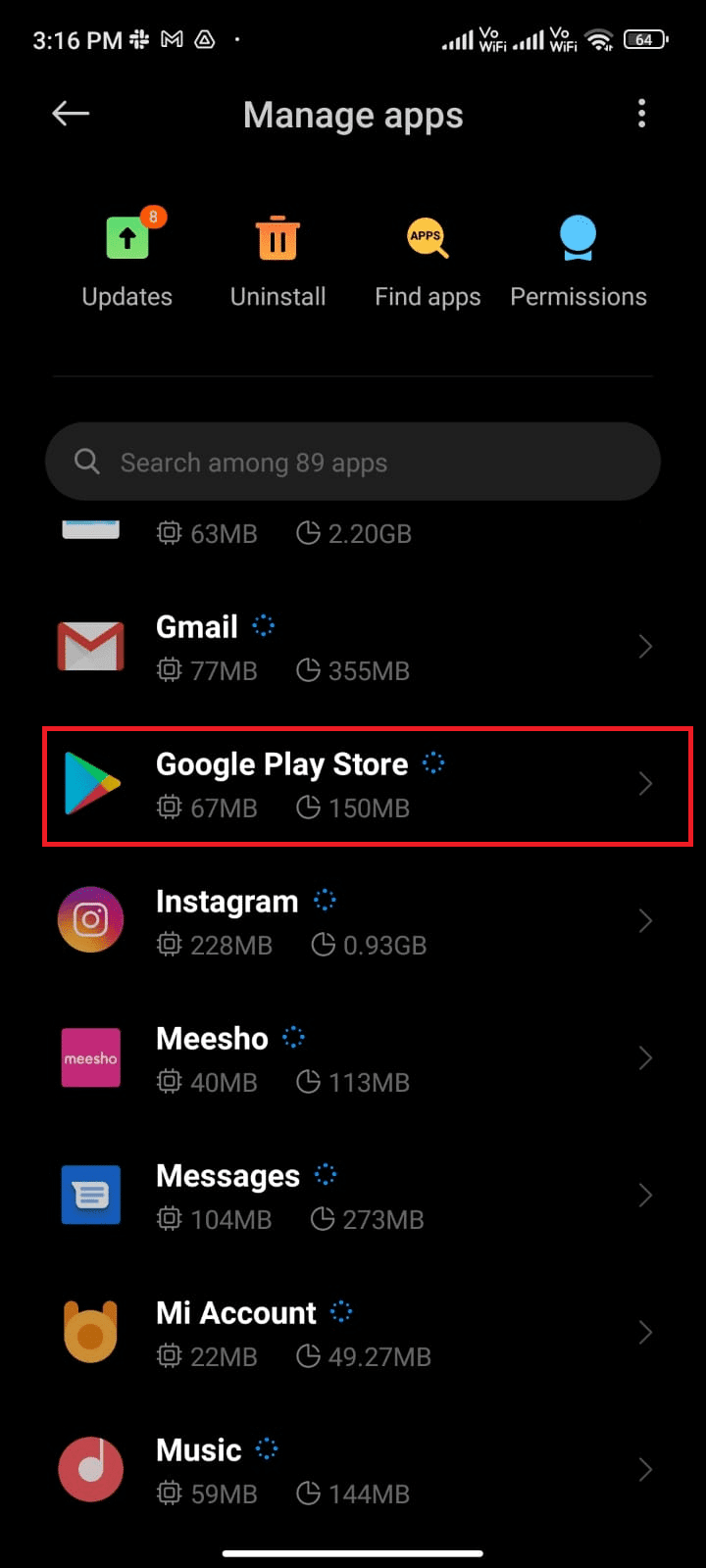
4. Натисніть “Пам’ять”.
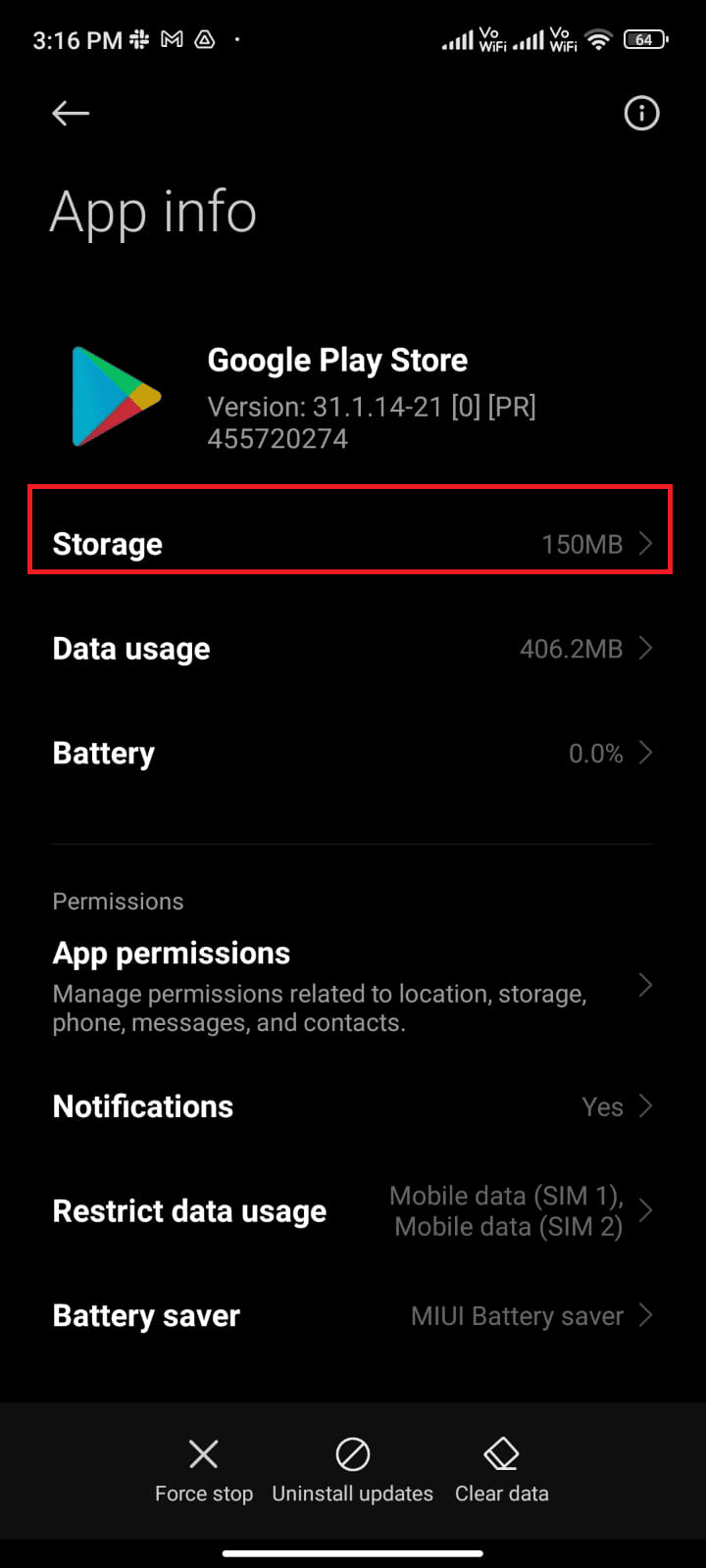
5. Оберіть “Очистити дані”, а потім “Очистити кеш”.
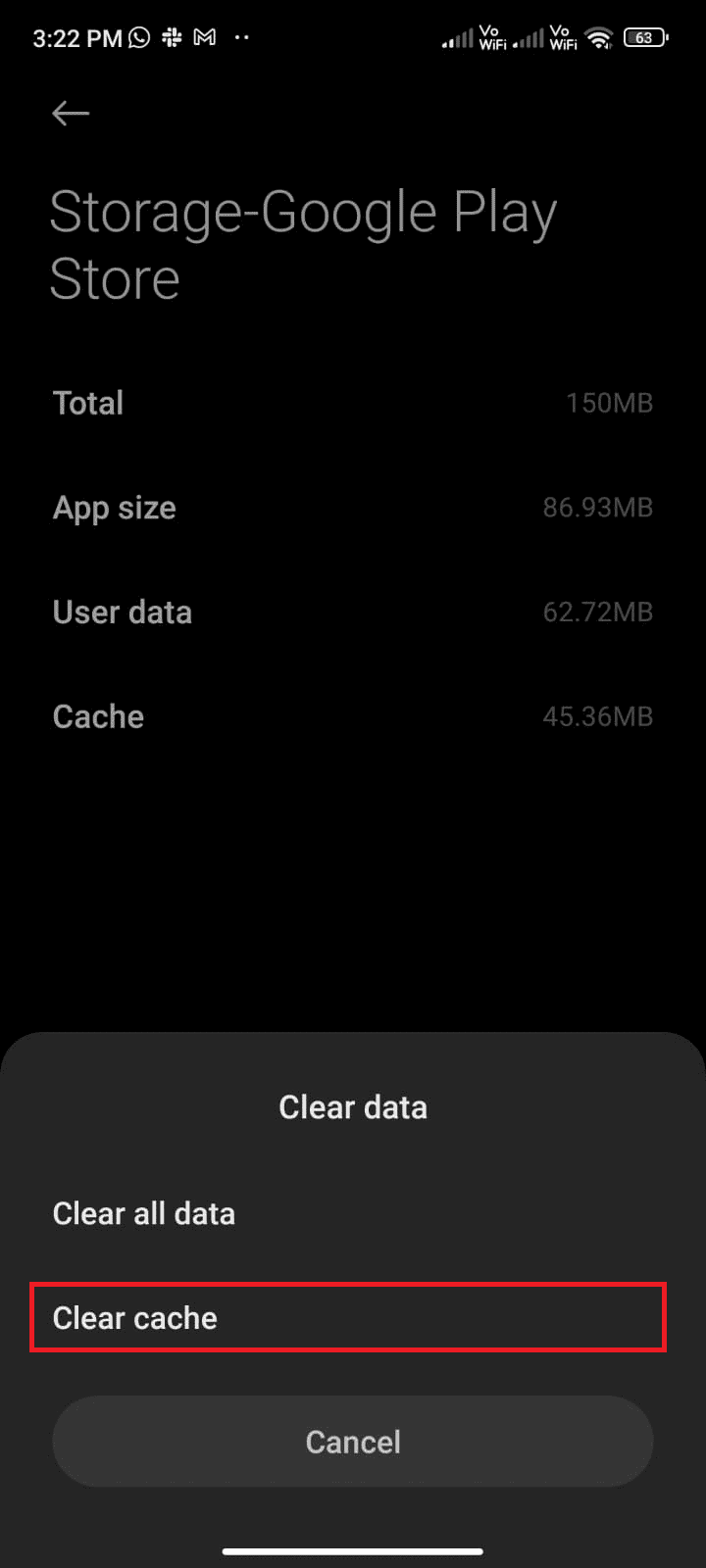
6. Ви також можете обрати “Очистити всі дані”, щоб видалити всі дані програми.
Перевірте, чи зникла помилка перевірки оновлень.
Спосіб 6: Перезапустіть Google Play Store
Примусове закриття програми Google Play Store відрізняється від звичайного закриття. При примусовому закритті всі фонові процеси програми завершуються. Наступного разу, коли ви відкриєте Play Store, він запуститься з нуля. Ось як це зробити:
1. Відкрийте “Налаштування”.
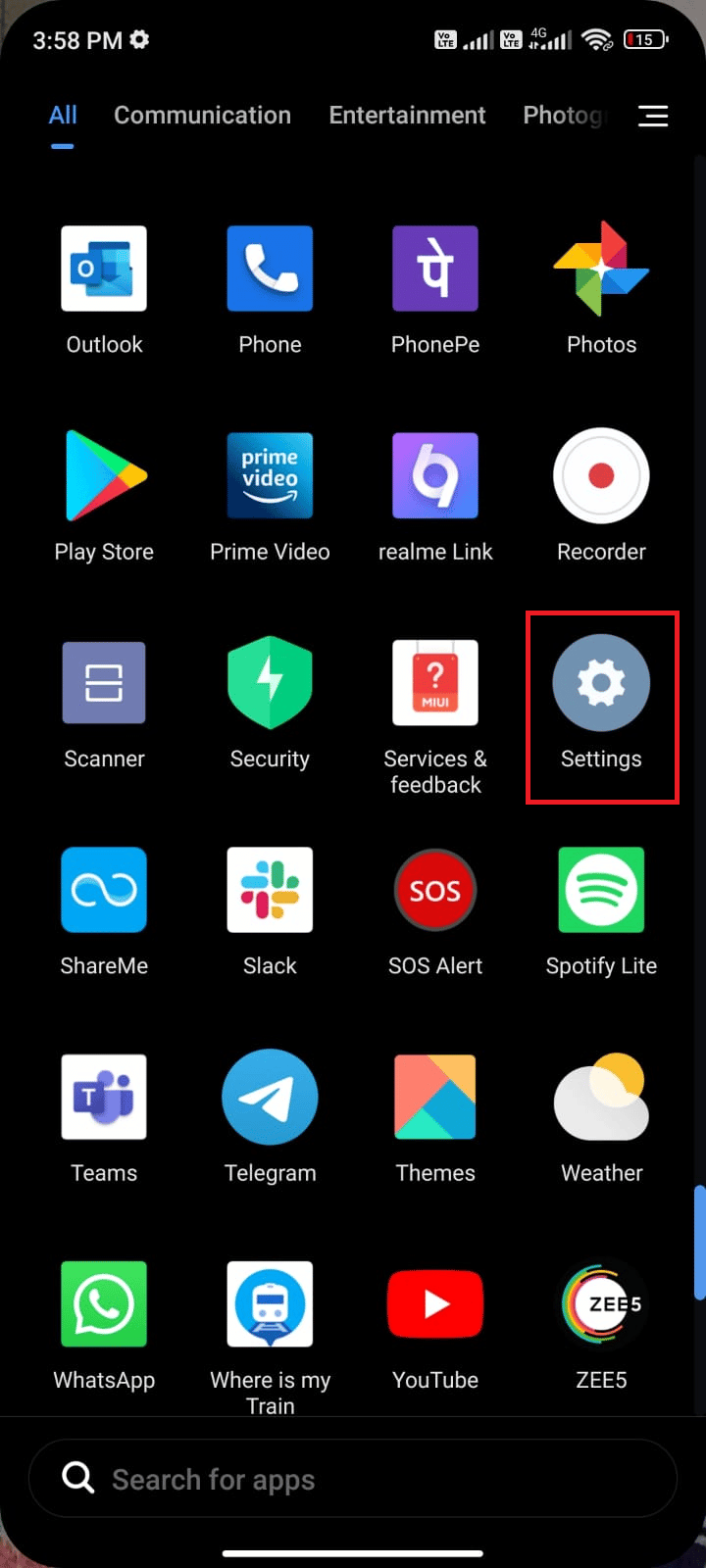
2. Натисніть “Програми”.
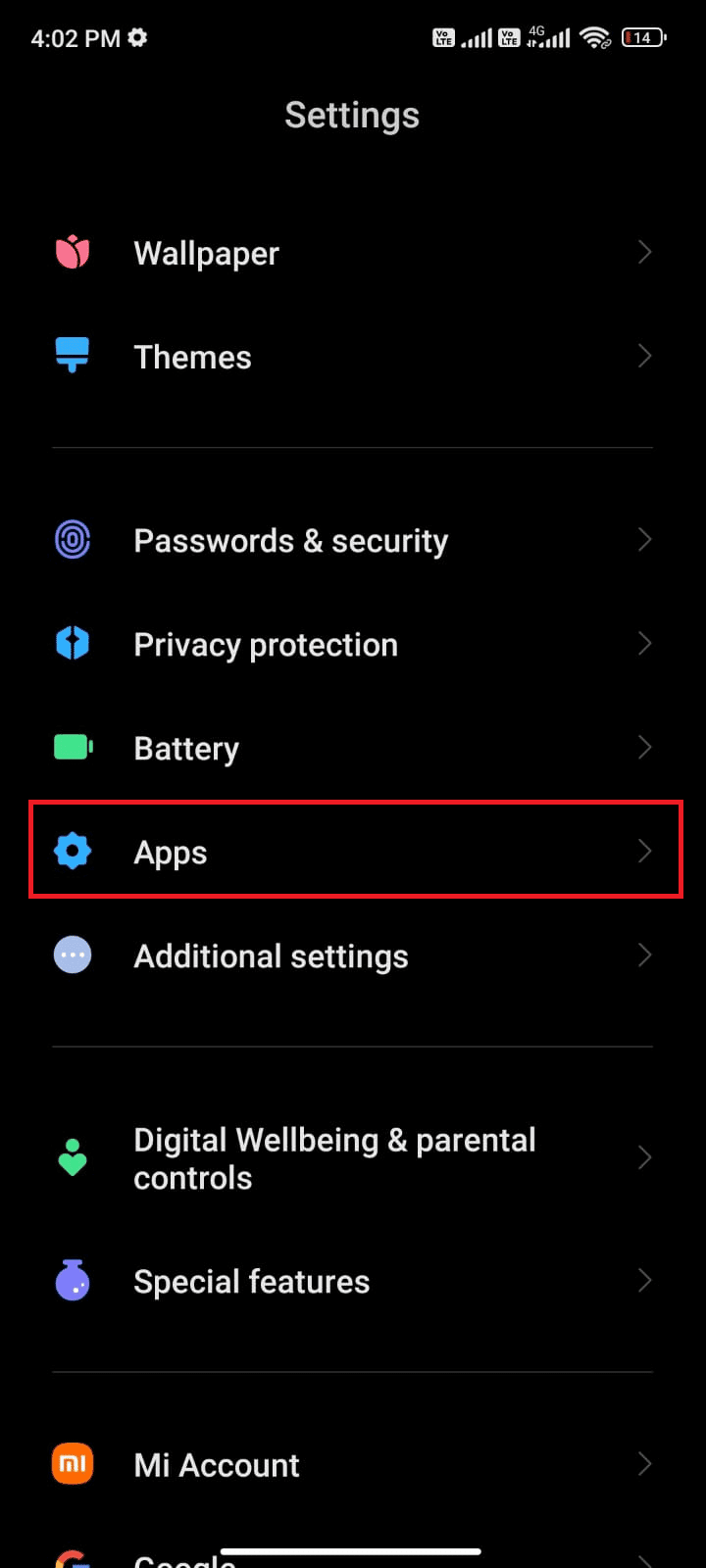
3. Оберіть “Керування програмами”, а потім “Магазин Google Play”.
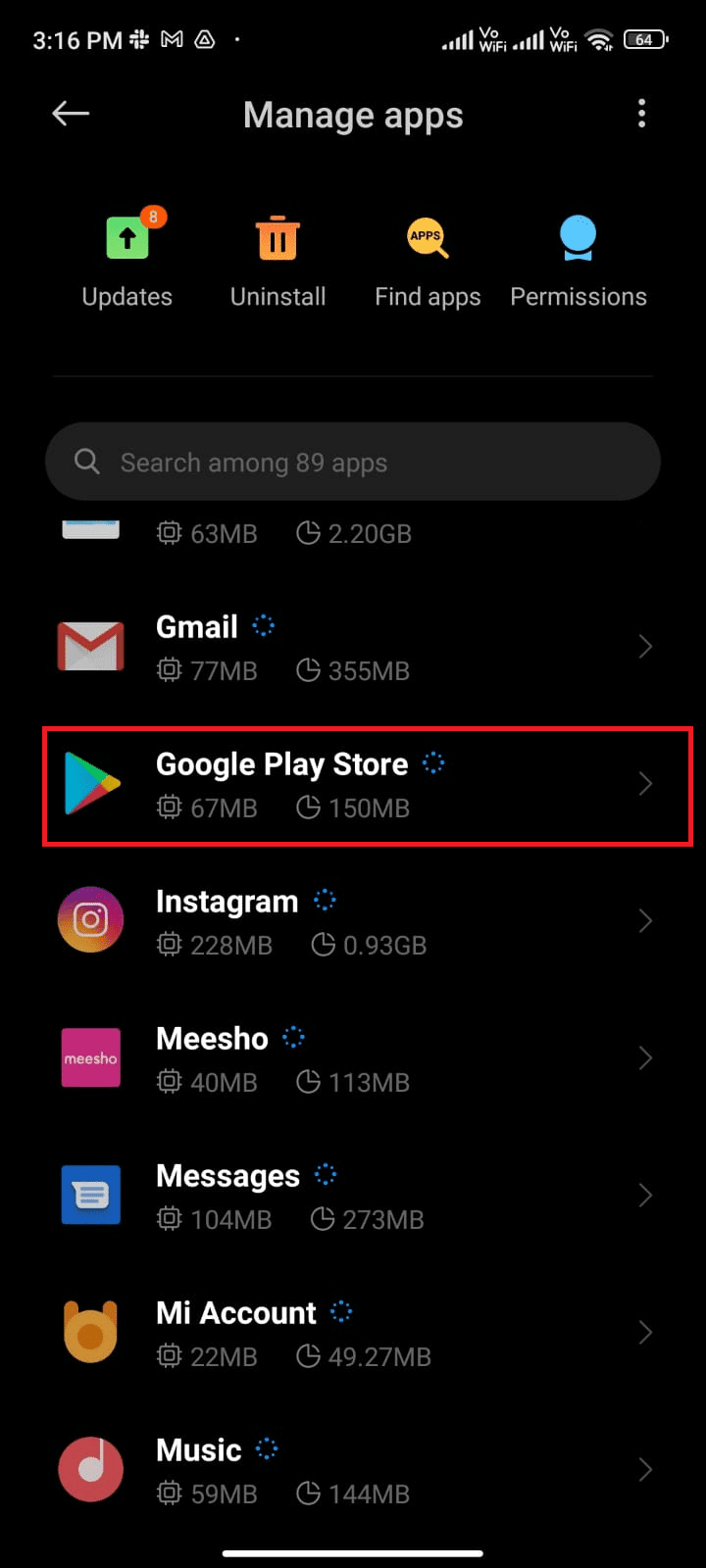
4. Натисніть “Примусова зупинка”.
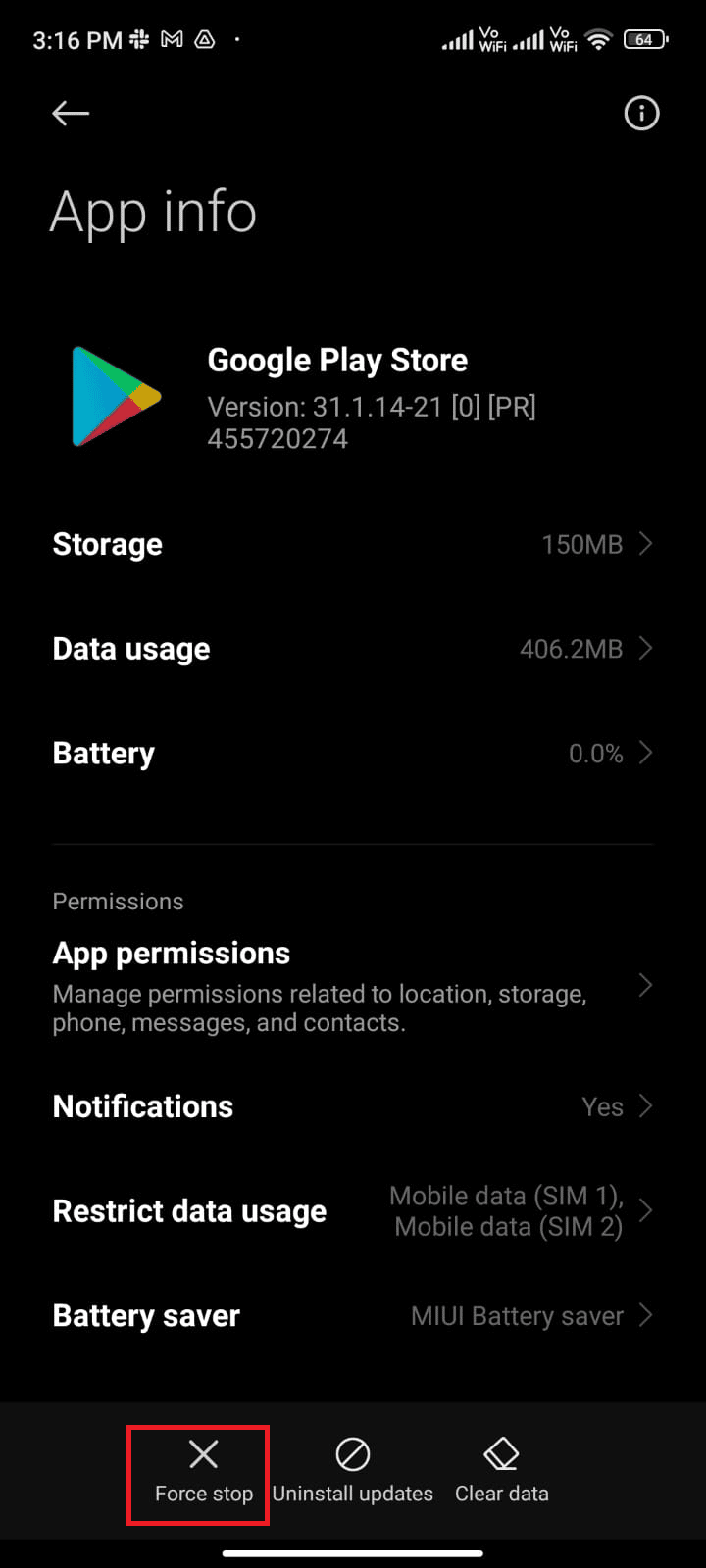
5. Натисніть “ОК”, якщо буде потрібно.
Перезапустіть Google Play Store і перевірте, чи зникла проблема з оновленнями.
Спосіб 7: Оновіть Google Play Store
Play Store є місцем, де ви завантажуєте оновлення для всіх своїх програм. Але чи можна оновити сам Play Store? Так, звісно. Для коректної роботи Play Store потрібно використовувати його останню версію. Процес оновлення відрізняється від оновлення інших програм. Ось як це зробити:
1. Відкрийте Play Store.
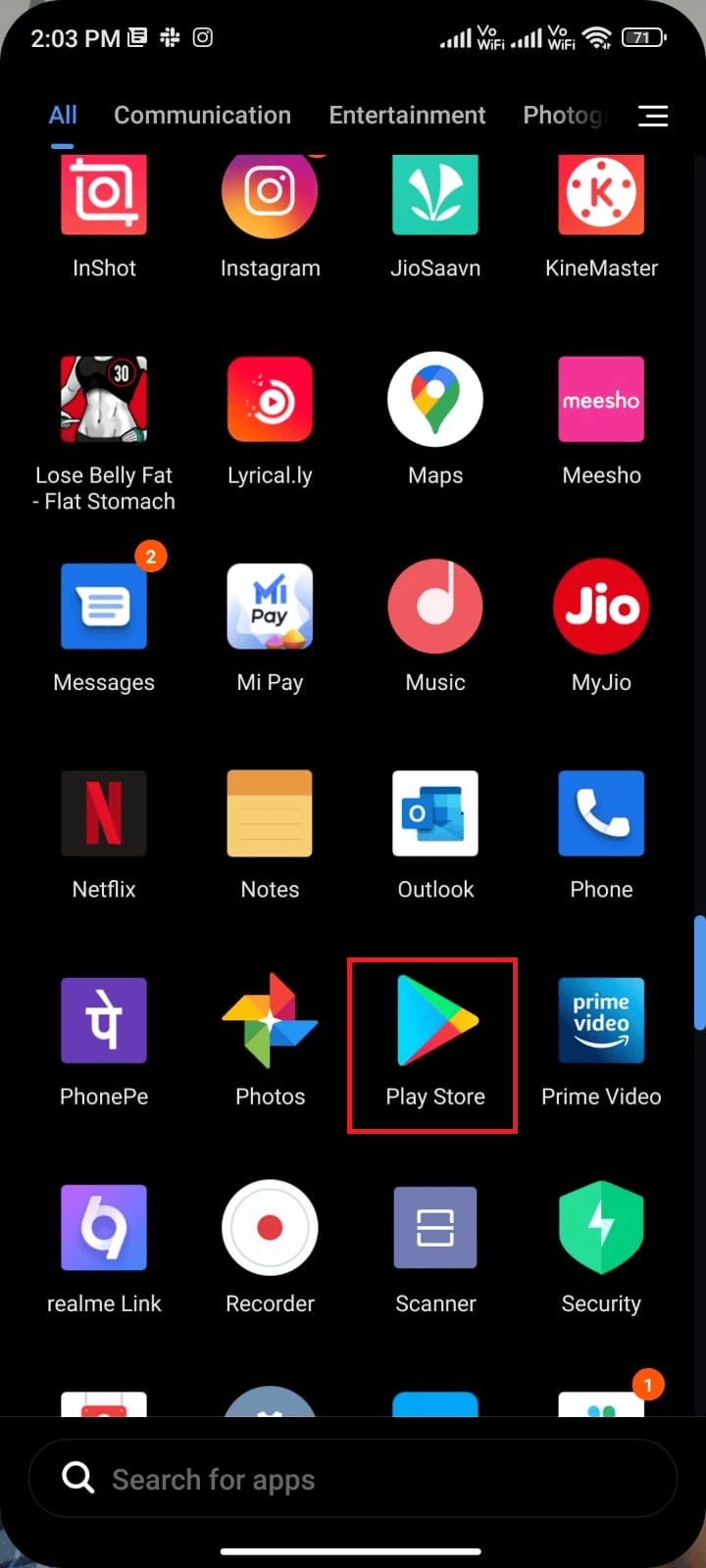
2. Натисніть на значок вашого профілю.
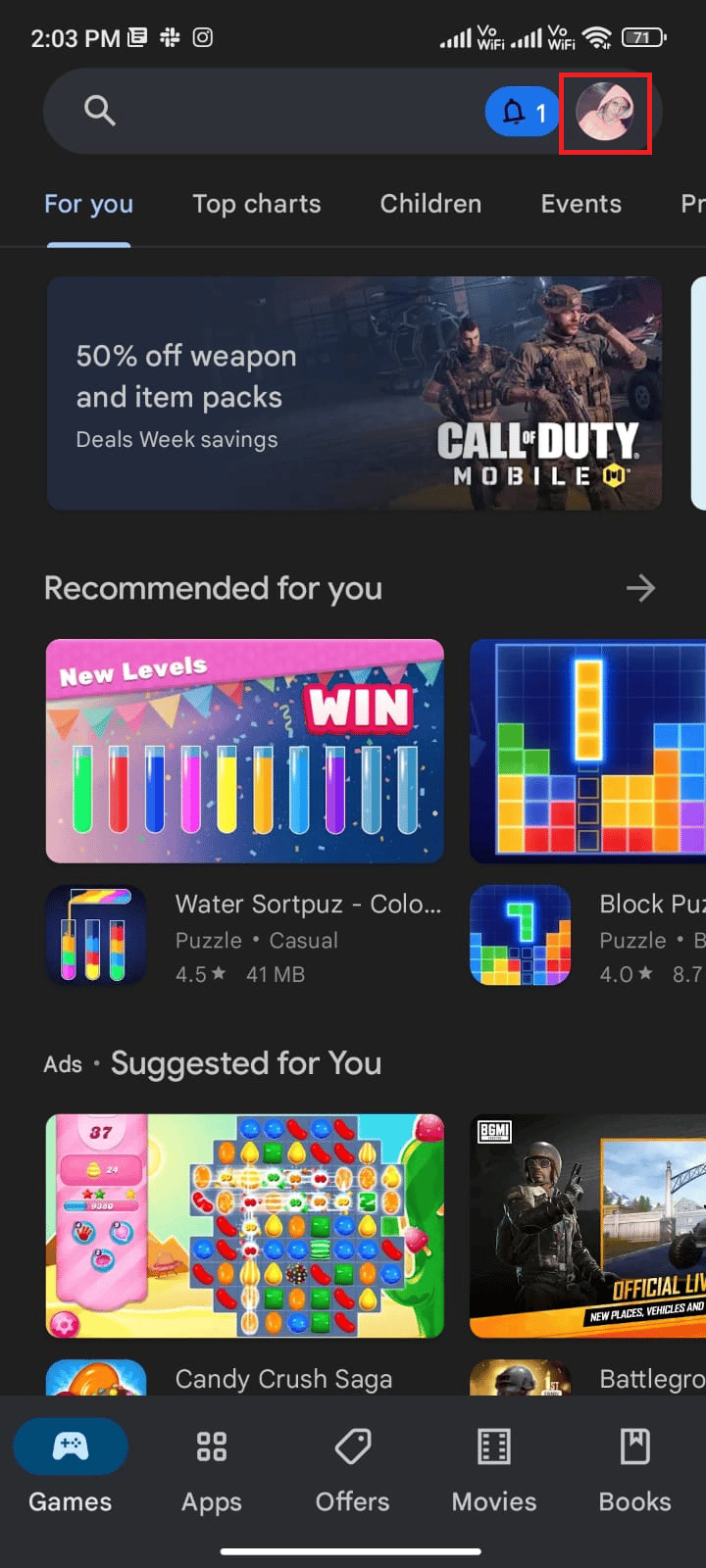
3. Оберіть “Налаштування”.
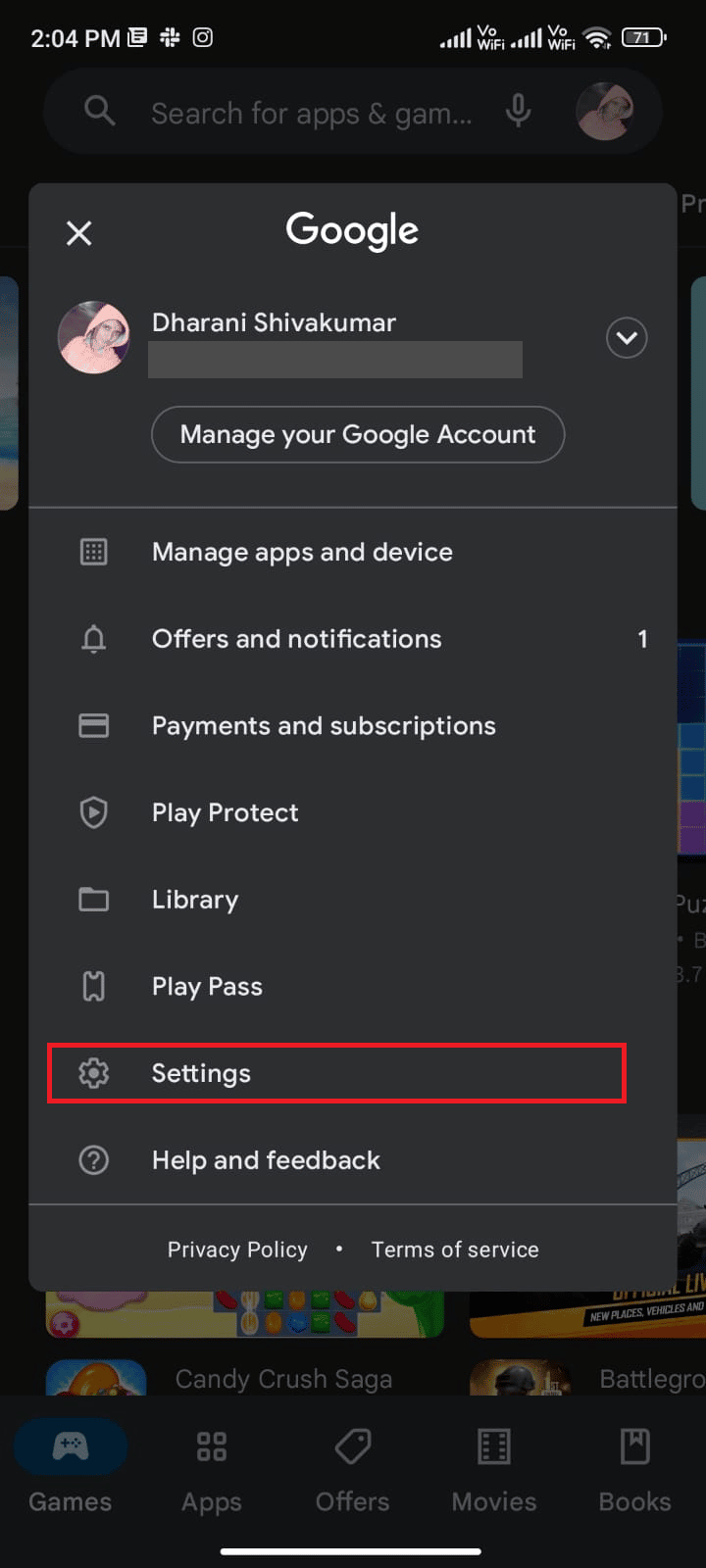
4. Прокрутіть вниз і натисніть “Про програму”.
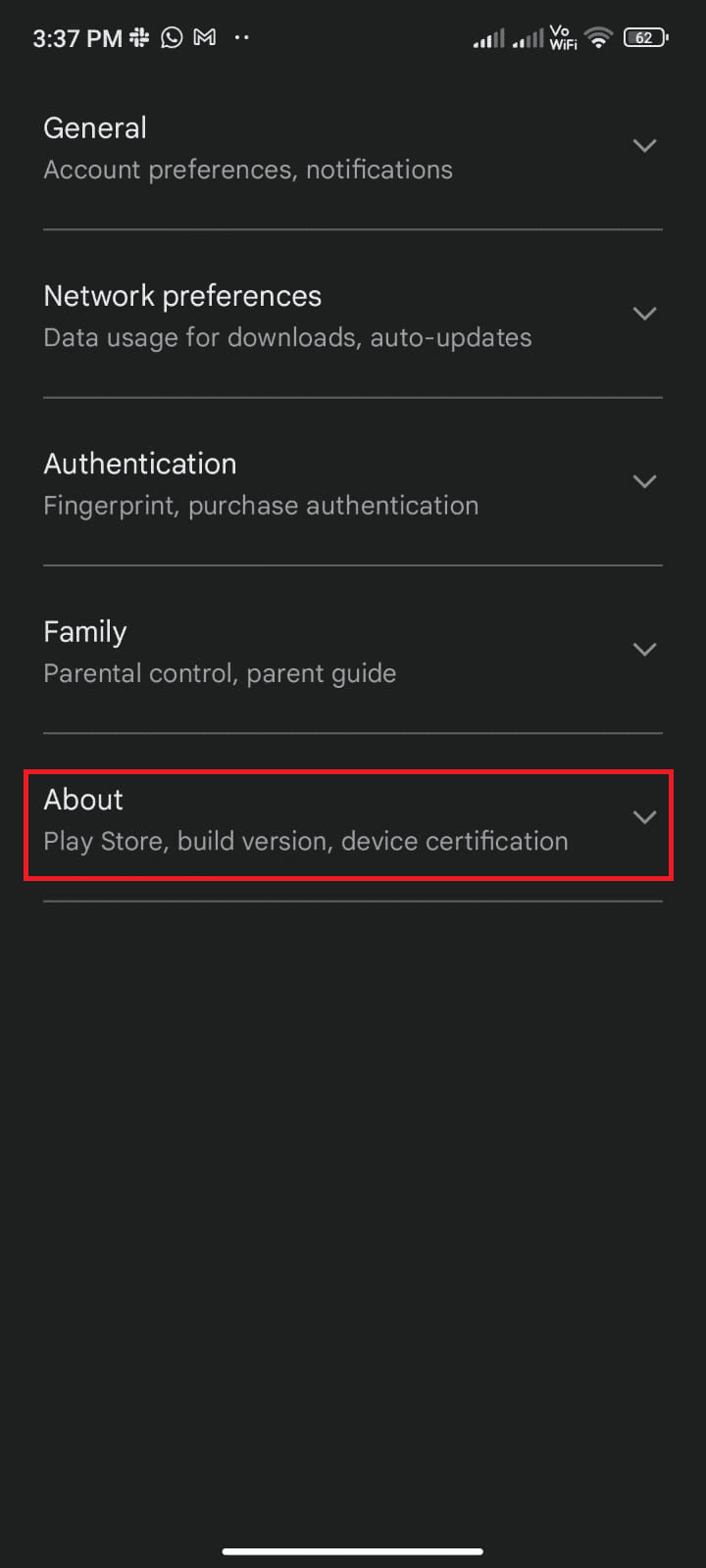
5. Натисніть “Оновити Play Store”.
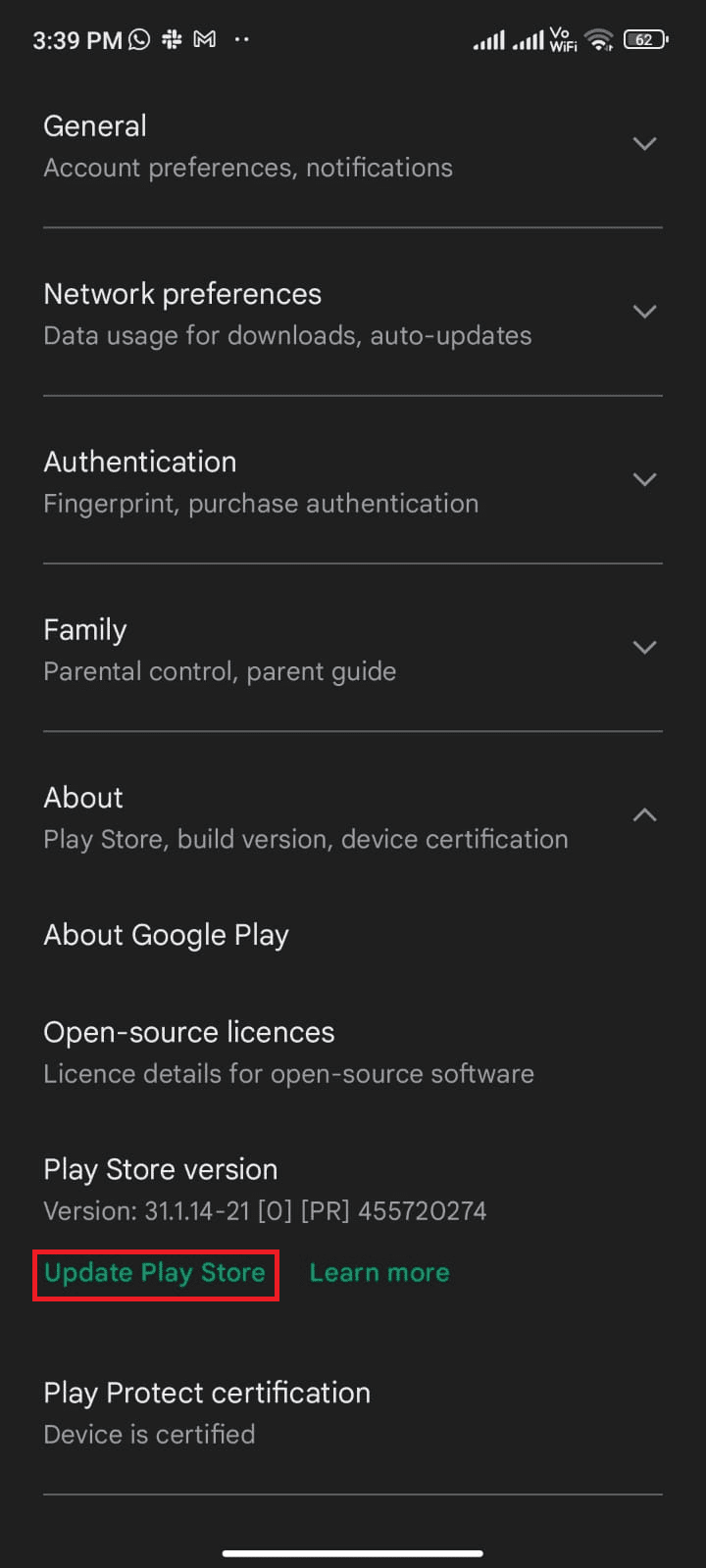
5A. Зачекайте, доки програма оновиться, якщо є оновлення.
5B. Якщо оновлення відсутнє, ви побачите повідомлення “Google Play Store оновлено”. Натисніть “ОК” і перейдіть до наступного кроку.
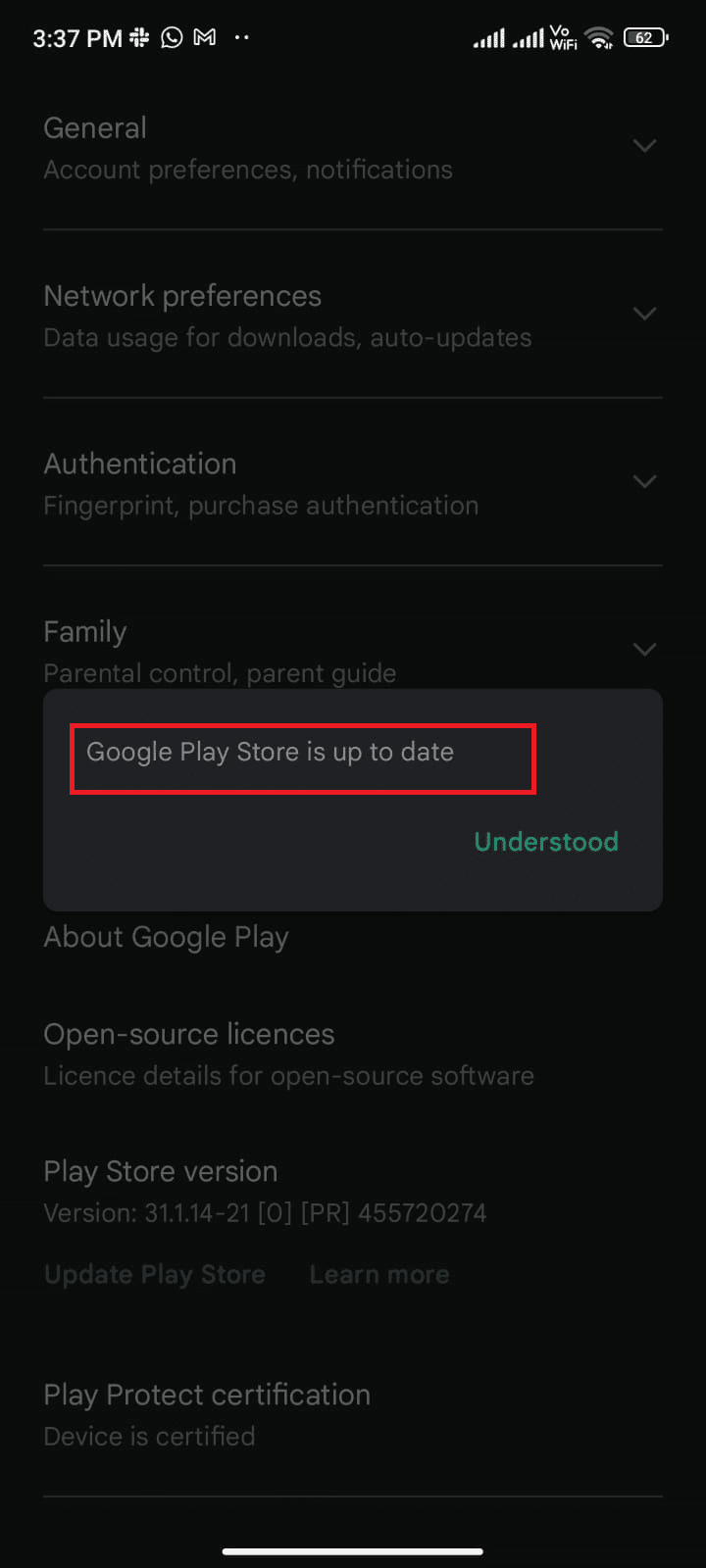
Спосіб 8: Оновіть Android
Оновлення операційної системи Android може вирішити проблему з перевіркою оновлень. Оновлення можна завантажити через мобільні дані або Wi-Fi. Це допоможе виправити помилки та збої, пов’язані з різними програмами. Якщо ви не знаєте, як оновити Android, перегляньте інструкцію про перевірку оновлень на телефоні Android.
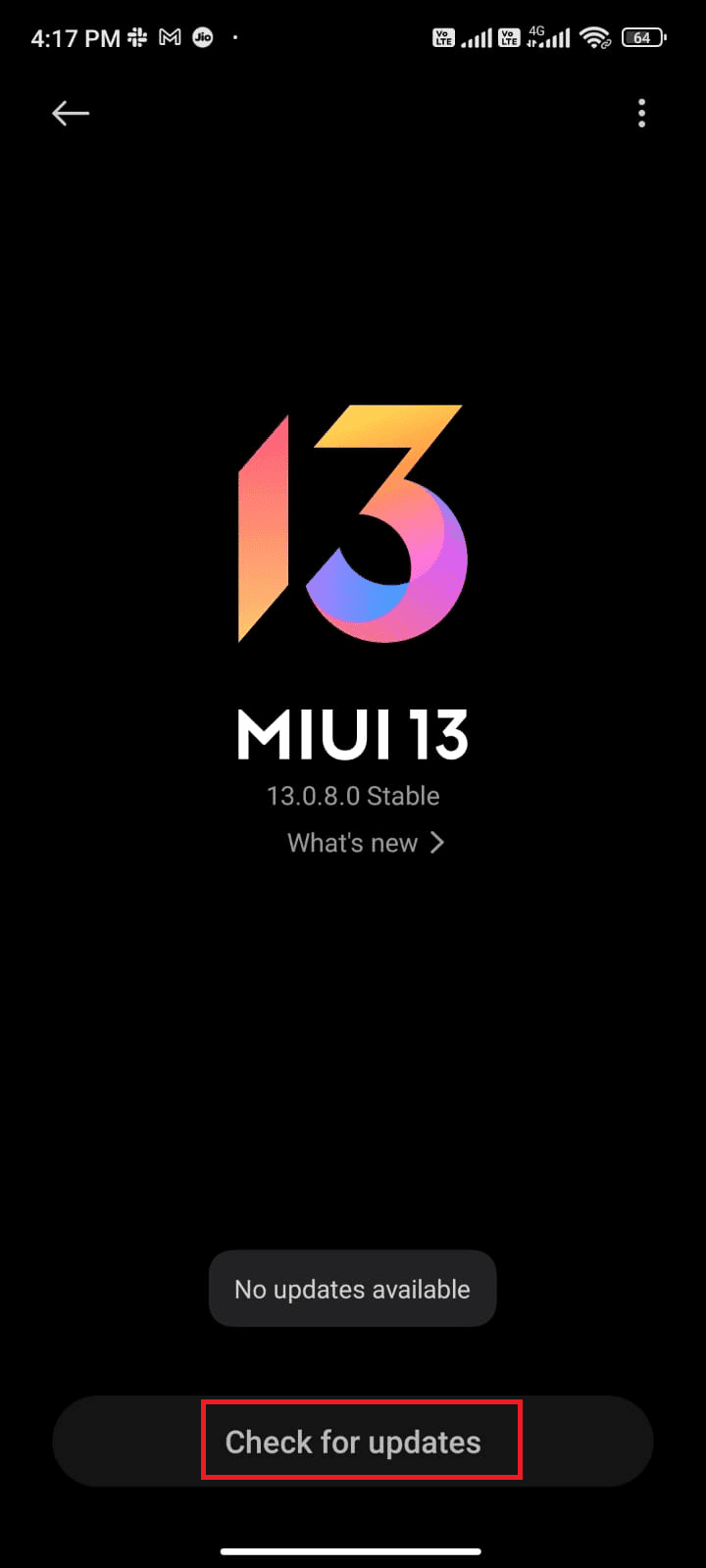
Після оновлення операційної системи, перевірте, чи вдалося вирішити проблему з перевіркою оновлень.
Спосіб 9: Звільніть місце у сховищі
Для встановлення нових програм та оновлень, на телефоні має бути достатньо місця. Видаліть програми, які ви рідко використовуєте, через Google Play Store або пам’ять телефону. Ось як керувати сховищем:
1. Відкрийте “Диспетчер файлів”.
2. Натисніть значок з трьома рисками у лівому верхньому куті екрана.
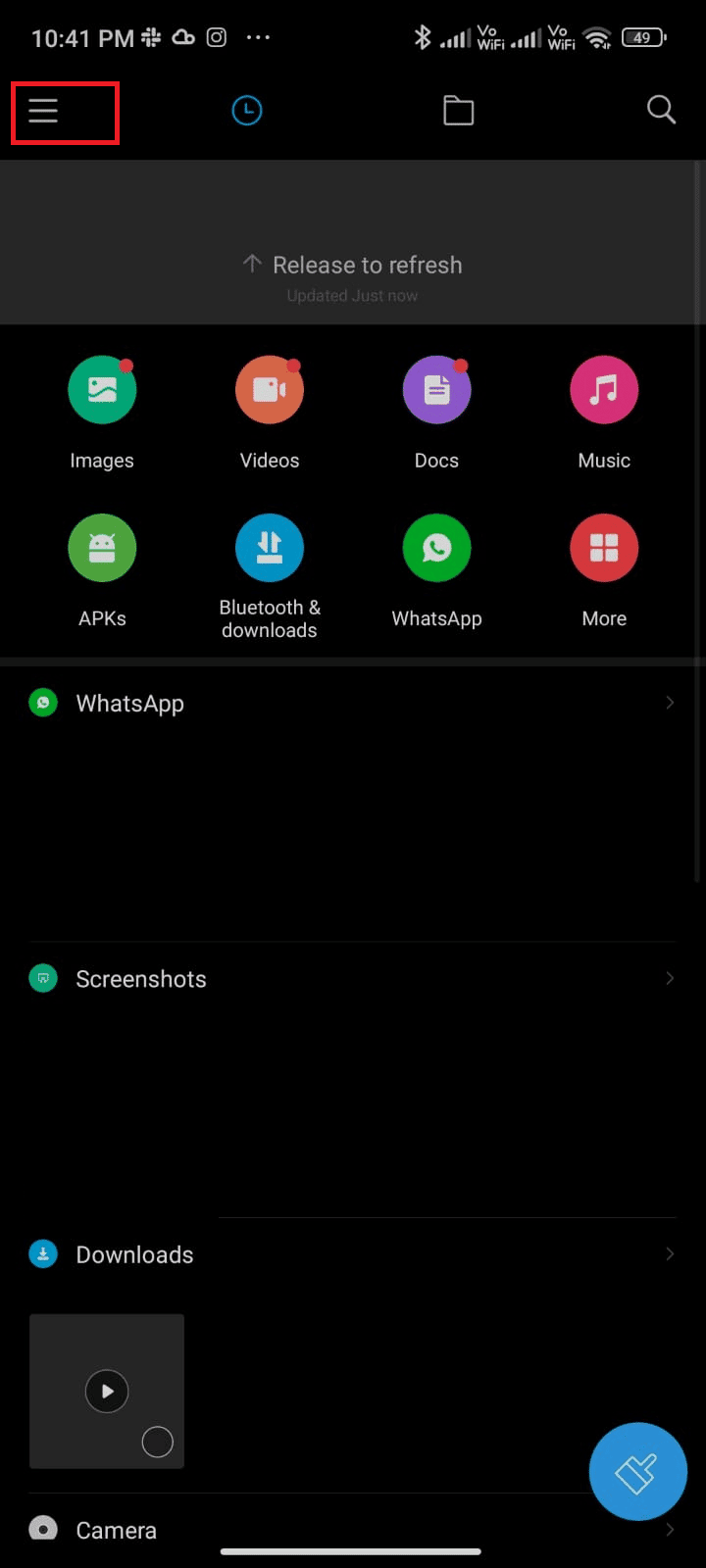
3. Натисніть “Глибоке очищення”.
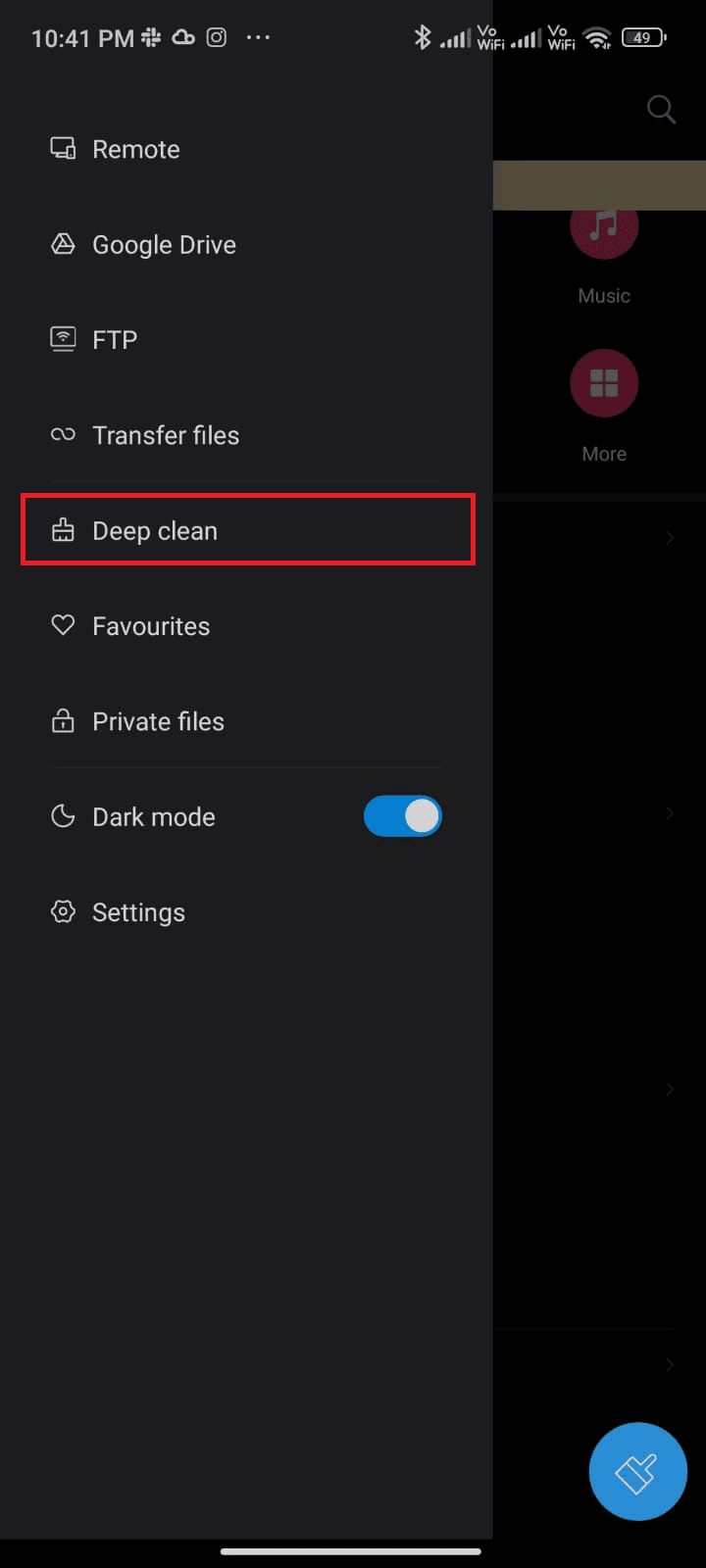
4. Виберіть категорію файлів, які ви хочете очистити.
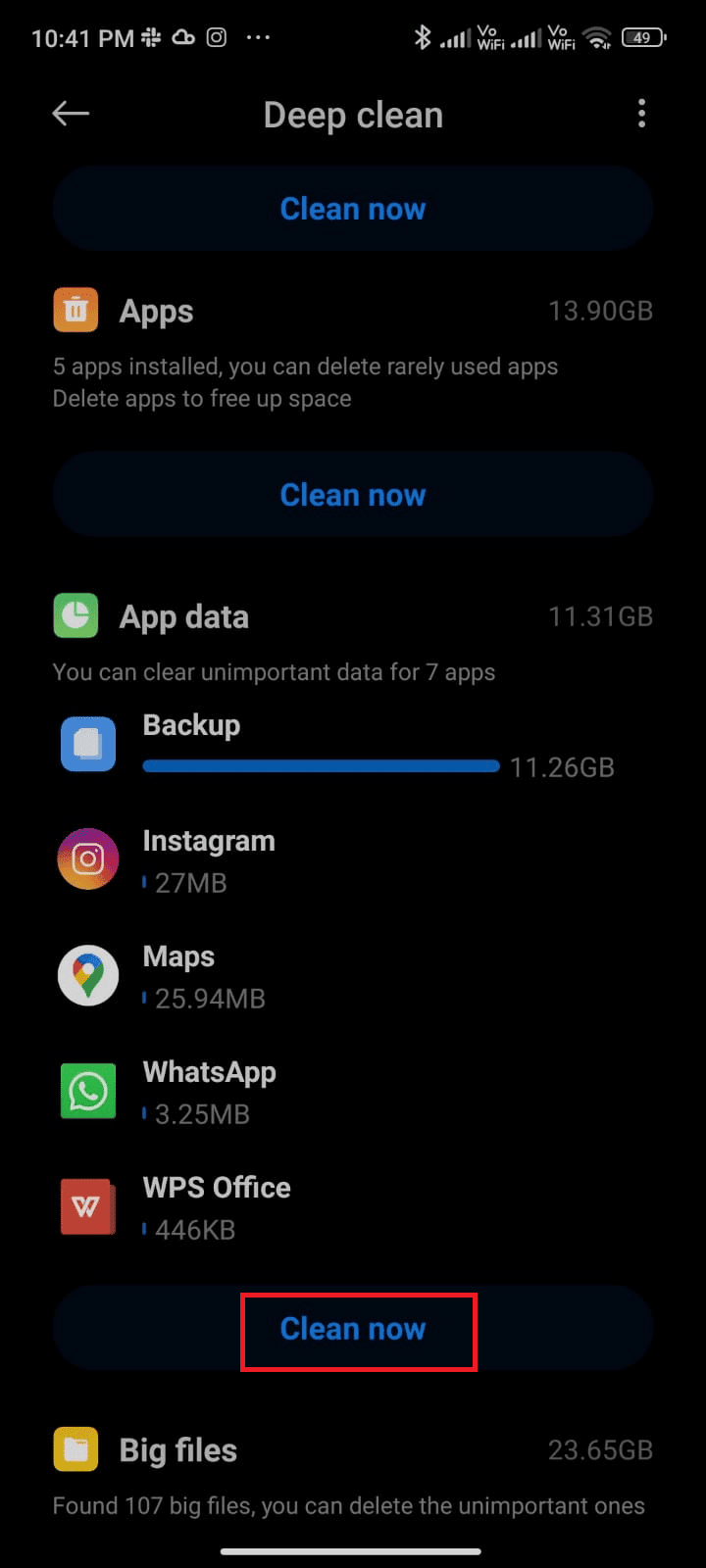
5. Виберіть непотрібні файли і натисніть “Видалити вибрані файли”.
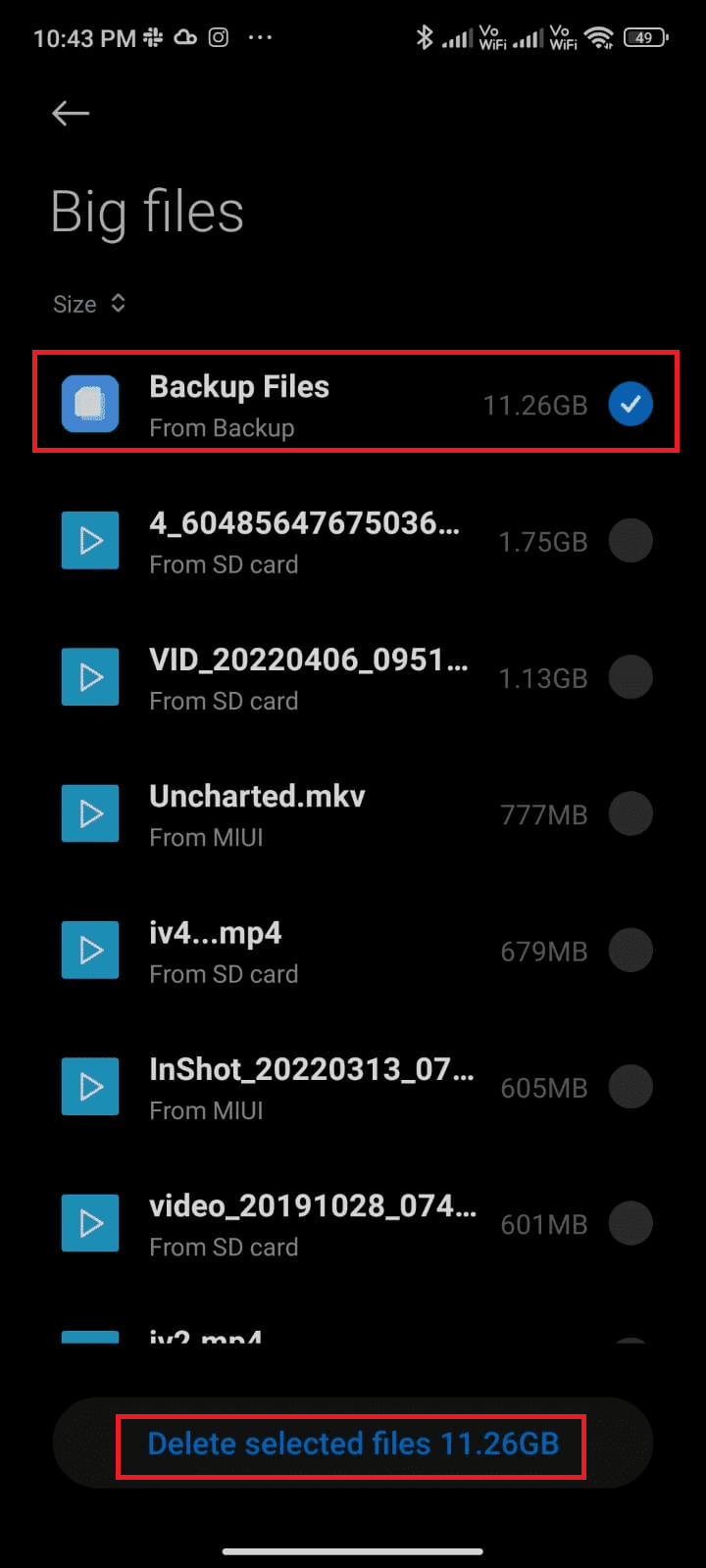
6. Підтвердіть видалення і перезавантажте телефон. Перевірте, чи вдалося вирішити проблему.
Додаткова порада: Якщо у вас є велика кількість файлів в одній папці, ви можете змінити їх розташування, щоб зменшити обсяг, який займає папка, і покращити продуктивність телефону. Ви також можете звільнити місце на телефоні за допомогою іншого посібника.
Спосіб 10: Запустіть перевірку на наявність шкідливих програм
Шкідливі файли та помилки можуть викликати проблеми з Google Play Store. Перевірте, чи не завантажували ви нещодавно файли APK або нові програми. Якщо так, видаліть їх і перевірте, чи зникла проблема. Ви також можете встановити антивірусну програму для перевірки пристрою на наявність шкідливих програм.
Ознайомтеся зі списком найкращих безкоштовних антивірусів для Android, щоб отримати уявлення про те, яку програму вибрати та як її використовувати. Ось інструкція щодо запуску перевірки на наявність шкідливого програмного забезпечення за допомогою сторонньої програми:
1. Відкрийте Play Store.
2. Знайдіть антивірусне програмне забезпечення.
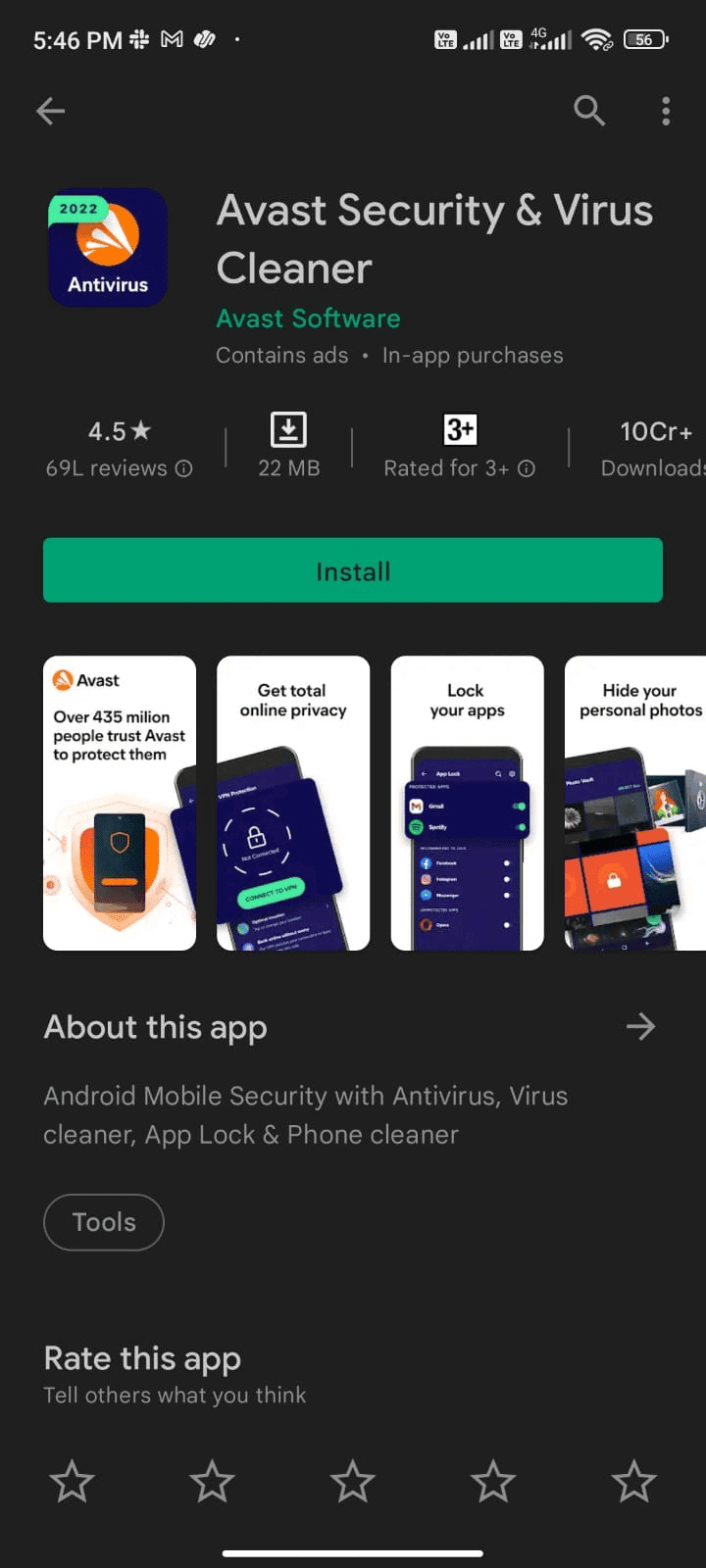
3. Натисніть “Установити”.
4. Дочекайтеся завершення інсталяції та запустіть програму.
Примітка: Дії сканування можуть відрізнятися залежно від вибраної програми. У прикладі використовується антивірус Avast. Виконайте кроки, відповідно до вашого програмного забезпечення.
5. Дотримуйтесь інструкцій на екрані та виберіть розширений або базовий захист.
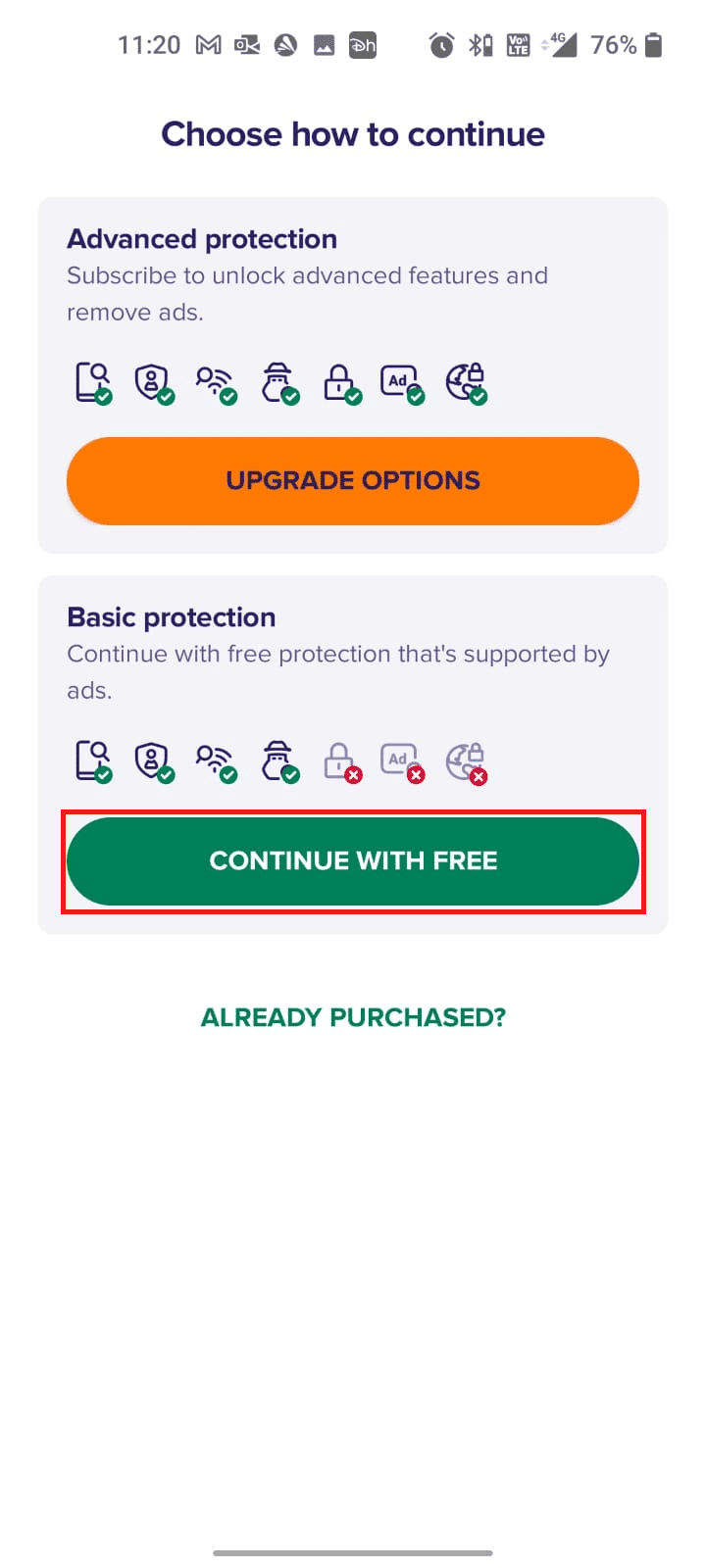
6. Натисніть “ПОЧАТИ СКАНУВАННЯ”.
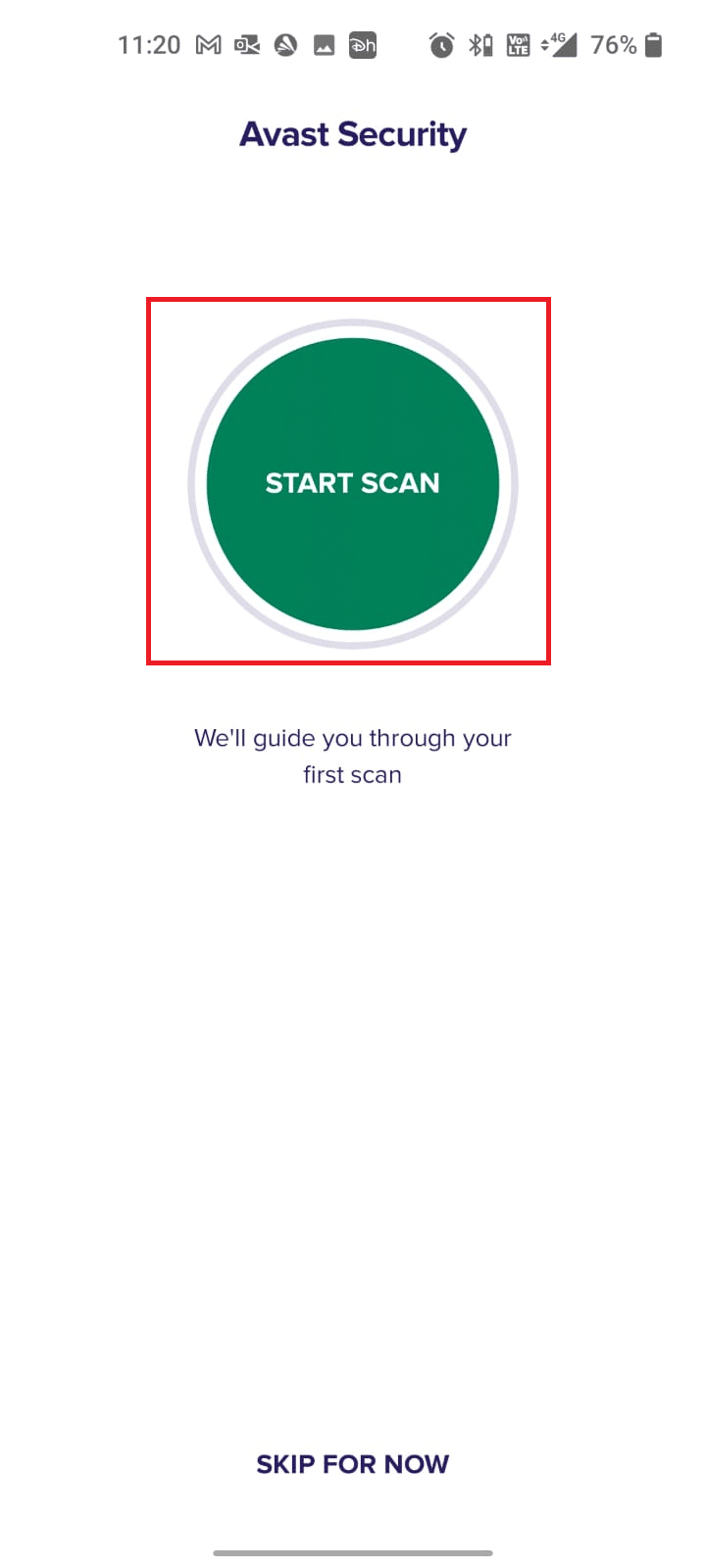
7. Дозвольте або забороніть запит на сканування файлів на пристрої.
Примітка: Якщо ви забороните доступ до файлів, скануватимуться лише програми та налаштування, а не пошкоджені файли.
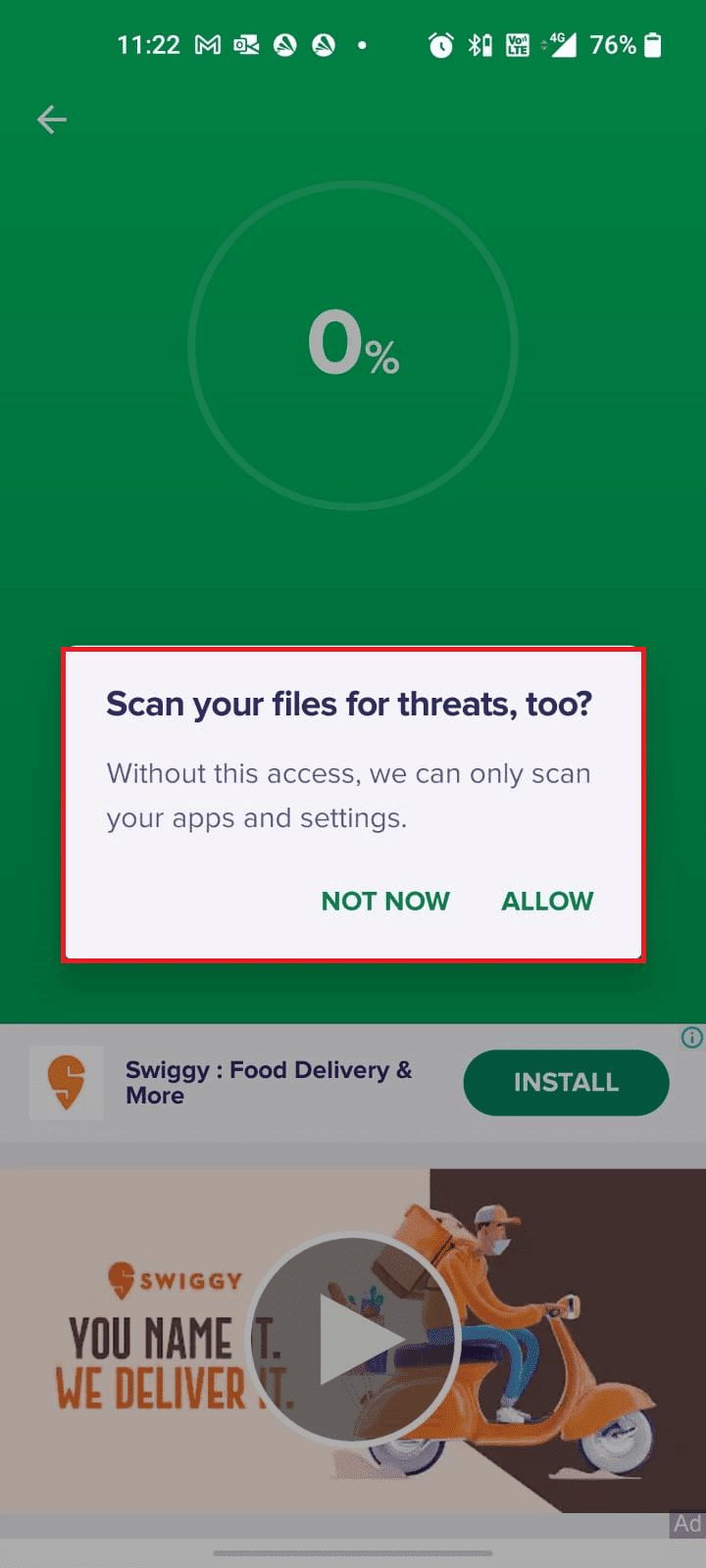
8. Дочекайтеся завершення сканування і усуньте виявлені ризики, дотримуючись інструкцій на екрані.
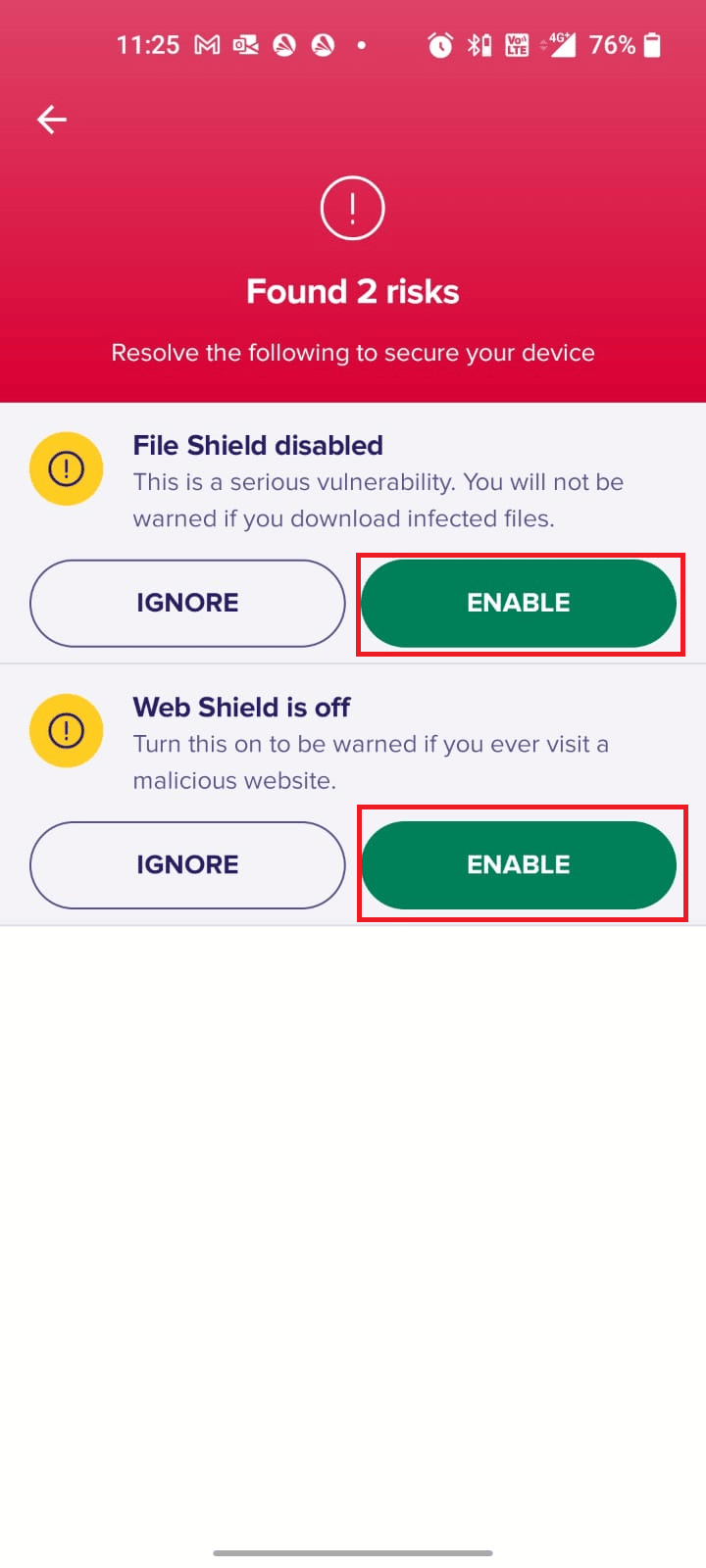
9. Це видалить пошкоджені файли або загрози з вашого пристрою, щоб ви могли без проблем встановлювати оновлення з Play Store.
Спосіб 11: Оберіть протокол роумінгу APN IPv4/IPv6
Якщо попередні способи не допомогли, спробуйте змінити налаштування імен точок доступу (APN). Ось як змінити налаштування APN на протокол роумінгу APN IPv4/IPv6.
1. Закрийте всі фонові програми.
2. Відкрийте “Налаштування”.
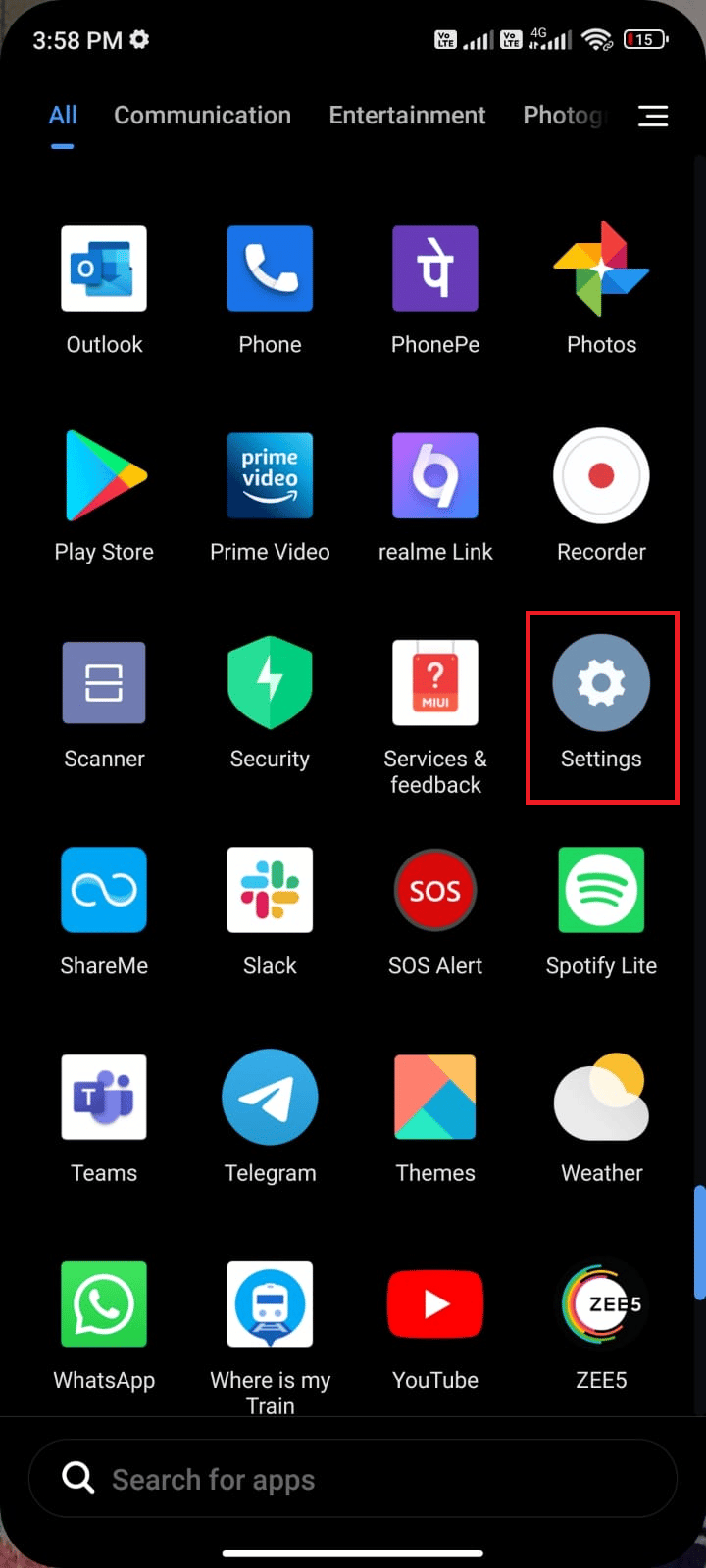
3. Оберіть “SIM-картки та мобільні мережі”.
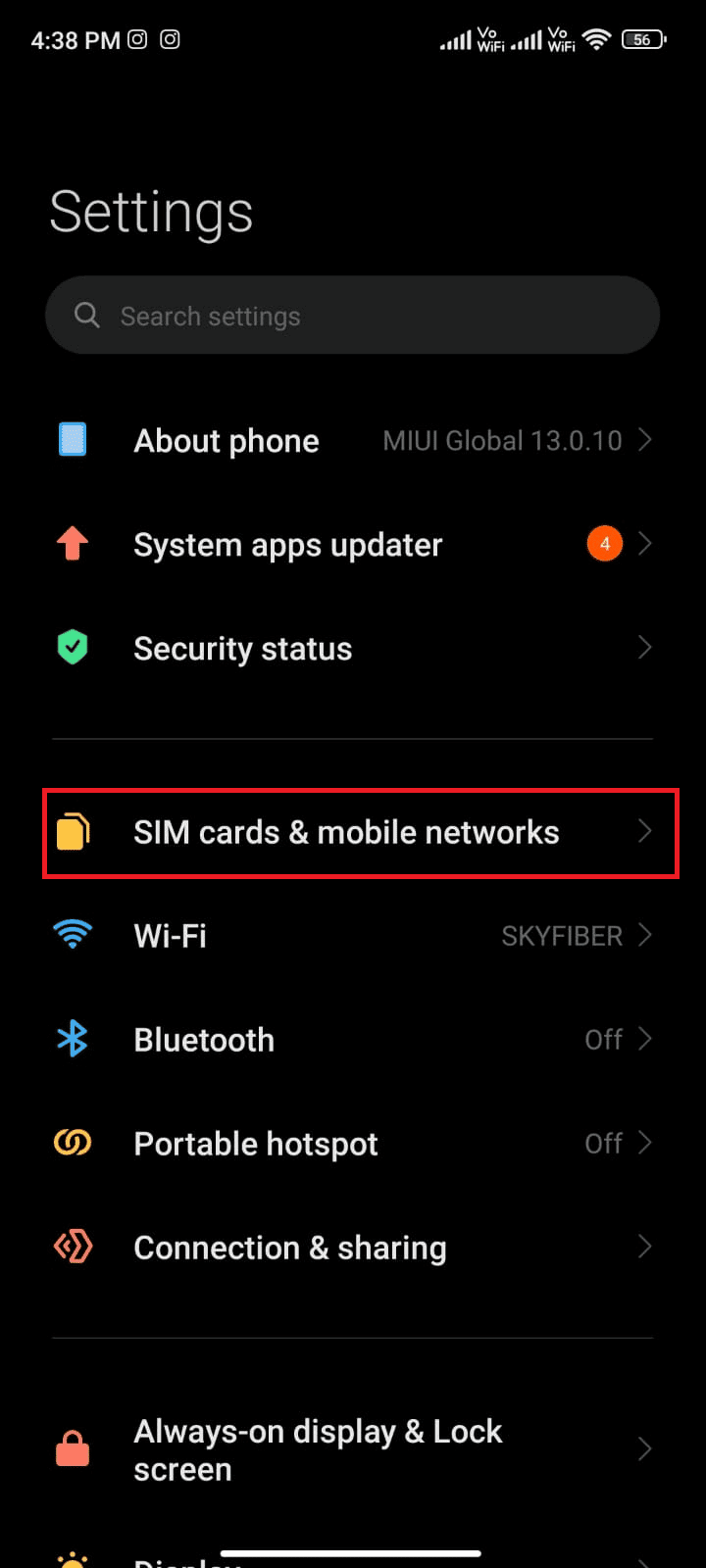
4. Виберіть SIM-картку, з якої ви використовуєте мобільні дані.
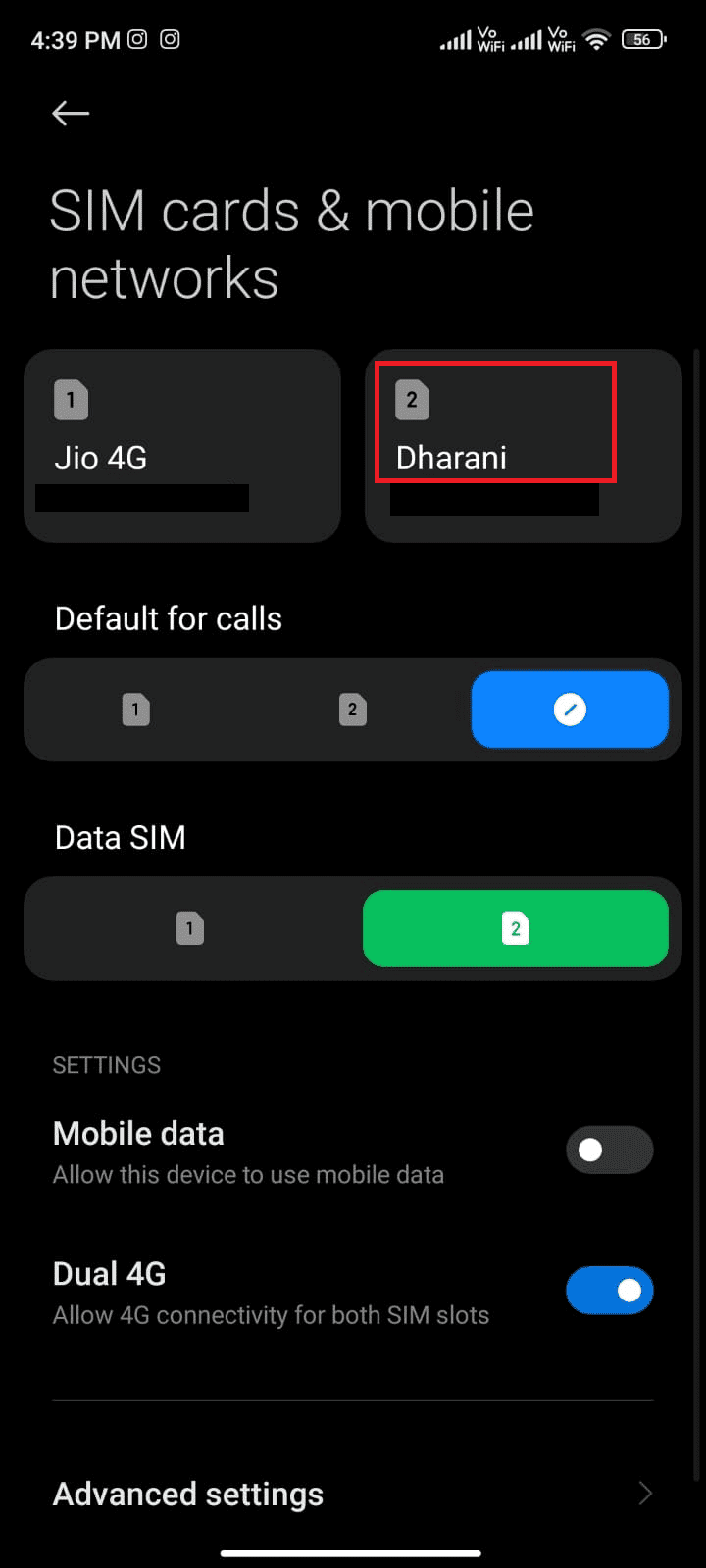
5. Натисніть “Точки доступу (APN)”.
<img class=”alignnone wp-image-121076″ width=”340″ height=”756″ src=”https://wilku.top/wp-content/uploads/2022/08/