Ви, можливо, зіткнулися з ситуацією, коли при спробі підключитися до онлайн-сеансів у іграх Blizzard, таких як Diablo 2, World of Warcraft, Diablo 3, Overwatch або Starcraft, виникає код помилки Blizzard 2. Ця проблема, відома як помилка Battle.net №2, що вказує на неможливість підключення, найчастіше пов’язана з недостатнім або нестабільним інтернет-з’єднанням вашого пристрою. Якщо ви зіткнулися з цією перешкодою, то не зможете продовжувати грати в улюблені ігри, такі як Diablo 3 або WoW в онлайн-режимі. У цьому посібнику ми розглянемо перелік дієвих способів розв’язання проблеми з помилкою Battle.NET з кодом 2 на вашому комп’ютері з Windows 10.

Як виправити код помилки Blizzard Battle.NET 2
Далі ви знайдете вичерпний опис ефективних дій для усунення коду помилки Blizzard 2.
Причини виникнення коду помилки Blizzard 2 на ПК
Не існує єдиної конкретної причини, що викликає помилку Battle.NET 2 на Windows 10. Проте, аналізуючи різноманітні повідомлення та обговорення, ми зібрали можливі фактори, що призводять до появи цієї проблеми на вашому ПК з Windows 10:
- Системні характеристики вашого комп’ютера не відповідають вимогам гри.
- Фонові програми блокують роботу гри.
- Гра запускається без прав адміністратора.
- Пошкоджений кеш магазину Windows перешкоджає запуску гри.
- Неправильні налаштування дати та часу.
- Гра не має пріоритету у налаштуваннях електроживлення.
- Драйвери графічної карти несумісні.
- Антивірусне програмне забезпечення або брандмауер блокують запуск гри.
- Відсутні оновлення для пакетів Microsoft Visual C++.
Ознайомтеся з подальшими рекомендаціями та застосуйте їх на своєму комп’ютері з Windows 10, щоб розв’язати проблему Battle.net Error #2 та запобігти її повторній появі.
Базові методи усунення несправностей
Перед тим, як переходити до складних способів усунення несправностей, спробуйте наступні базові дії, які можуть допомогти виправити проблему:
1. Перезавантаження комп’ютера
Універсальний спосіб вирішити тимчасові збої, пов’язані з Battle.net – це перезавантаження комп’ютера. Ви можете зробити це, виконавши такі кроки:
1. Відкрийте меню досвідченого користувача Windows, одночасно натиснувши клавіші Windows і X.
2. Оберіть “Завершення роботи або вихід”.
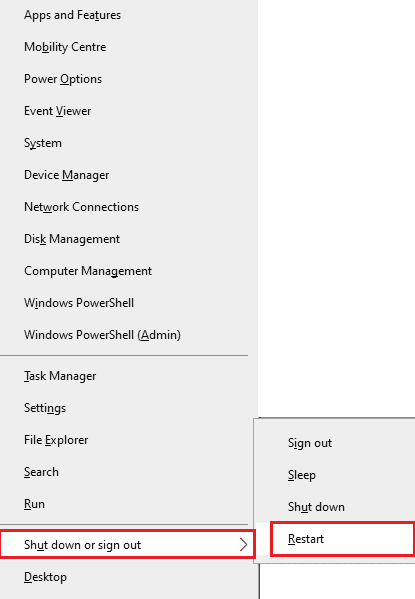
3. Натисніть “Перезапустити”.
Після перезапуску системи перевірте, чи можете ви отримати доступ до гри без помилок.
2. Перевірка системних вимог
Якщо у вас виникає код помилки Battle.NET 2, важливо перевірити, чи відповідає ваш комп’ютер мінімальним вимогам гри Battle.net.
Мінімальні вимоги:
-
Процесор: Intel Core i5-760 або AMD FX-8100 чи новіший.
-
Тактова частота процесора: інформація відсутня.
-
Оперативна пам’ять: 4 ГБ (8 ГБ для вбудованої графіки, наприклад, Intel HD Graphics).
-
Операційна система: Windows 7 / Windows 8 / Windows 10 64-bit.
-
Відеокарта: NVIDIA GeForce GTX 560 2 ГБ або AMD Radeon HD 7850 2 ГБ або Intel HD Graphics 530 (45 Вт).
-
Pixel Shader: 5.0.
-
Vertex Shader: 5.0.
-
Вільне місце на диску: 70 ГБ.
-
Відеопам’ять: 2 ГБ.
Рекомендовані вимоги:
-
Процесор: Intel Core i7-4770 або AMD FX-8310 чи новіший.
-
Тактова частота процесора: інформація відсутня.
-
Оперативна пам’ять: 8 ГБ.
-
Операційна система: Windows 10 64-bit.
-
Відеокарта: NVIDIA GeForce GTX 960 або AMD Radeon R9 280 чи новіша.
-
Pixel Shader: 5.1.
-
Vertex Shader: 5.1.
-
Вільне місце на диску: 70 ГБ.
-
Відеопам’ять: 4 ГБ.
3. Перевірка надійності мережевого з’єднання
Неможливість стабільного інтернет-з’єднання є частою причиною помилки Blizzard 2. Перешкоди між маршрутизатором і комп’ютером можуть створювати перебої бездротового сигналу та спричиняти періодичні проблеми зі з’єднанням.
Ви можете скористатися сервісом fast.com щоб оцінити швидкість свого інтернет-з’єднання.
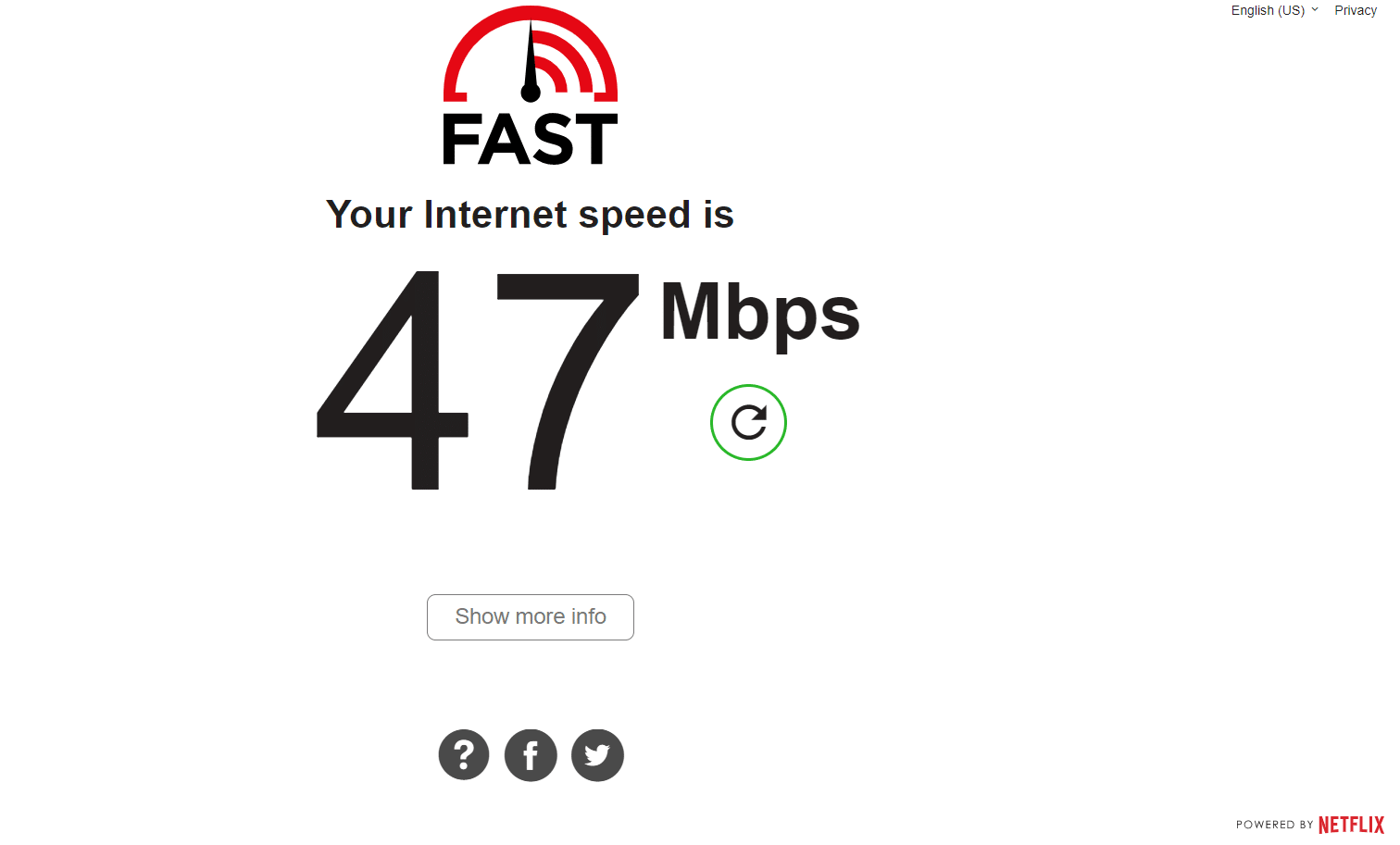
Переконайтеся, що ваш пристрій відповідає таким вимогам:
- Перевірте потужність сигналу мережі; якщо він занадто слабкий, усуньте всі перешкоди, які можуть заважати сигналу.
- Обмежте кількість пристроїв, підключених до однієї мережі.
- Використовуйте модем/маршрутизатор, який рекомендований вашим інтернет-провайдером.
- Не застосовуйте старі або пошкоджені кабелі. Замініть їх за потреби.
- Перевірте, щоб дроти від модему до маршрутизатора і до стіни були надійно підключені і не мали перешкод.
Якщо виникли проблеми з підключенням до інтернету, ознайомтеся з нашим посібником “Як усунути проблеми з підключенням до мережі в Windows 10” для їх вирішення.
4. Закриття фонових завдань
Досвід користувачів показує, що помилку Battle.net №2 можна усунути, завершивши всі фонові процеси, що працюють на вашому ПК. Для цього скористайтеся нашим посібником “Як завершити завдання в Windows 10”.

Після закриття всіх фонових процесів перевірте, чи вдалося вам вирішити проблему з кодом помилки.
5. Відновлення системних файлів
Помилка Battle.net №2 може виникнути через відсутні або пошкоджені системні файли Windows 10. Для їх відновлення скористайтеся вбудованими утилітами, зокрема перевіркою системних файлів та обслуговуванням і керуванням зображеннями розгортання.
Прочитайте наш посібник з відновлення системних файлів у Windows 10 і виконайте вказівки, щоб відновити всі пошкоджені файли.
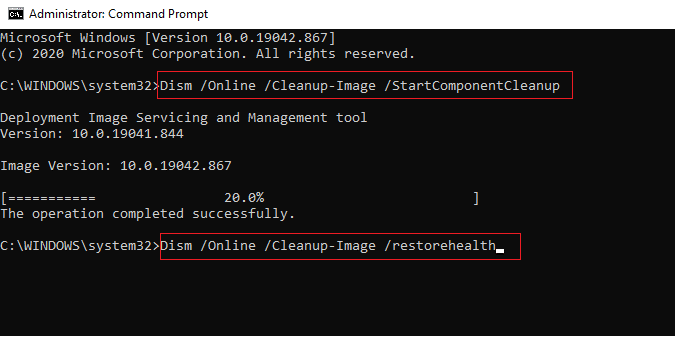
6. Виконання повного очищення диска
Деякі користувачі повідомляють, що очищення дискового простору на комп’ютері допомагає виправити помилку Battle.NET 2. Це дозволить комп’ютеру встановлювати нові файли за потреби та допоможе усунути проблему.
Якщо на вашому комп’ютері недостатньо вільного місця, що може викликати код помилки оновлення Battle.net, скористайтеся нашим посібником «10 способів звільнити місце на жорсткому диску в Windows», щоб очистити непотрібні файли.
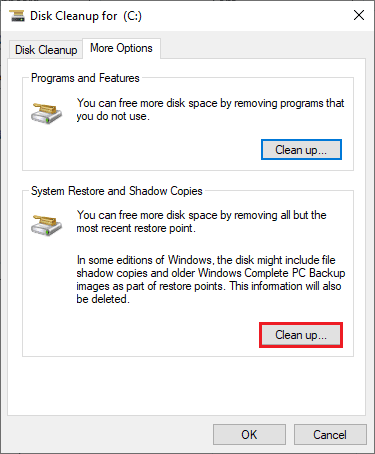
7. Оновлення Windows
Ви також можете виправити помилки в системі та іграх, оновивши операційну систему. Переконайтеся, що ви маєте найновішу версію Windows, та встановіть оновлення, які очікують на встановлення. Скористайтеся нашим посібником “Як завантажити та встановити останнє оновлення Windows 10”.
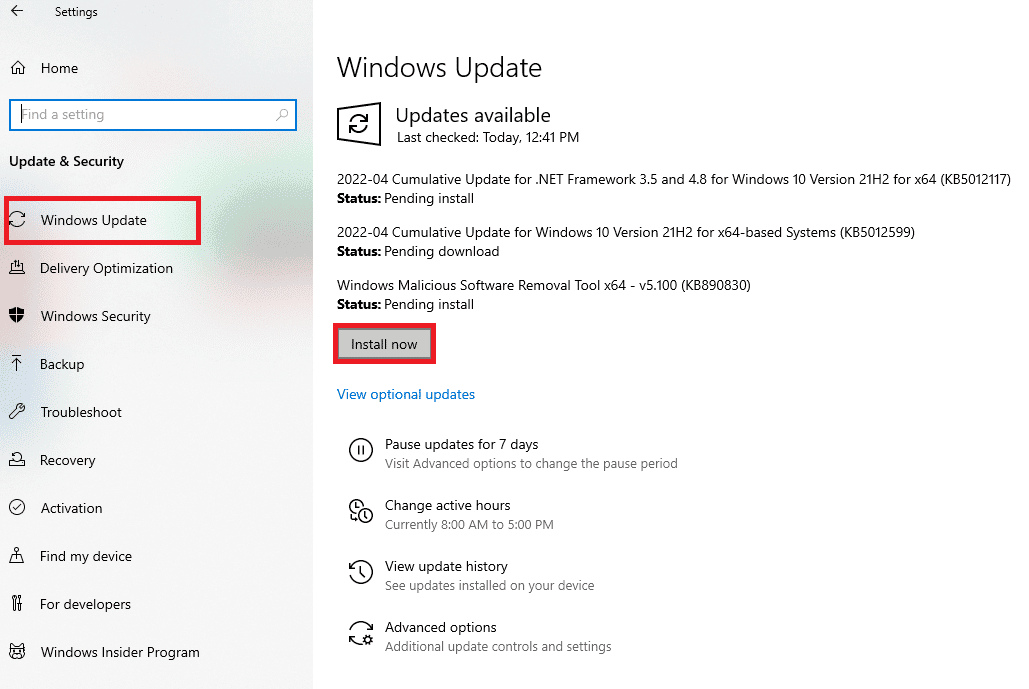
Після оновлення операційної системи Windows перевірте, чи вдається підключитися до ігрового сервера Battle.net без помилок.
8. Оновлення драйверів графіки
Застарілі або несправні драйвери можуть бути причиною проблеми, тому важливо оновити їх. Ви можете знайти останні версії драйверів на офіційних сайтах виробників або оновити їх вручну. Дотримуйтесь нашого посібника “4 способи оновлення графічних драйверів у Windows 10”, щоб оновити драйвери і перевірити, чи можна виправити код помилки Battle.NET 2.
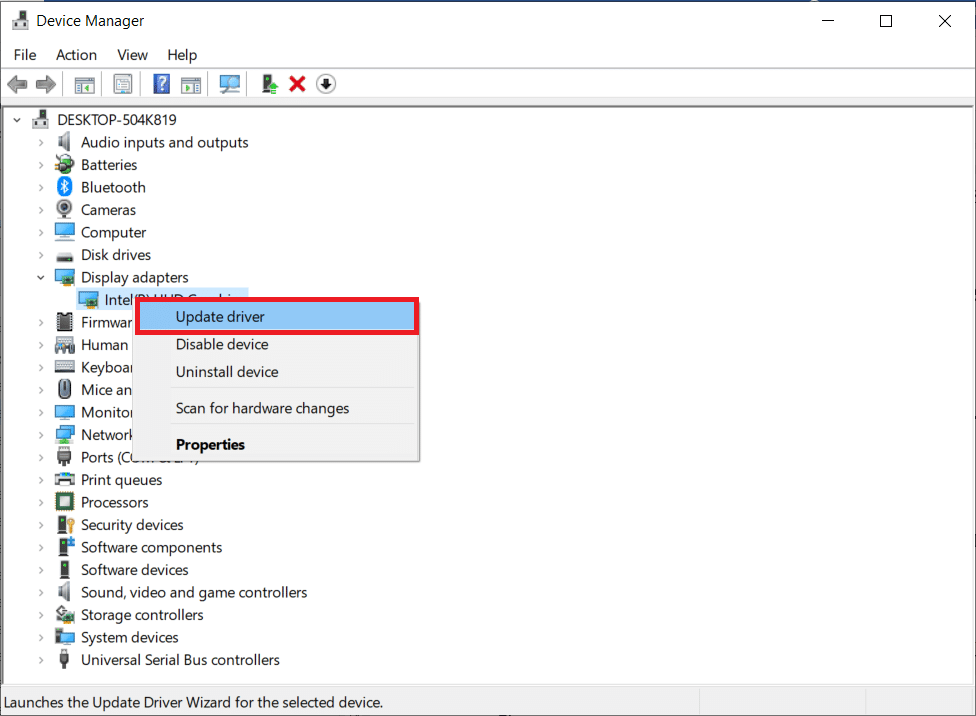
9. Відкочення драйверів GPU
Інколи поточна версія драйверів графічного процесора може спричиняти помилку Battle.NET 2. В такому випадку вам може знадобитися відновити попередні версії драйверів. Цей процес називається відкотом драйверів, і ви можете легко відкотити драйвери до попереднього стану, скориставшись нашим посібником “Як відкотити драйвери в Windows 10”.
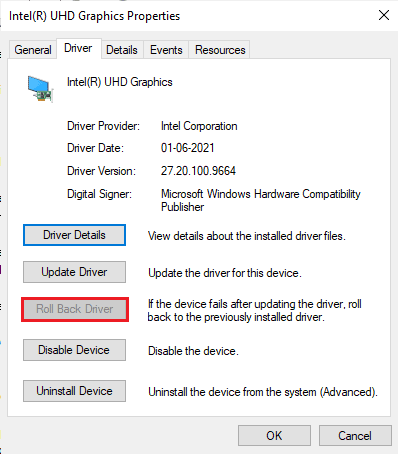
10. Перевстановлення графічних драйверів
Якщо після оновлення графічних драйверів помилка Blizzard 2 не зникає, перевстановіть їх, щоб усунути можливі проблеми несумісності. Існує кілька способів перевстановлення драйверів. Ви можете легко перевстановити графічні драйвери, як описано в нашому посібнику “Як видалити та перевстановити драйвери на Windows 10”.
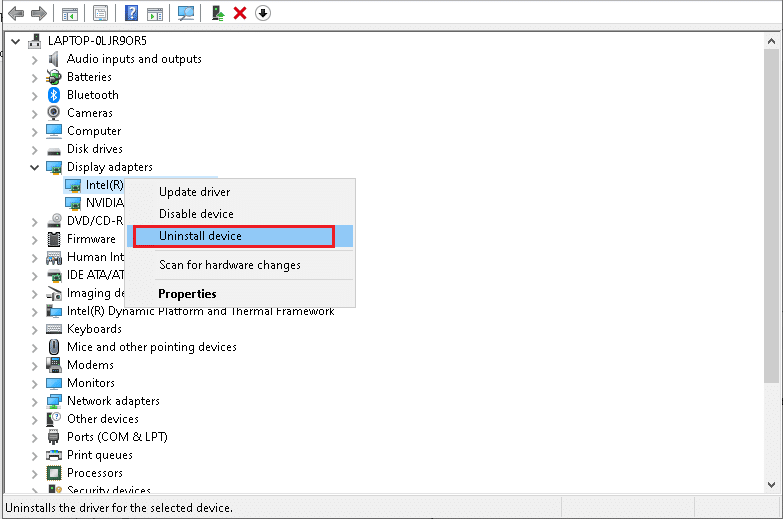
Після перевстановлення драйверів GPU перевірте, чи вдається отримати доступ до ігор Battle.net без помилок.
11. Очищення кешу і даних DNS
Деякі користувачі вважають, що очищення кешу DNS та даних на комп’ютері допомагає виправити код помилки Battle.NET 2. Дотримуйтесь наведених нижче інструкцій.
1. Натисніть клавішу Windows і введіть cmd. Натисніть “Відкрити”.
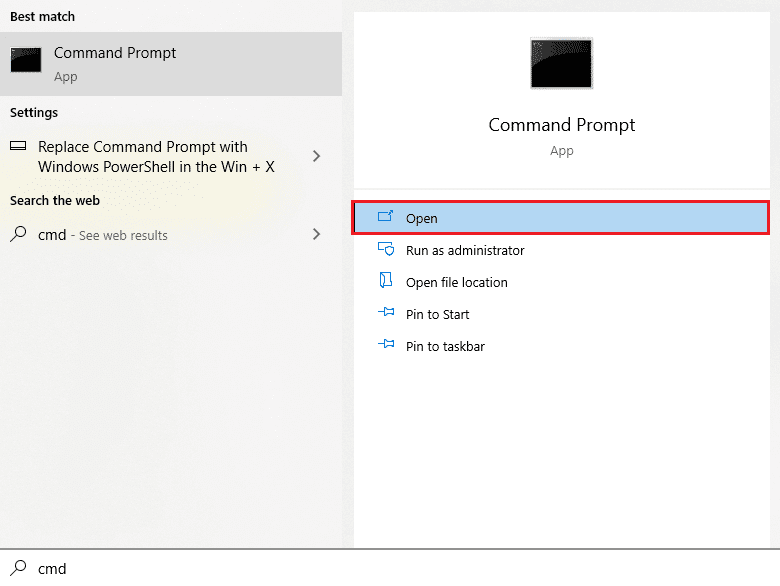
2. Введіть наступні команди по черзі, натискаючи клавішу Enter після кожної команди:
ipconfig/flushdns ipconfig/registerdns ipconfig/release ipconfig/renew netsh winsock reset
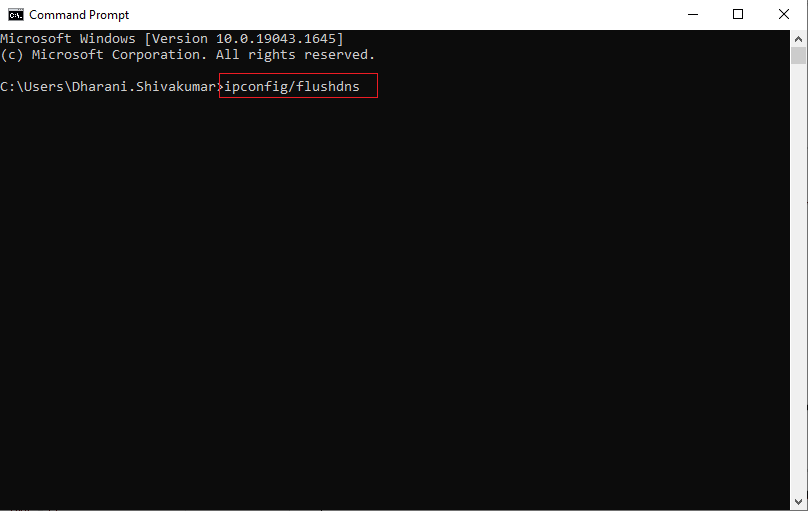
3. Зачекайте, поки команди будуть виконані, та перезавантажте комп’ютер.
12. Скидання налаштувань мережі
Скидання налаштувань мережі може допомогти усунути проблеми з мережевим з’єднанням. Цей метод відновить початкові параметри конфігурації мережі, видалить збережені дані та програмне забезпечення безпеки, такі як VPN та антивірус. Він також може допомогти виправити помилку Blizzard 2 на вашому комп’ютері з Windows 10.
Для цього скористайтеся нашим посібником “Як скинути параметри мережі в Windows 10”.
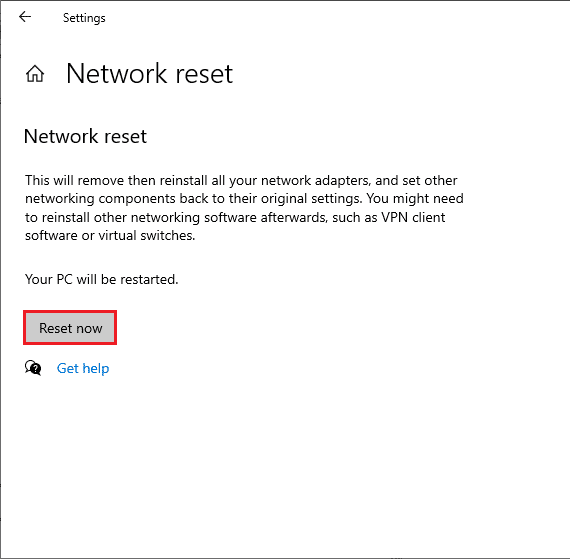
Спосіб 1. Запуск Blizzard Battle.net від імені адміністратора
Це одна з найпоширеніших причин помилки Blizzard 2 на Windows 10. Доступ до певних дозволів та функцій можна отримати тільки надавши грі права адміністратора. У такому випадку ви можете вирішити проблему, виконавши наступні інструкції:
1. Натисніть правою кнопкою миші на ярлик Battle.net на робочому столі або у каталозі встановлення.
2. Оберіть “Властивості”.
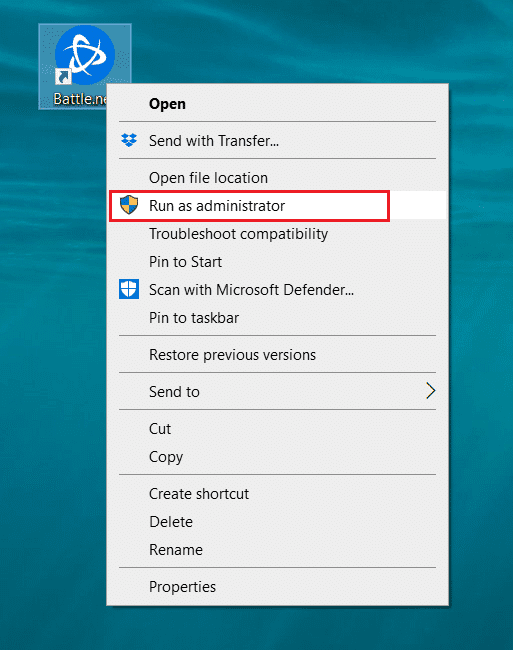
3. Перейдіть на вкладку “Сумісність” та поставте галочку “Запускати цю програму від імені адміністратора”.

4. Натисніть “Застосувати” та “OK”, щоб зберегти зміни.
Спосіб 2. Запуск інструмента Blizzard Repair Tool
Якщо помилка Battle.NET з кодом 2 не зникає, можливо, в ігрових файлах є пошкодження. Пошкоджені файли можуть з’явитися внаслідок надмірної активності антивірусного програмного забезпечення або через збій оновлення. Для усунення пошкоджень ігрових файлів ви можете скористатися вбудованим інструментом Blizzard. Ось як запустити інструмент відновлення Battle.net:
1. Перейдіть до каталогу .exe файлу та оберіть “Запуск від імені адміністратора”, як показано вище.
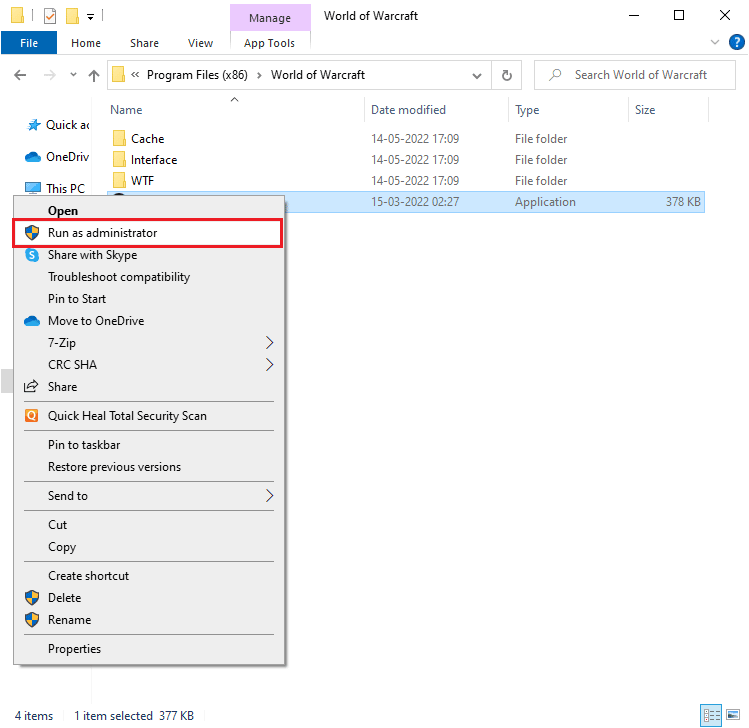
2. Якщо з’явиться запит “Контроль облікових записів користувачів”, натисніть “Так” для продовження.
3. Перейдіть на вкладку “Ігри” у верхній частині вікна та оберіть потрібну гру зі списку.
4. У розкривному списку оберіть “Параметри”, а потім “Сканувати та відновити”.
5. У наступному запиті натисніть “Почати сканування” і зачекайте, поки процес завершиться.
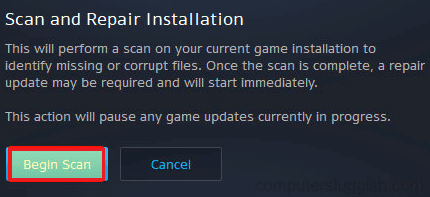
6. Перезапустіть гру і перевірте, чи виправилася помилка Blizzard 2 на Battle.net.
Спосіб 3. Зміна параметрів брандмауера Windows
Помилка Battle.net може виникати через надмірно активний антивірус або брандмауер Windows 10, що блокує зв’язок між програмою запуску гри та сервером. Для розв’язання цієї проблеми ви можете додати Battle.net до списку винятків у налаштуваннях брандмауера або тимчасово вимкнути його.
Варіант I: Додавання Battle.net до списку винятків
Щоб дозволити Battle.net у брандмауері Windows Defender, скористайтеся нашим посібником “Дозволяти або блокувати програми через брандмауер Windows”.

Варіант II: Вимкнення брандмауера (не рекомендується)
Якщо ви не знаєте, як вимкнути брандмауер Windows Defender, наш посібник “Як вимкнути брандмауер Windows 10” допоможе вам.
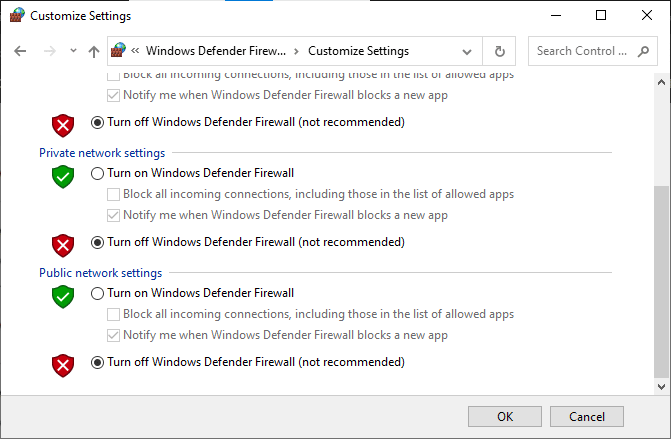
Варіант III: Створення нового правила в брандмауері
1. Натисніть клавішу Windows та введіть “Брандмауер Windows Defender із розширеною безпекою”. Натисніть “Відкрити”.
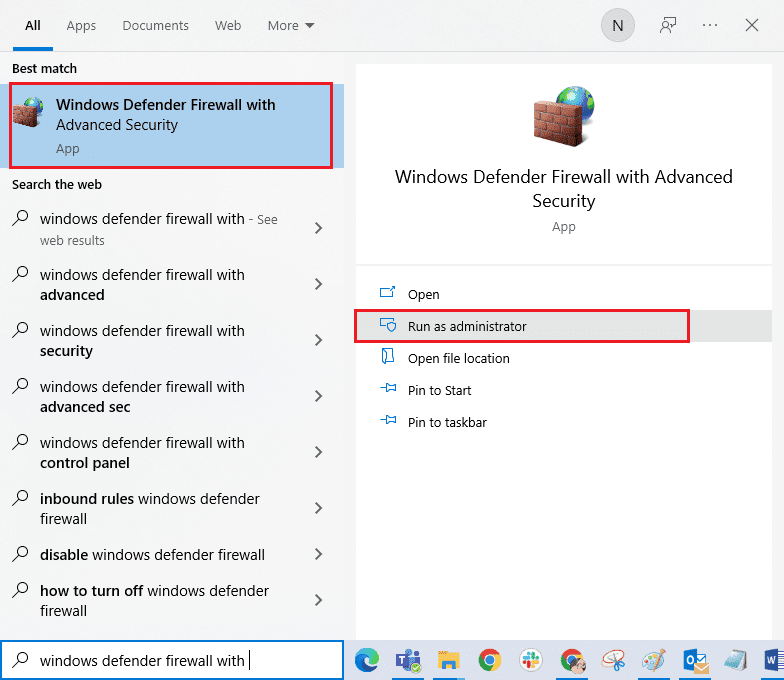
2. На лівій панелі натисніть “Правила вхідного доступу”, як показано.
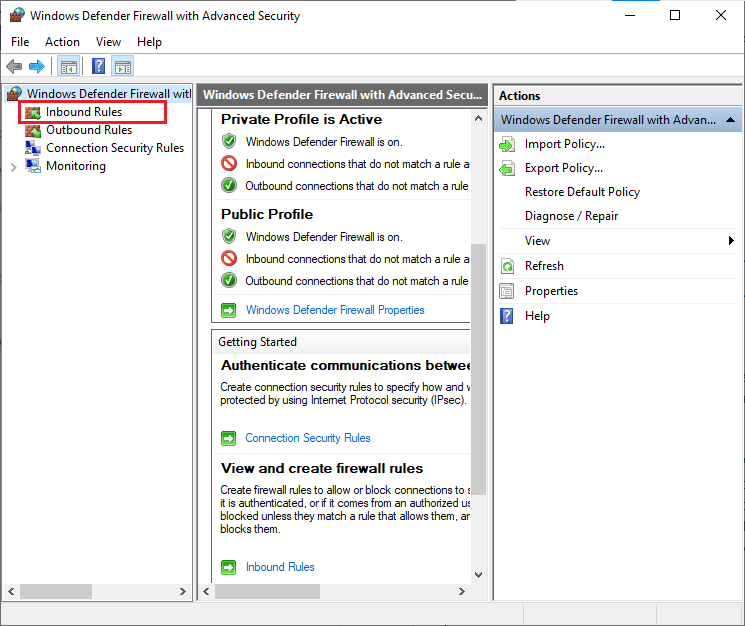
3. На правій панелі натисніть “Нове правило…”, як показано.
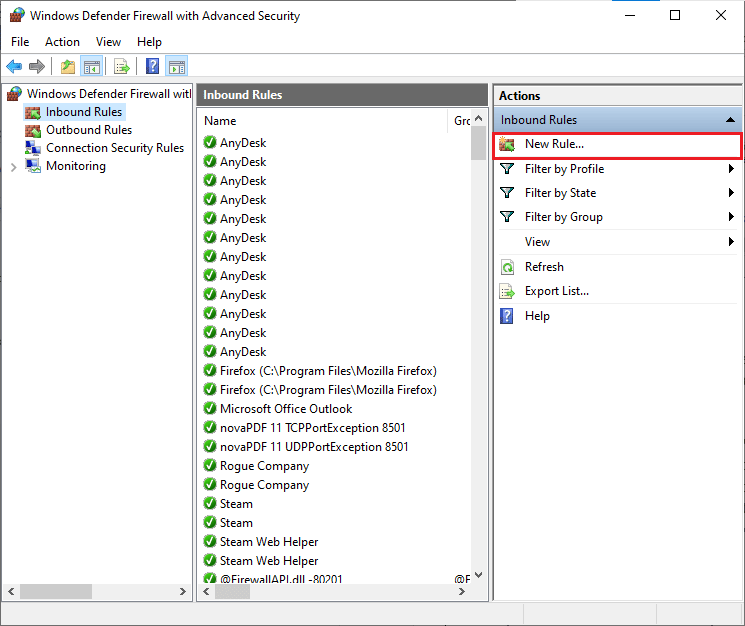
4. Переконайтеся, що вибрано “Програма” у розділі “Який тип правила ви хочете створити?”. Натисніть “Далі >”.
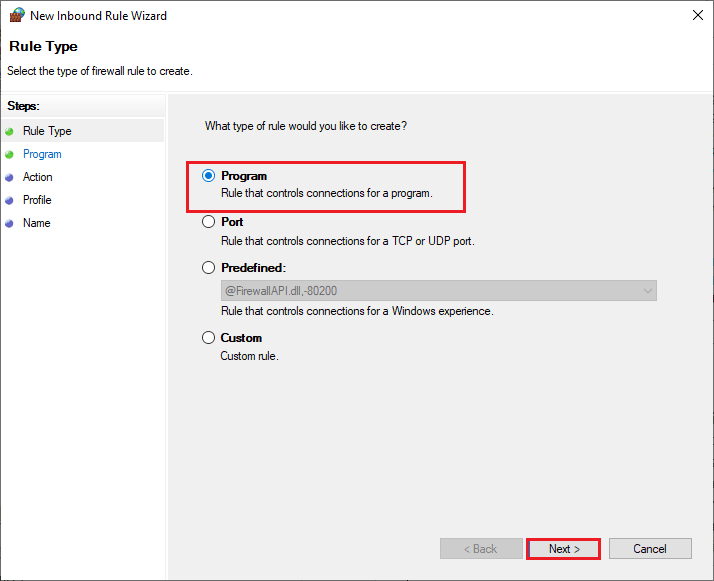
5. Натисніть кнопку “Огляд…”, щоб обрати шлях до програми, як показано.
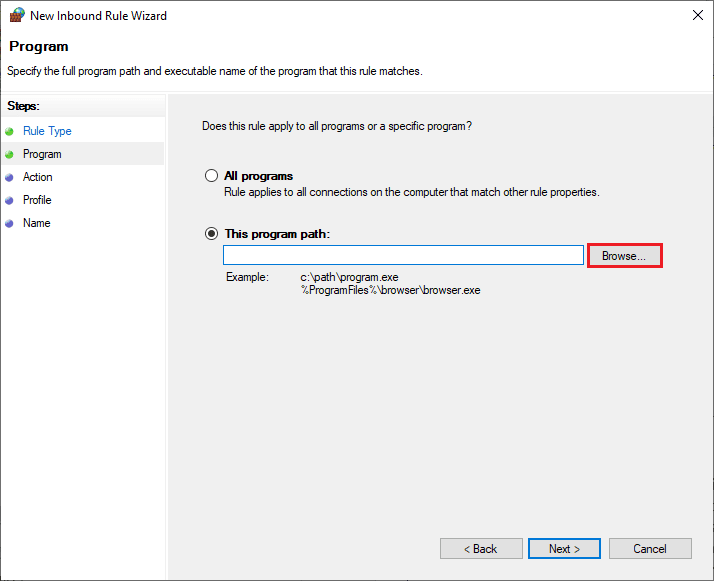
6. Перейдіть до C:Program Files (x86) Battle.net та двічі натисніть на файл встановлення. Натисніть “Відкрити”.
7. Натисніть “Далі >” у вікні “Майстер нового вхідного правила”, як показано.
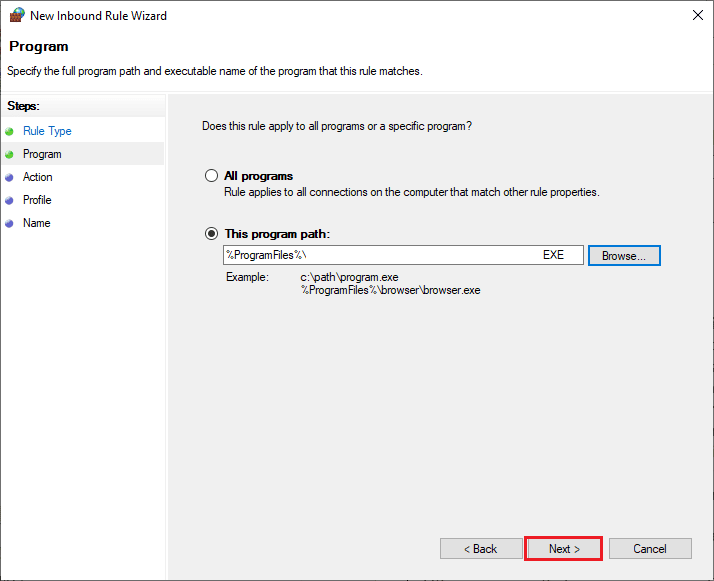
8. Оберіть “Дозволити підключення” та натисніть “Далі >”, як показано.
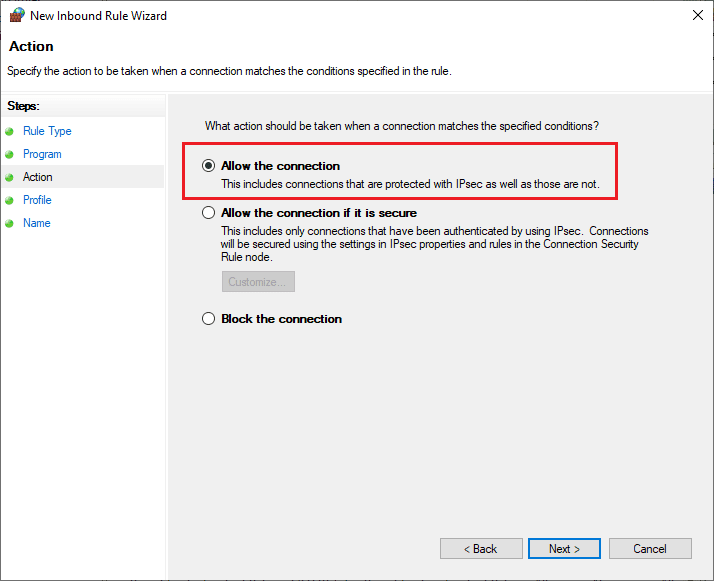
9. Переконайтеся, що вибрано “Домен”, “Приватний”, “Загальнодоступний” та натисніть “Далі >”, як показано.
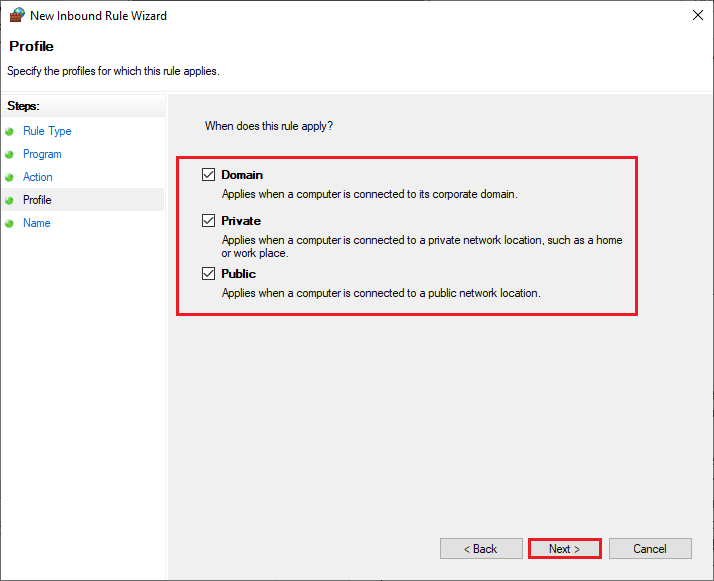
10. Надайте назву новому правилу та натисніть “Готово”.
Готово! Перевірте, чи вирішено проблему зависання оновлення battle.net.
Спосіб 4. Тимчасове вимкнення антивіруса (якщо можливо)
Деякі несумісні антивірусні програми, встановлені на комп’ютері, можуть викликати помилку Blizzard 2. Щоб уникнути конфліктів, перевірте налаштування безпеки Windows 10. Щоб перевірити, чи є антивірус причиною помилки, тимчасово вимкніть його та спробуйте підключитися до мережі.
Скористайтеся нашим посібником “Як тимчасово вимкнути антивірус у Windows 10” для вимкнення антивірусної програми.

Якщо після вимкнення антивіруса помилка зникає, рекомендуємо повністю видалити програму з комп’ютера.
Прочитайте наш посібник “Примусове видалення програм, які не видаляються в Windows 10” для видалення антивірусної програми.
Спосіб 5. Створення нового профілю користувача
Створення нового облікового запису користувача може усунути збої, пов’язані з поточним профілем. Це може допомогти виправити помилку Battle.NET 2. Ви можете створити новий профіль, виконавши дії, описані в нашому посібнику “Як створити локальний обліковий запис користувача в Windows 10”.
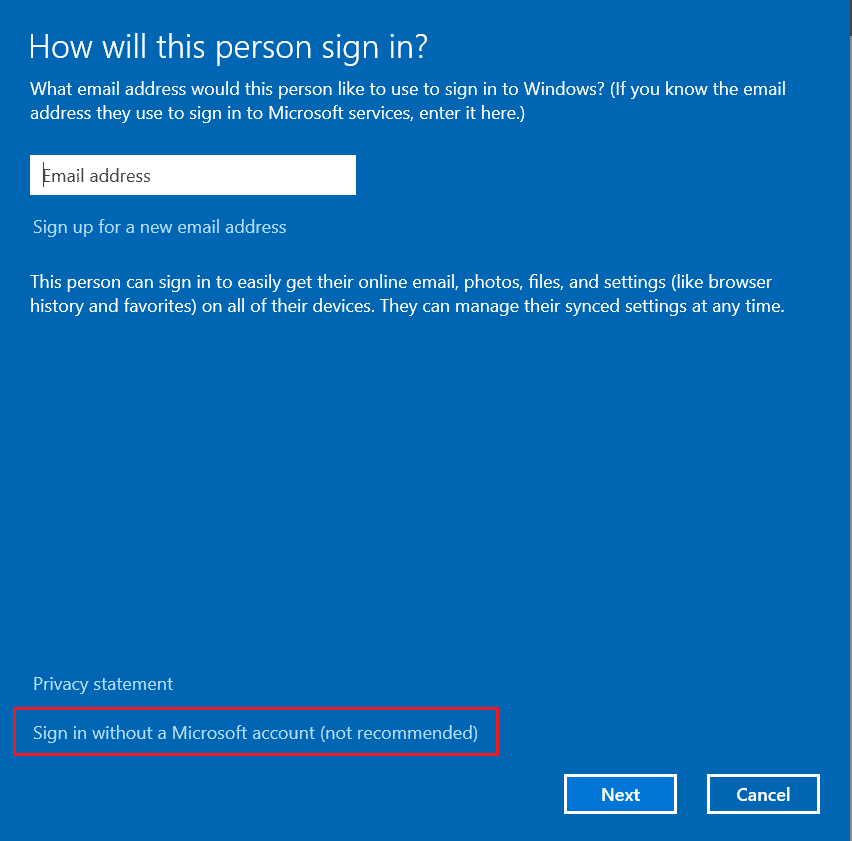
Після створення нового профілю користувача перевірте, чи виправилася проблема.
Спосіб 6. Переінсталяція конфліктної гри Battle.net
Неправильні налаштування файлів Battle.net можуть спричинити проблему, навіть якщо ви виконали всі описані вище методи та оновили усі необхідні програми. У такому випадку вам доведеться перевстановити гру. Ось як це зробити.
Примітка: Далі наведено кроки перевстановлення World of Warcraft. Виконайте кроки відповідно до вашої гри Battle.net.
1. Натисніть клавішу Windows та введіть “Програми та функції”. Натисніть “Відкрити”.
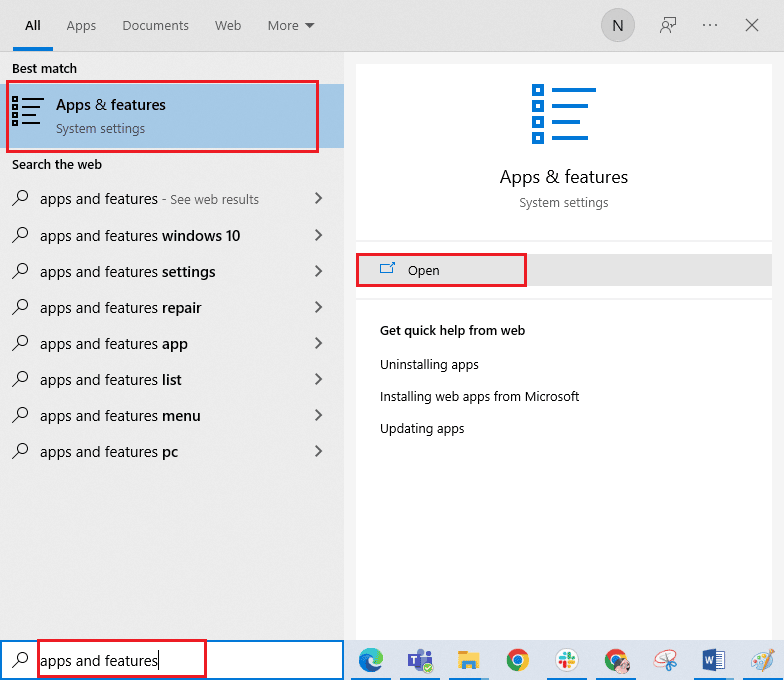
2. Знайдіть World of Warcraft у списку та оберіть його. Натисніть “Видалити”.
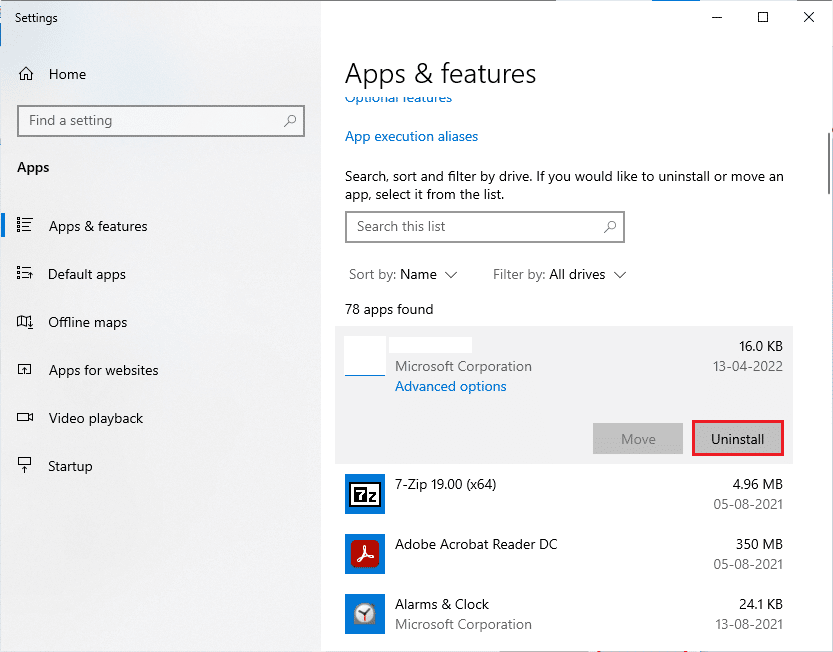
3. Якщо буде запит, натисніть “Видалити” знову.
4. Відвідайте офіційний сайт Blizzard щоб завантажити World of Warcraft для Windows PC.
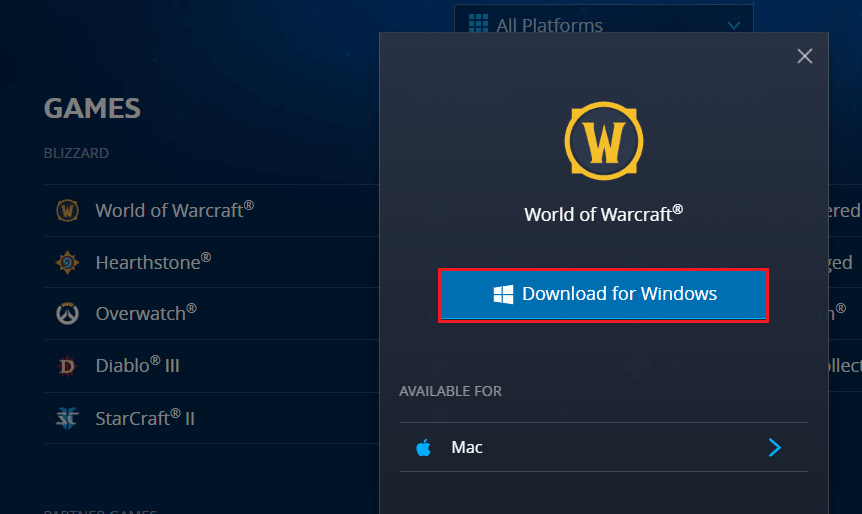
7. Натисніть “Завантажити для Windows” і дочекайтеся встановлення гри на ваш ПК.
8.