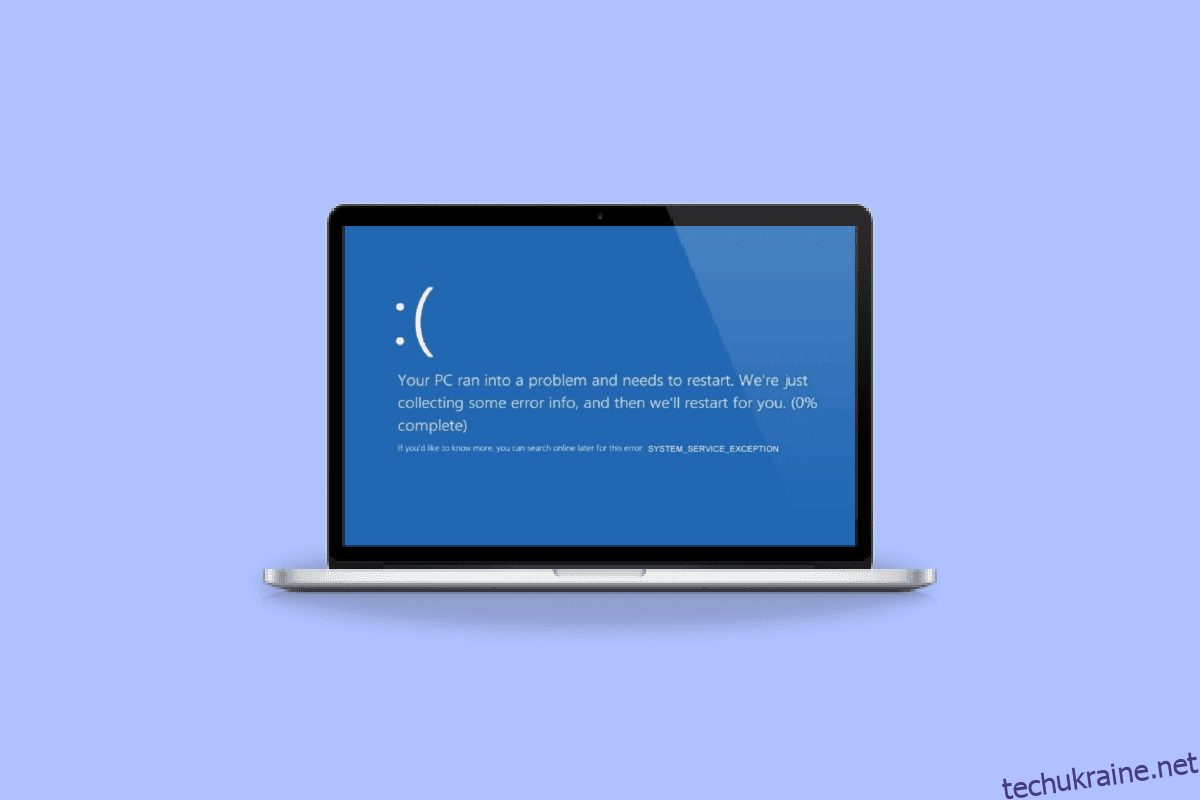Уявіть, що ви створюєте важливий документ PowerPoint, і це майже готово. Миттєво щось йде не так із системою, і виникають помилки System Service Exception BSOD, коли функції автозбереження вимкнено. Усе, що ви створили, зникло, тому що ви також забули регулярно зберігати документ, усі ваші зусилля та час йдуть марно. Отже, BDOS дуже дратує. У цій статті ми збираємося поділитися додатковою інформацією про виняток системної служби під час помилки Windows 10 або 11, а також про всі методи, які можна використовувати для усунення цієї помилки.
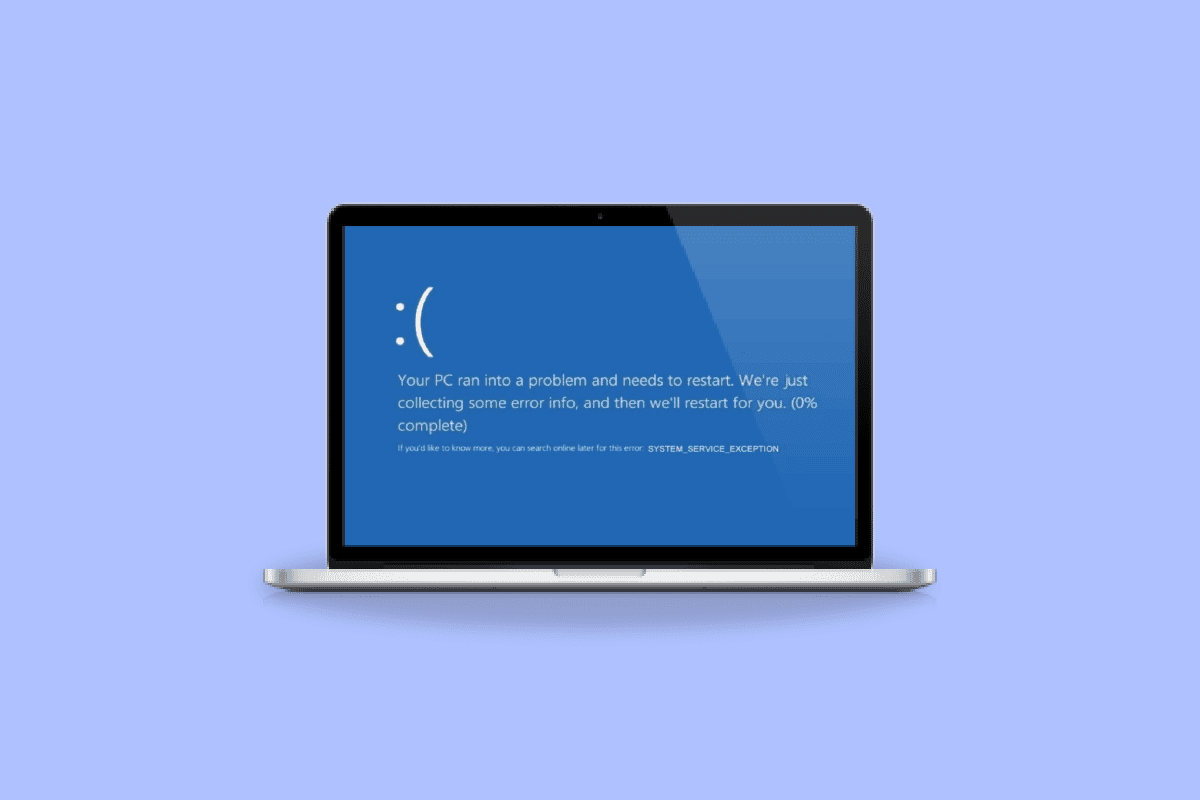
Як виправити виняткову ситуацію системної служби в Windows 10 або 11
Користувач стикається з цією помилкою BSOD (синій екран смерті) більшу частину часу під час роботи з системою. Користувачі десятиліттями стикаються з цією помилкою у своїй системі, і ця помилка дуже тривожна, оскільки їм доводиться циклічно перезавантажувати систему, що порушує роботу та ефективність.
Що викликає помилку виняткової ситуації системної служби?
Помилка може бути викликана різними причинами, і деякі з них наведені нижче:
-
Несумісні драйвери Windows: ми встановлюємо драйвери в нашу систему, щоб вони працювали безперебійно та ефективно, але бувають випадки, коли деякі несумісні або пошкоджені драйвери також можуть бути причиною таких помилок.
-
Оновлення Windows із помилками: Windows пропонує останні оновлення, щоб їх можна було завантажити, а також виправити помилки, якщо такі є. Але ці нові оновлення також можуть бути причиною нової помилки в системі.
-
Шкідливі програми: Шкідливі програми та заражені файли, присутні в системі, є основною причиною цієї помилки, і її можна вирішити за допомогою антивірусного сканування.
-
Пошкоджені системні файли Windows: у системі є пошкоджені файли, які спричиняють різні помилки, що заважають вашій роботі та ефективності. Отже, ці файли мають бути ідентифіковані та виправлені якнайшвидше.
Нижче наведено кроки з усунення несправностей для вирішення помилки виключення служби Windows 10 або 11.
Спосіб 1. Запустіть засіб діагностики пам’яті Windows
Інструмент діагностики пам’яті Windows — це безкоштовна програма для тестування пам’яті, яка дозволяє сканувати пам’ять і знаходити будь-які пошкоджені дані, які є у вашій системі. Виконайте наведені нижче дії, щоб запустити інструмент діагностики пам’яті Windows і виправити помилку виняткової ситуації системної служби:
1. Відкрийте діалогове вікно «Виконати», натиснувши одночасно клавіші Windows + R.
2. Введіть mdsched.exe та натисніть OK, щоб запустити засіб діагностики пам’яті Windows.
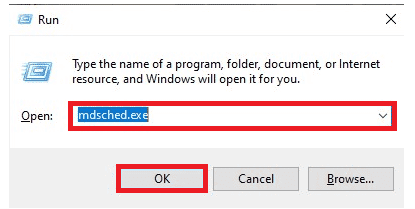
3. Потім натисніть «Перезапустити зараз і перевірити наявність проблем» (рекомендовано).
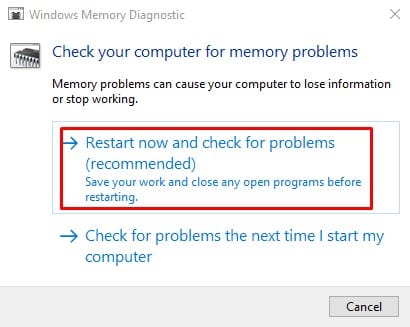
4. Система перезавантажиться, і почнеться процес.
Спосіб 2: оновіть системні драйвери
Оновлення Windows підтримує оновлення системних драйверів. Драйвери — це важливе програмне забезпечення, яке відіграє важливу роль у забезпеченні безперебійної та ефективної роботи апаратних компонентів вашої системи. Отже, ви повинні постійно оновлювати драйвери, щоб не стикатися з помилками під час роботи. Перегляньте наш посібник про те, як оновити драйвери пристроїв у Windows 10.
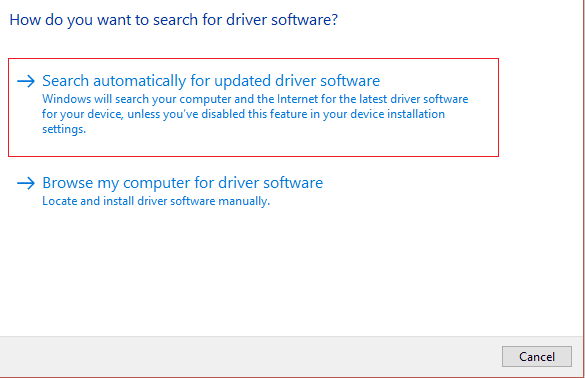
Спосіб 3. Виконайте команду chkdsk
Це функція, яку Windows пропонує, щоб допомогти вам у виявленні несправної пам’яті та усуненні різних системних несправностей. Ця функція перевіряє доступний простір на диску, використання диска та інші відповідні процеси. Дотримуйтесь нашого посібника про те, як перевірити диск на наявність помилок за допомогою chkdsk.
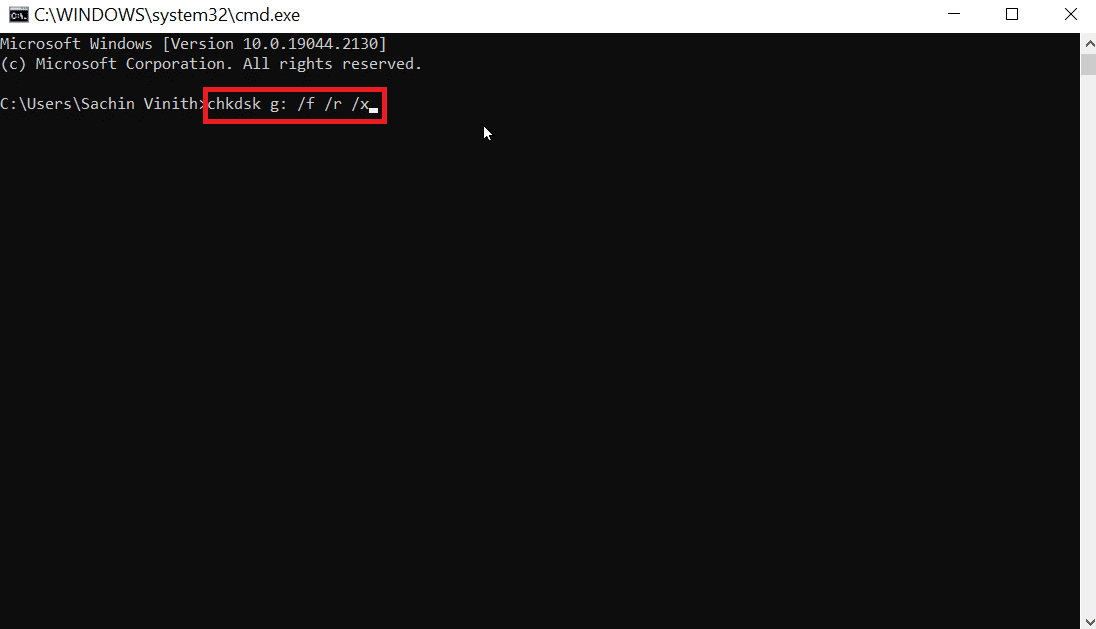
Спосіб 4: Відновлення системних файлів
Іншим системним інструментом Windows, який сканує відсутні та пошкоджені системні файли Windows, є перевірка системних файлів (SFC). Так, це звучить як CHKDSK. На відміну від CHKDSK, який аналізує весь диск на наявність помилок, SFC вибірково перевіряє системні файли Windows.
Однак перед виконанням команди SFC важливо ще раз перевірити, чи все працює повністю. Ось наш посібник про те, як відновити системні файли в Windows 10.
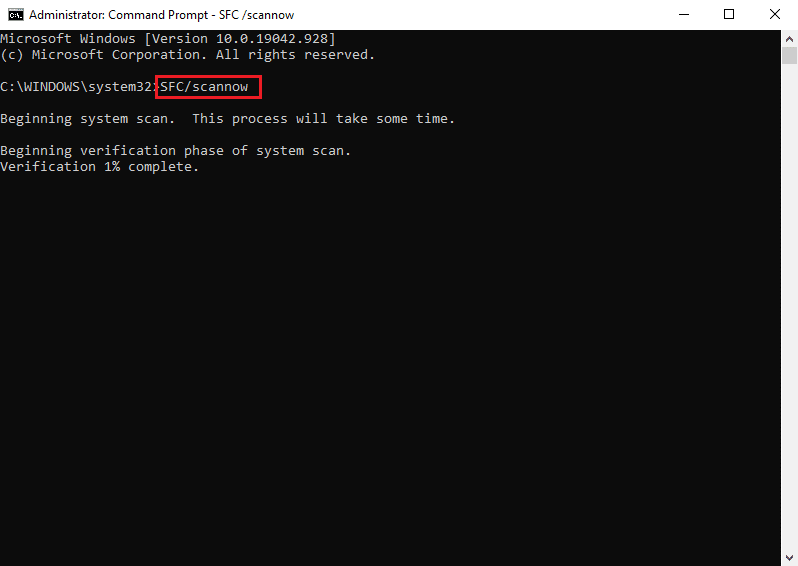
Спосіб 5: Вимкніть веб-камеру
Зовнішнє обладнання, наприклад веб-камери, може час від часу спричиняти проблему системного винятку служби. Ви можете перевірити це, вимкнувши веб-камеру та спостерігаючи, чи проблему вирішено. Якщо у вас немає веб-камери, спробуйте викликати останній пристрій, який ви під’єднували до комп’ютера, а потім виконайте наведені нижче дії, щоб спробувати вимкнути цей пристрій.
1. Натисніть клавішу Windows, введіть «Диспетчер пристроїв», потім натисніть «Відкрити».
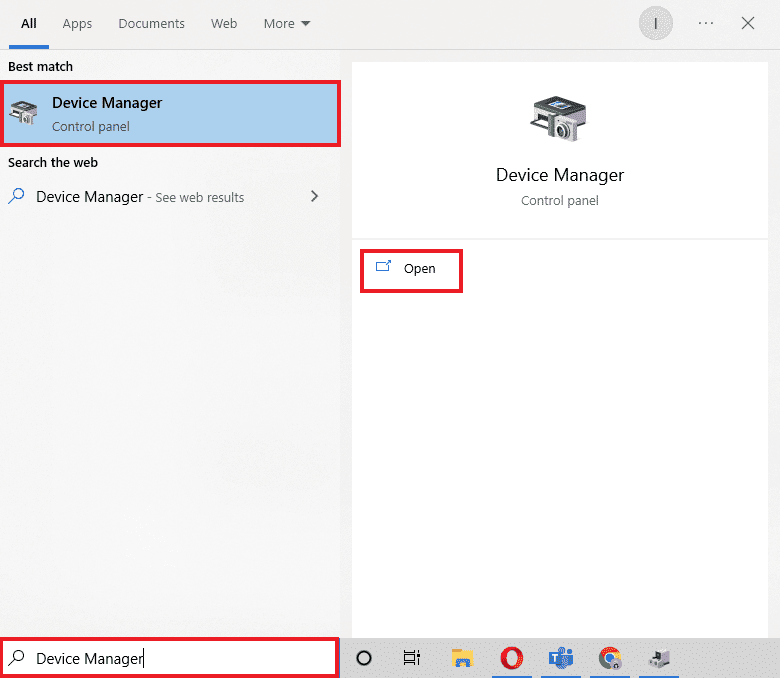
2. Тепер натисніть «Пристрої обробки зображень» і клацніть правою кнопкою миші драйвер веб-камери.
3. Потім натисніть Вимкнути пристрій зі списку доступних параметрів.
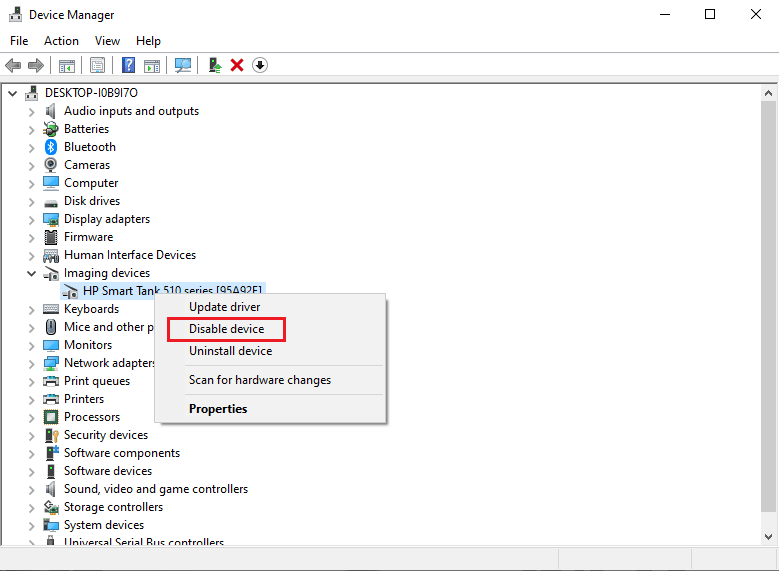
Спосіб 6. Використовуйте Диспетчер перевірки драйверів
Це функція, запропонована Windows, яка дає змогу перевірити та перевірити кожен драйвер, який наразі встановлено в системі. Запустіть Driver Verifier Manager і усуньте виняткову ситуацію системної служби Windows, виконавши наведені нижче дії.
1. Натисніть клавішу Windows, введіть Windows Powershell і натисніть Запуск від імені адміністратора.
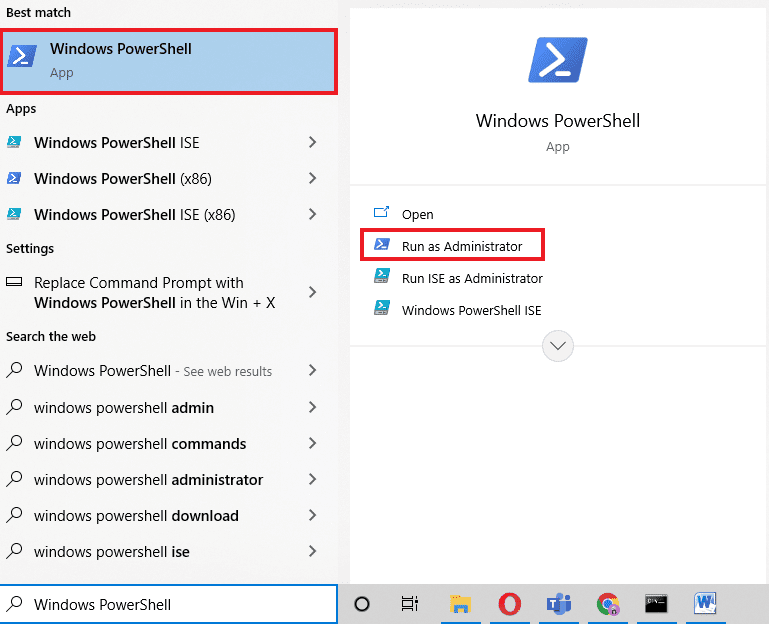
2. Як показано на зображенні нижче, тепер з’явиться синій екран. Введіть команду verifier і натисніть клавішу Enter.
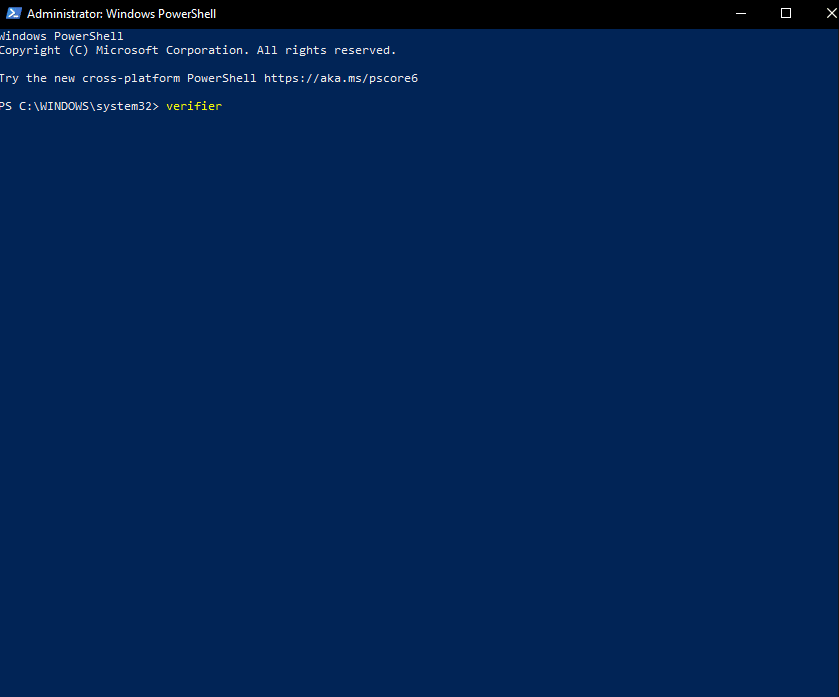
3. З’явиться діалогове вікно, як показано нижче. Виберіть «Створити стандартні параметри», а потім натисніть «Далі».
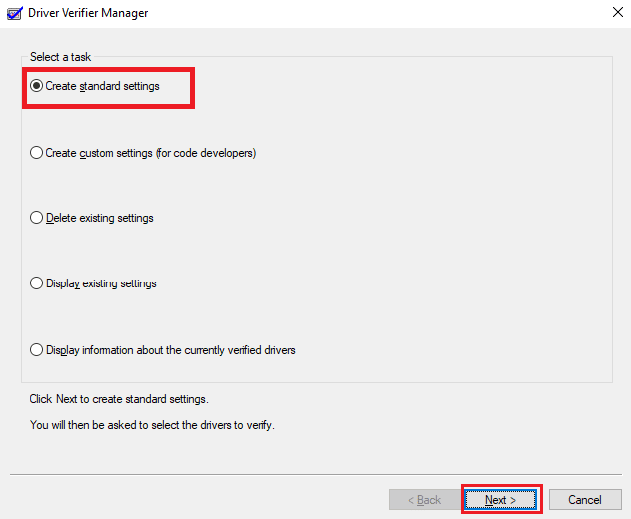
4. Клацніть «Далі» після того, як позначите параметр «Автоматично вибирати непідписані драйвери».
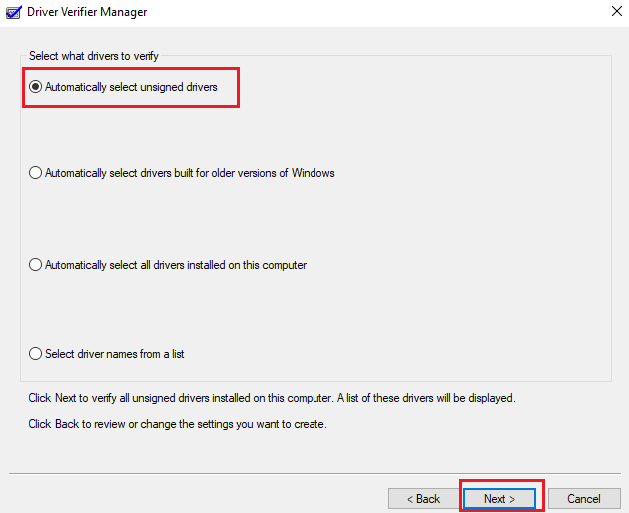
5. Відбудеться процедура, і PowerShell відобразить повідомлення Операція успішно завершена.
Спосіб 7. Видаліть проблемні програми
У Windows 10 деякі програми, як відомо, призводять до помилки System Service Exception Windows 10. Причиною цього можуть бути конфлікти, проблемні оновлення або застаріле програмне забезпечення, встановлене на вашому комп’ютері. Ось як видалити програми, які, як відомо, призводять до цієї помилки синього екрана.
1. Щоб відкрити меню «Пуск», клацніть піктограму Windows у нижньому лівому куті екрана. Потім виберіть Налаштування.
2. Виберіть Програми. Кожну програму, яка зараз встановлена на вашому комп’ютері, можна знайти тут.

3. Перевірте, чи на вашому комп’ютері встановлено будь-яке з наступних програм:
- Віртуальний CloneDrive
- Транслятор XSplit
- Антивірус BitDefender
- Cisco VPN
- Сервіс Asus GameFirst
- Антивірус McAfee
4. Якщо будь-яка з вищезазначених програм уже встановлена на вашому комп’ютері, клацніть її один раз, а потім кнопку «Видалити».
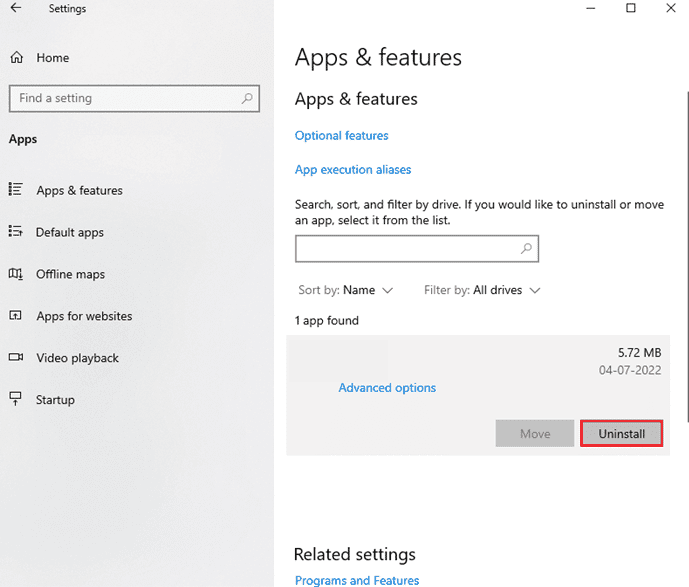
5. Після повторного вибору «Видалити» програма видалення програми запропонує вам виконати будь-які інструкції на екрані. Переконайтеся, що програмне забезпечення повністю видалено.
6. Дотримуйтеся цих інструкцій для кожної програми зі списку. Перезавантажте комп’ютер, щоб переконатися, що синій екран смерті виправлено після видалення всіх проблемних програм.
Спосіб 8. Вимкніть службу оновлення Google
Згідно з деякими повідомленнями, служба автоматичного оновлення Google є основною причиною коду STOP винятку системної служби. Як випливає з назви, ця служба відповідає за оновлення будь-якого програмного забезпечення Google, яке встановлено на вашому комп’ютері. Щоб перевірити, чи проблема вирішена після вимкнення цієї служби, ви можете спробувати.
1. Одночасно натисніть клавіші Windows + R, щоб відкрити діалогове вікно «Виконати».
2. Введіть services.msc і натисніть клавішу Enter, щоб запустити вікно служб.
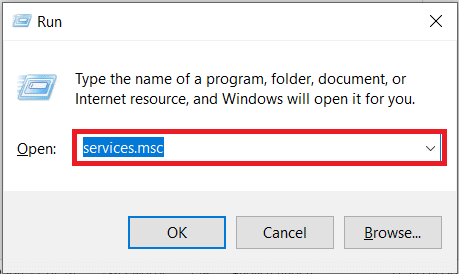
3. Знайдіть службу Google Update Service (gupdate), прокрутивши вниз. У контекстному меню виберіть пункт «Властивості», клацнувши його правою кнопкою миші.
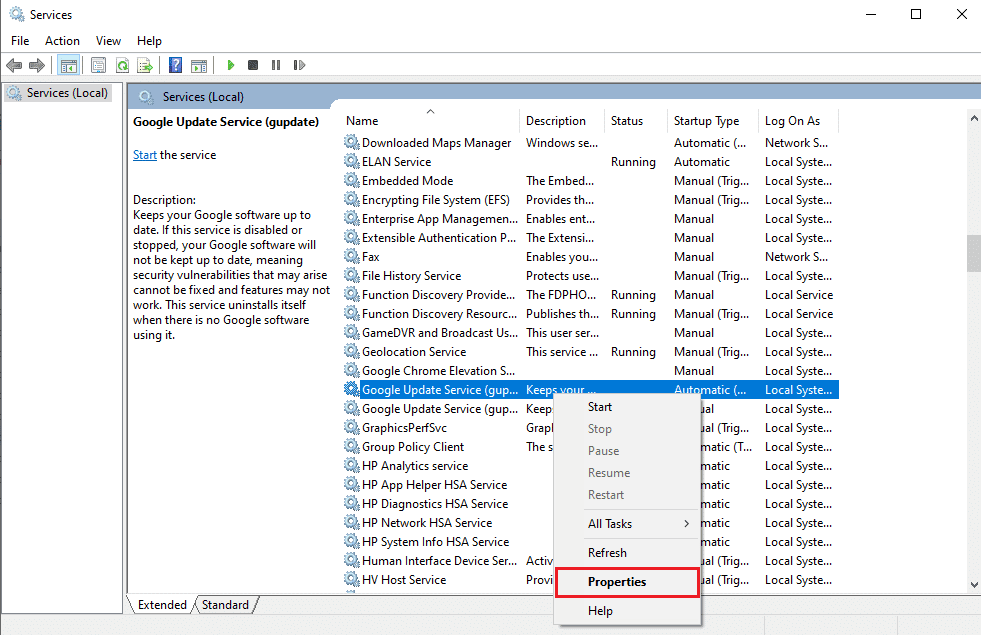
4. Перезавантажте комп’ютер, вибравши Disabled у спадному меню Startup type. Роблячи це, ви можете запобігти запуску служби на вашому пристрої та спричиненню проблем.
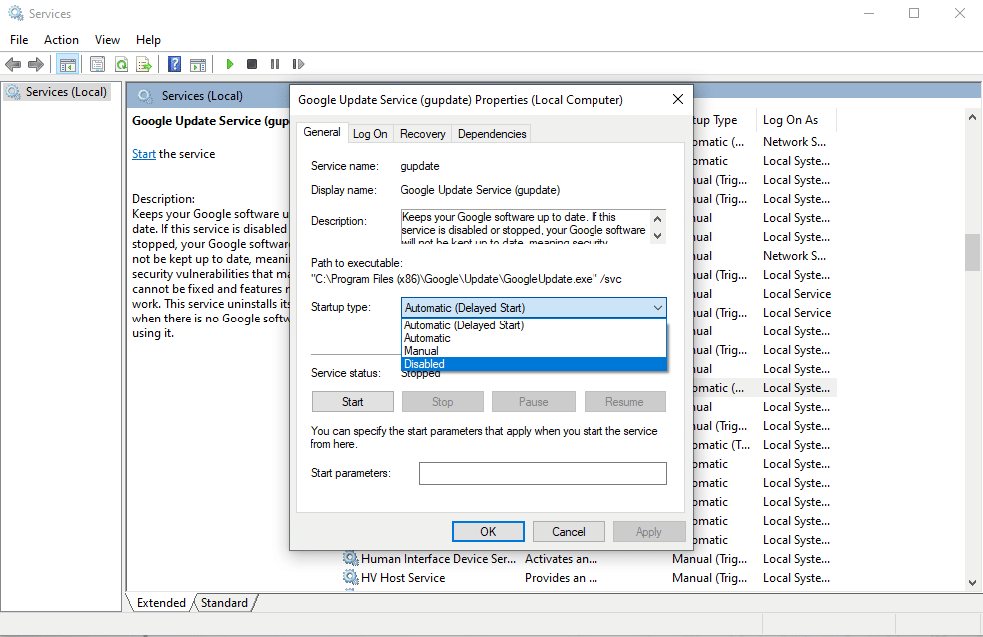
Перезавантажте комп’ютер, щоб переконатися, що ви все ще отримуєте код зупинки SYSTEM SERVICE EXCEPTION після вимкнення цієї служби. Якщо ні, проблема вирішена; у такому випадку скористайтеся програмою оновлення вручну для будь-яких програм Google, які ви встановили на пристрої.
Спосіб 9. Запустіть антивірусне сканування
Вірус або частина шкідливого програмного забезпечення заважає системі нормально працювати. Щоб зробити вашу систему безперебійною та ефективною, ви повинні запустити антивірусне сканування, щоб знайти зловмисне програмне забезпечення або заражені файли в системі та видалити їх. Щоб переконатися, що ваша система вільна від небажаних і шкідливих файлів, ви можете виконати повне сканування системи. Перегляньте наш посібник про те, як видалити зловмисне програмне забезпечення з ПК у Windows 10.
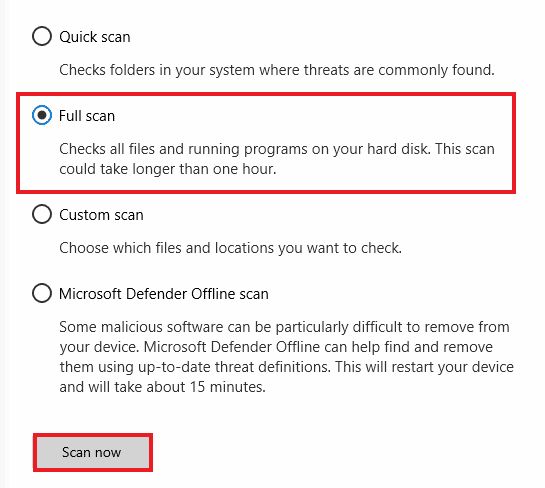
Спосіб 10: оновіть ОС Windows
Відгуки користувачів враховуються, коли Windows розробляє оновлення та виправлення, які можуть допомогти користувачам уникнути різноманітних системних помилок. Тому ви повинні оновити свою систему до найновіших оновлень, які пропонує Windows. Ознайомтеся з нашим посібником із завантаження й інсталяції останнього оновлення Windows 10, щоб вирішити виключення системної служби через помилку Windows 11.
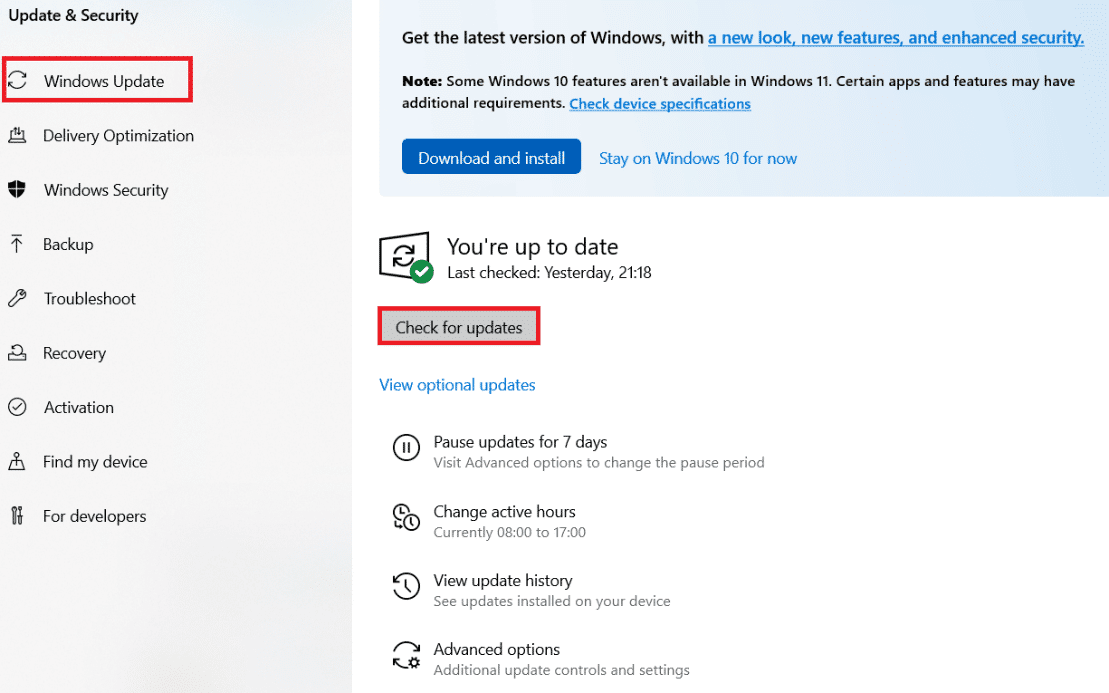
Спосіб 11: оновіть BIOS
Мікропроцесор системи використовує базову систему вводу/виводу, або BIOS, як першу програму, яку він запускає, коли комп’ютер увімкнено. Крім того, він контролює потік даних між підключеними пристроями та операційною системою. Тому вкрай важливо оновити BIOS до останньої версії. Перегляньте наш посібник про те, що таке BIOS і як оновити BIOS?

Спосіб 12: Вимкніть антивірус
Антивірусне програмне забезпечення — це фантастичний спосіб захистити нашу систему від помилкових атак шкідливих вірусів і програм. Однак інколи антивірусне програмне забезпечення може перешкоджати належній роботі деяких програм у системі, що призводить до інших шкідливих помилок у процесах. Перегляньте наш посібник про те, як тимчасово вимкнути антивірус у Windows 10.
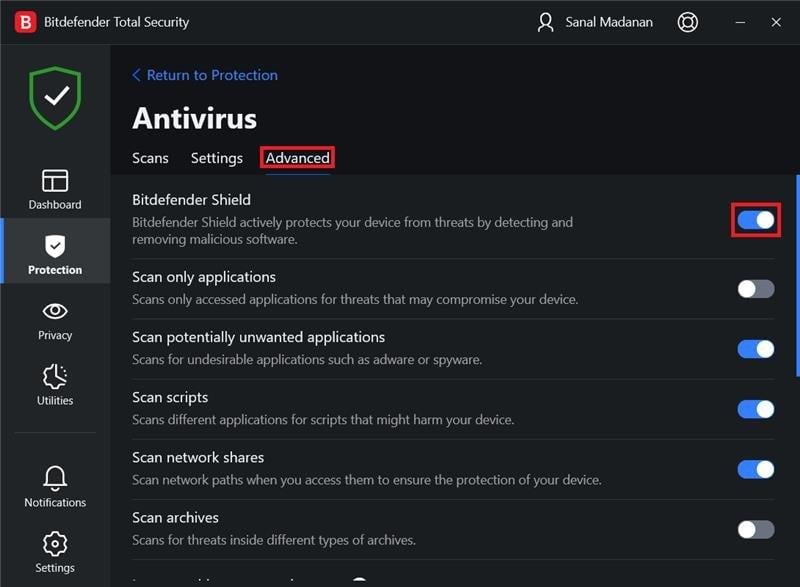
Спосіб 13: Оновіть графічний драйвер
Ви можете просто перевірити фактичний стан графічного драйвера та створити необхідне рішення, оскільки помилка System Service Exception у Windows 10 або 11 може бути викликана пошкодженням графічного драйвера. Щоб оновити драйвери, прочитайте наш посібник про оновлення драйверів.
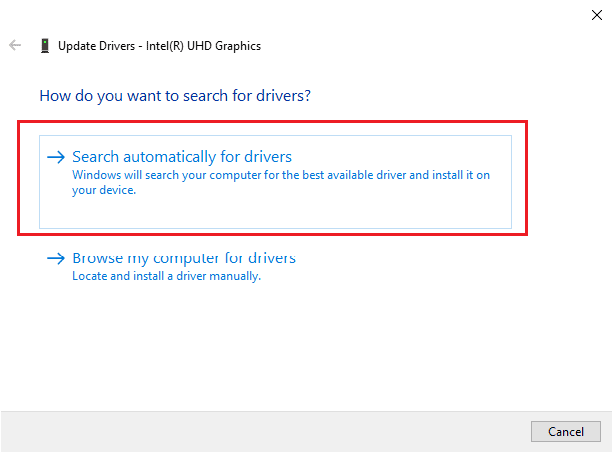
Спосіб 14: скиньте Windows 10
Існує велика ймовірність того, що помилку спричинили останні зміни налаштувань системи. Таким чином, ви можете скасувати всі зміни та налаштувати Windows до заводських налаштувань, виконавши скидання. Перегляньте наш посібник про те, як скинути Windows 10 без втрати даних.
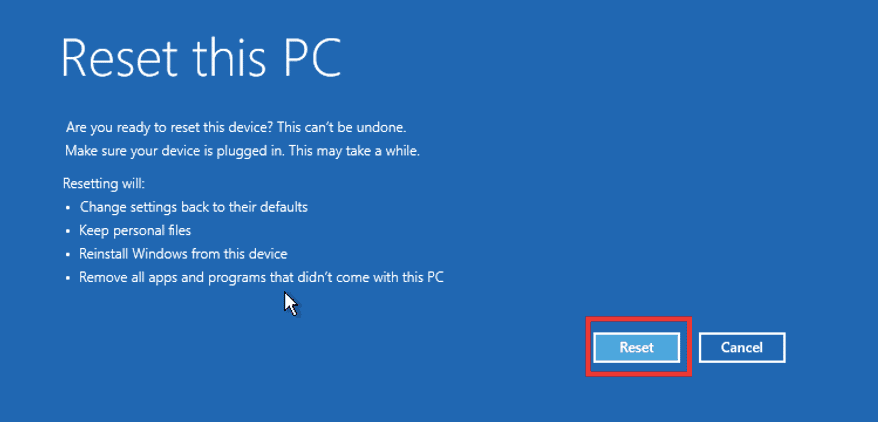
Часті запитання (FAQ)
Q1. Що таке виняток системної служби?
Відповідь Якщо ви використовуєте Windows 7, виняток системної служби в Windows 7 і код зупинки помилки 0x0000003b є двома помилками синього екрана смерті (BSoD). Цей блакитний екран вказує на несправність одного чи кількох системних процесів в операційній системі Windows.
Q2. Як виправити виняток системної служби в Windows 10?
Відповідь Вище в цій статті ми згадували різні методи, за допомогою яких ви можете виправити помилку виключення системної служби.
Q3. Що таке код зупинки?
Відповідь Інша назва коду зупинки – код перевірки помилок. Коли щось піде не так з операційною системою Windows, з’явиться синій екран із кодом зупинки, який можна проаналізувати, щоб визначити, що саме спричинило помилку BSoD.
Q4. Що викликає синій екран?
Відповідь Помилки BSoD можуть бути спричинені несправним апаратним забезпеченням, наприклад несправним джерелом живлення, перегрівом пристрою, несправною пам’яттю тощо, а також проблемами з програмним забезпеченням драйвера обладнання. Windows перестає працювати, коли з’являється синій екран, і ви повинні це виправити.
***
У цій статті ми говорили про виняток системної служби під час помилки Windows 10 або 11 і знайшли кілька рішень для цього. Коли у вашій системі виникає виняток BSOD системної служби, кроки, наведені в цій статті, допоможуть вам усунути проблеми. Якщо немає серйознішої проблеми з обладнанням, помилки зазвичай можна уникнути, постійно оновлюючи систему.