Не завжди запуск комп’ютера або ноутбука проходить бездоганно. Іноді процес увімкнення може бути утруднений, а іноді система може відмовитися завантажуватися, особливо після перебоїв з електроживленням. Також трапляються ситуації, коли яскравість екрана здається занадто низькою, навіть якщо в налаштуваннях встановлено 100%, або коли екран ноутбука тьмяніє або стає надто темним, попри максимальний рівень яскравості. Ймовірно, на вашому комп’ютері активовано функцію адаптивної яскравості, але існують і інші фактори, що можуть спричиняти самовільне затемнення екрана на темному фоні в Windows 10. У цій публікації ми розглянемо способи усунення цієї проблеми.
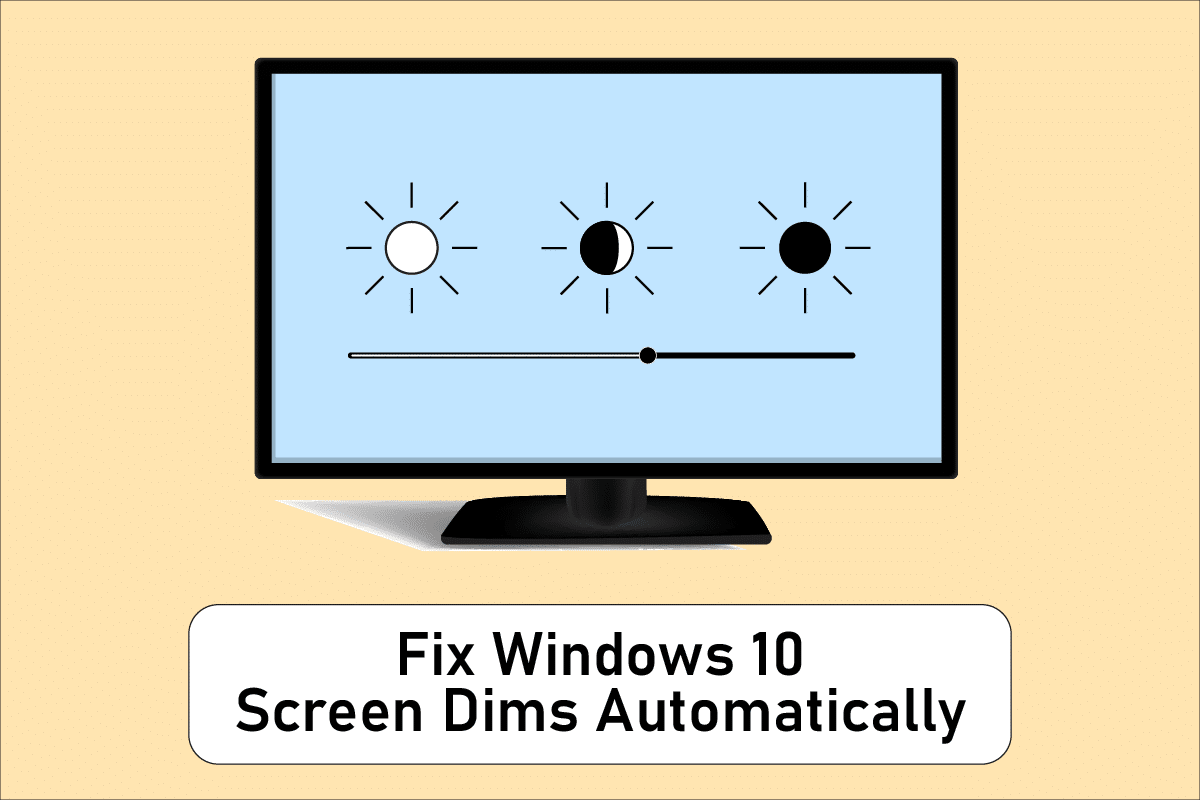
Як виправити автоматичне затемнення екрана в Windows 10
Одна з поширених проблем, з якою стикаються користувачі Windows 10, — це неправильна робота налаштувань яскравості на деяких пристроях. Деякі користувачі не можуть відрегулювати рівень яскравості через незрозумілі збої. Серед причин, чому екран ноутбука самостійно затемнюється в Windows 10, можуть бути:
- Застарілі графічні драйвери або несправна робота функції адаптивної яскравості.
- Автоматичне затемнення, вбудоване у Windows 10, якщо екран темніє на темному фоні.
- Проблеми з РК-інвертором.
- Застаріла версія BIOS.
- Програмні або апаратні несправності, що впливають на яскравість екрана.
У наступних розділах наведено різні методи вирішення даної проблеми. Рекомендується послідовно виконувати кожен метод до досягнення позитивного результату.
Метод 1: Базові кроки діагностики
Можливо, необхідно змінити план живлення, якщо система не отримує стабільного живлення. Плани живлення можуть змінюватися в залежності від джерела (акумулятор або постійний струм). Для внесення необхідних коригувань, виконайте наступні кроки.
- Переконайтеся, що ноутбук надійно підключений до джерела живлення.
- Перевірте стабільність електроживлення. У разі нестабільності скористайтеся стабілізатором напруги.
- Перевірте, чи не пошкоджена розетка, до якої підключено ноутбук.
- Переконайтеся, що розетка, до якої підключено ноутбук, справно працює.
- Якщо використовуєте подовжувач, перевірте, чи не пошкоджена його проводка.
- Перевірте, чи не перевантажений подовжувач, чи не створює підключене до нього обладнання стрибки напруги.
- Відключіть від подовжувача або розетки всі пристрої, що споживають електроенергію.
Метод 2: Запуск засобу діагностики живлення
Windows має вбудований засіб діагностики живлення, який виявляє та виправляє проблеми з налаштуваннями електроживлення. Його можна використовувати для діагностики більшості проблем, пов’язаних з електроживленням комп’ютера, включаючи проблему з самовільним затемненням екрана. Скористайтеся ним, якщо дисплей вашого пристрою продовжує темнішати в Windows 10.
1. Натисніть клавішу Windows, введіть “Панель керування” та натисніть “Відкрити”.
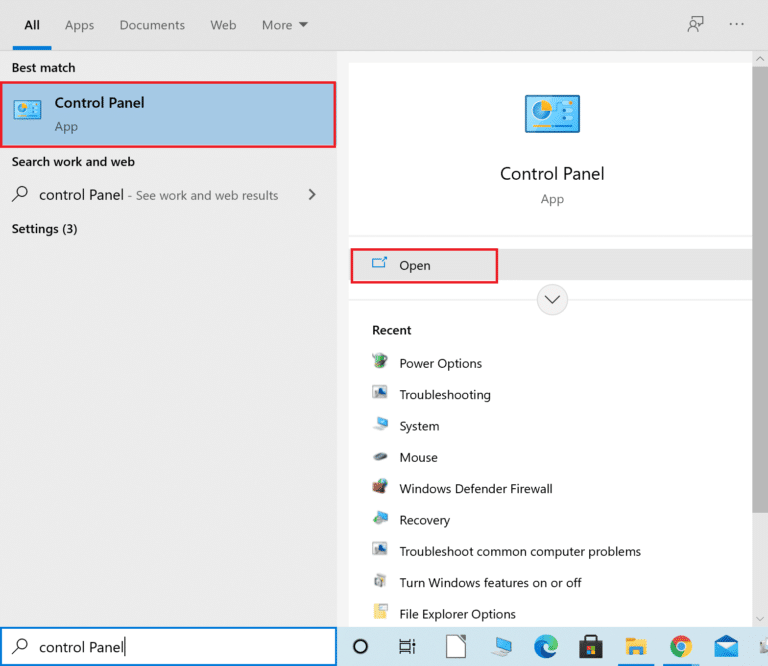
2. У розділі “Перегляд” виберіть “Великі значки”, а потім натисніть “Усунення неполадок”.
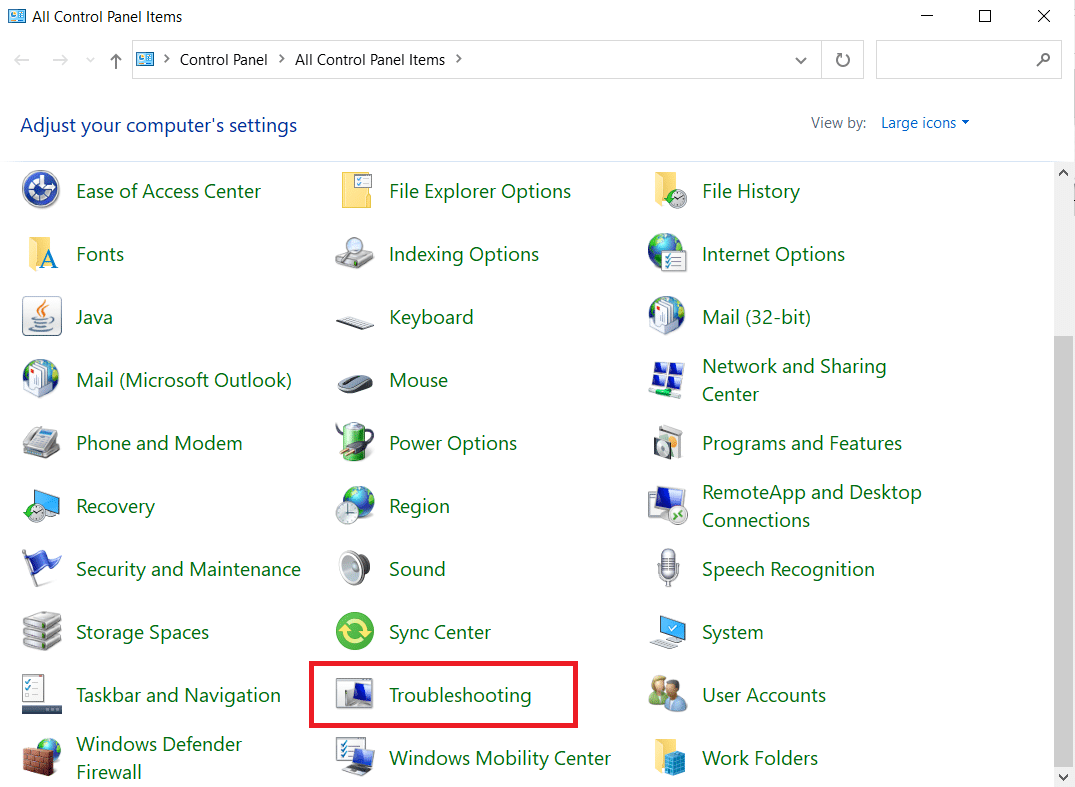
3. У панелі ліворуч натисніть “Переглянути все”.
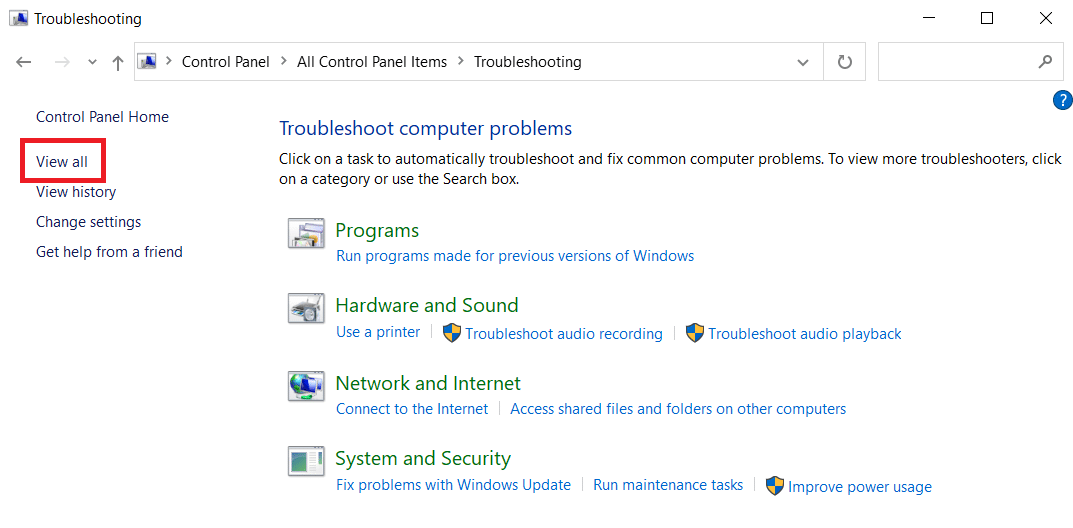
4. Натисніть на пункт “Живлення”.
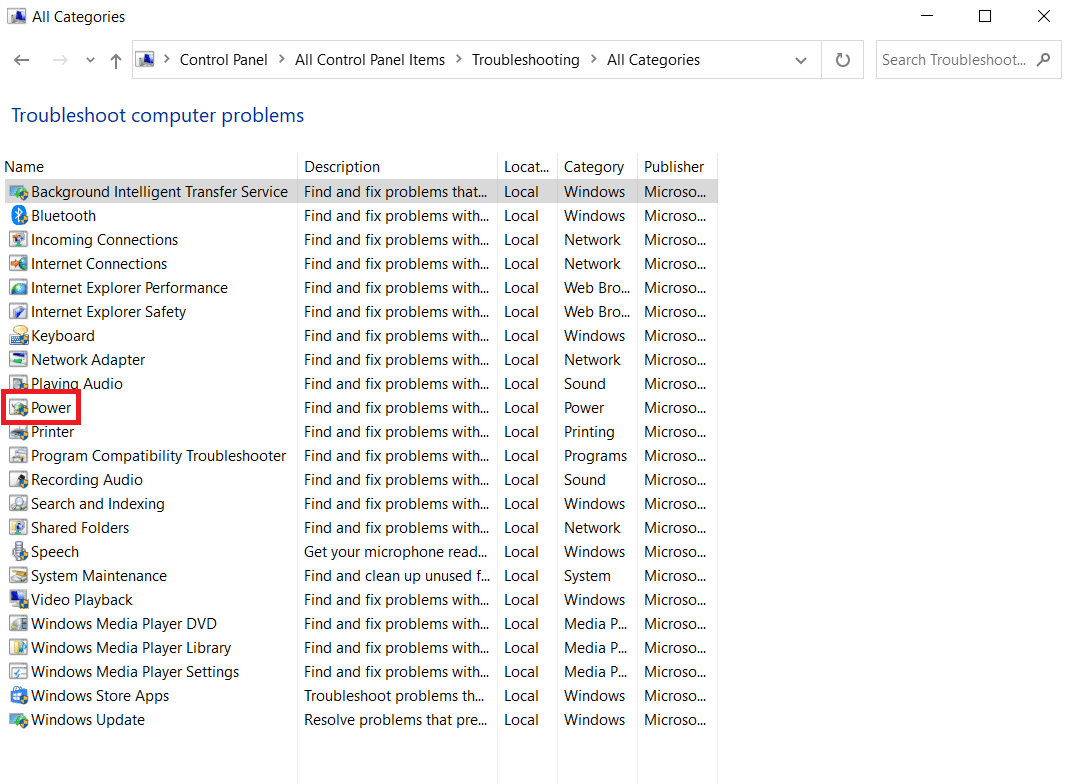
5. Запустіть засіб усунення неполадок живлення та застосуйте усі запропоновані ним рішення.
Після цього перевірте, чи зникає проблема самовільного затемнення екрана на темному фоні.
Метод 3: Відключення адаптивної яскравості
Функція адаптивної яскравості може бути причиною затемнення або мерехтіння екрана. Увімкнення цього параметра автоматично зменшує яскравість екрана у відповідь на зміну навколишнього освітлення. Вимкнення адаптивної яскравості може допомогти у вирішенні проблем з налаштуванням яскравості. Прочитайте наш посібник про те, як увімкнути або вимкнути адаптивну яскравість у Windows 10, щоб вирішити потрібну проблему на вашому пристрої.
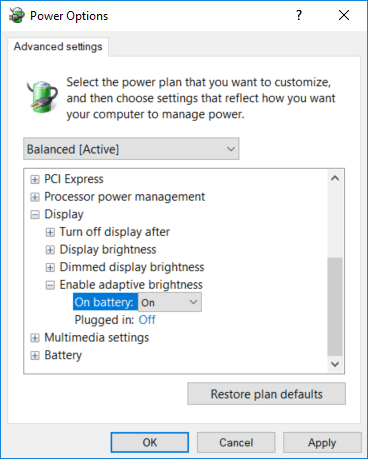
Метод 4: Зміна роздільної здатності екрана
Можливо, ви обрали роздільну здатність екрана, яка не є оптимальною для вашого монітора. Затемнення та освітлення екрана можуть бути наслідком некоректної роботи програм або операційної системи із заданою роздільною здатністю.
1. Одночасно натисніть клавіші Windows + I, щоб відкрити “Налаштування”.
2. Перейдіть до розділу “Система”.
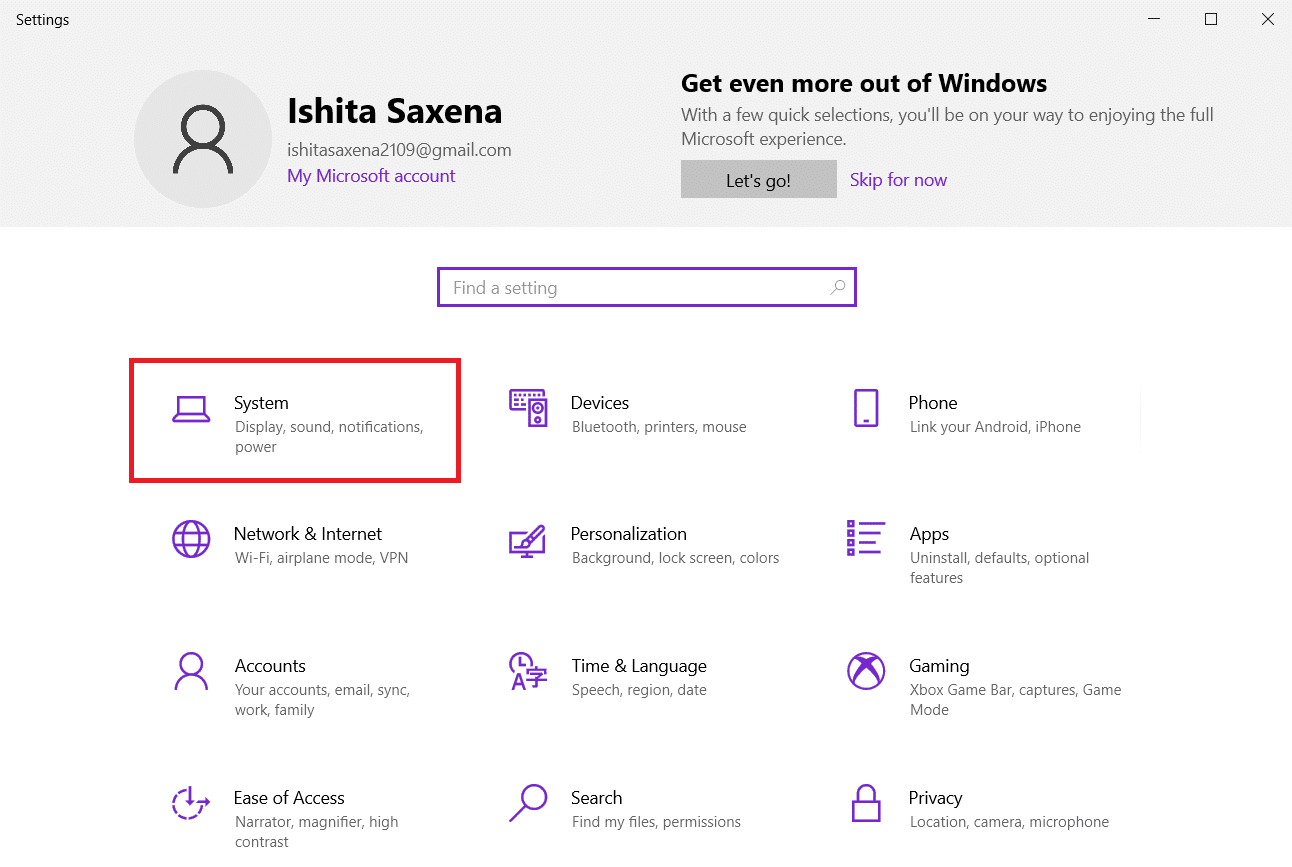
3. Відкрийте випадаюче меню “Роздільна здатність дисплея”. Виберіть роздільну здатність, біля якої написано “Рекомендовано”.
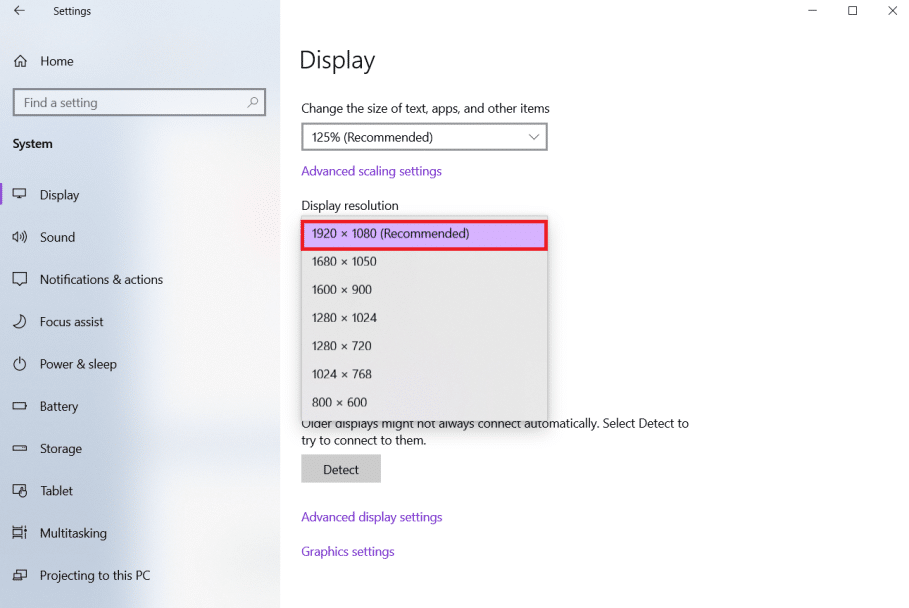
Метод 5: Оновлення графічних драйверів
Графічні драйвери забезпечують взаємодію між графічною картою та комп’ютером, тому їх потрібно регулярно оновлювати. Можливо, ви використовуєте застарілі драйвери, що й спричиняє самовільне затемнення екрана. Ознайомтеся з нашим посібником про 4 способи оновлення графічних драйверів у Windows 10, щоб завантажити та встановити актуальні версії драйверів. Оновлення драйверів до останньої версії повинно усунути проблему з автоматичним затемненням екрана.

Метод 6: Відкат оновлень драйверів дисплея
Якщо проблема затемнення екрана на темному фоні в Windows 10 не зникає, спробуйте відкотити оновлення драйверів, як показано нижче:
1. Натисніть клавішу Windows, введіть “Диспетчер пристроїв” і натисніть “Відкрити”.
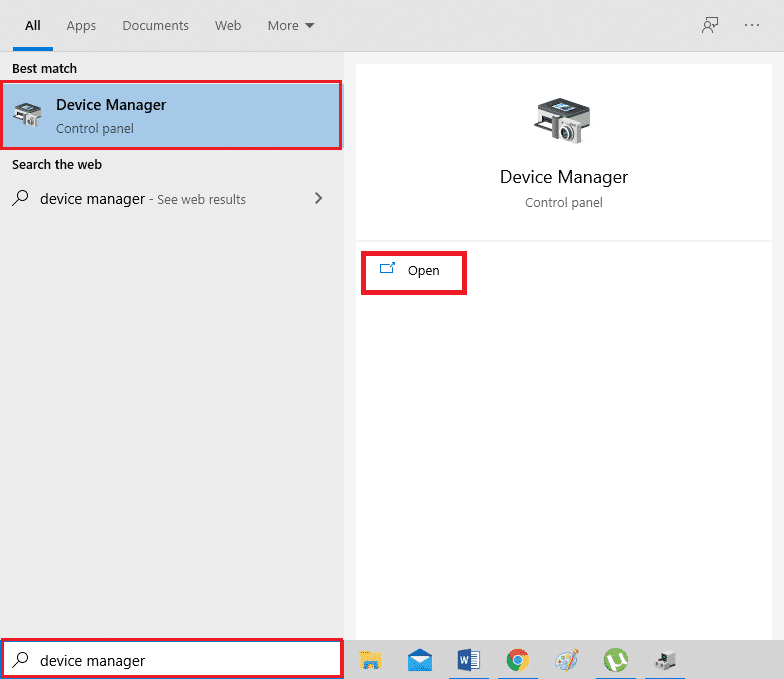
2. Розгорніть пункт “Відеоадаптери”.
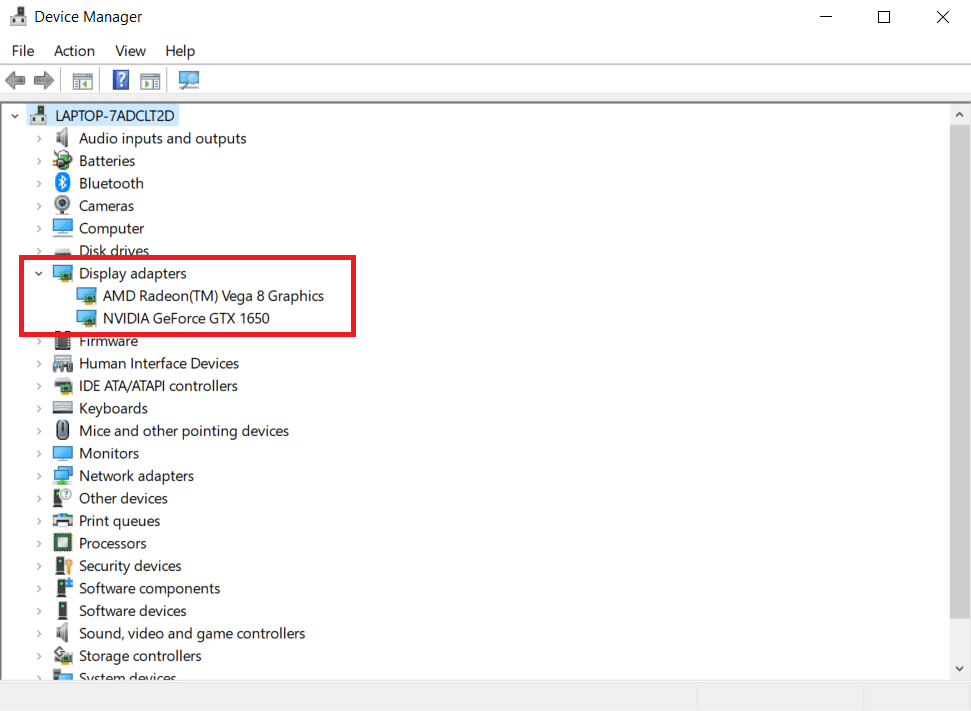
3. Клацніть правою кнопкою миші на вашому пристрої Wi-Fi. Натисніть “Властивості”.
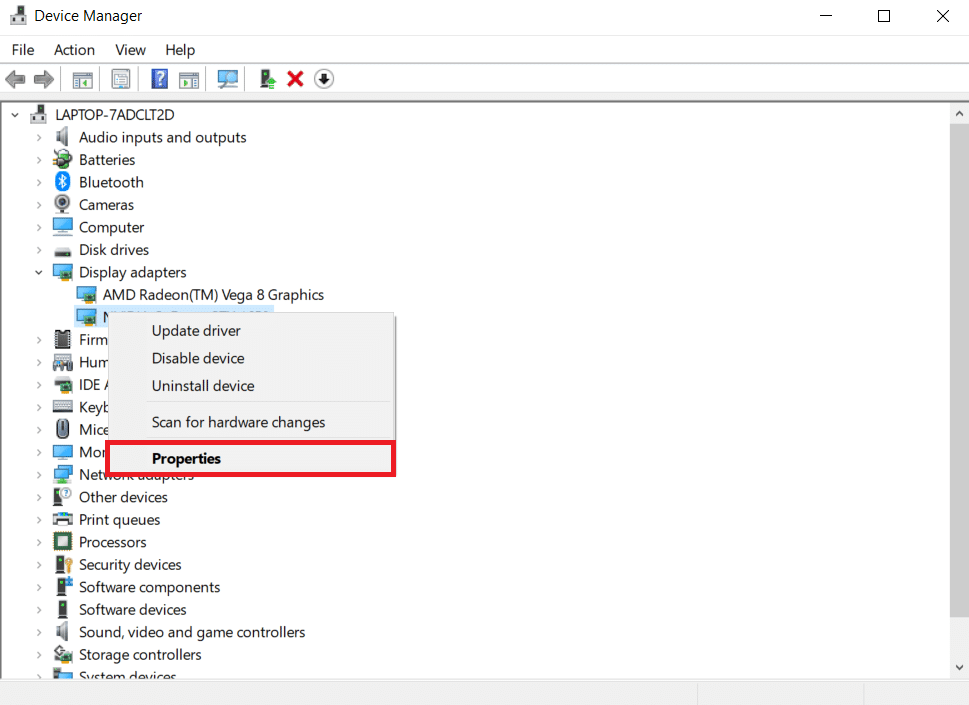
4. На вкладці “Драйвер” натисніть “Відкотити драйвер” та дотримуйтесь інструкцій.
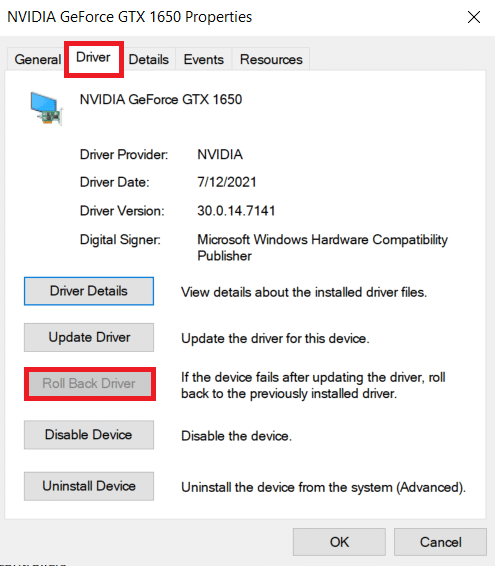
Метод 7: Оновлення налаштувань BIOS
Оновлення налаштувань BIOS також може допомогти усунути проблему автоматичного затемнення екрана в Windows 10. Нижче наведено кроки для цього.
Крок I: Ідентифікація версії BIOS та інформації про процесор
1. Одночасно натисніть клавіші Windows + R, щоб відкрити вікно “Виконати”.
2. Введіть msinfo32.exe та натисніть Enter для відкриття інформації про систему.
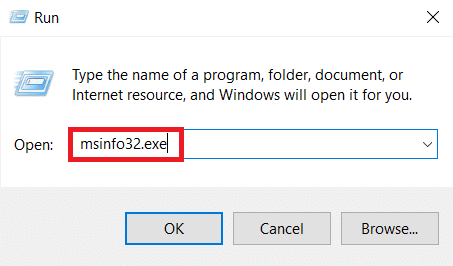
3. У панелі “Інформація про систему” знайдіть “Версія/Дата BIOS” та запишіть цю інформацію.
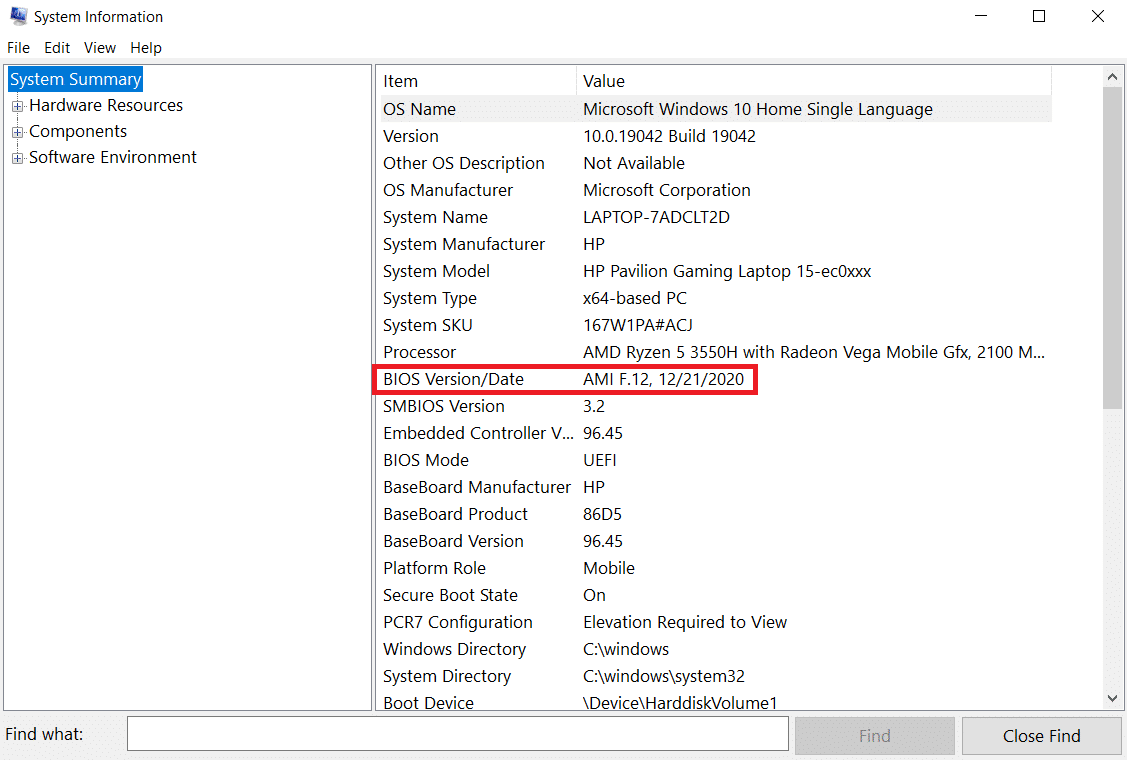
4. Знайдіть “Процесор” та скопіюйте цю інформацію для подальшого використання.
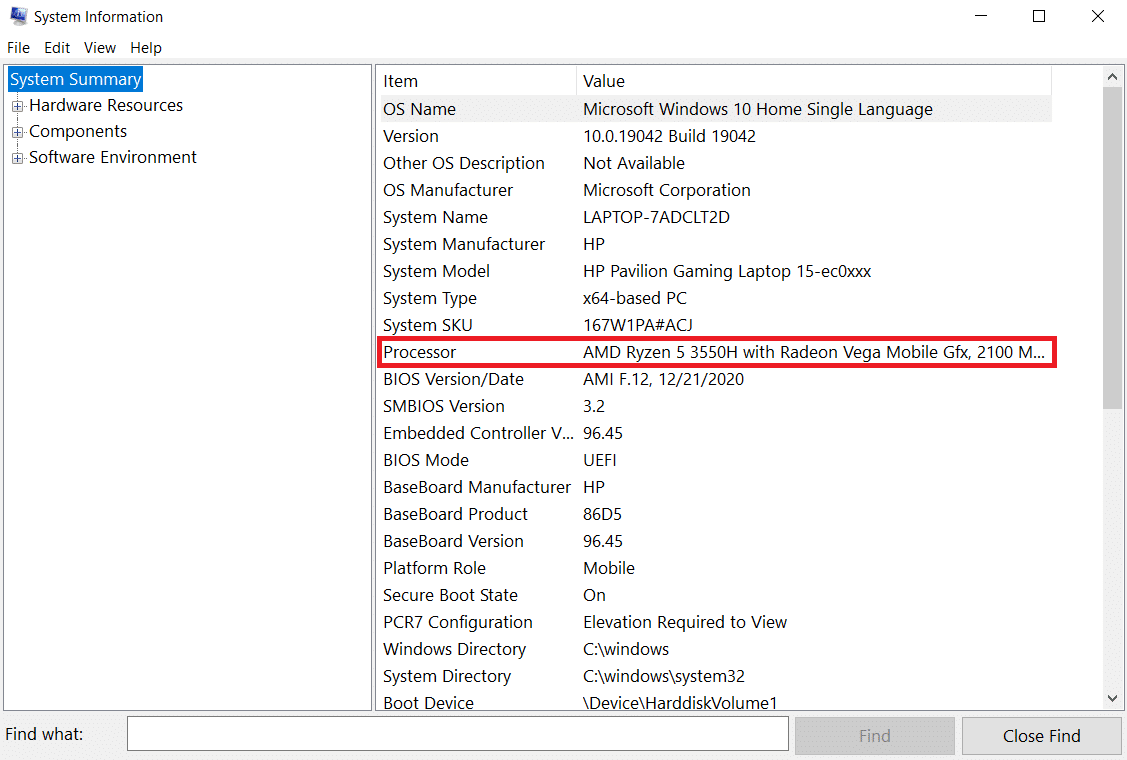
Переконайтеся, що версія BIOS, яку ви збираєтеся встановити, сумісна з процесором вашого комп’ютера.
Крок II: Оновлення BIOS
Якщо ваш BIOS застарів, екран комп’ютера може тьмяніти, яскравість екрана може бути занадто низькою навіть на рівні 100%, або екран ноутбука може бути занадто темним при максимальній яскравості.
Примітка: Перед оновленням BIOS запишіть номер продукту вашого комп’ютера, переконайтеся, що є підключення до Інтернету, а також підготуйте олівець та папір.
1. Завантажте драйвер BIOS (наприклад, Lenovo) для свого ПК.
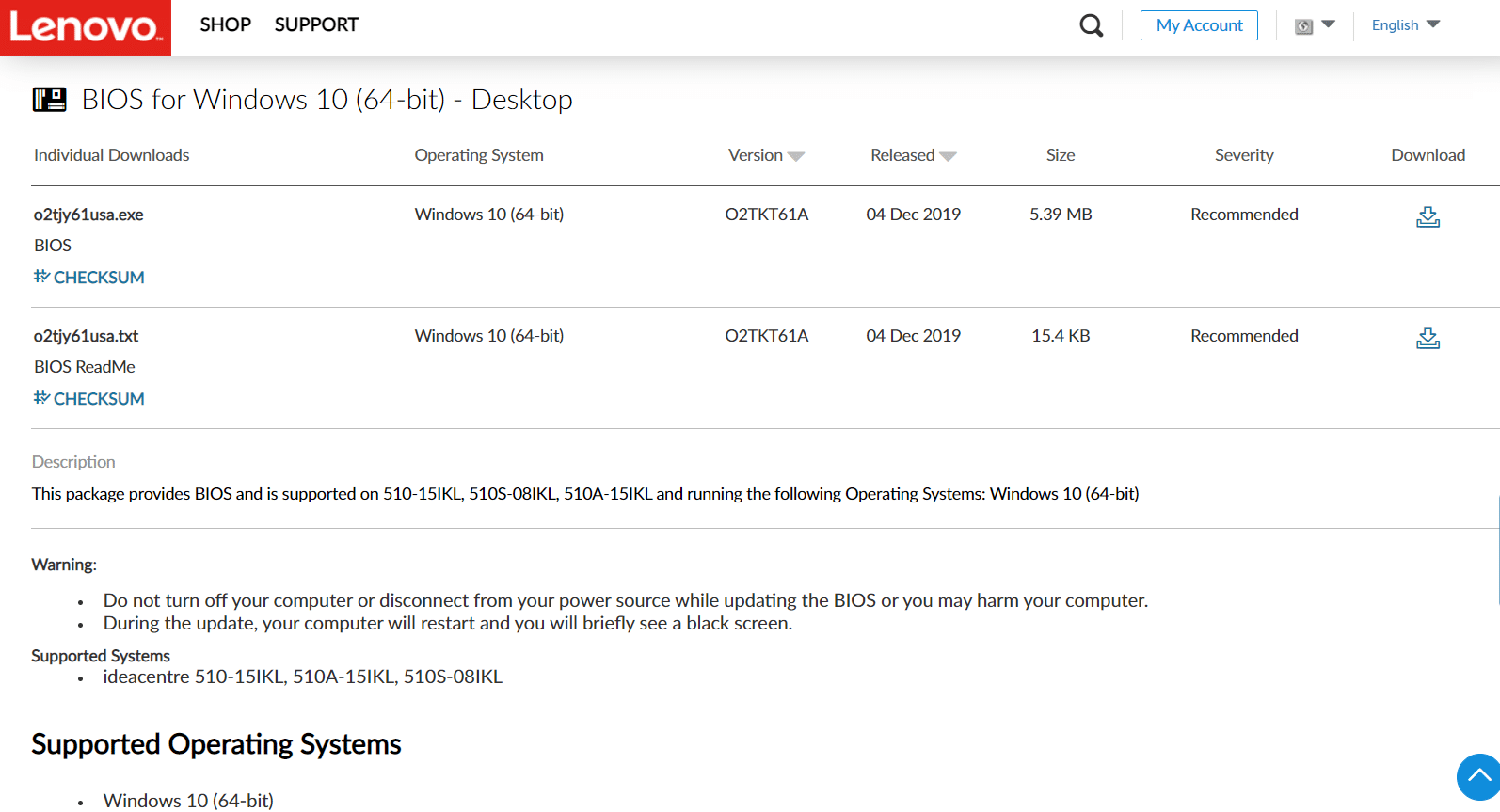
2. Закрийте запущені програми та вимкніть антивірусне програмне забезпечення.
3. Потім встановіть оновлення BIOS. Під час цього процесу комп’ютер може подавати звукові сигнали, вимикатись та знову вмикатись, вентилятори можуть працювати, а кнопка живлення може блимати протягом декількох хвилин. Не вимикайте комп’ютер до завершення оновлення.
4. Після завершення встановлення перезавантажте комп’ютер.
Метод 8: Ремонт апаратних компонентів
Проблеми з апаратним забезпеченням можуть призводити до потьмяніння або освітлення екрана. У таких випадках може знадобитися віднести ноутбук на ремонт. Можливо, акумулятор, блок живлення або відеокарта є пошкодженими. Це можна перевірити, лише відкривши корпус. Якщо виявиться, що з’єднання розхиталися, ремонт не повинен зайняти багато часу або коштувати дорого. Апаратний компонент, який вийшов з ладу, потрібно замінити.

Метод 9: Заміна РК-інвертора
Якщо екран комп’ютера тьмяний, яскравість екрана занадто низька навіть при 100% або екран ноутбука занадто темний при максимальній яскравості, то, швидше за все, це пов’язано з низькою напругою на РК-інверторі. Цей компонент відповідає за забезпечення підсвічування екрана. У таких випадках може знадобитися заміна інвертора.

Метод 10: Жорстке скидання
Ви можете виправити проблему автоматичного затемнення екрана Windows 10, виконавши жорстке скидання, як показано в наведених нижче кроках:
Варіант I: для комп’ютерів зі знімним акумулятором
Від’єднайте всі підключені пристрої, зовнішні периферійні пристрої, а потім адаптер живлення.
1. Вийміть акумулятор із відсіку.

2. Щоб розрядити залишковий електричний заряд із конденсаторів комп’ютера, натисніть і утримуйте кнопку живлення приблизно 15 секунд.
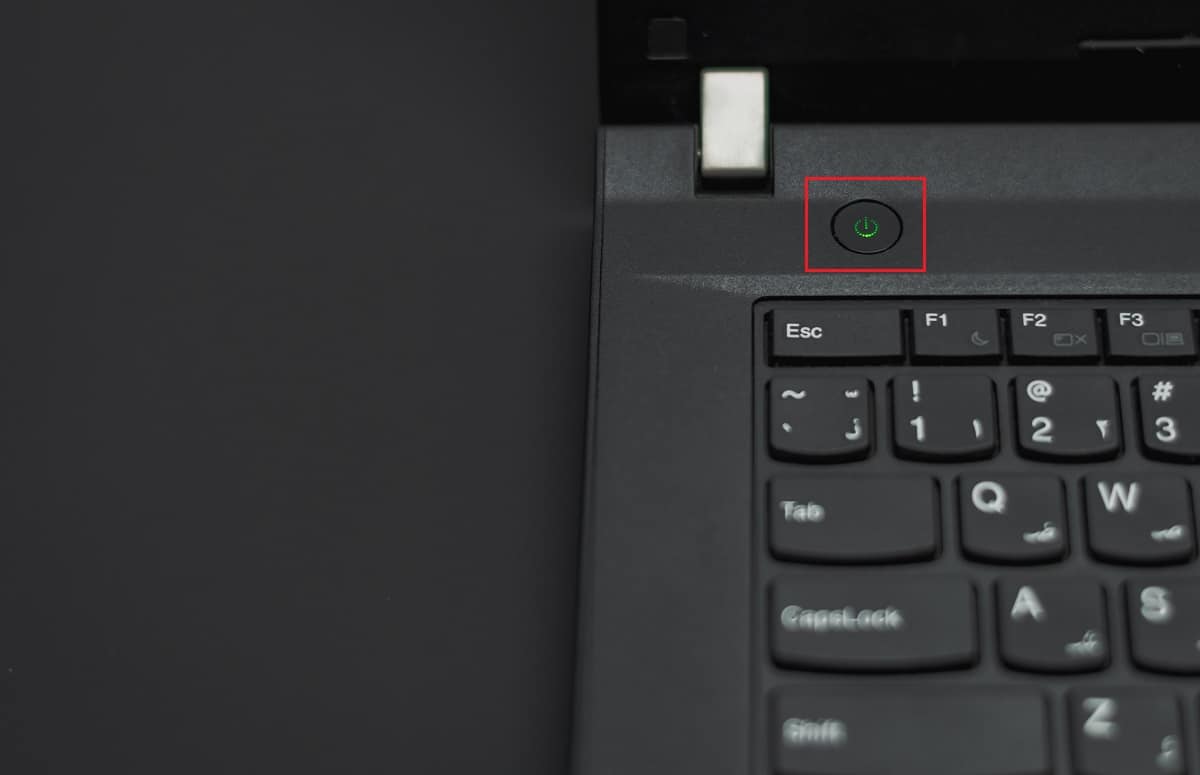
3. Встановіть на місце акумулятор та підключіть адаптер живлення.
4. Щоб увімкнути комп’ютер, натисніть кнопку живлення.
5. Коли відкриється меню «Пуск», за допомогою клавіш зі стрілками виберіть «Запуск Windows у звичайному режимі», а потім натисніть клавішу Enter.
Тепер ви можете знову підключити периферійні пристрої та все готово. Завжди використовуйте Windows Update, щоб оновлювати драйвери всіх ваших пристроїв.
Варіант II: для комп’ютерів із незнімною батареєю
1. Від’єднайте всі підключені пристрої або периферійні пристрої від комп’ютера, а також від’єднайте адаптер живлення.
2. Натисніть і утримуйте кнопку живлення протягом 15 секунд на більшості систем, щоб скинути їх.

3. Підключіть адаптер живлення, але не будь-які інші пристрої.
4. Запустіть комп’ютер, натиснувши кнопку живлення.
5. Виберіть “Запуск Windows у звичайному режимі” та натисніть клавішу Enter.
6. Після скидання знову підключіть усі додаткові пристрої та периферійні пристрої по одному.

7. Запустіть Windows Update та оновіть усі драйвери пристроїв.
Якщо акумулятор комп’ютера герметичний або його неможливо зняти, не намагайтеся вийняти його, оскільки це призведе до анулювання гарантії. Дотримуйтесь інструкцій, викладених вище.
Часті запитання (FAQ)
Q1. Чому мій екран такий темний, навіть коли встановлено максимальну яскравість?
Відповідь: Проблема може бути у низькій напрузі РК-інвертора, який відповідає за підсвічування екрана. Якщо неможливо відремонтувати, розгляньте заміну дисплея.
Q2. Чому екран ноутбука тьмяніє при роботі від акумулятора?
Відповідь: Коли ноутбук відключається від джерела змінного струму, а акумулятор розряджений, система переходить в режим енергозбереження.
Q3. Чому мій екран самостійно тьмяніє через певні проміжки часу?
Відповідь: В Windows 10 є функції захисту зору, які можуть затемнювати або накладати колірні фільтри на екран для захисту вашого зору.
***
Сподіваємося, що ця інформація допомогла вам вирішити проблему автоматичного затемнення екрана у Windows 10. Повідомте нас, який метод виявився для вас найефективнішим. Залишайте свої запитання чи рекомендації в коментарях нижче.