Віддалений робочий стіл: Усунення проблем з копіюванням та вставленням
Віддалений робочий стіл (RDC) є надзвичайно корисним інструментом, що надає користувачам можливість підключатися до іншого комп’ютера, незалежно від їхнього фізичного розташування. Завдяки цьому, можна керувати програмами, діагностувати проблеми та виконувати адміністративні завдання. З’єднання між локальним та віддаленим комп’ютером здійснюється через інтернет або локальну мережу. Ця технологія відкриває можливості для роботи з будь-якого місця, будь то дім чи офіс, не обмежуючись фізичною присутністю в конкретному місці. Хоча віддалений доступ є цінним для компаній та віддалених працівників, інколи можуть виникати незручності, наприклад, коли не вдається скопіювати та вставити дані в сеансі RDC. Якщо ви зіткнулися з цією проблемою, ми підготували вичерпний посібник, який допоможе вам її вирішити. У цій статті ми розглянемо різні способи активації функції копіювання та вставлення у віддаленому робочому столі, а також пояснимо, як її можна вимкнути. Отже, давайте зануримось у деталі та розберемося, як керувати цією важливою функцією.
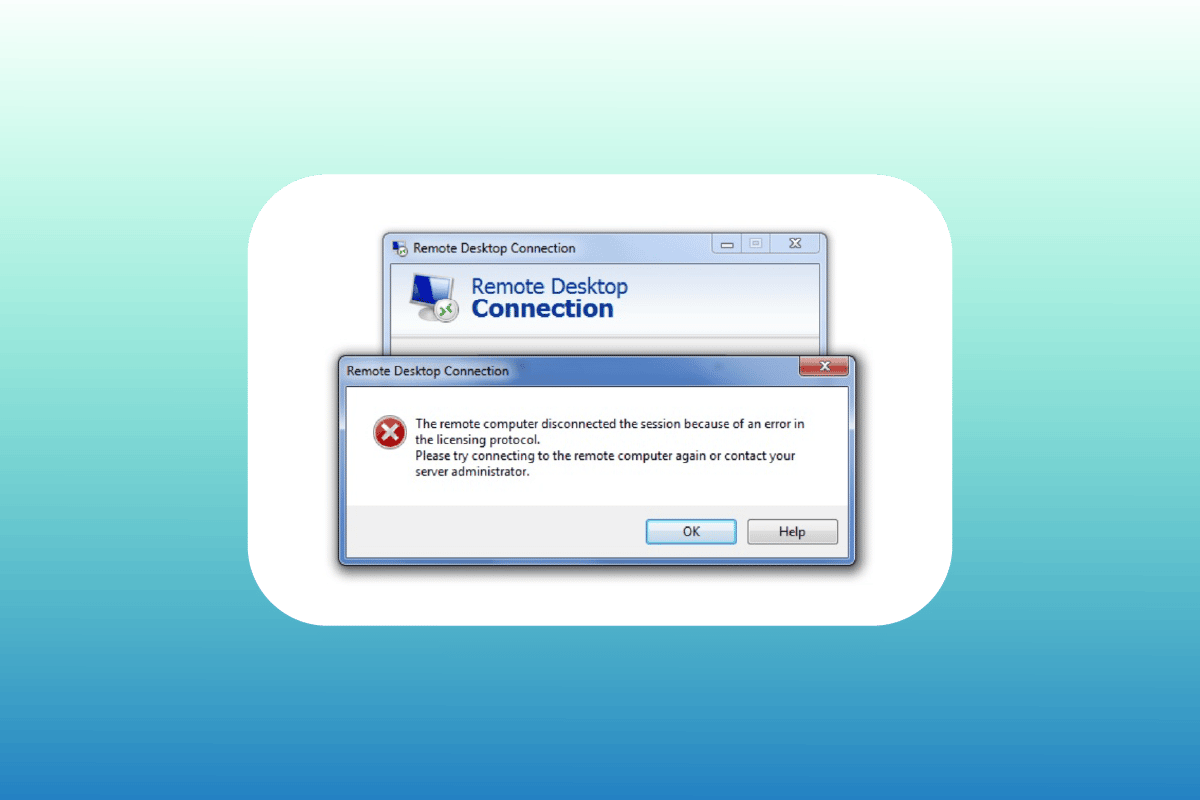
Як розв’язати проблему з копіюванням та вставленням у сеансі віддаленого робочого стола?
Відсутність можливості скопіювати та вставити в сеансі віддаленого робочого стола може бути стандартною поведінкою за певних налаштувань. Іноді це пов’язано з вимкненням функції буфера обміну, а в інших випадках проблема виникає навіть після її активації. Нижче ми розглянемо різні підходи, які допоможуть вирішити цю проблему в різних ситуаціях:
Спосіб 1: Активація функції буфера обміну
Першим кроком для відновлення копіювання та вставлення є перевірка, чи активована функція буфера обміну. Це можна зробити у налаштуваннях підключення. Розглянемо детальніше цей процес:
1. Відкрийте пошук, введіть “Підключення до віддаленого робочого стола” та натисніть “Відкрити”.
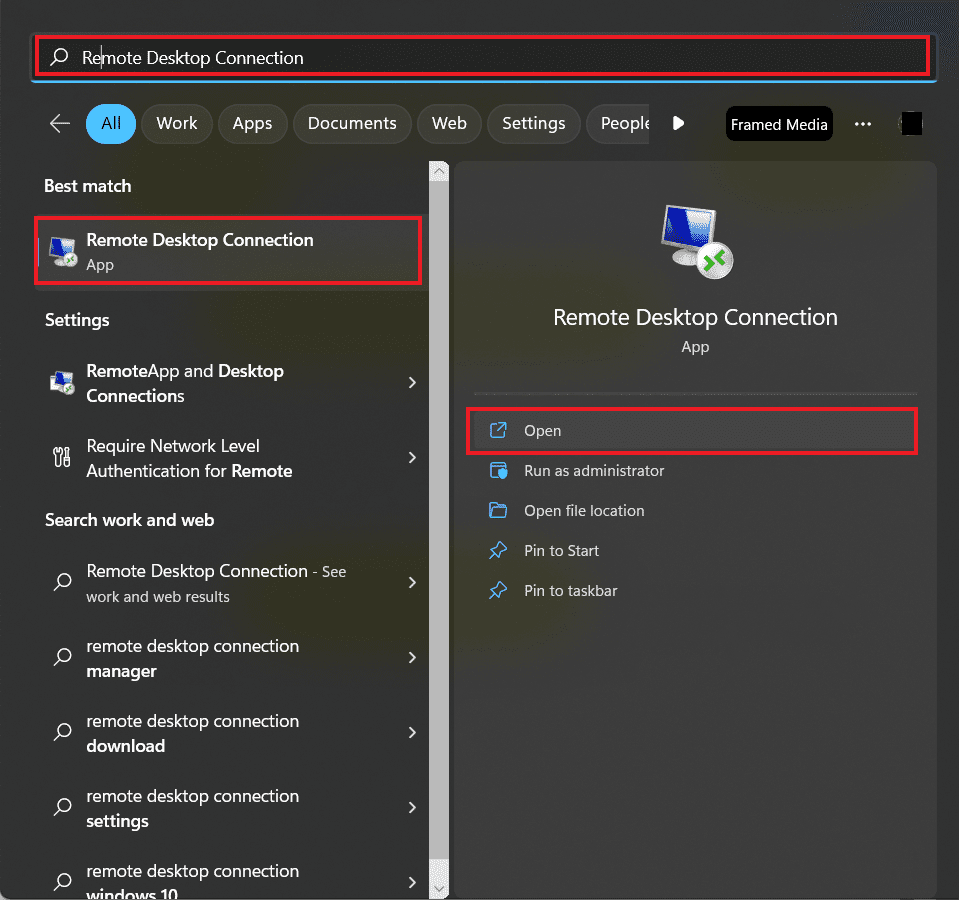
2. У вікні, що з’явиться, оберіть “Показати параметри”.
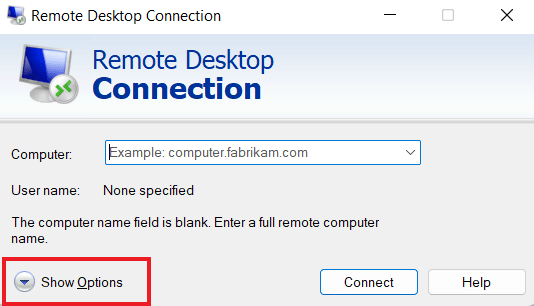
3. Перейдіть на вкладку “Локальні ресурси”, знайдіть “Буфер обміну” і натисніть “Більше…”.
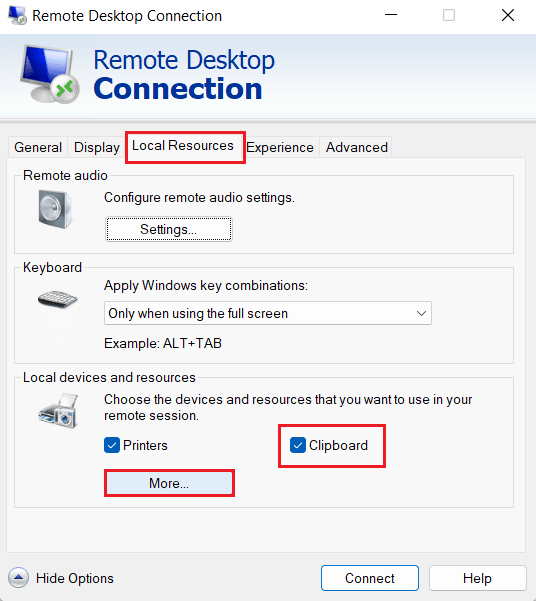
4. У списку, що відкриється, відмітьте “Диск” та натисніть “OK”.
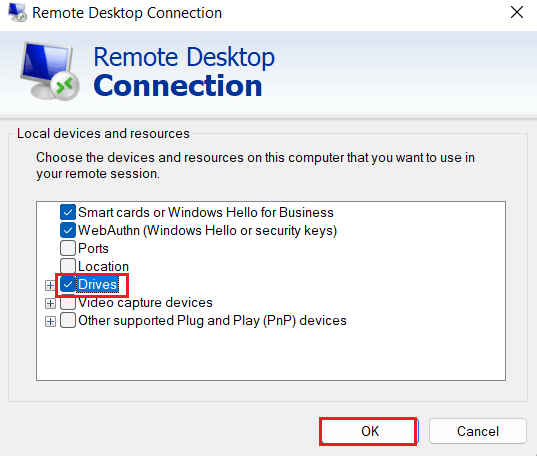
5. Після активації копіювання та вставки між локальним та віддаленим комп’ютерами, перейдіть на вкладку “Загальні” та натисніть “Зберегти”.
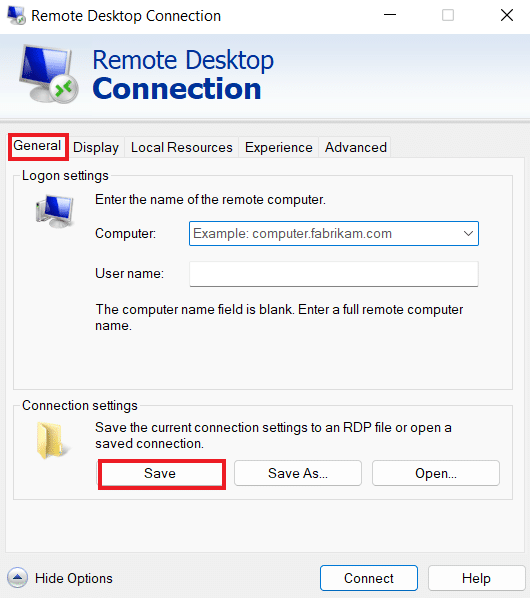
Спосіб 2: Зміни в реєстрі
Проблеми з копіюванням та вставленням в RDP можна виправити шляхом внесення змін до редактора системного реєстру. Для цього виконайте такі кроки:
1. Натисніть одночасно клавіші Windows + R, щоб відкрити діалогове вікно “Виконати”.
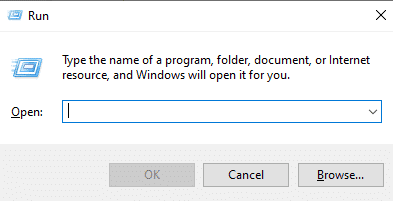
2. Введіть команду “regedit” і натисніть клавішу Enter, щоб запустити редактор реєстру.
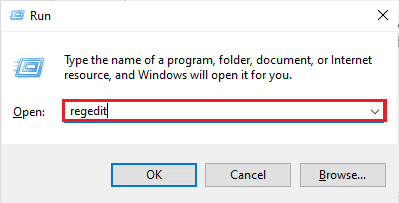
3. У меню “Файл” оберіть “Експорт”, щоб створити резервну копію реєстру.
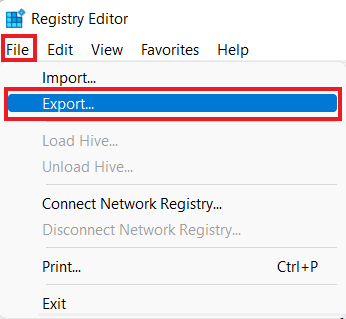
4. Після створення резервної копії, перейдіть до наступного шляху в реєстрі:
ComputerHKEY_LOCAL_MACHINESOFTWAREPoliciesMicrosoftWindows NTTerminal Services
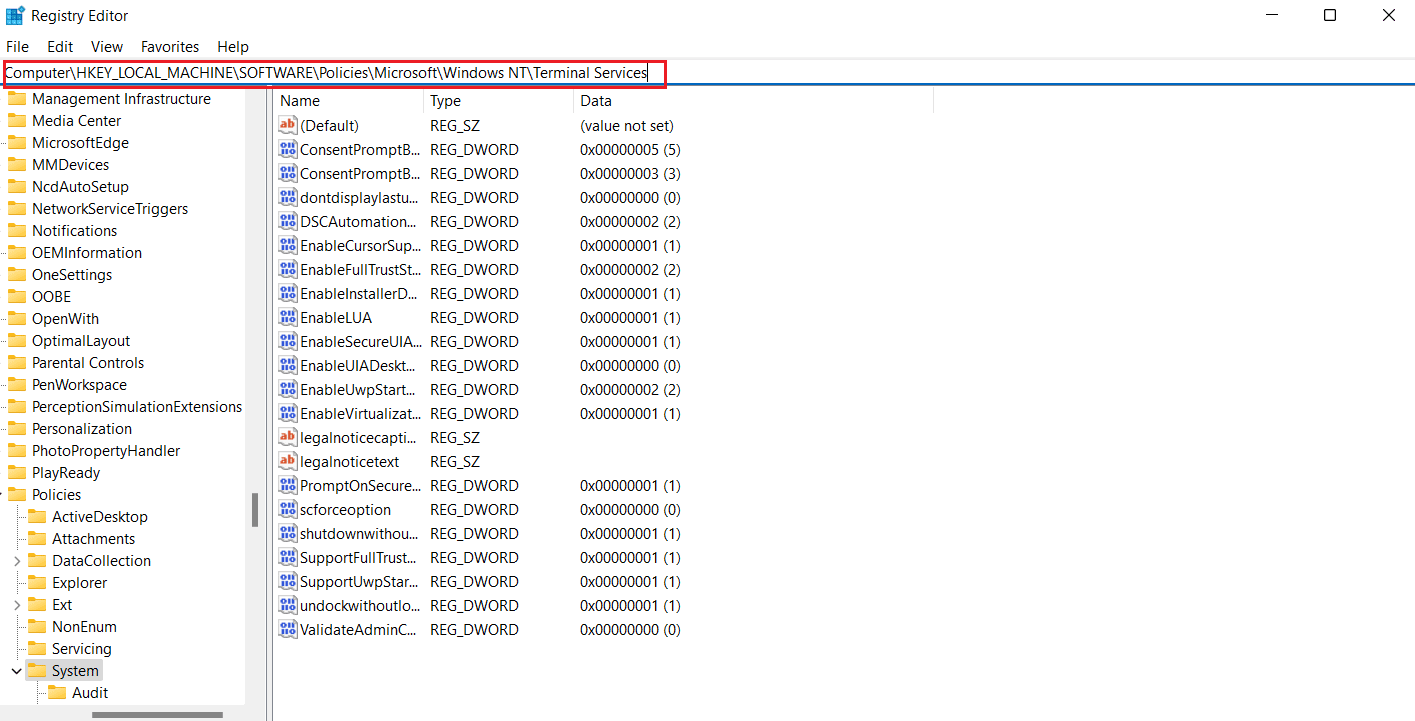
5. Клацніть правою кнопкою миші на вільному місці та оберіть “Створити” > “Значення DWORD (32-біт)”.
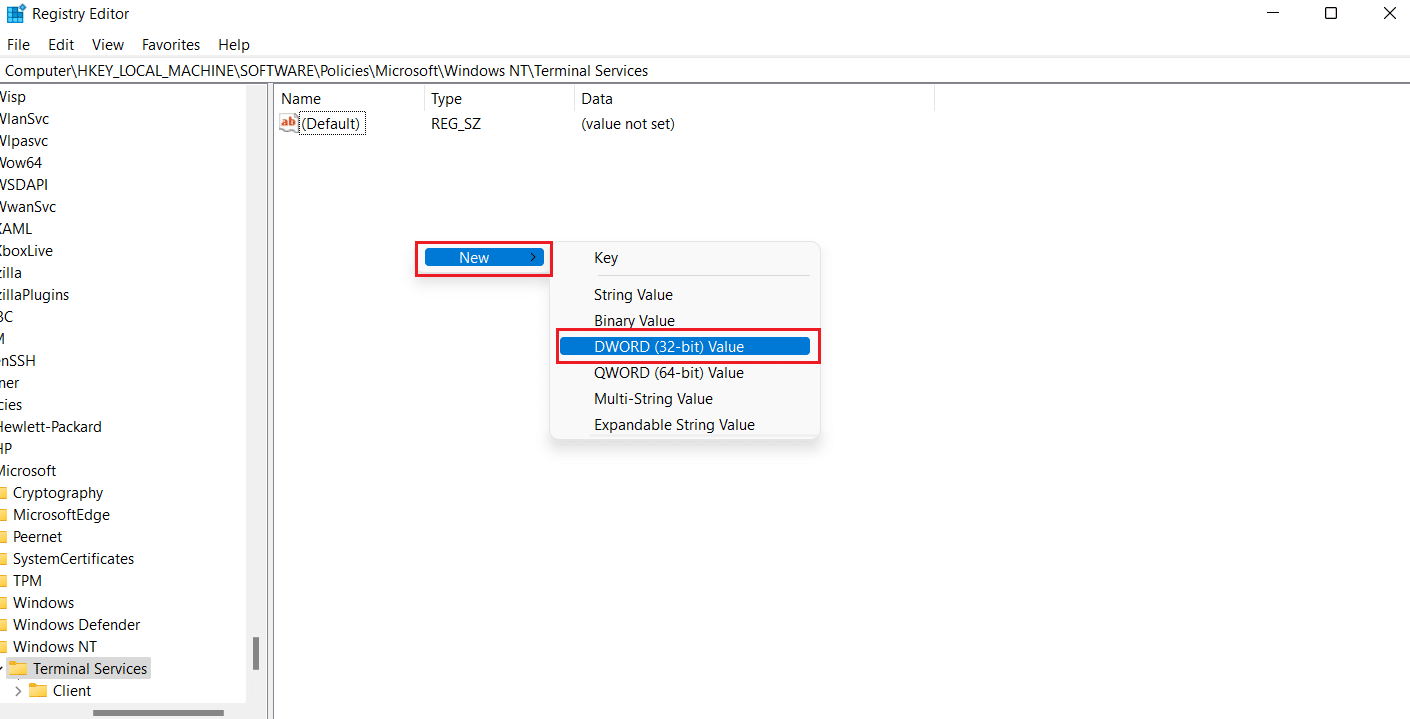
6. Перейменуйте нове значення на “DisableClipboardRedirection”.
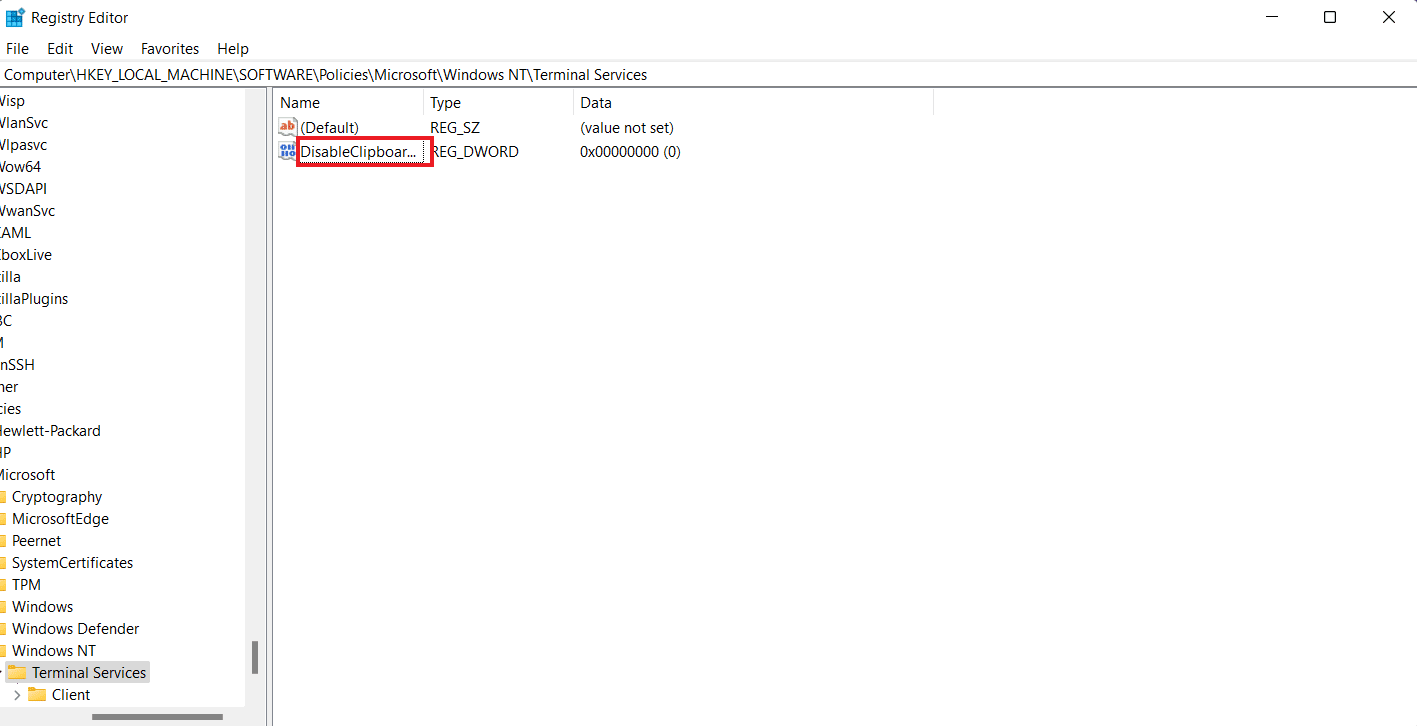
7. Двічі клацніть на ньому, встановіть значення на “0” і натисніть “OK”.
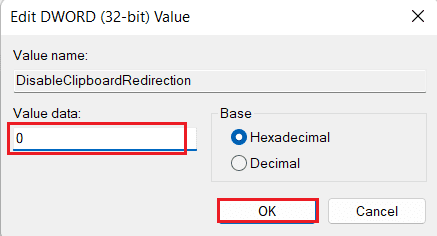
8. Знову клацніть правою кнопкою миші на вільному місці та оберіть “Створити” > “Значення DWORD (32-біт)”.
9. Перейменуйте його на “DisableDriveRedirection”.
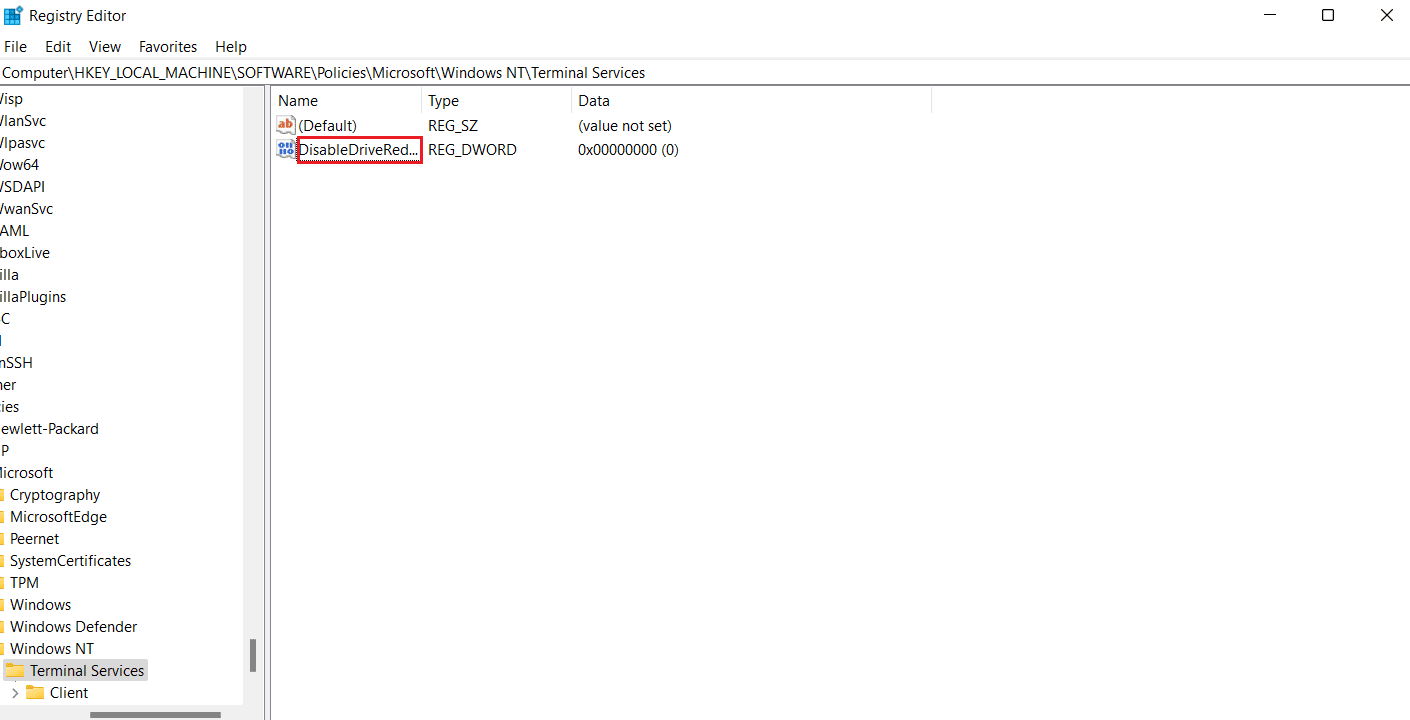
10. Двічі клацніть на ньому, встановіть значення на “0” і натисніть “OK”.
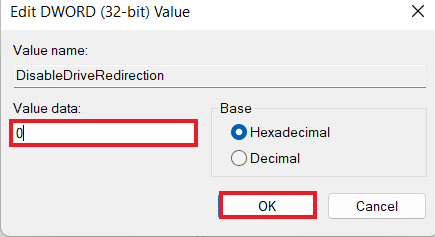
Після збереження змін закрийте редактор реєстру та перезавантажте комп’ютер. Перевірте, чи вирішилася проблема з копіюванням та вставленням у вашому віддаленому робочому столі.
Спосіб 3: Перезапуск процесу моніторингу RDP
Для відновлення функцій Ctrl+C і Ctrl+V в RDC можна спробувати зупинити процес моніторингу протоколу віддаленого робочого стола (rdpclip.exe). Цей метод вважається одним з найнадійніших для вирішення проблем з копіюванням та вставленням у віддаленому робочому столі Windows.
Примітка: Підключіться до віддаленого робочого столу/комп’ютера для виконання цих дій.
1. Відкрийте диспетчер завдань на віддаленому робочому столі, натиснувши комбінацію клавіш Ctrl + Alt + End.
2. Перейдіть на вкладку “Деталі”, клацніть правою кнопкою миші на процесі “rdpclip.exe” та оберіть “Завершити завдання”.
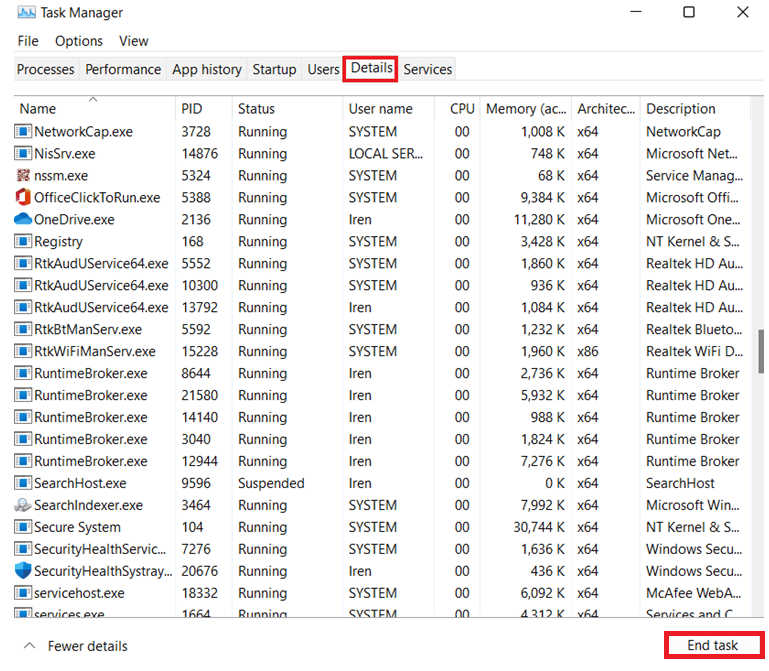
3. Виберіть вкладку “Файл” та натисніть “Запустити нове завдання”.
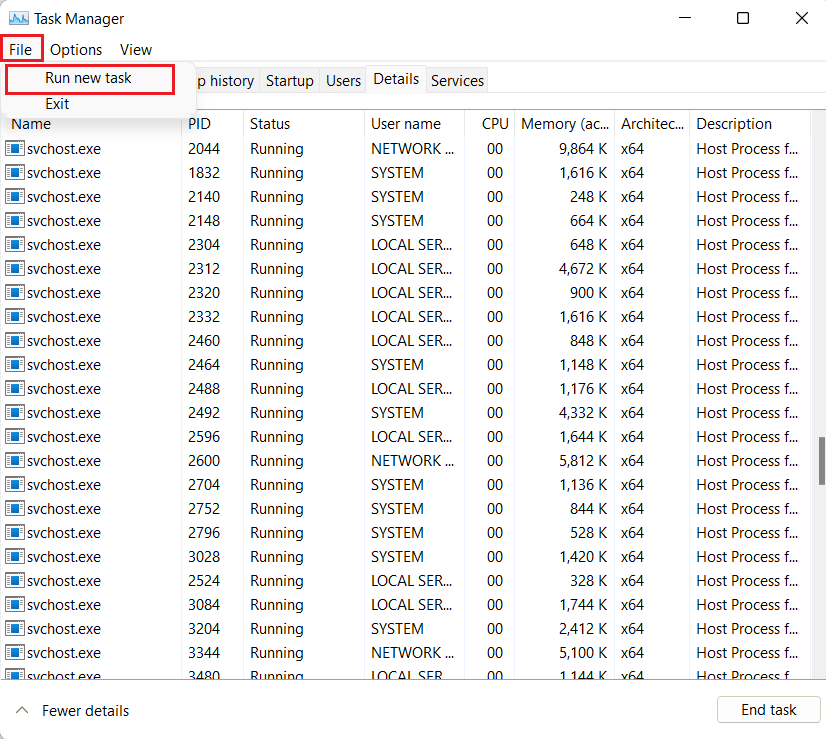
4. Введіть “rdpclip” у полі та натисніть “OK”.
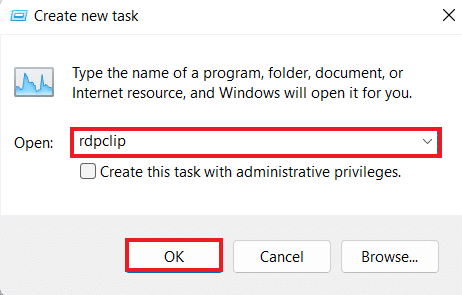
Після цього функція копіювання та вставлення має знову працювати у вашому віддаленому робочому столі.
Спосіб 4: Активація перенаправлення буфера обміну RDP на віддаленому комп’ютері
Якщо попередні способи не допомогли, можна спробувати ввімкнути перенаправлення буфера обміну віддаленого робочого стола на віддаленому комп’ютері. Для цього виконайте наступні дії:
1. На віддаленому комп’ютері натисніть одночасно клавіші Windows + R, щоб відкрити вікно “Виконати”.
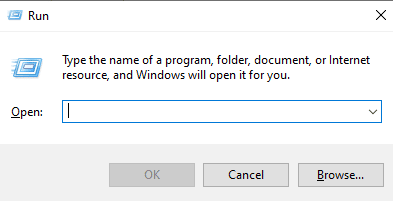
2. Введіть “regedit” і натисніть клавішу Enter, щоб відкрити редактор реєстру.
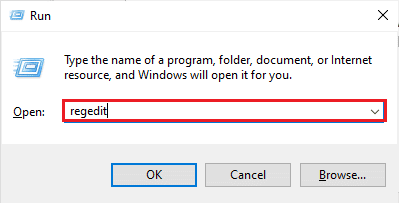
3. Перейдіть до вказаного шляху:
ComputerHKEY_LOCAL_MACHINESYSTEMCurrentControlSetControlTerminal ServerWdsrdpwd
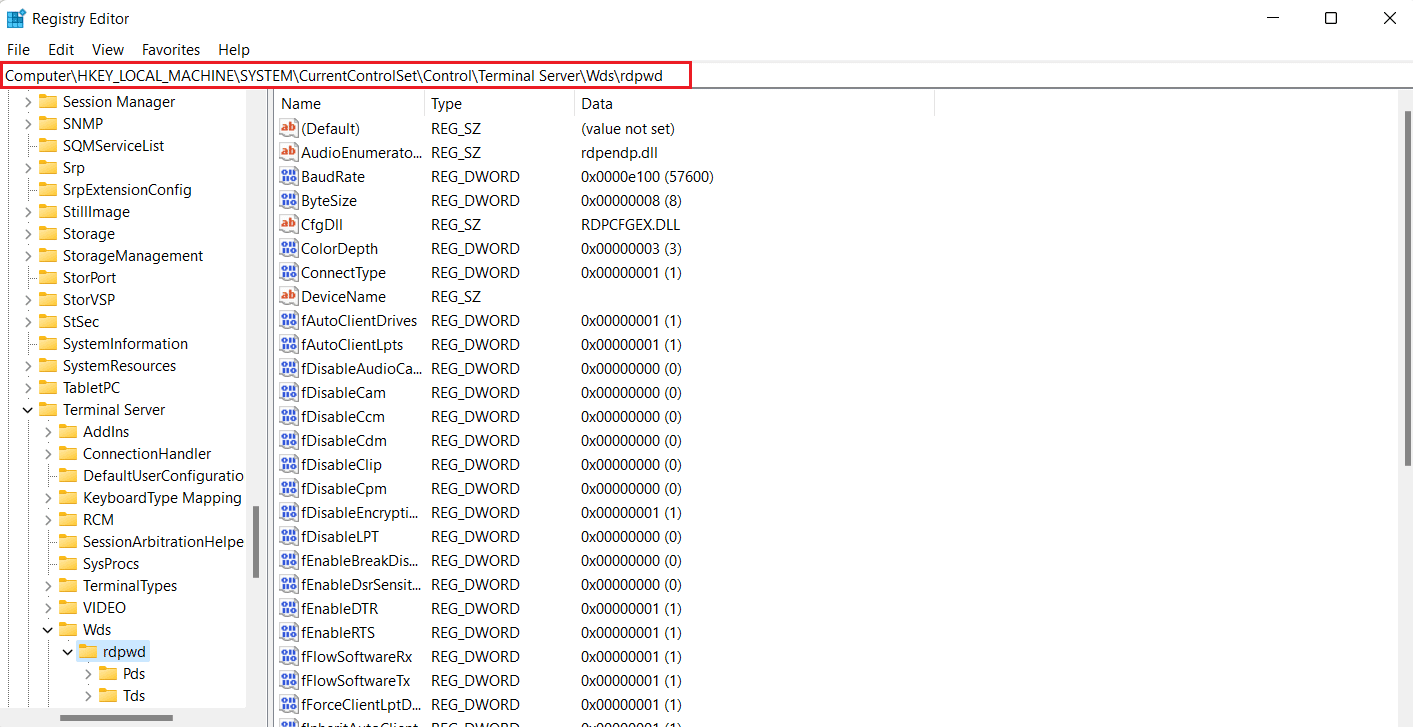
5. Знайдіть значення “fDisableClip” на правій панелі, встановіть його на “0” та натисніть “OK”.
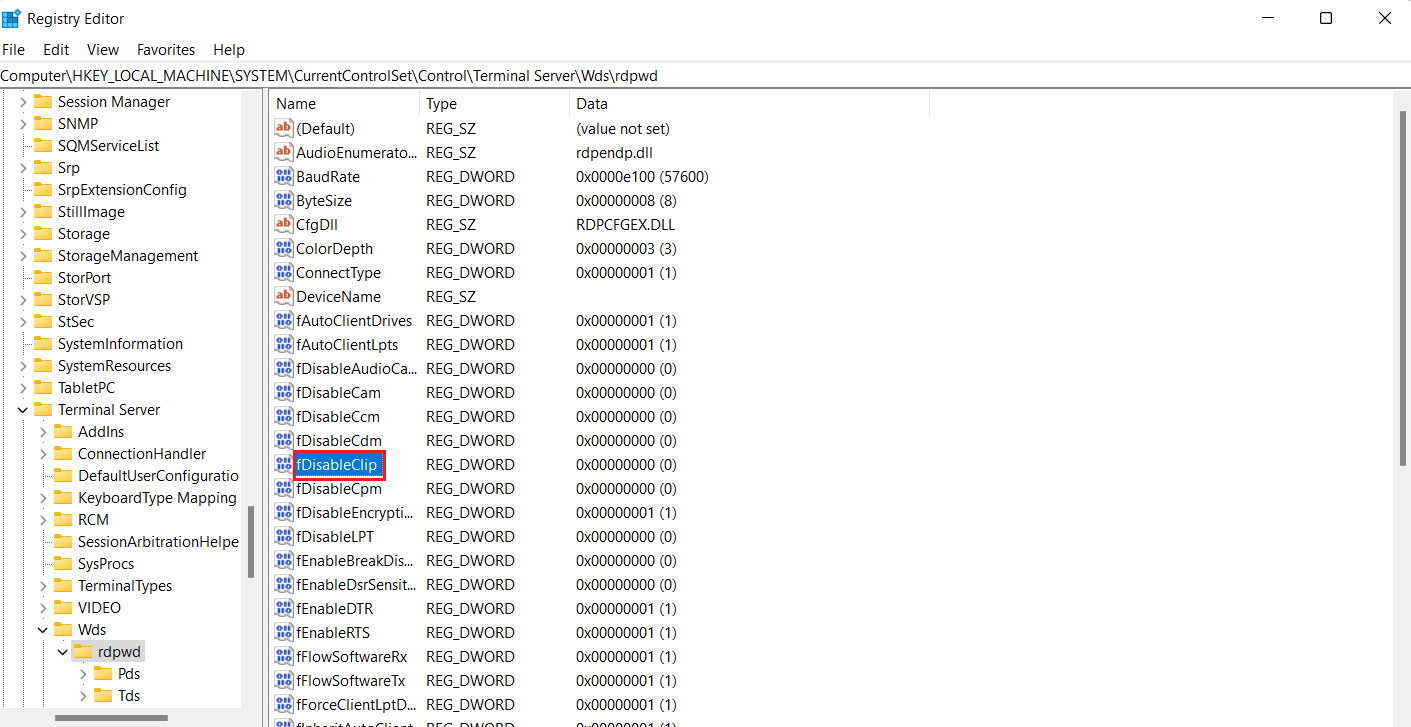
6. Далі перейдіть до наступного шляху:
ComputerHKEY_LOCAL_MACHINESYSTEMCurrentControlSetControlTerminal ServerWinStationsRDP-Tcp
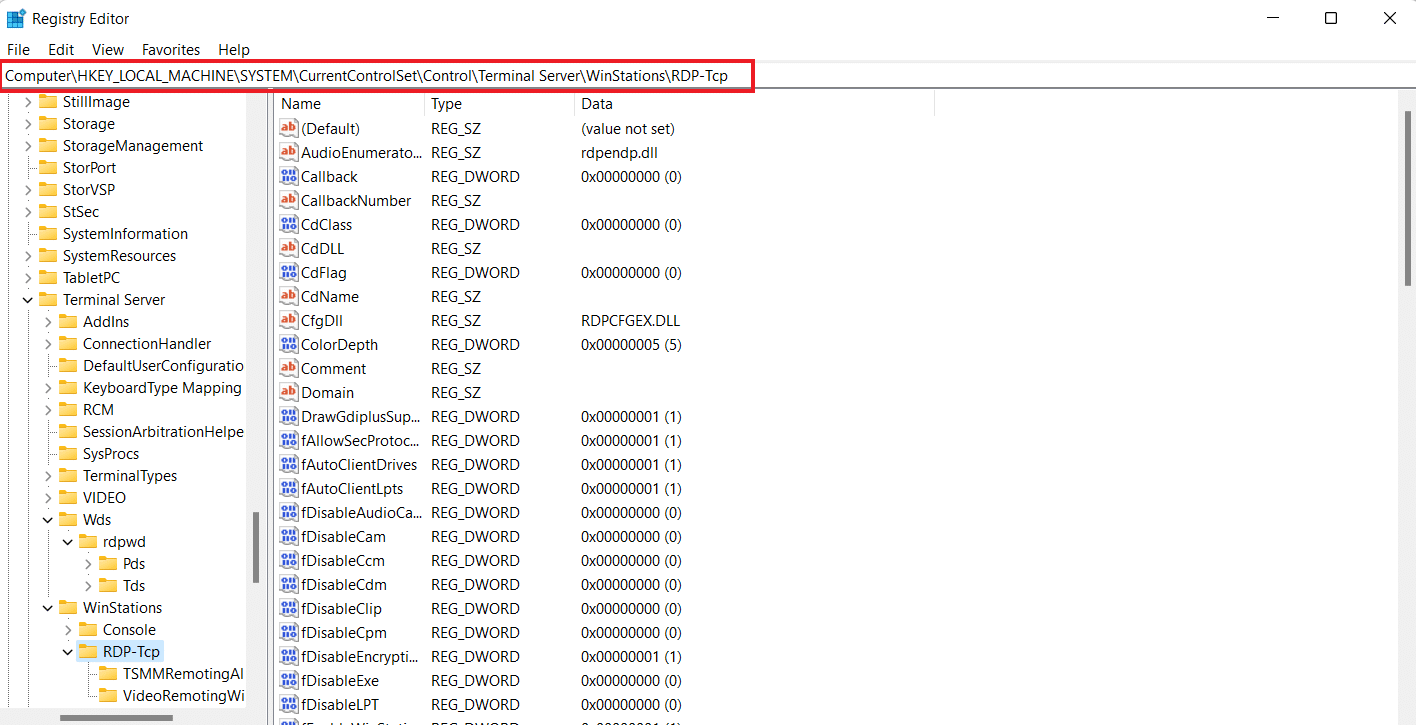
7. Встановіть значення “fDisableClip” на “0” і натисніть “OK”.
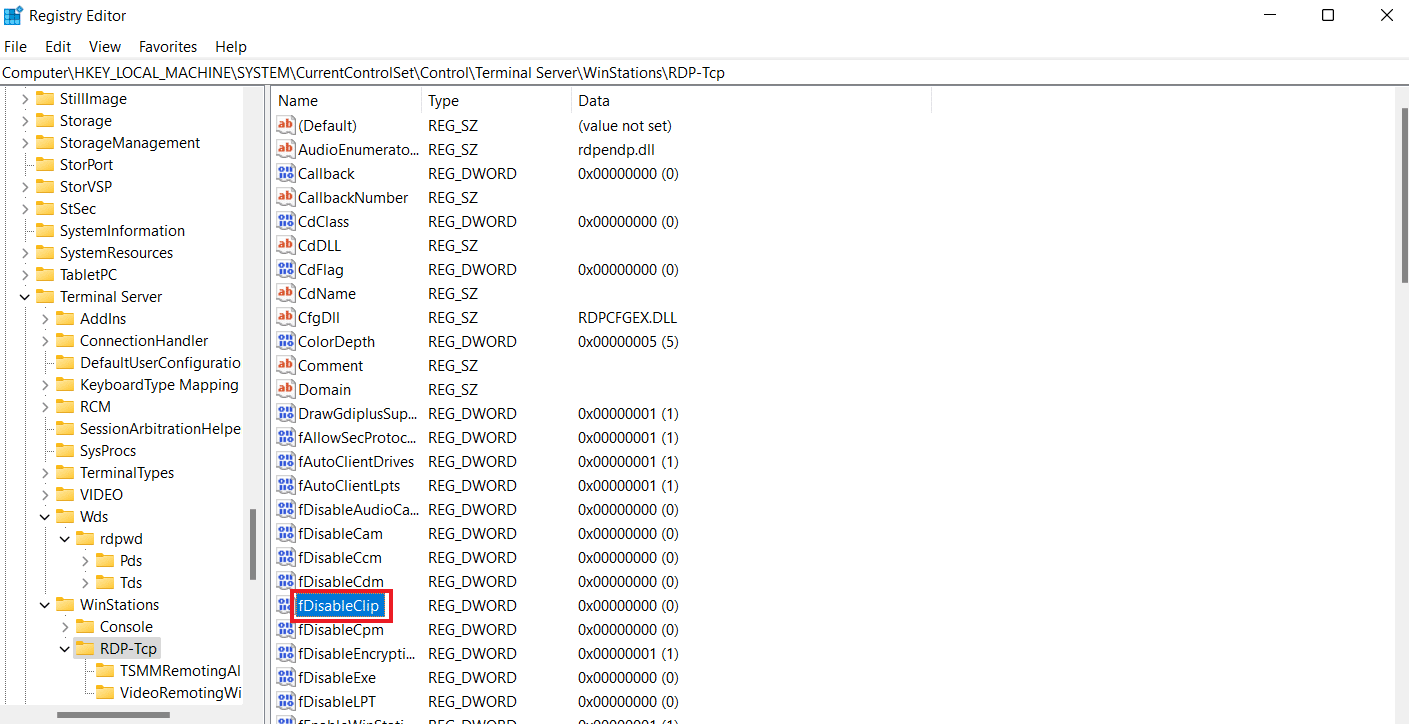
8. Перезавантажте комп’ютер після закриття редактора реєстру та перевірте, чи відновилася функція копіювання та вставлення.
Спосіб 5: Зміна параметрів редактора групової політики
Останнім методом, який можна використовувати, якщо проблема з копіюванням та вставленням не вирішена, є перевірка налаштувань у груповій політиці. Ось як це зробити:
Примітка: Ці кроки можна виконати лише у версіях Windows Professional та Server.
1. Відкрийте вікно “Виконати”.
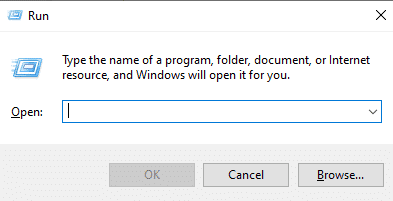
2. Введіть “gpedit.msc” у текстове поле та натисніть клавішу Enter.
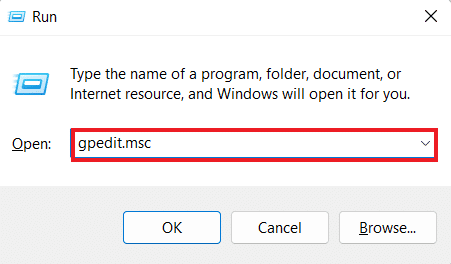
3. Перейдіть до наступного шляху в редакторі локальної групової політики:
Computer ConfigurationAdministrative TemplatesWindows ComponentsRemote Desktop ServicesRemote Desktop Session HostDevice and Resource Redirection
4. Знайдіть політику “Заборонити переспрямування буфера обміну” та відкрийте її.
5. Встановіть значення політики на “Вимкнено”, натисніть “Застосувати” і потім “OK”.
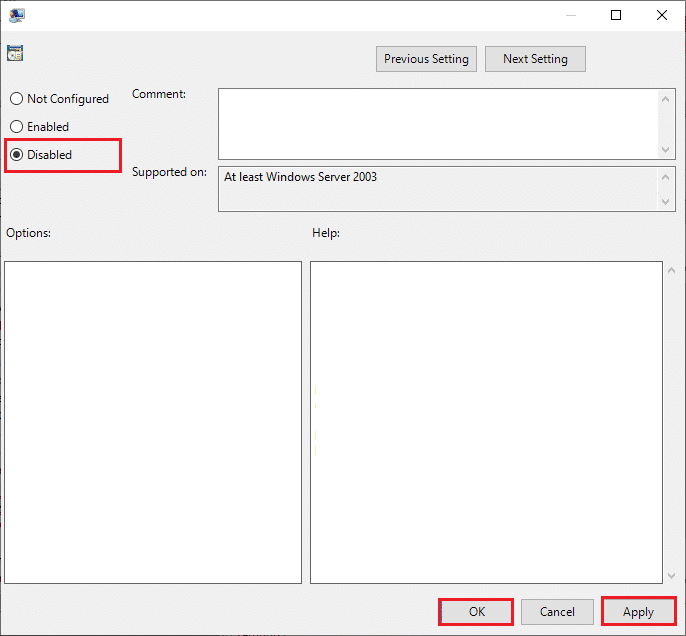
6. Після закриття редактора групової політики, знайдіть “Командний рядок” в меню пошуку та запустіть його від імені адміністратора.

7. Введіть команду “gpupdate /force” і перезавантажте систему.
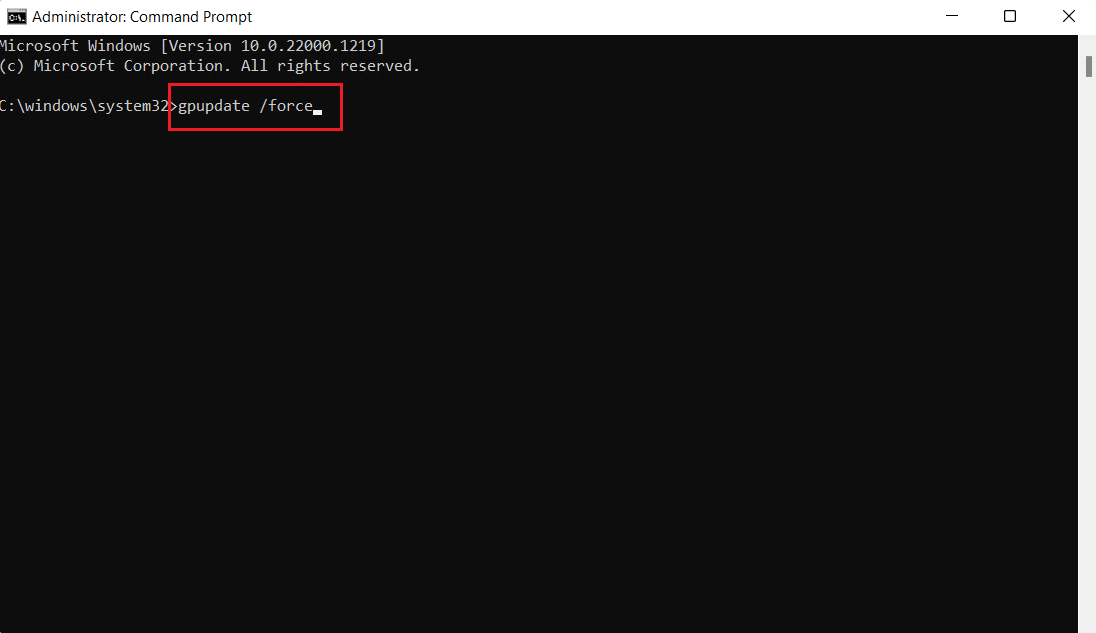
Як вимкнути копіювання/вставлення у віддаленому робочому столі
За потреби, ви можете вимкнути функцію копіювання та вставлення у віддаленому робочому столі через редактор групової політики. Для цього виконайте наступні дії:
1. Запустіть діалогове вікно “Виконати” на віддаленому робочому столі.
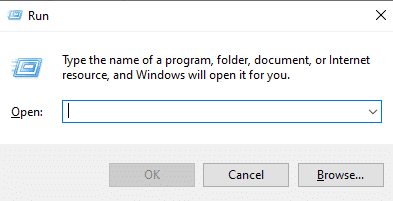
2. Введіть команду “gpedit.msc” і натисніть клавішу Enter.
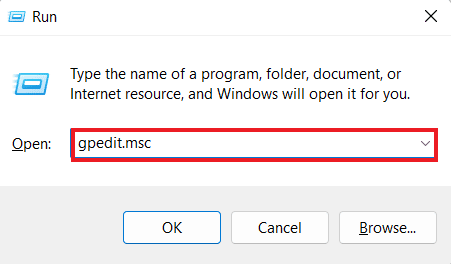
3. Перейдіть до наступного шляху:
Computer ConfigurationAdministrative TemplatesWindows ComponentsRemote Desktop ServicesRemote Desktop Session HostDevice and Resource Redirection
4. Відкрийте “Заборонити політику переспрямування буфера обміну” у правій частині вікна.
5. Встановіть для політики значення “Увімкнено”, натисніть “Застосувати” та “OK”.
Після цього функція копіювання та вставлення буде вимкнена у вашому віддаленому робочому столі. Щоб знову активувати її, повторіть ці кроки, але на кроці 5 оберіть параметр “Вимкнено”.
Часті питання (FAQ)
Q1. Чому функція копіювання та вставлення не працює в RDP?
Відповідь. Проблема може бути пов’язана з роботою програми rdpclip.exe на віддаленому комп’ютері. Перезапуск цієї програми може допомогти вирішити проблему.
Q2. Чому я раптово не можу скопіювати та вставити?
Відповідь. Раптові проблеми з копіюванням та вставленням можуть бути спричинені вірусами або шкідливим програмним забезпеченням, яке пошкоджує або вимикає буфер обміну.
Q3. Як надіслати Ctrl+Alt на віддалений робочий стіл?
Відповідь. Для цього одночасно натисніть клавіші Ctrl + Alt + End на клавіатурі.
Q4. Що робить Ctrl+Alt+Del на віддаленому робочому столі?
Відповідь. Ця комбінація відображає меню, з якого можна отримати доступ до диспетчера завдань, перемикання користувача, виходу з системи та блокування.
Q5. Як переключатися між віддаленим і локальним робочим столом за допомогою клавіатури?
Відповідь. Для перемикання між екранами використовуйте комбінацію клавіш Win + Ctrl + ліворуч/праворуч.
***
Сподіваємося, що наша стаття була корисною та допомогла вам вирішити проблеми з копіюванням та вставленням у віддаленому робочому столі. Будь ласка, повідомте нас, який метод спрацював у вашому випадку. Якщо у вас є додаткові питання, пропозиції або сумніви, залишайте свої коментарі нижче.