Unity, провідний кросплатформенний рушій для розробки ігор, широко застосовується для створення віртуальної реальності, 3D-моделей, AR-додатків та ігрової механіки. Хоча деякі розробники використовують його можливості безпосередньо у веб-браузерах, багато з них та їхніх користувачів зіштовхуються з проблемою, коли Unity Web Player не функціонує належним чином. Повідомлення про проблеми з роботою цього веб-плеєра, особливо в Chrome, надходять постійно, але чітких шляхів вирішення цієї ситуації не так багато. Тому, у цій статті ми детально розглянемо способи, як можна подолати цю помилку.
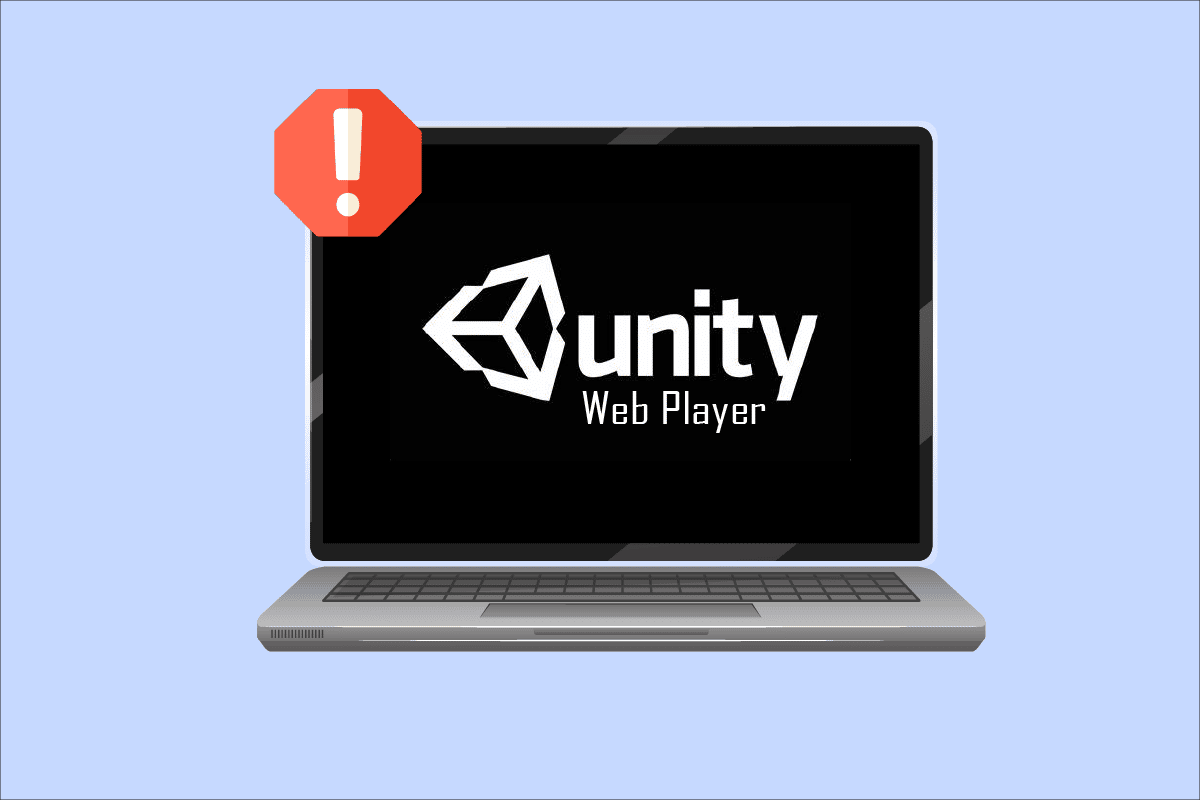
Як відновити працездатність Unity Web Player
З плином часу, популярні браузери, такі як Google Chrome та Firefox, перестали підтримувати Unity Web Player. Це сталося через відмову від NPAPI (Netscape Plugin Application Programming Interface), технології, яка дозволяла розробникам створювати розширення для браузерів. На заміну NPAPI прийшли більш сучасні технології, такі як WebGL, які пропонують розширені можливості веб-рендерингу. Java та Unity 3D Web Player, що використовували NPAPI, опинилися серед застарілих плагінів, від яких відмовилась більшість браузерів.
Попри це, існують методи, які дозволяють змусити Unity Web Player працювати у цих браузерах. Нижче ми розглянемо ці методи детальніше, щоб ви могли їх застосувати на своєму комп’ютері.
Метод 1. Застосування Internet Explorer 11 та Safari
Деякі стандартні браузери для Windows та macOS досі підтримують Unity Web Player. Зокрема, Internet Explorer 11 та Safari все ще офіційно підтримують цю технологію.
Важливо: Перед тим, як виконувати наведені нижче кроки, переконайтеся, що ви увійшли в систему з правами адміністратора.
1. Відвідайте сторінку завантаження Unity Web Player та завантажте інсталяційний файл на свій комп’ютер з Windows.
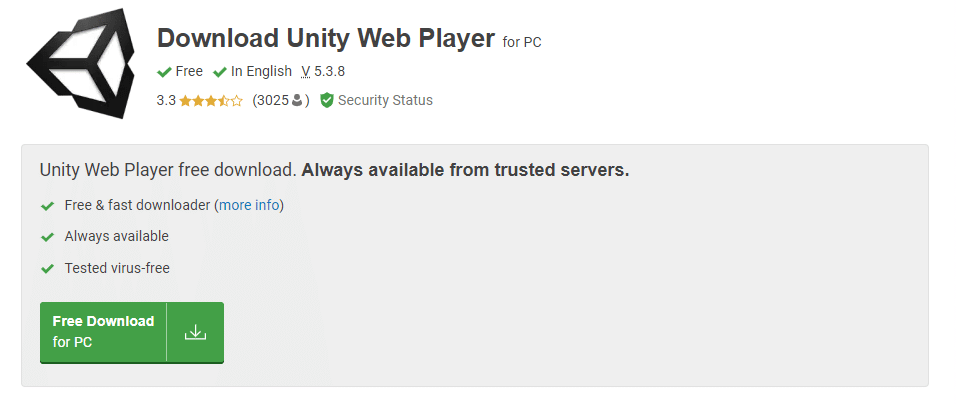
2. Після завершення інсталяції перезавантажте комп’ютер.
3. Потім, натисніть клавішу Windows, введіть “Internet Explorer” та натисніть “Відкрити”, як показано на зображенні нижче.
Для користувачів Mac: Якщо ви використовуєте macOS, відкрийте браузер Safari та виконайте ті ж дії.
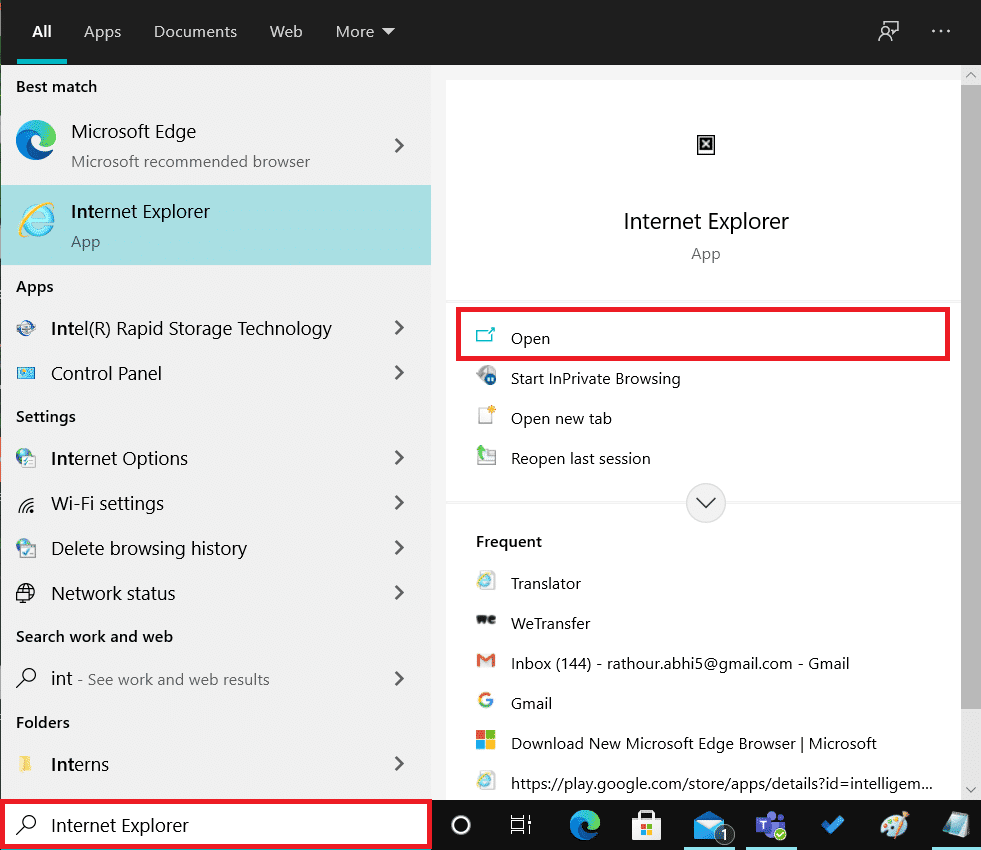
Перевірте сторінку, де виникала помилка, щоб переконатися, що проблема вирішена.
Метод 2. Інсталяція Firefox Extended Support Release
Якщо вам потрібно використовувати Firefox для масового розгортання, Firefox Extended Support Release (ESR) є оптимальним варіантом. Ця версія браузера отримує лише критичні оновлення безпеки, тому вона може все ще підтримувати NPAPI з веб-плеєром Unity. Ви можете запускати контент у цій версії Firefox без будь-яких помилок.
1. Перейдіть на сторінку завантаження Firefox ESR у вашому поточному браузері.
2. Виберіть необхідні параметри у розкривних списках та натисніть “Завантажити”, як показано нижче.
- Firefox Extended Support Release
- Windows 32-bit
- Українська (або будь-яка інша потрібна мова)
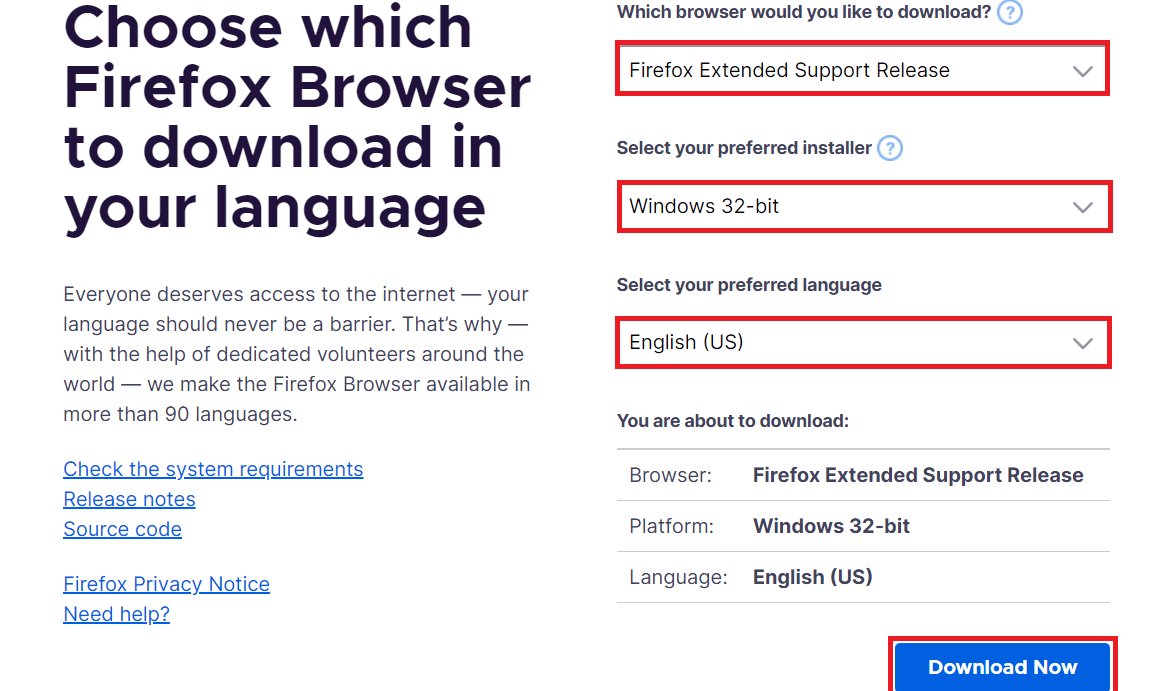
3. Клацніть правою кнопкою миші на інсталяційному файлі та оберіть “Запуск від імені адміністратора” у контекстному меню.
4. Перезавантажте комп’ютер після встановлення програми та спробуйте відкрити необхідний контент, щоб перевірити, чи вирішена проблема з непрацюючим Unity Web Player.
Метод 3. Використання старої версії браузера у VirtualBox
Ви також можете використовувати старіші версії браузерів Chrome або Firefox для роботи з Unity Web Player. Однак, не рекомендується встановлювати їх на вашу основну операційну систему, оскільки це може призвести до конфліктів з вже встановленою новою версією того ж браузера. Щоб цього уникнути, можна скористатися програмою VirtualBox, яка дозволяє встановити незалежну операційну систему всередині вашої основної ОС.
Примітка: Якщо у вас ще не встановлено VirtualBox, завантажте його з офіційного сайту Oracle VirtualBox та встановіть на свій ПК.
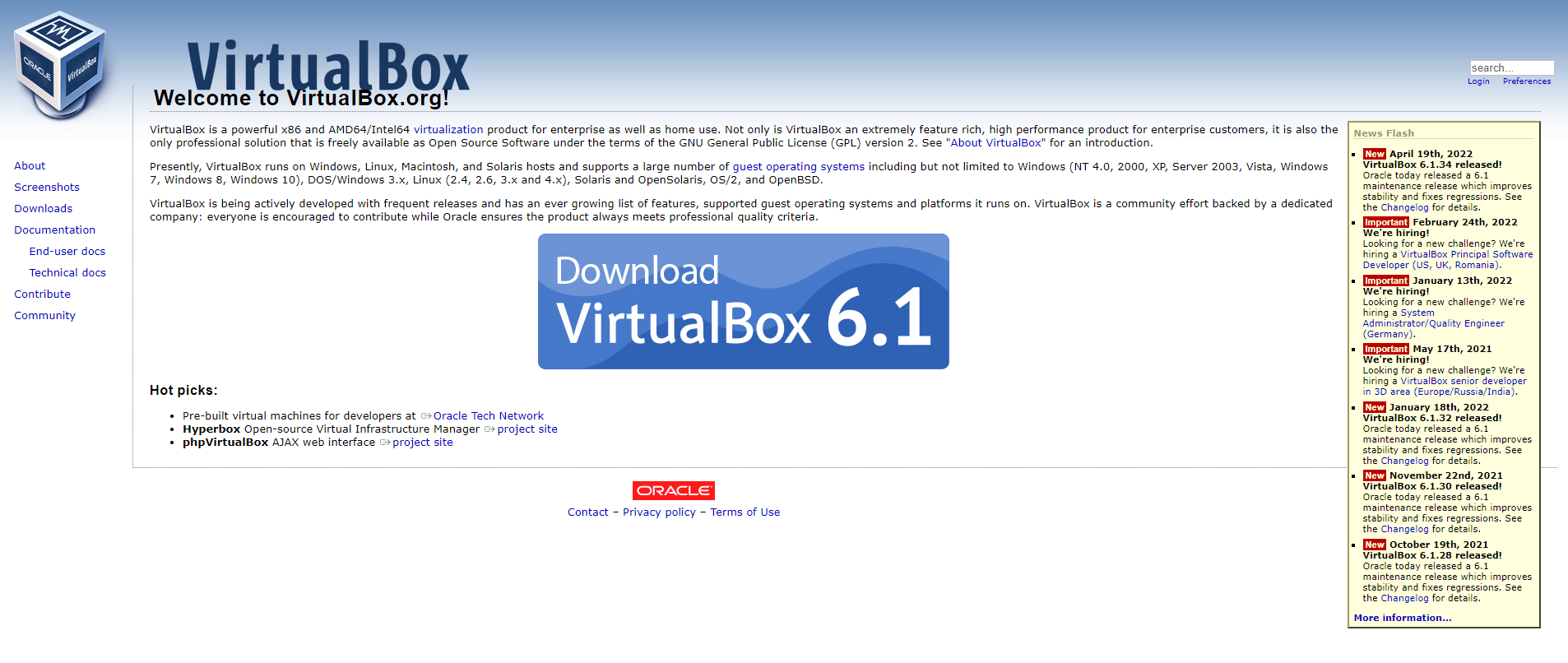
1. Відкрийте програму VirtualBox на своєму комп’ютері.
2. Встановіть будь-який з наведених нижче браузерів зі вказаними старими версіями.
- Opera версії 37
- Chrome версії 45
- Firefox версії 50
3. Перейдіть на відповідні веб-сайти та знайдіть вказані версії браузерів.
4. Після встановлення браузерів, спробуйте запустити контент, який потребує Unity Web Player. Перевірте, чи вирішена проблема з непрацездатністю Unity Web Player.
Метод 4. Активація прапорця NPAPI у Chrome
Якщо ви завантажили стару версію Chrome у VirtualBox і все ще стикаєтеся з проблемами з Unity Web Player, можливо, прапорець NPAPI вимкнений у налаштуваннях браузера. Виконайте ці кроки, щоб увімкнути його.
1. Відкрийте стару версію Chrome у VirtualBox.
2. Введіть наступну адресу у адресному рядку браузера та натисніть Enter на клавіатурі.
chrome://flags/#enable-npapi
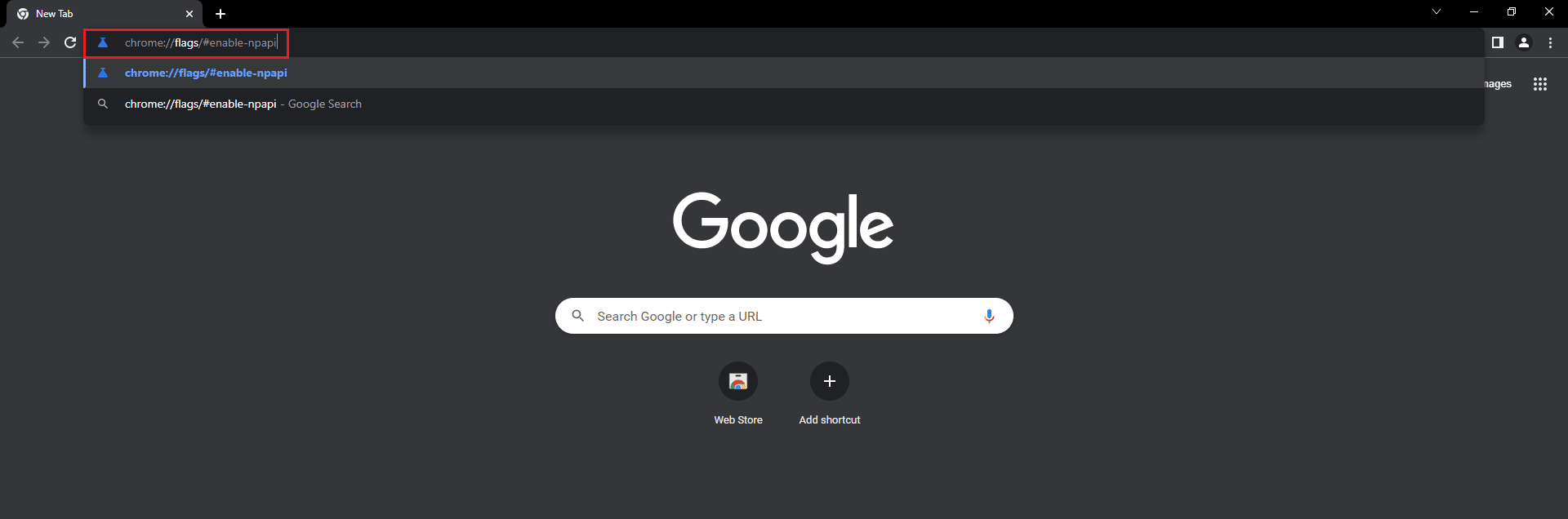
3. Відкриється сторінка налаштувань NPAPI. Натисніть “Увімкнути” для параметра “Enable NPAPI”.
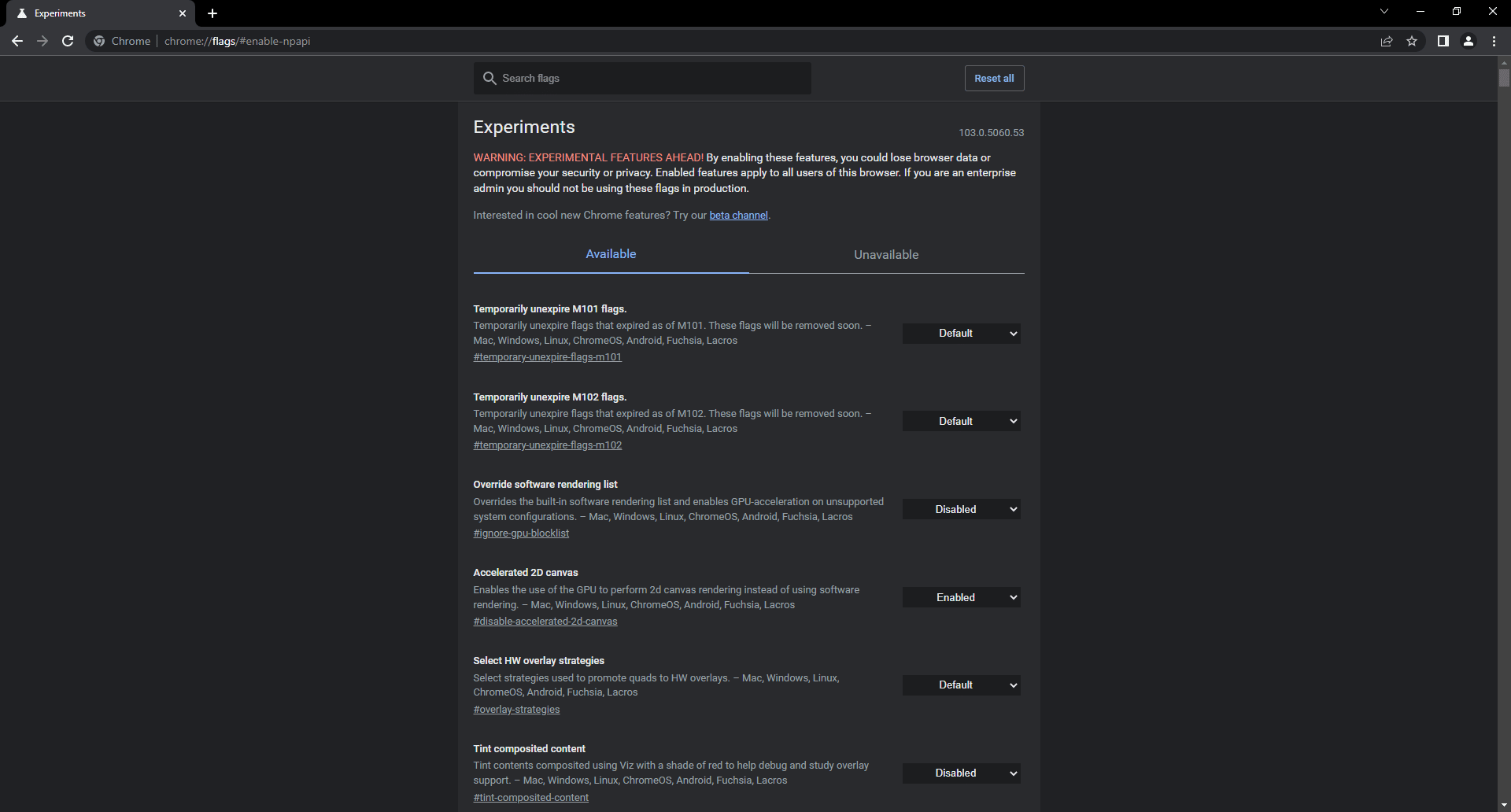
4. Знову відкрийте браузер у VirtualBox та спробуйте завантажити потрібний контент. Перевірте, чи допомогло це вирішити проблему.
***
Сподіваємося, що ці методи допоможуть вам вирішити проблему з непрацюючим Unity Web Player. Якщо у вас є запитання чи пропозиції, залиште їх у розділі коментарів. Ми будемо раді допомогти вам!