Вихід Skyrim Special Edition став початком нової ери для гри, де гравці мають можливість персоналізувати свій ігровий досвід. Значна частина користувачів вдається до використання модифікацій для управління грою та зміни її файлів. Однак, однією з поширених проблем є ситуація, коли Skyrim не запускається. Якщо ви зіткнулися з труднощами при запуску Skyrim через Steam або безпосередньо на вашому комп’ютері, цей посібник допоможе вам розв’язати проблему з запуском Skyrim Special Edition. Продовжуйте читати, щоб дізнатися, як усунути цю проблему у Windows 10.
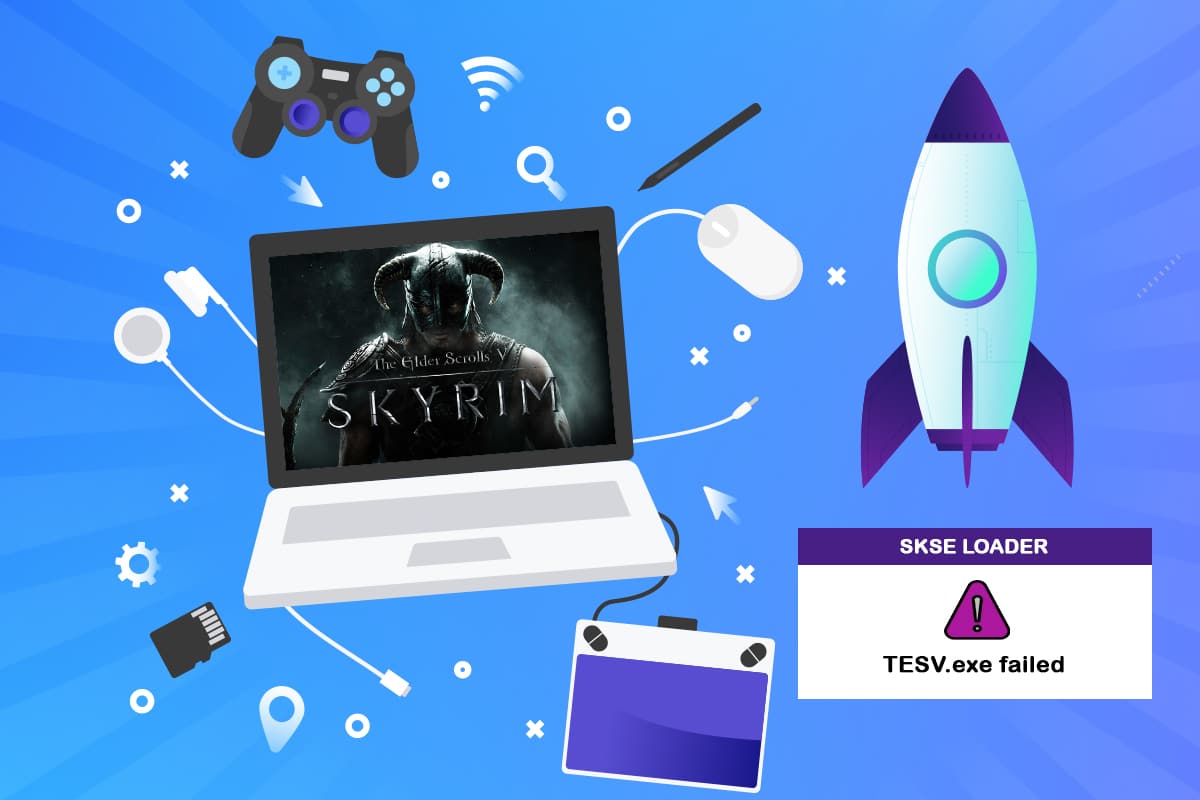
Методи вирішення проблеми із запуском Skyrim у Windows 10
Skyrim – це складна гра, де різноманітні компоненти працюють разом, щоб створити унікальний ігровий процес. Нижче перелічено можливі причини, через які Skyrim може не запускатися:
- Пошкодження файлів гри: Файли інсталяції можуть бути пошкоджені, якщо оновлення встановлено некоректно або під час зміни модифікацій.
- Конфлікт модів: Модифікації можуть конфліктувати між собою, що призводить до збоїв у роботі гри. Хоча моди покращують ігровий процес, їхні конфлікти можуть перешкодити запуску Skyrim. Для виявлення конфліктних модів потрібно буде провести діагностику.
- Пошкоджена інсталяція Steam: У рідкісних випадках інсталяція Steam може бути пошкодженою або неповною.
- Проблеми з Steam: Оскільки Skyrim залежить від Steam як основного ігрового движка, проблеми зі Steam можуть завадити належному завантаженню гри.
Важлива примітка: Перш ніж розпочати усунення неполадок, переконайтеся, що ви ввійшли в систему як адміністратор. Також потрібне активне інтернет-з’єднання без проксі або VPN.
Skyrim є відомою пригодницькою грою від першої особи, яка славиться своїм широким відкритим світом. Захоплюючий сюжет і чудова розробка персонажів роблять її ще більш привабливою. На сьогоднішній день серія налічує п’ять частин. Однак часто гра або зависає на екрані завантаження, або не реагує при запуску. Skyrim не завжди показує повідомлення про помилки, що є проблемою, яка турбує користувачів з моменту випуску гри. Продовжуйте читати, щоб розв’язати цю проблему.
Якщо ви використовуєте модифікації Skyrim, проблема, швидше за все, пов’язана саме з ними. Якщо ви внесли значні зміни в геймплей або додали нові функції, рекомендується відключити їх та перевірити.
- Модифікації можуть бути нестабільними та заважати роботі гри.
- Вони змінюють основні файли гри та її функціональність.
Якщо модифікація конфліктує з налаштуваннями гри, краще її видалити та спробувати запустити гру без неї.
Основні методи усунення несправностей
Перш за все, спробуйте ці базові методи:
- Перезавантаження комп’ютера – це часто ефективний перший крок у розв’язанні багатьох проблем.
- Закриття фонових програм: Завершіть непотрібні фонові процеси за допомогою диспетчера завдань. Інструкції, як це зробити, можна знайти в наших інших посібниках.
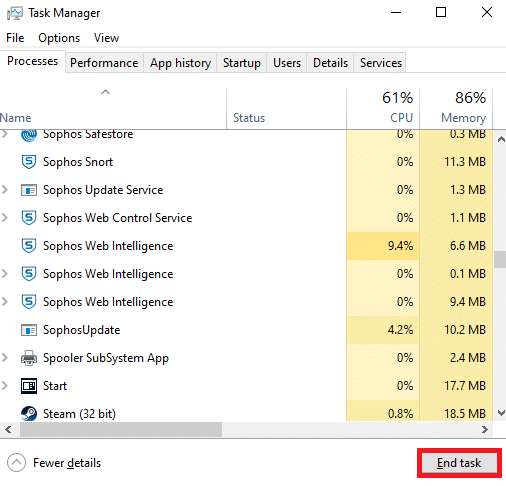
- Завершіть процес гри в диспетчері завдань і перезапустіть її.
Спосіб 1: Запуск гри та Steam від імені адміністратора
Однією з причин, чому Skyrim Special Edition може не запускатися, є відсутність необхідних прав. Спробуйте запустити гру та Steam від імені адміністратора. Ось як це зробити:
1. Клацніть правою кнопкою миші на ярлику Steam на робочому столі.
2. Виберіть “Властивості”.
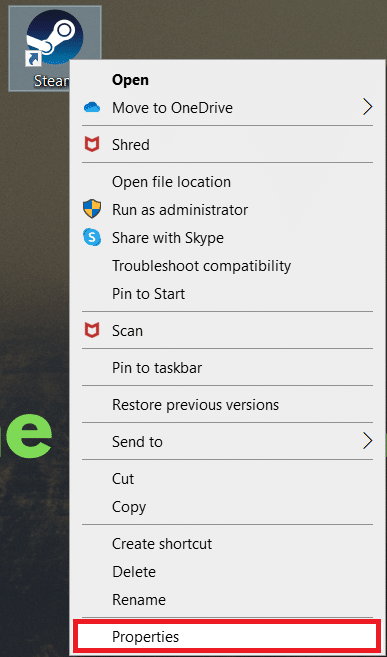
3. Перейдіть на вкладку “Сумісність” та встановіть галочку “Запускати цю програму від імені адміністратора”.
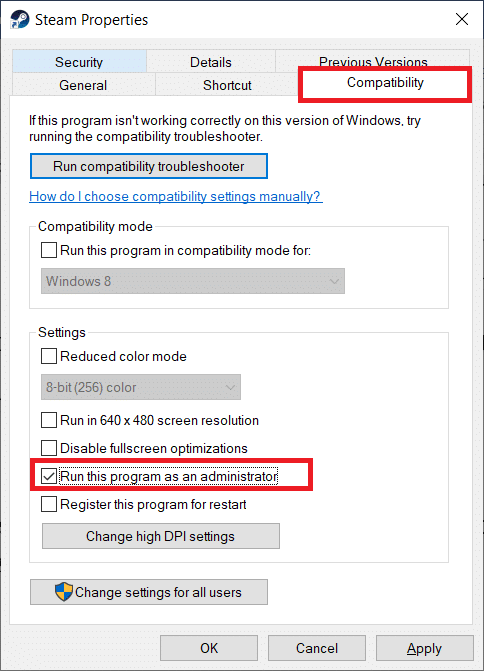
4. Натисніть “Застосувати”, а потім “OK”, щоб зберегти зміни.
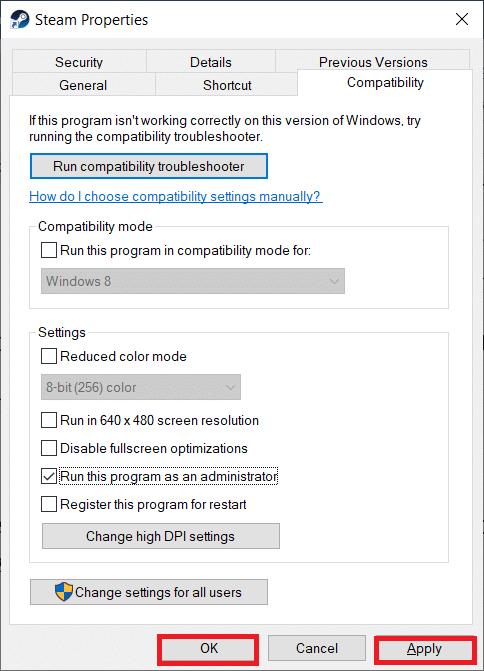
5. Натисніть клавішу Windows, введіть “Steam” і запустіть програму.
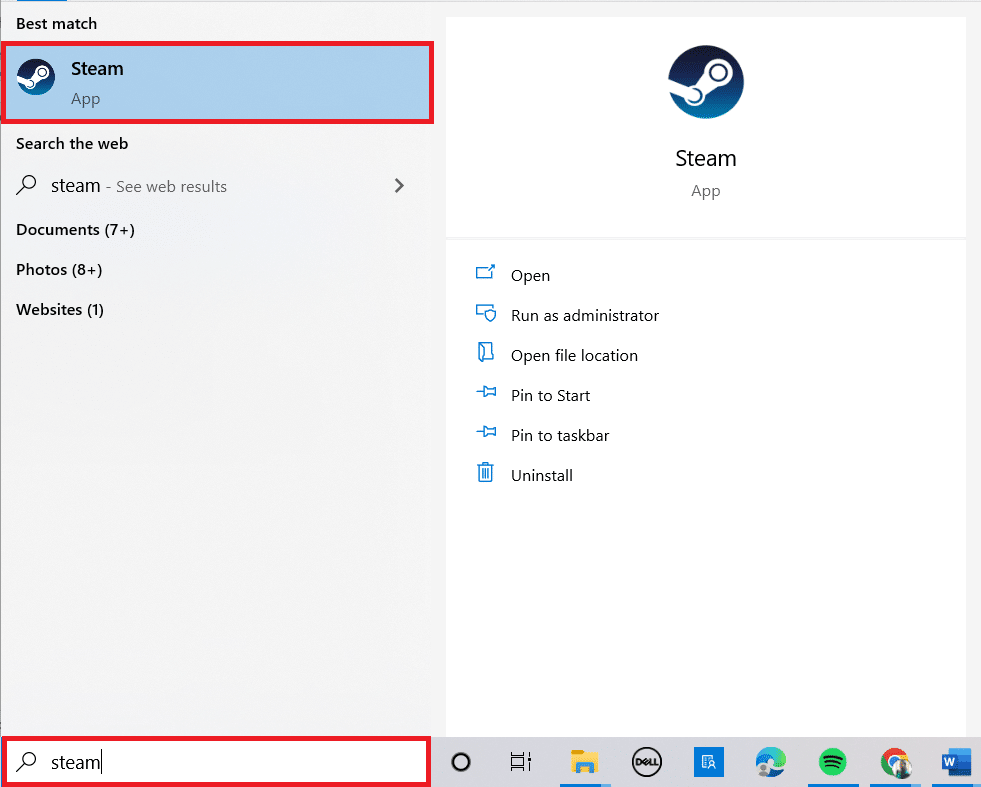
6. Потім клацніть правою кнопкою миші на “The Elder Scrolls V: Skyrim Special Edition” в лівій панелі та виберіть “Властивості”.
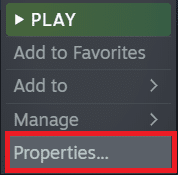
7. Перейдіть на вкладку “ЛОКАЛЬНІ ФАЙЛИ” і натисніть “Огляд”.
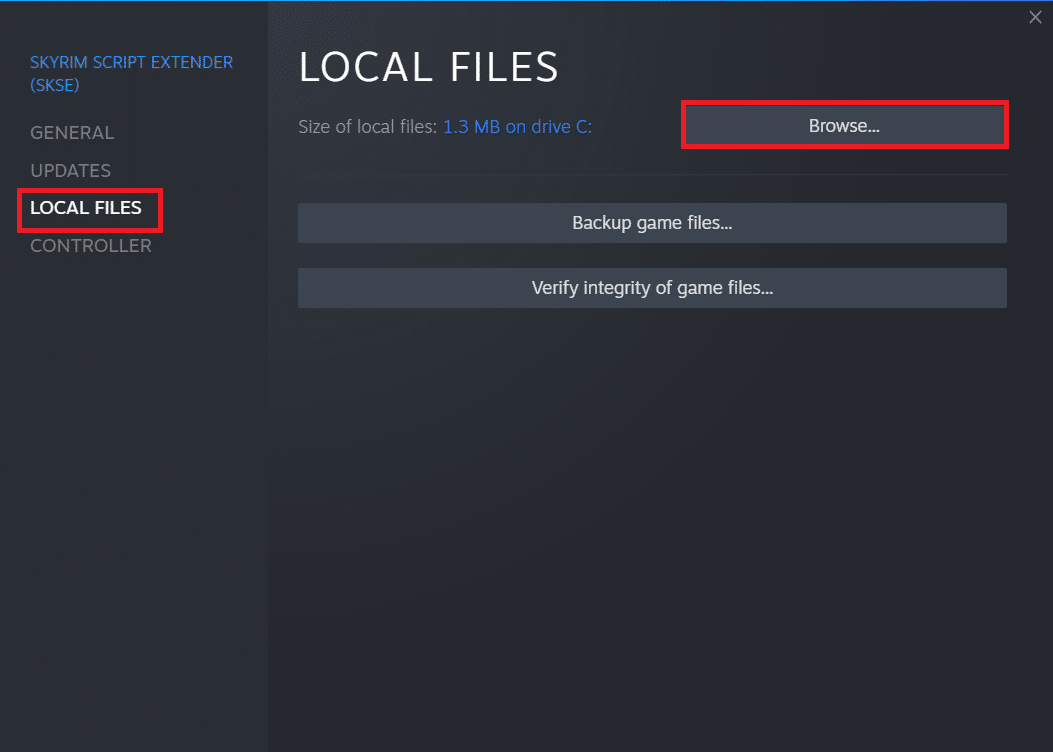
8. Знайдіть і клацніть правою кнопкою миші на виконуваному файлі гри, потім виберіть “Властивості”.
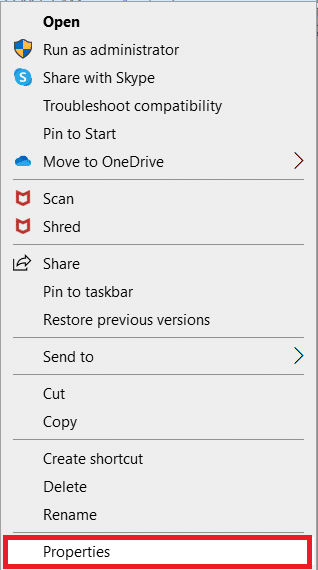
9. Перейдіть на вкладку “Сумісність” та встановіть галочку “Запускати цю програму від імені адміністратора”.
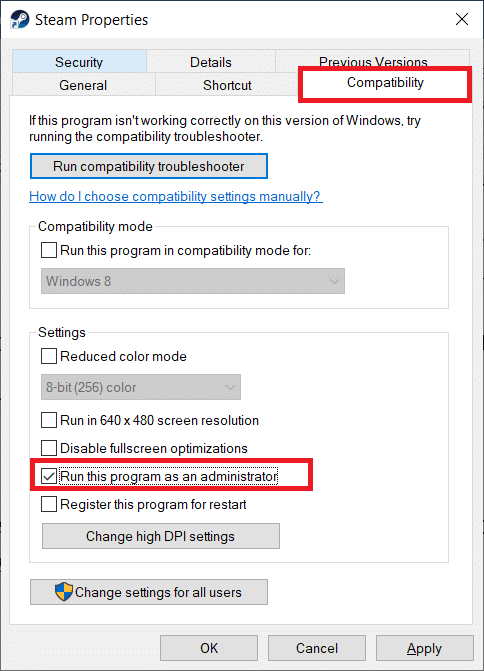
10. Натисніть “Застосувати”, а потім “OK”.
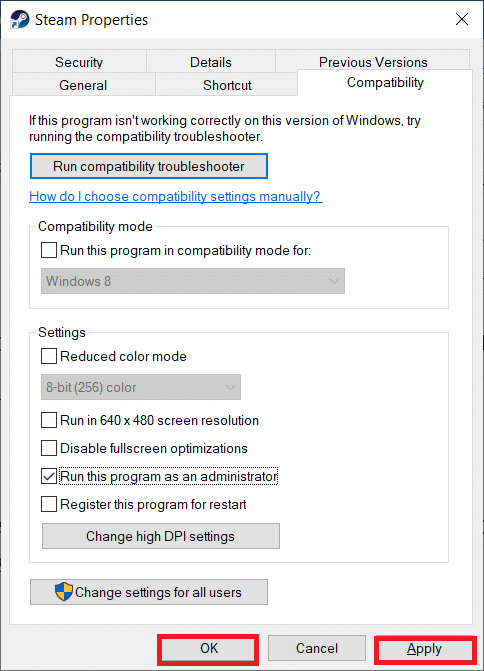
11. Перезапустіть Steam та спробуйте запустити гру.
Спосіб 2: Перевірка цілісності ігрових файлів
Якщо модифікації не є причиною проблеми, або їх вже відключили, то можливо пошкоджені файли гри. Перевірка цілісності файлів гри може допомогти виявити та виправити проблеми. Ось як це зробити:
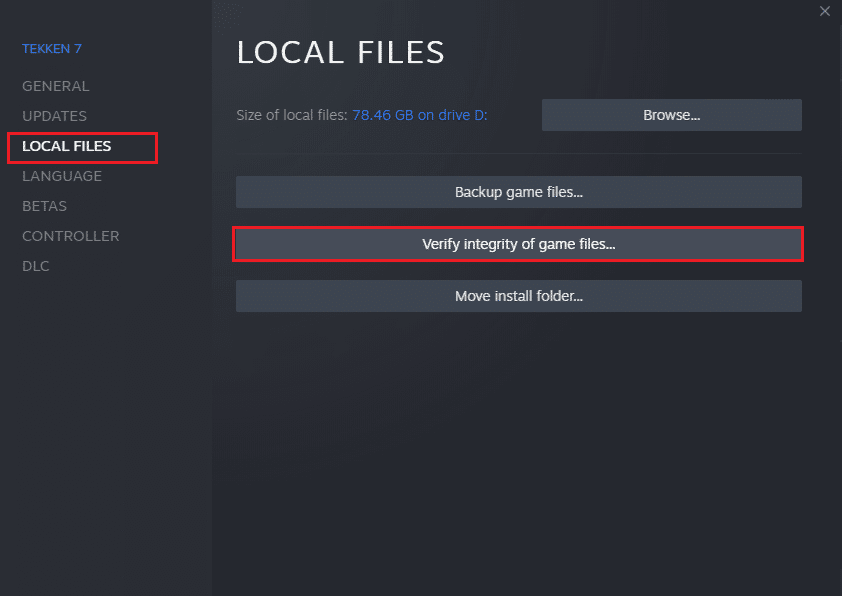
Детальні інструкції про перевірку цілісності файлів гри в Steam можна знайти в нашому спеціальному посібнику.
Спосіб 3: Видалення SKSE
Skyrim Script Extender (SKSE) – це інструмент для управління скриптами модів. Незважаючи на популярність, SKSE все ще в розробці та часто оновлюється. Можливо, він конфліктує з грою. Якщо ви ще не пробували видалити та переінсталювати SKSE, зробіть це:
1. Запустіть Steam.
2. Клацніть правою кнопкою миші на “Skyrim Script Extender (SKSE)” в лівій панелі.
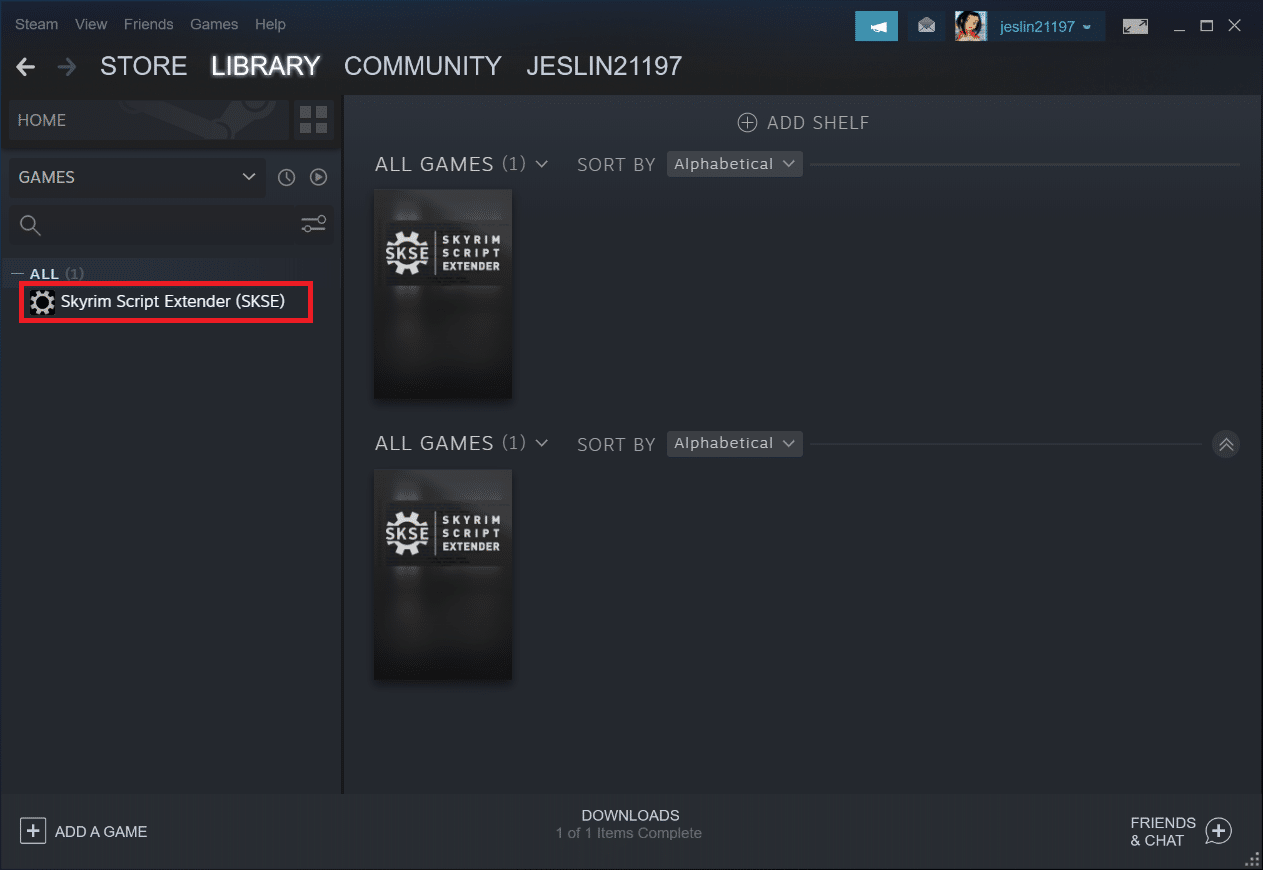
3. Виберіть “Керувати”.
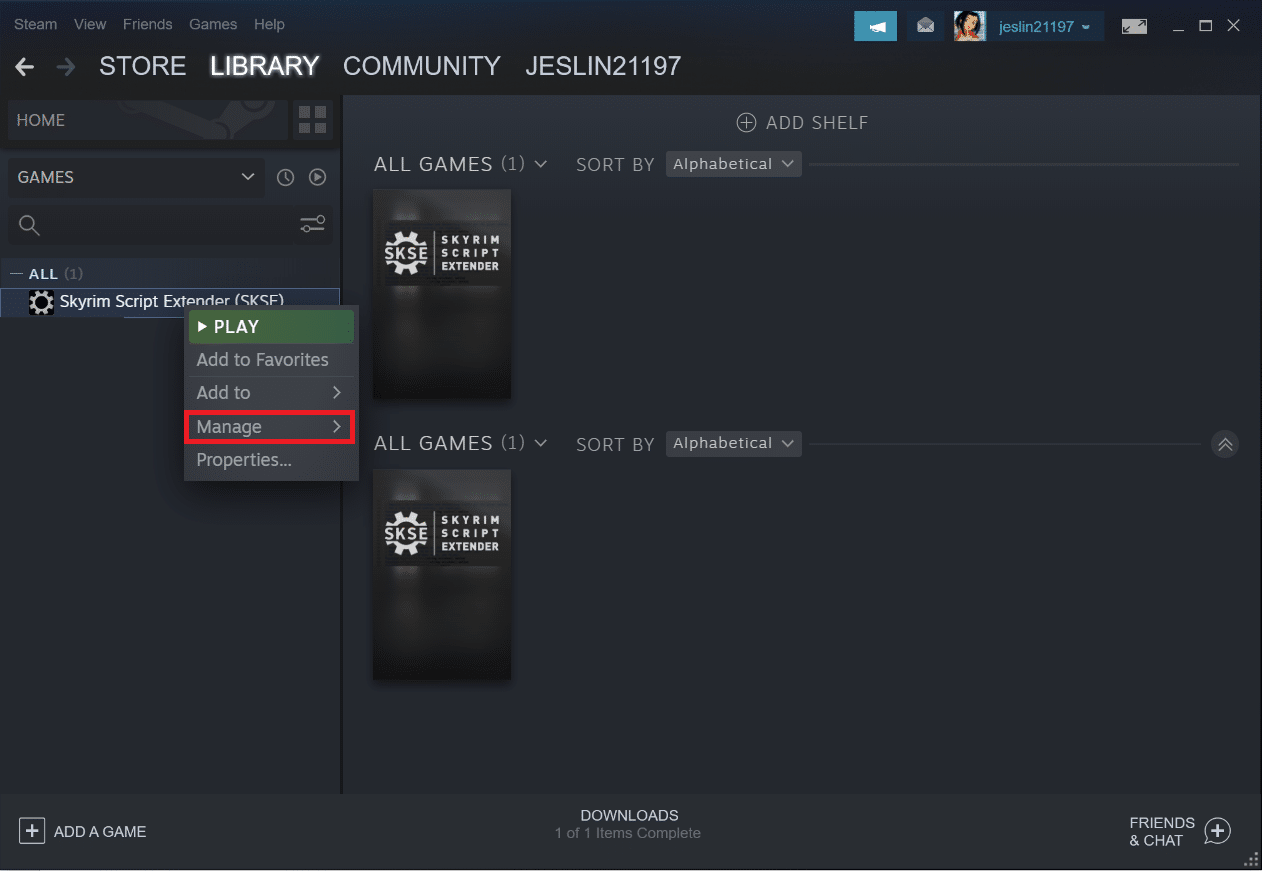
4. Натисніть “Видалити”.
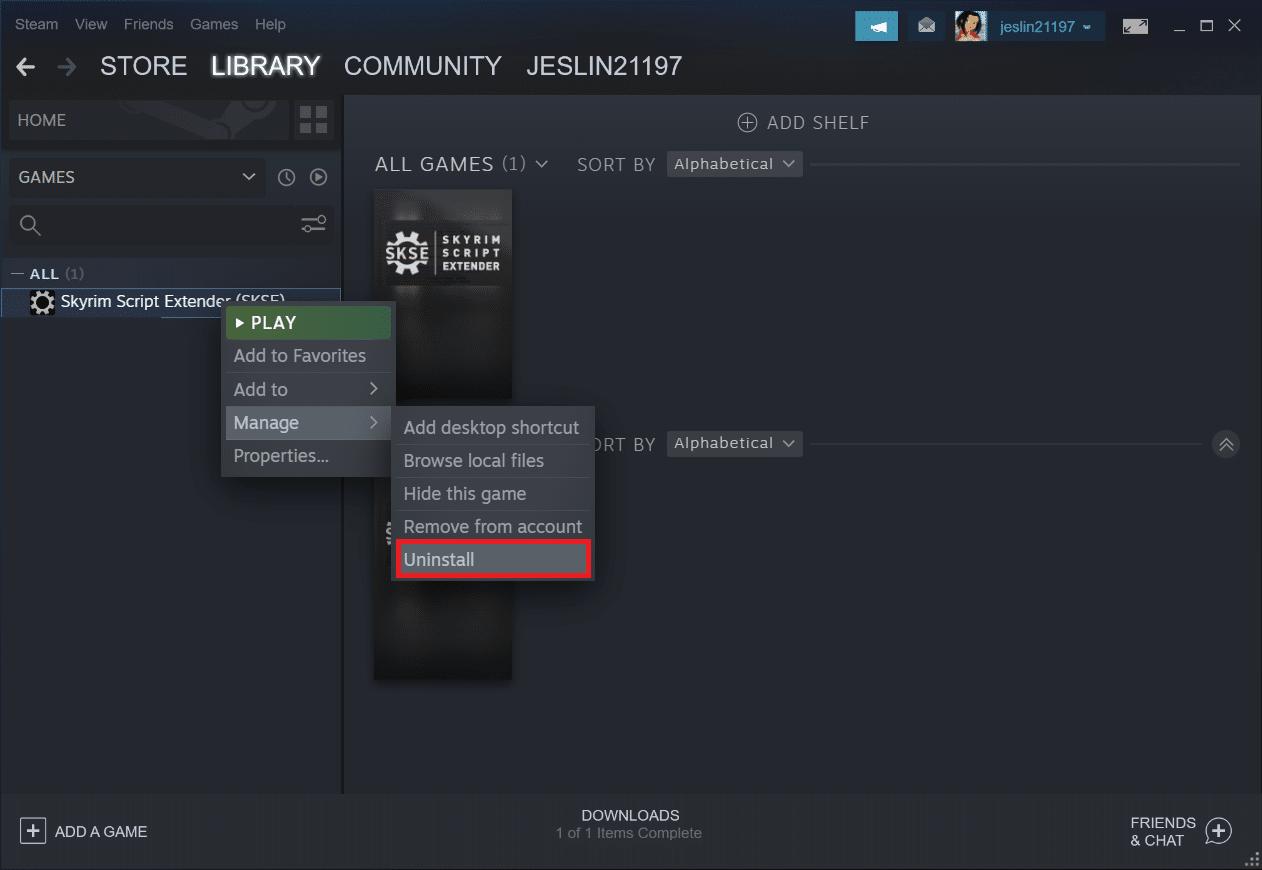
5. Знову натисніть “Видалити” у вікні підтвердження.
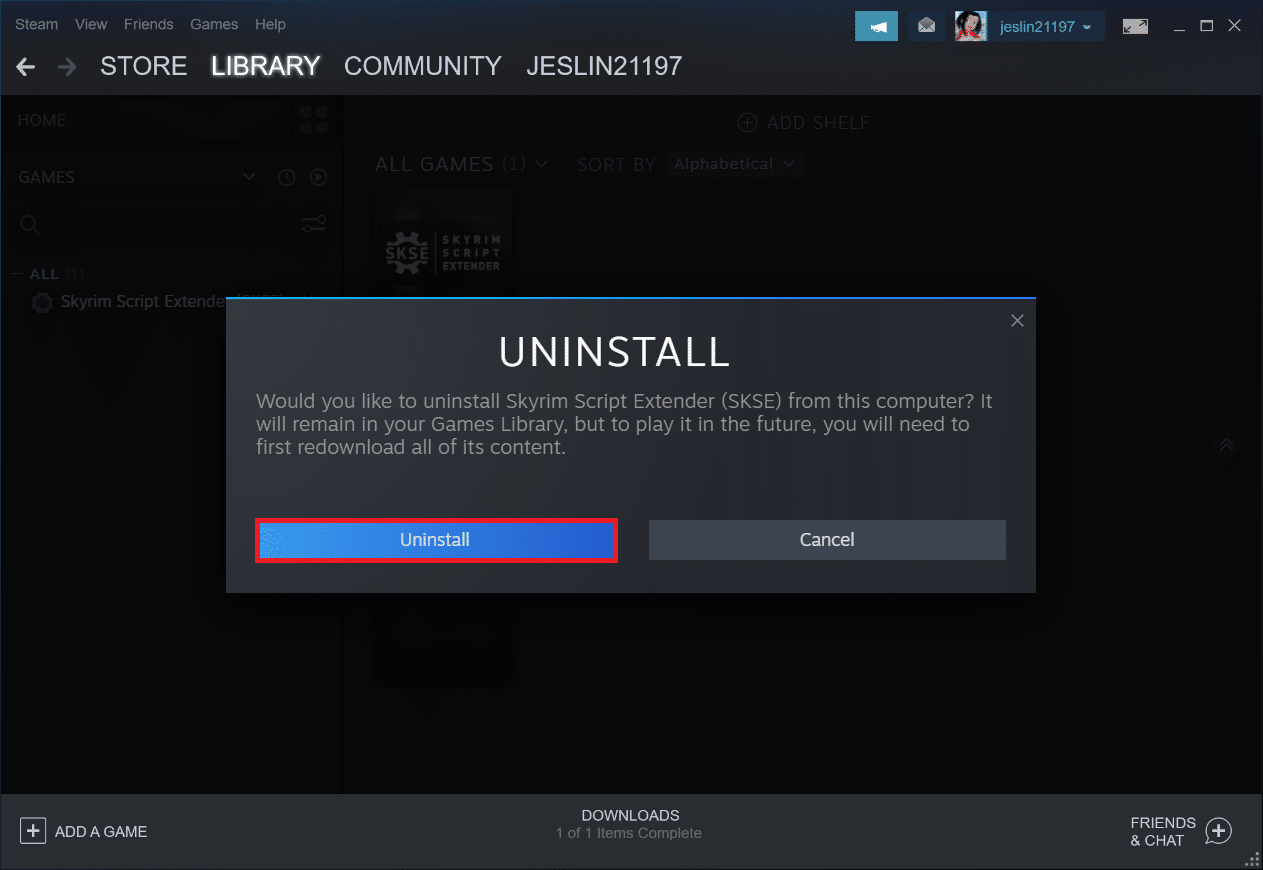
6. Перейдіть до папки встановлення гри за шляхом:
C:Program Files (x86)Steamsteamappscommon
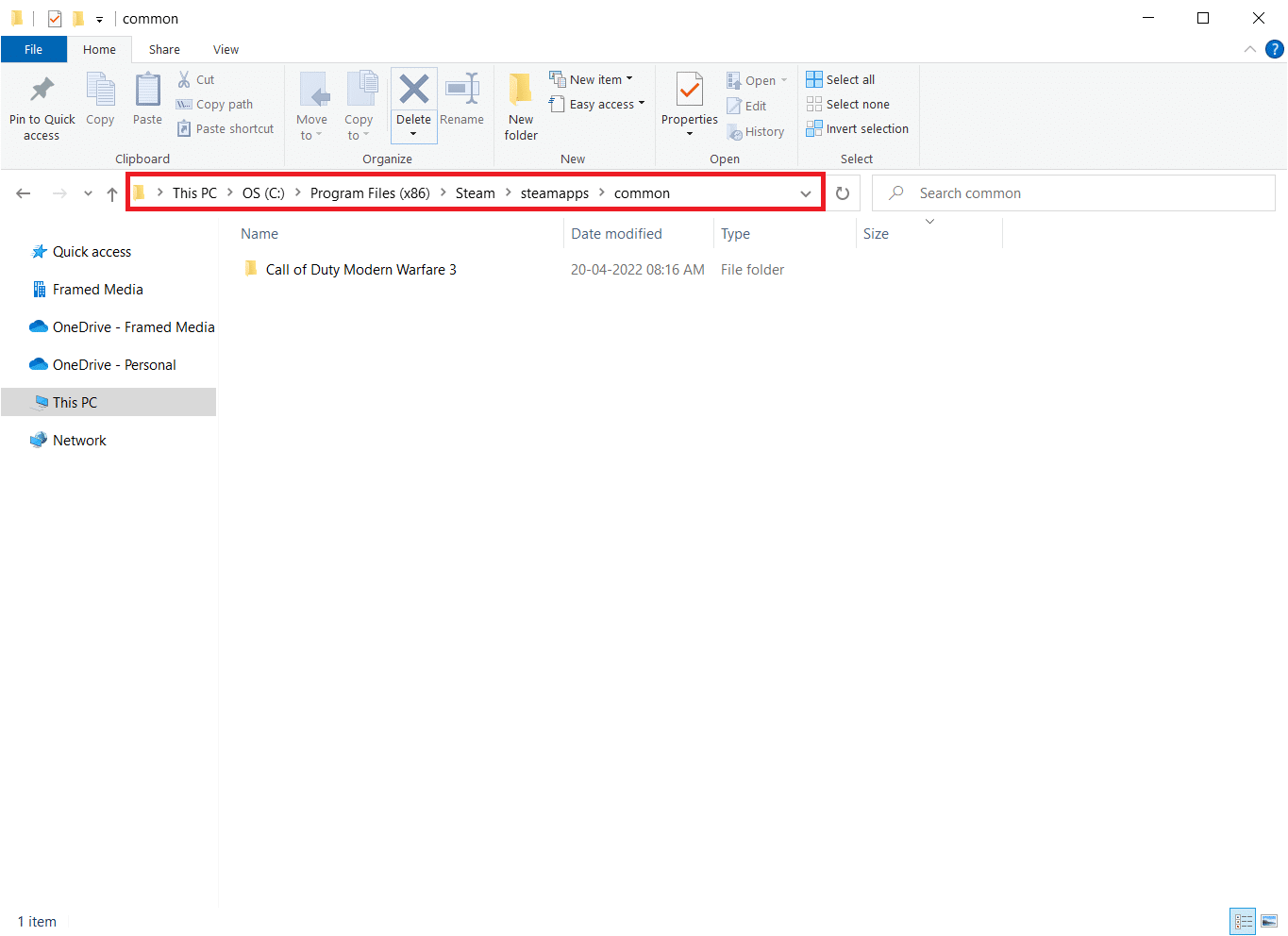
7. Переконайтеся, що папка та файли SKSE видалені.
Спосіб 4: Оновлення Steam
Якщо попередні способи не допомогли, можливо, проблема полягає в інсталяції Steam. Файли Steam можуть бути пошкодженими. Ось як можна оновити Steam, щоб виправити проблему запуску Skyrim:
Примітка: Перед початком переконайтеся, що у вас є резервна копія даних і збережені необхідні облікові дані.
1. Натисніть клавіші Windows + E, щоб відкрити Провідник Windows.
2. Перейдіть за шляхом:
C:Program Files (x86)Steamsteamappscommonskyrim
Примітка: Якщо ігри встановлені в іншому місці, перейдіть туди.
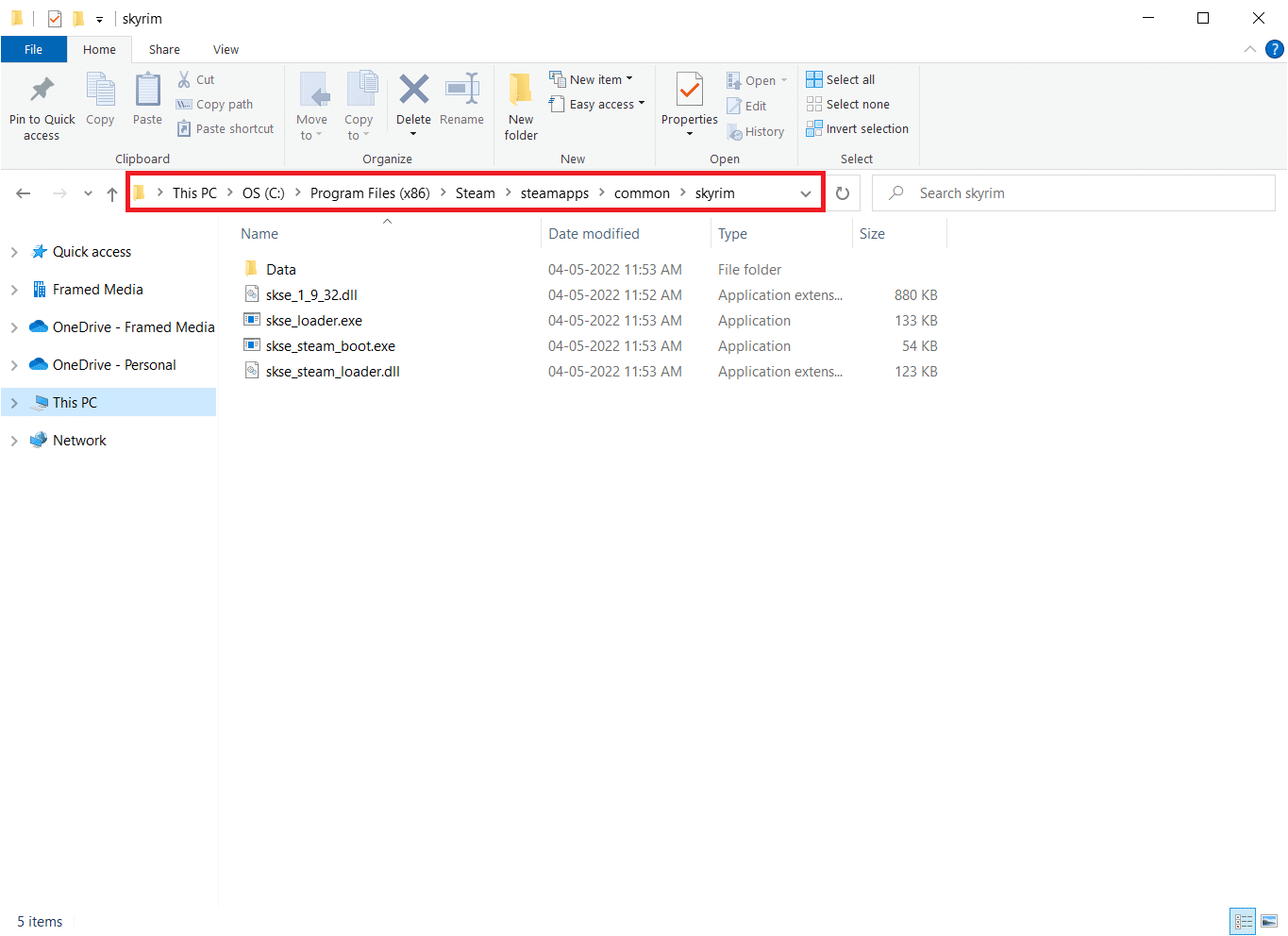
3. Виділіть все вміст папки, натиснувши Ctrl + A, потім натисніть клавішу Delete.
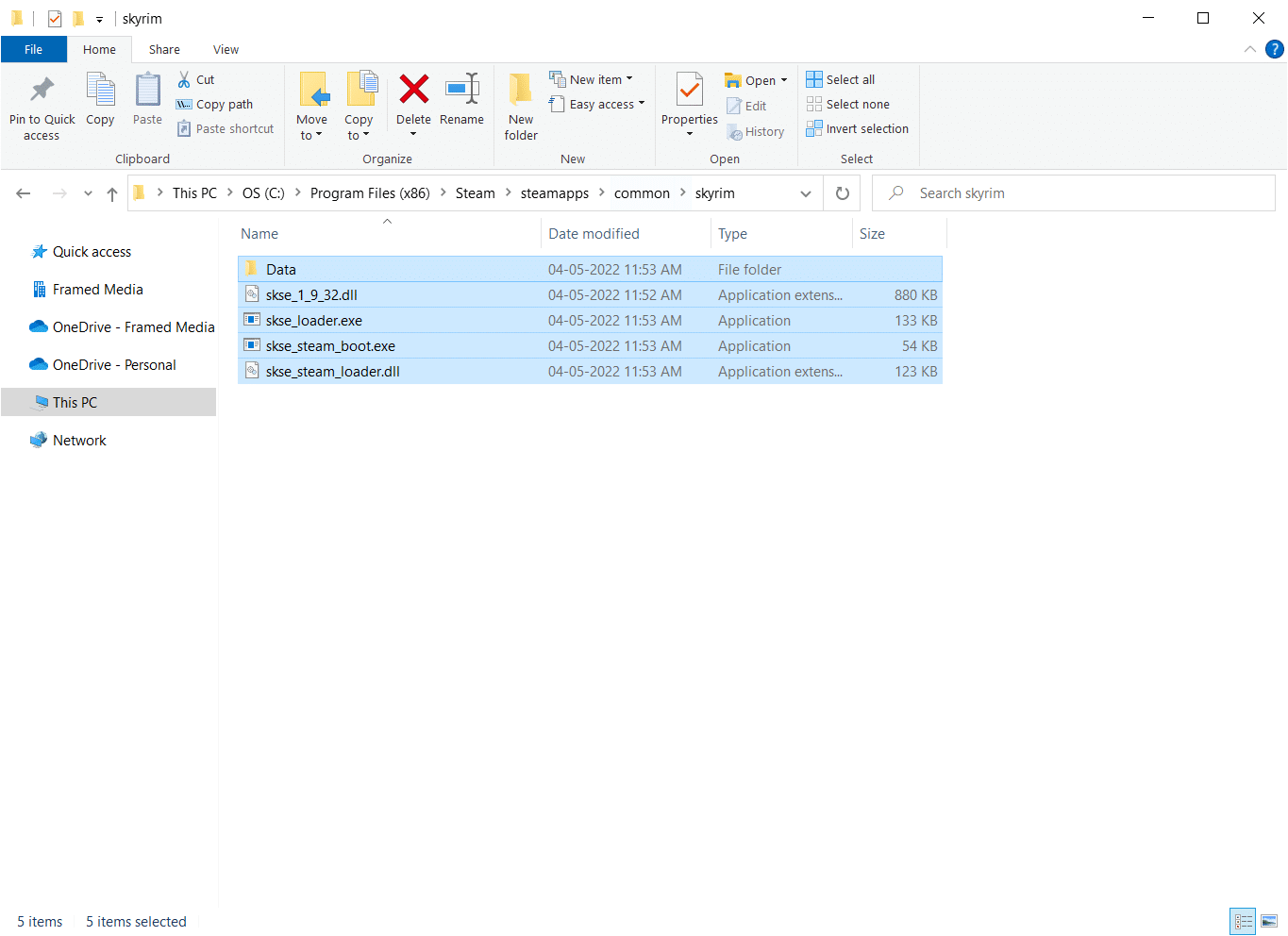
4. Перезапустіть Steam від імені адміністратора, і він повинен оновитися автоматично.
Примітка: Якщо проблеми виникають з усіма іграми, рекомендуємо пропустити папку Steamapps і перейти до наступного кроку.
Спосіб 5: Оновлення Windows
Часто, нові оновлення для ігор вимагають оновленої операційної системи. Skyrim Special Edition може не запускатися, якщо ваша версія Windows несумісна з грою. Оновіть Windows 10 до останньої версії.
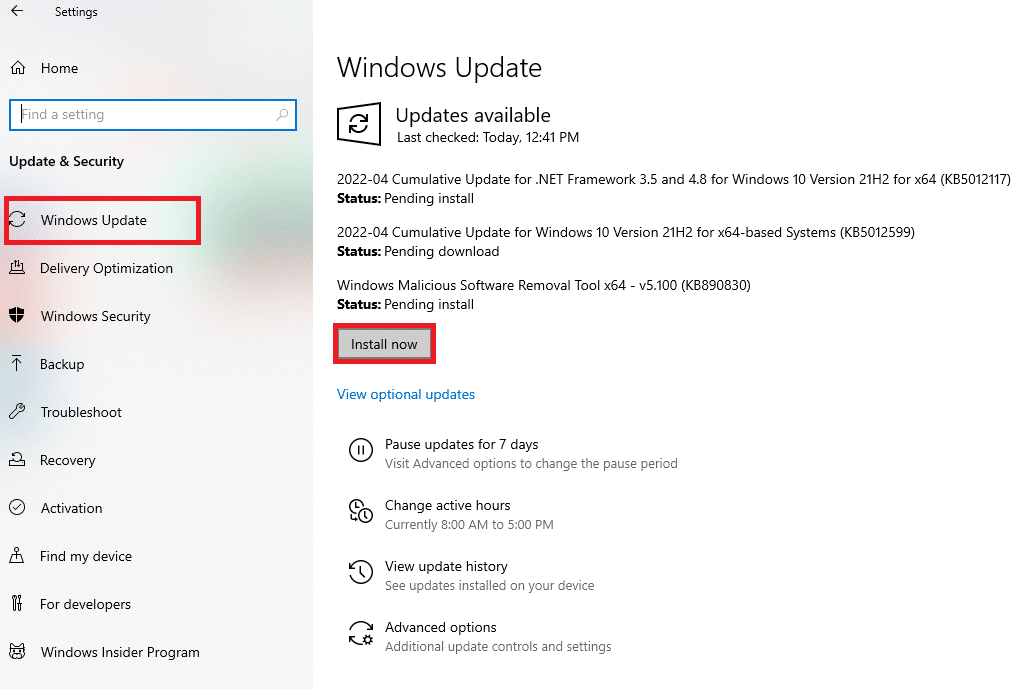
Зверніться до нашого іншого посібника для отримання інструкцій з оновлення Windows 10.
Спосіб 6: Оновлення драйверів пристроїв
Для належної роботи ігор потрібні найновіші драйвери, зокрема аудіо та відео. Застарілі або пошкоджені драйвери можуть спричинити проблеми з запуском Skyrim. Регулярне оновлення драйверів є важливим. Ознайомтеся з нашим посібником про оновлення графічних драйверів у Windows 10.
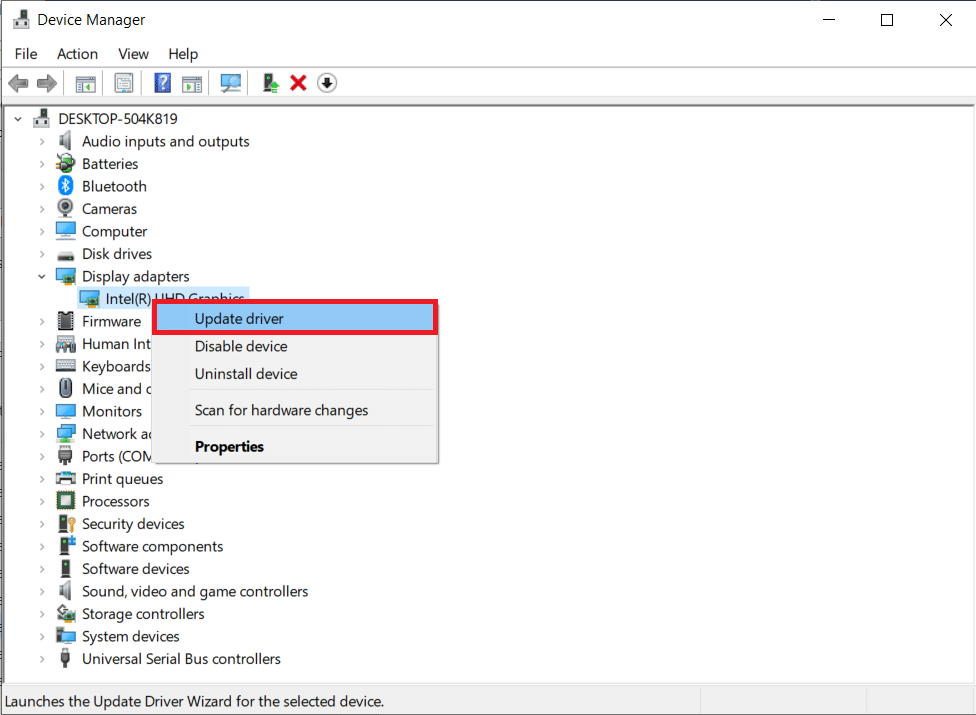
Також оновіть драйвери звукової карти, щоб уникнути додаткових проблем.
Спосіб 7: Оновлення DirectX і Visual Studio C++ 2015 Redistributable
Застаріла версія DirectX може спричинити проблеми з запуском ігор, включаючи Skyrim. Ось як оновити DirectX і Visual Studio C++ 2015 Redistributable:
1. Натисніть клавішу Windows, введіть “dxdiag” та натисніть Enter.
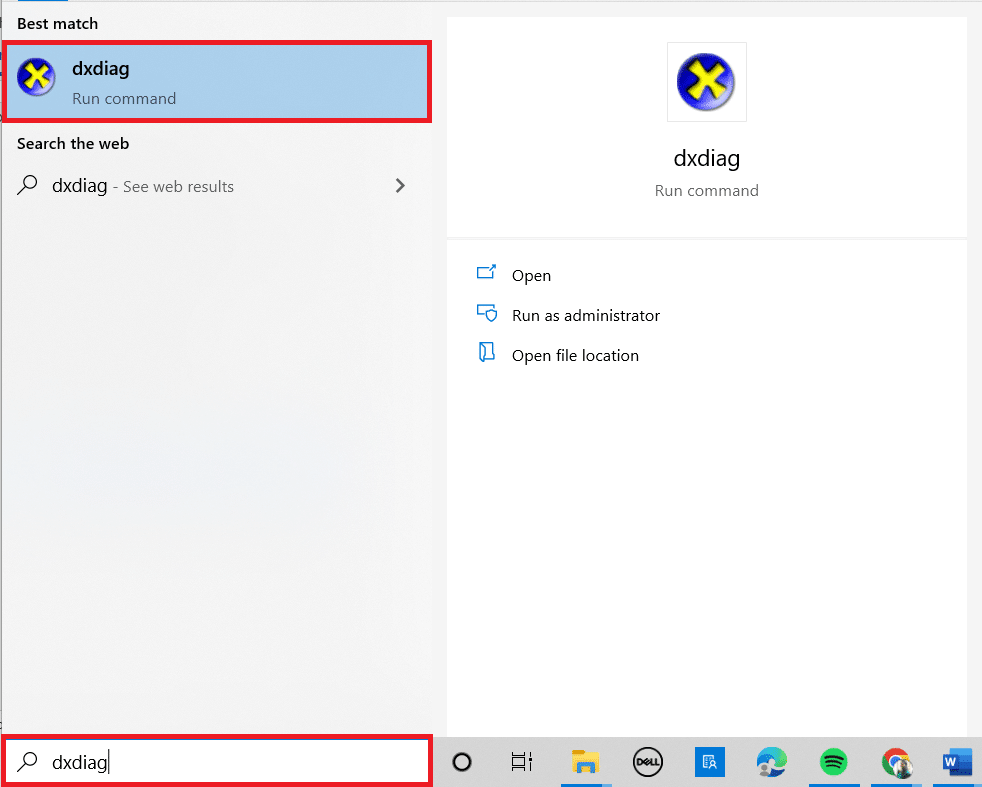
2A. Запишіть версію DirectX. Якщо DirectX оновлений, перейдіть до наступного кроку.
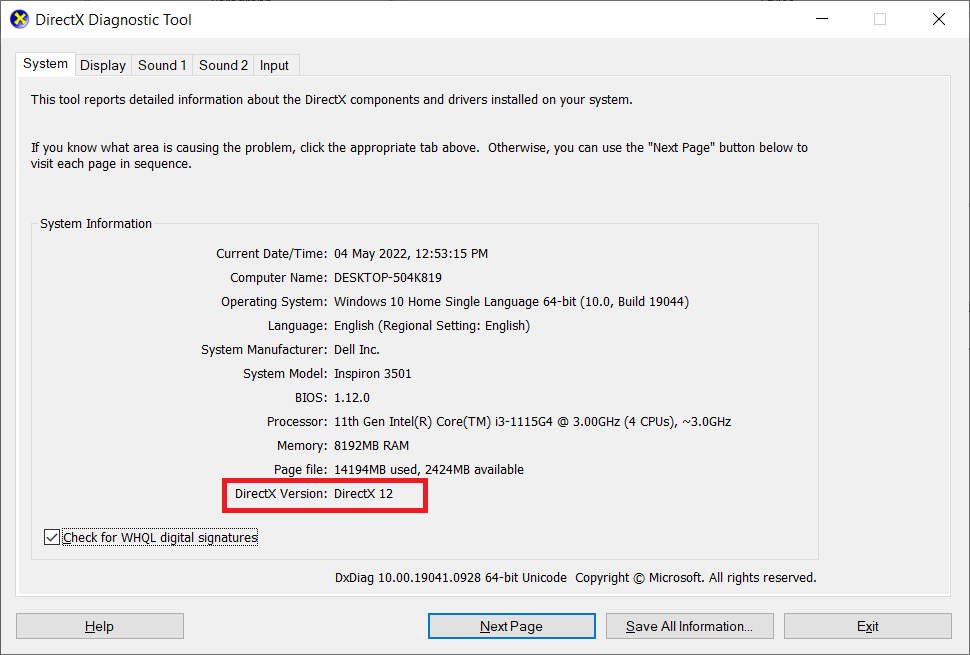
2B. Якщо DirectX застарілий, оновіть Windows, оскільки це єдиний спосіб оновлення DirectX.
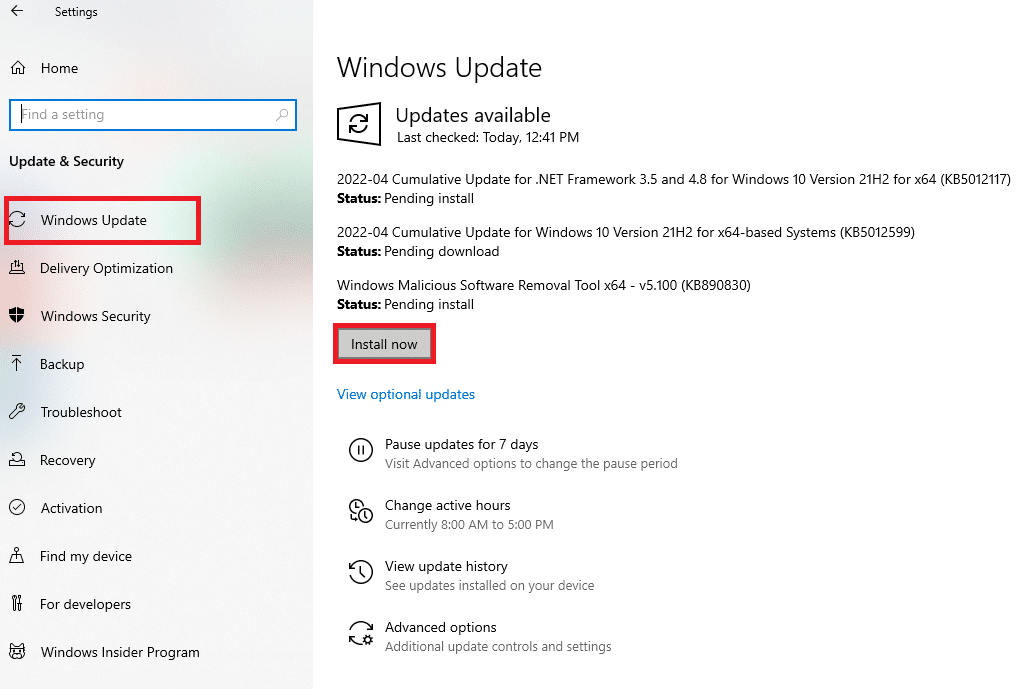
3. Натисніть одночасно клавіші Windows + R, щоб відкрити діалогове вікно “Виконати”.
4. Введіть “appwiz.cpl” та натисніть “OK”.
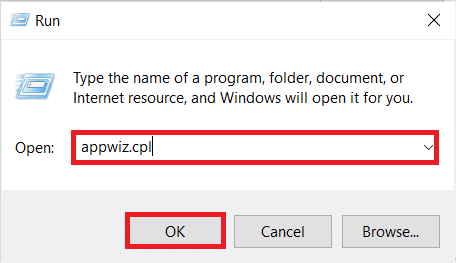
5. Знайдіть в списку версії Visual Studio C++ 2015 Redistributable (x64) і (x86).
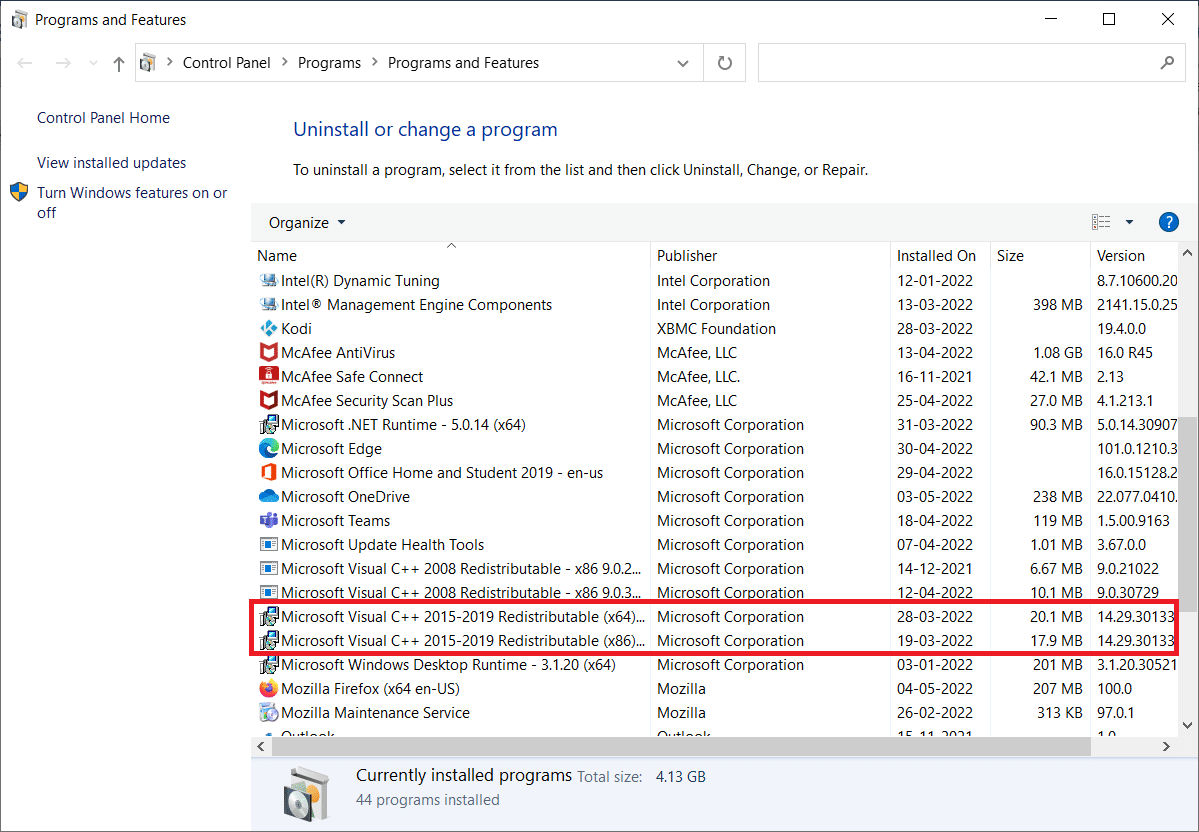
6. Клацніть правою кнопкою миші на будь-якій з них і виберіть “Видалити”.
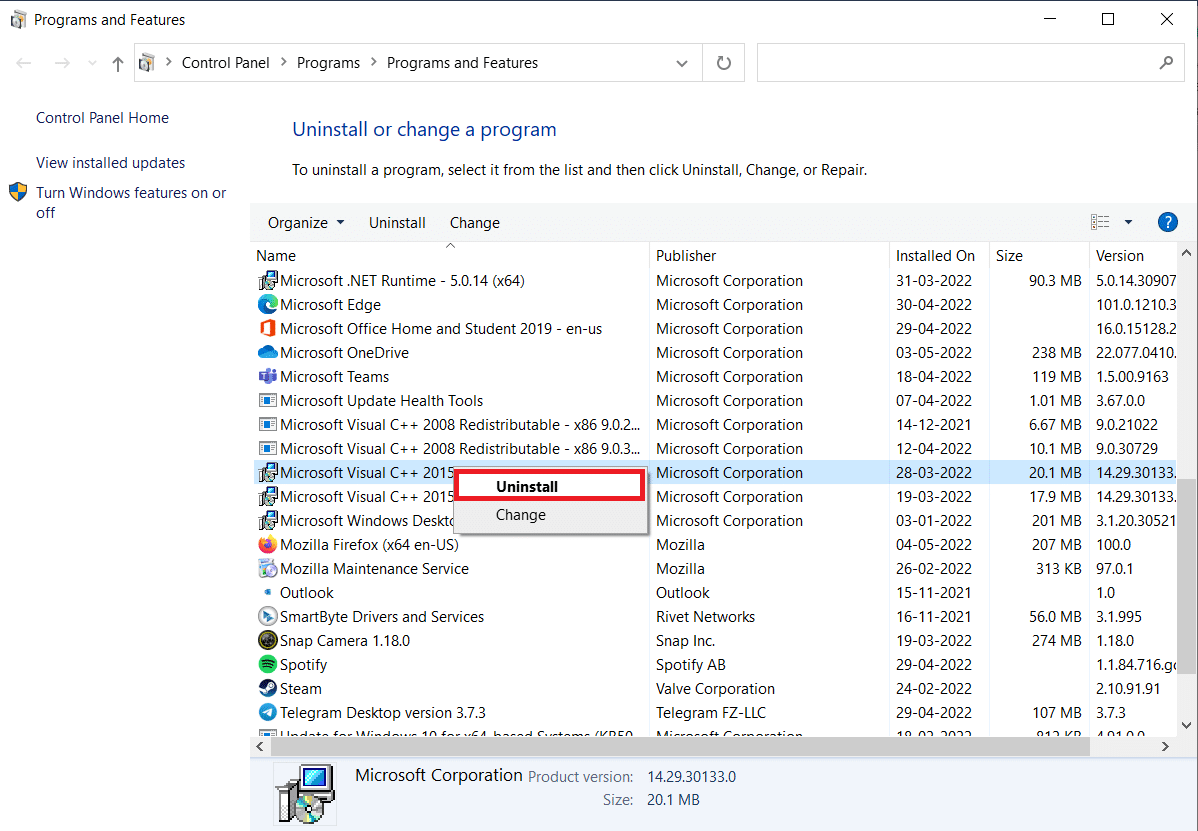
7. Натисніть “Так” у вікні контролю облікових записів користувачів.
8. Повторіть видалення для іншої версії.
9. Відвідайте офіційний веб-сайт Microsoft Office, щоб завантажити останні версії.
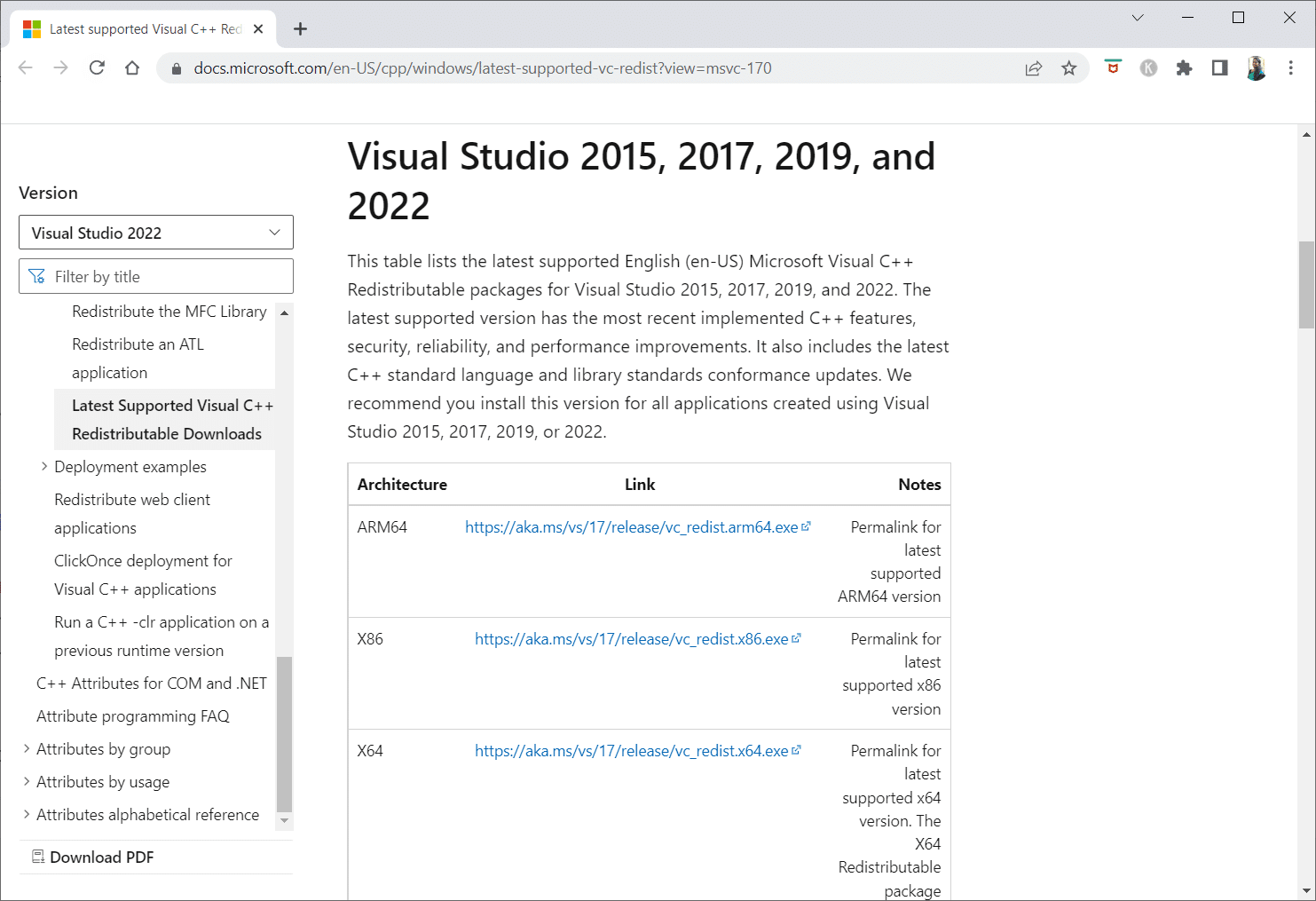
10. Завантажте та запустіть обидва виконуваних файли для встановлення останніх версій.
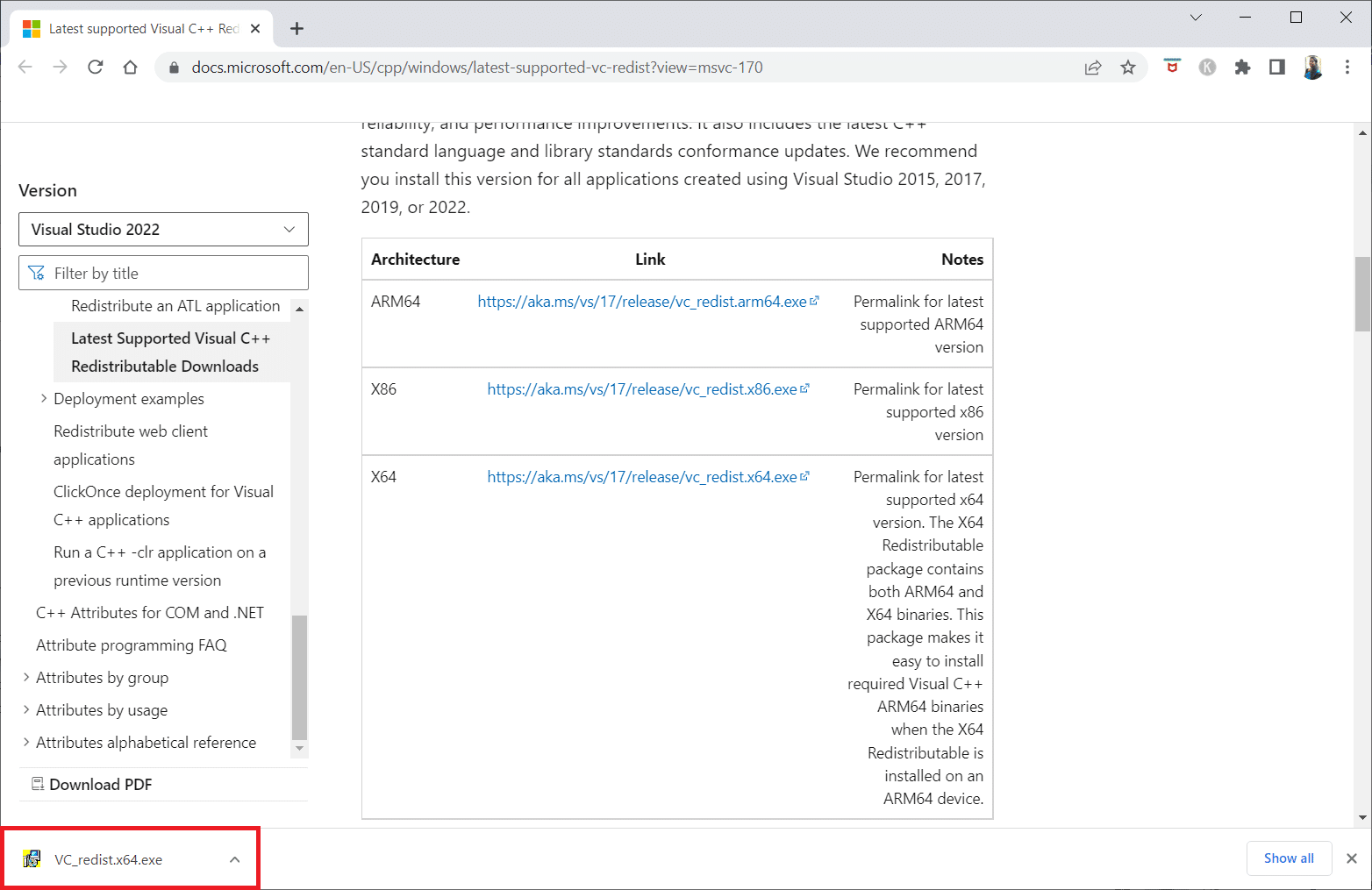
Спосіб 8: Відновлення системних файлів
Засіб перевірки системних файлів Windows допомагає виявляти та відновлювати пошкоджені системні файли. Використайте команду “scan now” для пошуку та виправлення пошкоджень.
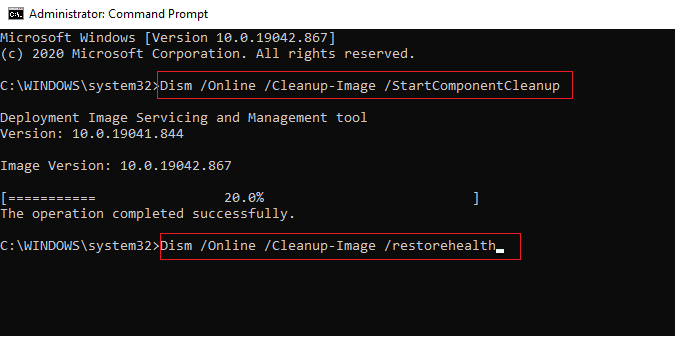
Детальні інструкції про відновлення системних файлів можна знайти в нашому посібнику.
Спосіб 9: Увімкнення високопродуктивного графічного процесора
Деякі користувачі повідомляють, що налаштування високопродуктивного графічного процесора допомогло вирішити проблему темного екрану в Skyrim SE. Якщо у вас відеокарта NVIDIA, виконайте такі дії:
1. Клацніть правою кнопкою миші на робочому столі і виберіть “Панель керування NVIDIA”.
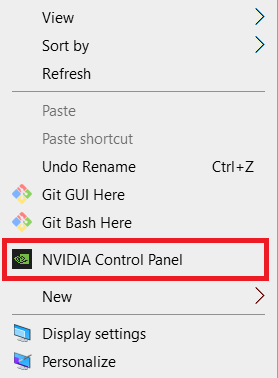
2. На лівій панелі виберіть “Керування параметрами 3D”.
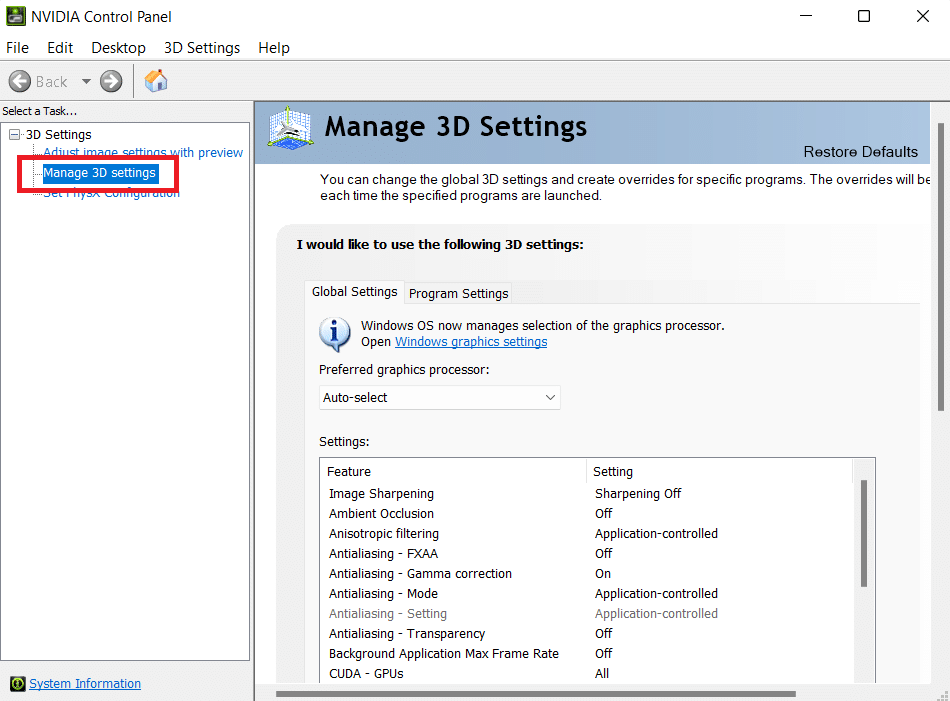
3. Знайдіть параметр “Режим керування живленням” і виберіть “Надати перевагу максимальній продуктивності”.
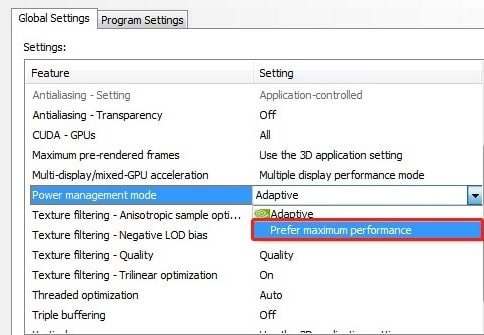
4. Натисніть “Застосувати” та перевірте, чи запускається Skyrim.
Спосіб 10: Відключення служб сенсорної клавіатури та панелі рукописного введення
Якщо ви використовуєте ноутбук із сенсорним екраном або зовнішню сенсорну клавіатуру, служби сенсорної клавіатури та панелі рукописного введення можуть створювати проблеми із запуском Skyrim. Щоб їх відключити, виконайте наступне:
1. Натисніть клавішу Windows, введіть “Служби” та натисніть “Запуск від імені адміністратора”.
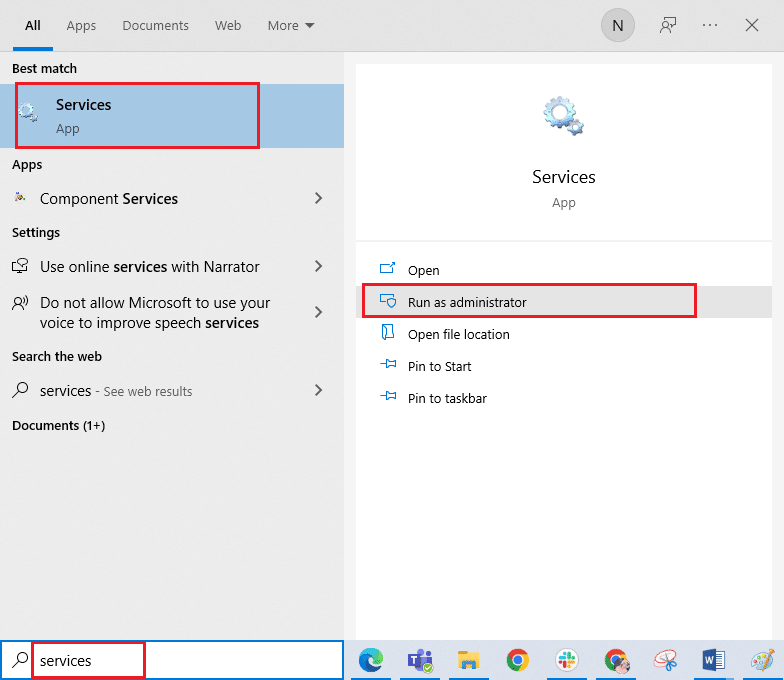
2. Знайдіть та двічі клацніть “Служби сенсорної клавіатури та панелі рукописного введення”.
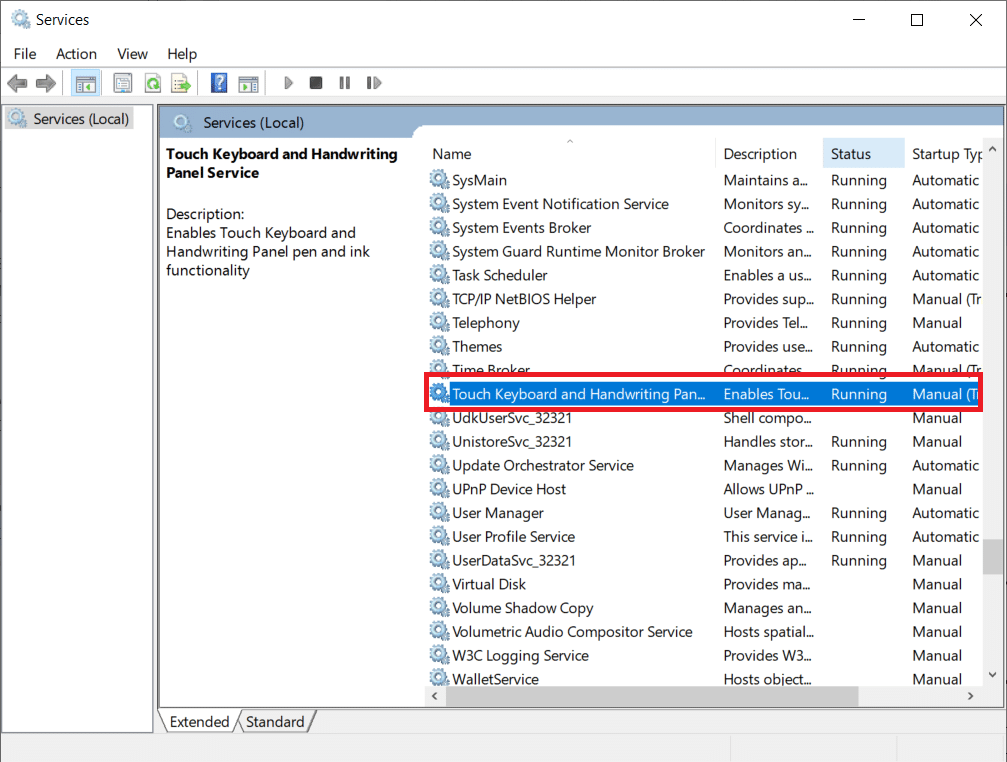
3. Встановіть для типу запуску значення “Вимкнено”.
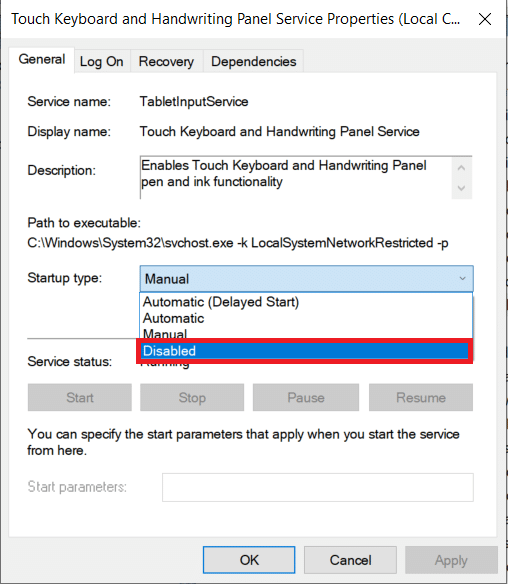
4. Натисніть “Застосувати” > “OK”, щоб зберегти зміни.
Спосіб 11: Тимчасове відключення антивірусу
Програмне забезпечення безпеки на вашому комп’ютері може перешкоджати запуску гри. Тимчасово відключіть антивірус, коли виникає ця проблема. Іноді може знадобитися повне видалення антивірусної програми.
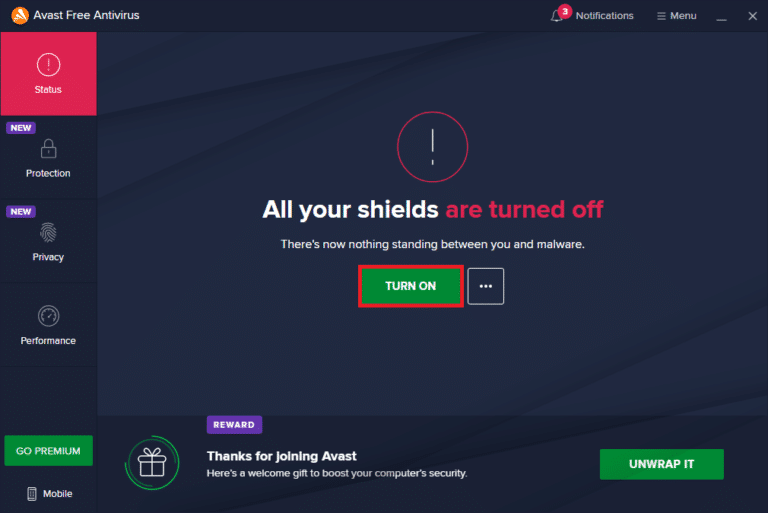
Зверніться до нашого посібника з тимчасового відключення антивірусу в Windows 10.
Після розв’язання проблеми із запуском Skyrim рекомендується знову ввімкнути антивірус.
Спосіб 12: Звернення до підтримки Bethesda
Якщо жоден з цих методів не допоміг, зверніться за допомогою до служби підтримки Bethesda. Опишіть їм проблему, і вони зможуть знайти рішення.
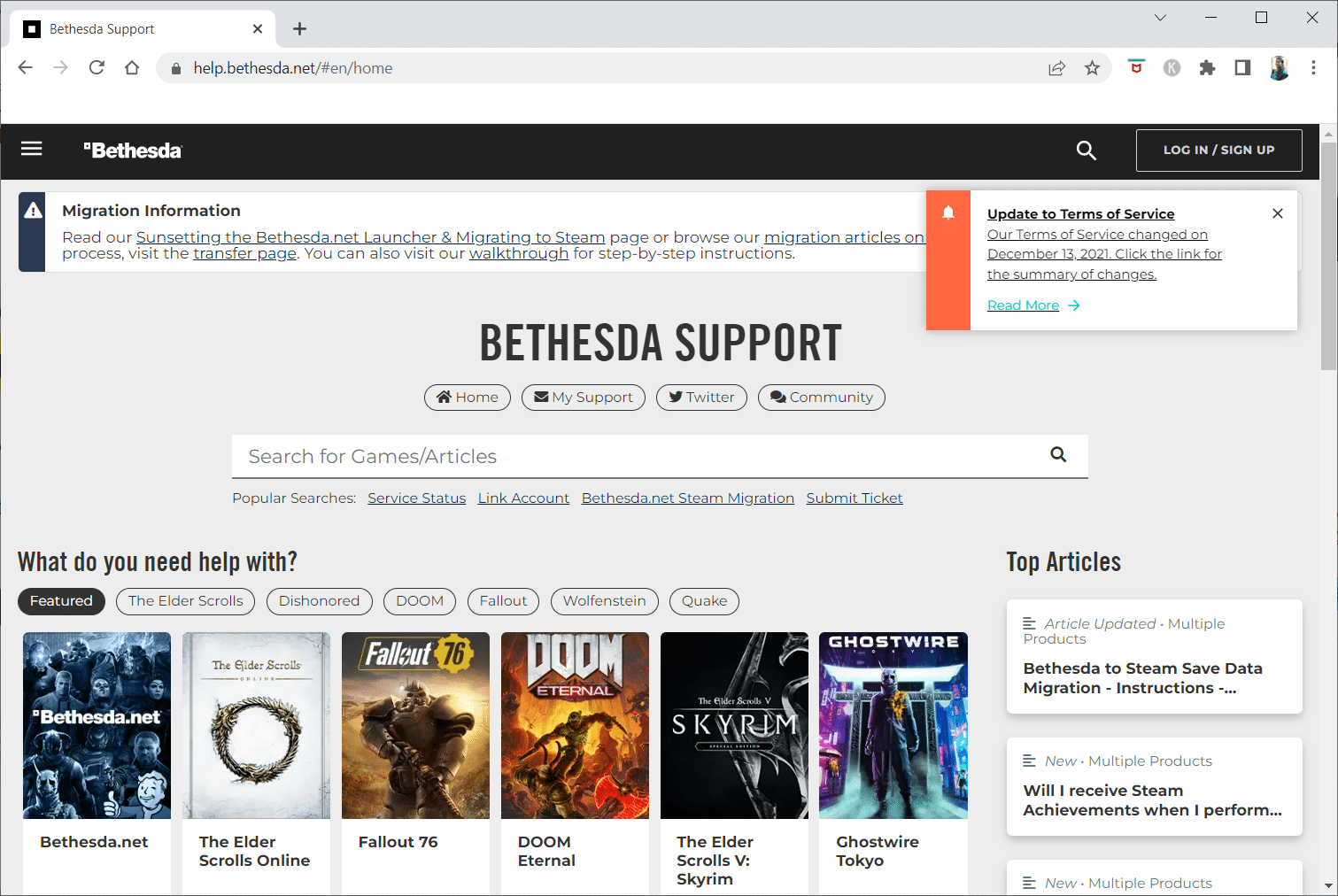
***
Сподіваємось, що ця інформація була корисною та допомогла вам вирішити проблему із запуском Skyrim у Windows 10. Повідомте нас, який метод спрацював у вашому випадку. Якщо у вас є запитання або коментарі, скористайтеся формою нижче. Також дайте нам знати, про що ще ви хотіли б дізнатися.