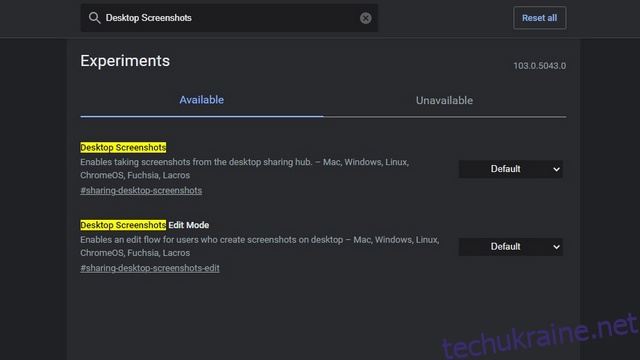Команда розробників Google Chrome працює над тим, щоб додати редактор знімків екрана до інструмента для знімків екрана в браузері. Ця функція вже доступна в Canary-версії Chrome, але прихована за прапорцем функції. У цій статті ми покажемо вам, як увімкнути редактор скріншотів Google Chrome прямо зараз.
Увімкнути редактор знімків екрана в Google Chrome (2022)
Використовуйте позначки Chrome, щоб увімкнути редактор скріншотів Chrome
1. Відвідайте chrome://flags у своєму веб-переглядачі, щоб отримати доступ до сторінки прапорців Chrome і знайдіть у вікні пошуку «Знімки екрана робочого столу». На даний момент другий прапорець «Режим редагування» обмежується Chrome Canary.
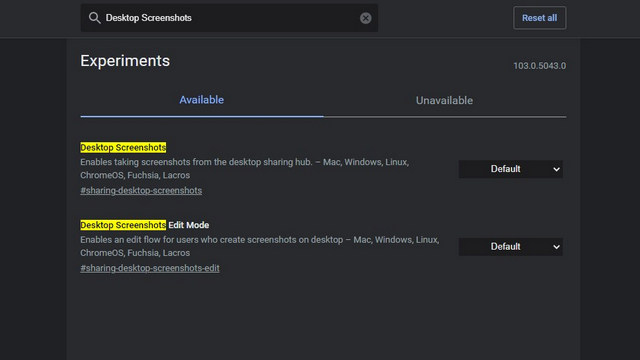
2. Клацніть на спадному списку та виберіть «Увімкнено» для прапорців «Знімки екрана робочого столу» та «Режим редагування знімків екрана робочого столу». Після ввімкнення обох прапорців перезапустіть браузер.
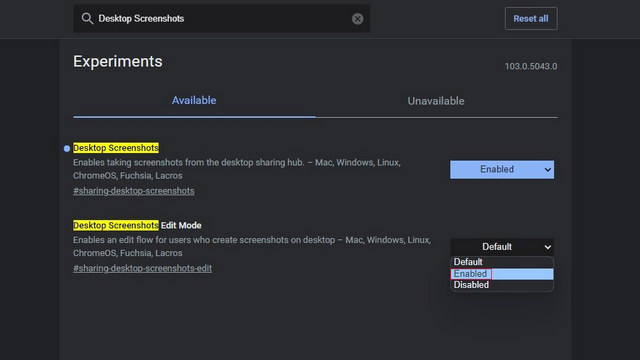
3. Коли браузер відкриється після перезавантаження, натисніть кнопку «Поділитися» у верхньому правому куті адресного рядка, щоб отримати доступ до параметра знімка екрана.
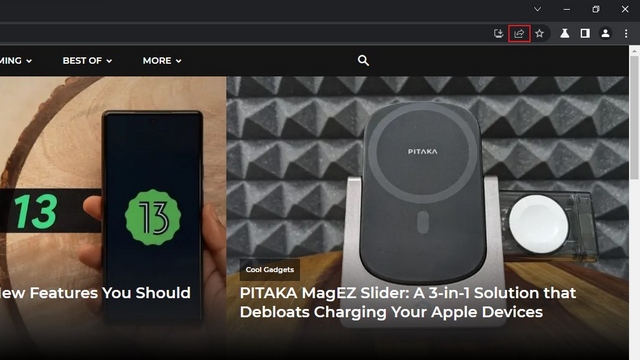
4. У списку параметрів, який зараз з’явиться, виберіть «Знімок екрана», щоб зробити знімок екрана в Chrome. Тепер виберіть потрібну частину на знімку екрана.
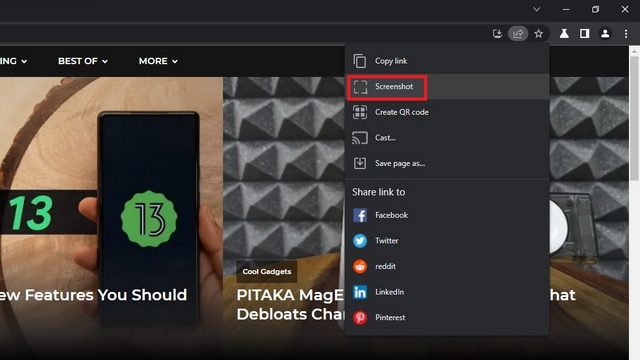
5. Незабаром після вибору Chrome автоматично скопіює знімок екрана в буфер обміну. Натисніть кнопку «Редагувати» у попередньому перегляді скріншотів, щоб отримати доступ до інструмента редактора скріншотів Chrome.
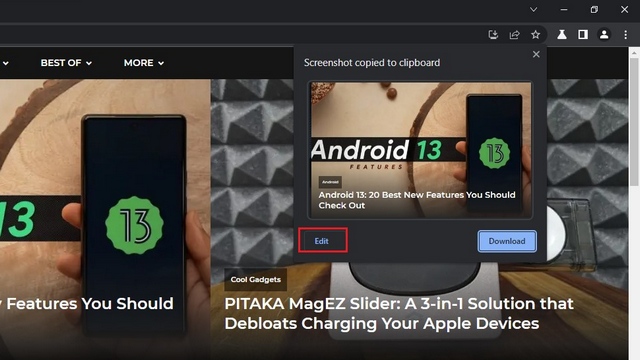
Редактор скріншотів Google Chrome: особливості
1. Тепер з’явиться інтерфейс для знімків екрана Chrome. Угорі ви побачите панель інструментів із різноманітними інструментами, включаючи прямокутник, еліпс, стрілку, лінію, пензлик, емодзі, текст та обрізання.
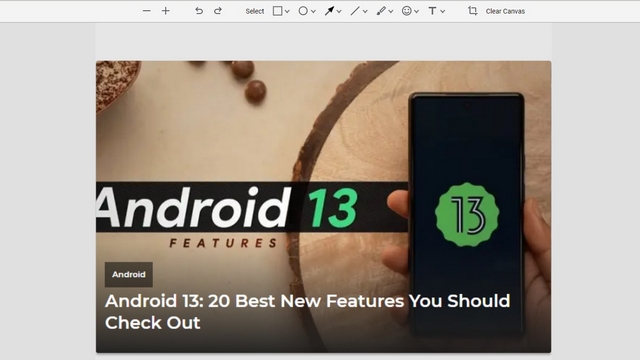
2. Наприклад, у нас є інструмент маркера прямокутника нижче. Ви можете натиснути на значок прямокутника, щоб змінити колір і встановити товщину межі. Ви також можете позначати речі за допомогою кола, стрілок, ліній, а також виділення тексту. Також є можливість додати емодзі та текст до знімка екрана за допомогою цього вбудованого інструменту в Google Chrome.
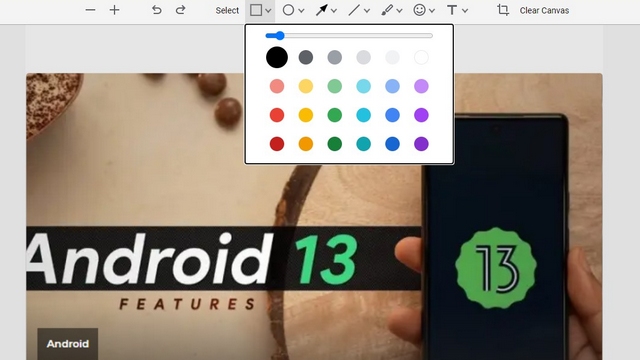
3. Після внесення потрібних змін ви можете натиснути кнопку «Експортувати зображення», щоб зберегти відредаговану картинку на ПК.
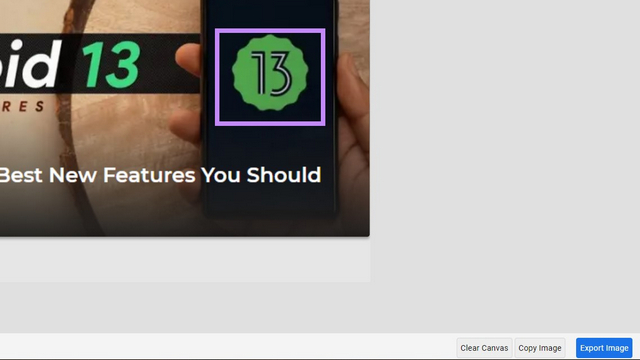
Робіть та редагуйте знімки екрана в Chrome
Нещодавно доданий редактор скріншотів є багатообіцяючою функцією для швидкого редагування знімків екрана, перш ніж ділитися ними. Хоча це не замінить спеціальне програмне забезпечення для редагування фотографій на вашому комп’ютері, це зручне доповнення для тих, хто хоче записувати нотатки або коментувати знімки екрана, не переходячи на іншу програму. Оскільки функція наразі функціонує в каналі Canary, ми сподіваємося, що вона не буде надто довгою, поки ми не побачимо її в дії в стабільних збірках Chrome. Тим часом, якщо ви відчуваєте себе пригодами, не забудьте подивитися на інші корисні позначки Chrome для покращення роботи браузера.