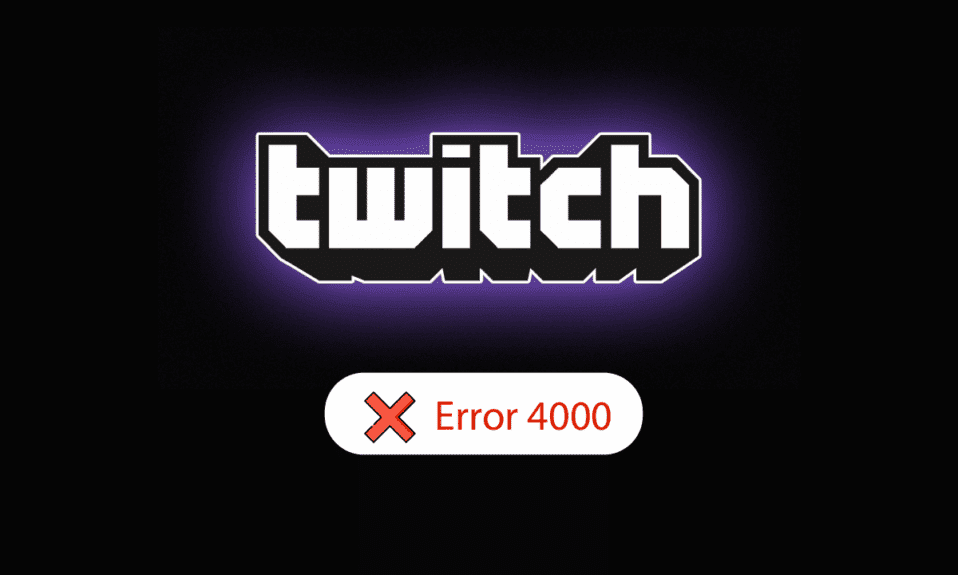
Якщо ви прагнете ділитися своїми трансляціями з великою аудиторією, платформа Twitch є чудовим варіантом. Проте, цей інтерактивний сервіс прямого ефіру іноді створює певні труднощі на комп’ютерах Windows. Однією з таких проблем є помилка, яка повідомляє, що формат медіаресурсу Twitch не підтримується. Простіше кажучи, це означає, що контент, який ви намагаєтесь транслювати, не сумісний з вашим ПК на базі Windows. Інша поширена назва цієї проблеми – помилка Twitch 4000. Несправність із форматом ресурсу Twitch, що не підтримується, може бути справжнім випробуванням, чи не так? Важливо з’ясувати причини її появи та ефективно їх усунути. Ця стаття має на меті допомогти вам у вирішенні цієї проблеми.
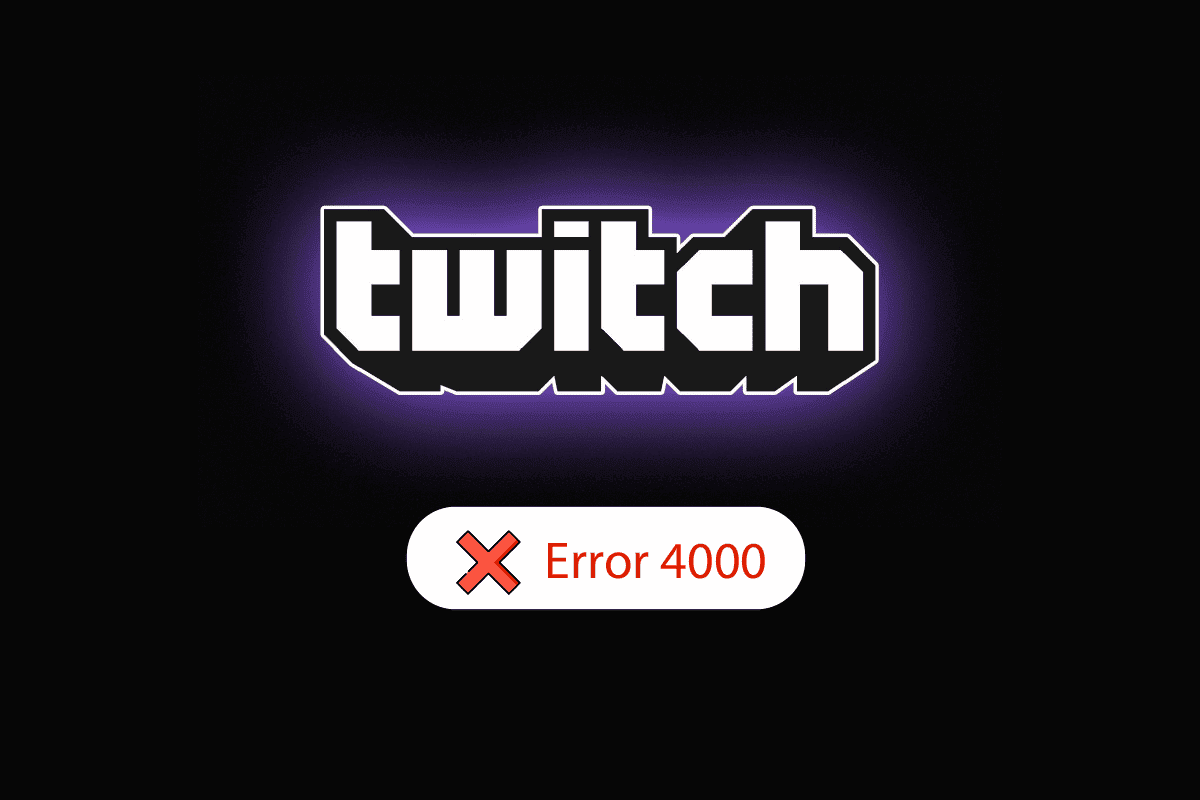
Способи виправлення помилки “Формат ресурсу Twitch не підтримується” у Windows 10
У цьому розділі наведено перелік найпоширеніших причин виникнення помилки 4000 на Twitch:
-
Конфлікт з фоновими програмами: Запущені у фоновому режимі медіаплеєри або цифрові аудіостанції можуть викликати цю помилку.
-
Вплив сторонніх програм: Програми сторонніх розробників, встановлені на вашому комп’ютері, можуть бути джерелом проблеми.
-
Несправність аудіообладнання: Підключені до ПК аудіопристрої можуть стати причиною виникнення помилки.
-
Проблеми з кешем і файлами cookie: Велика кількість файлів кешу в браузері може призвести до появи цієї помилки.
-
Проблеми з автоматичним відтворенням: Функція автоматичного відтворення у вашому браузері може спричинити збій на сайті Twitch.
-
Проблеми з драйверами: Застарілі або пошкоджені аудіо- і графічні драйвери можуть бути джерелом помилки.
Метод 1: Базові кроки для усунення неполадок
Щоб виправити помилку Twitch 4000, скористайтеся цими простими порадами:
1A: Оновлення трансляції
Перший крок – спробуйте оновити трансляцію у браузері. Це може усунути тимчасові збої. Скористайтеся кнопкою “Перемотати назад”, щоб повернутися на кілька секунд, а потім натисніть “Відтворити”.
1B: Оновлення веб-сторінки
Наступний спосіб – оновіть сторінку Twitch. Натисніть кнопку “Оновити”, що знаходиться у верхній лівій частині веб-сайту.
Примітка: Ви також можете натиснути комбінацію клавіш Ctrl + R для перезавантаження трансляції.
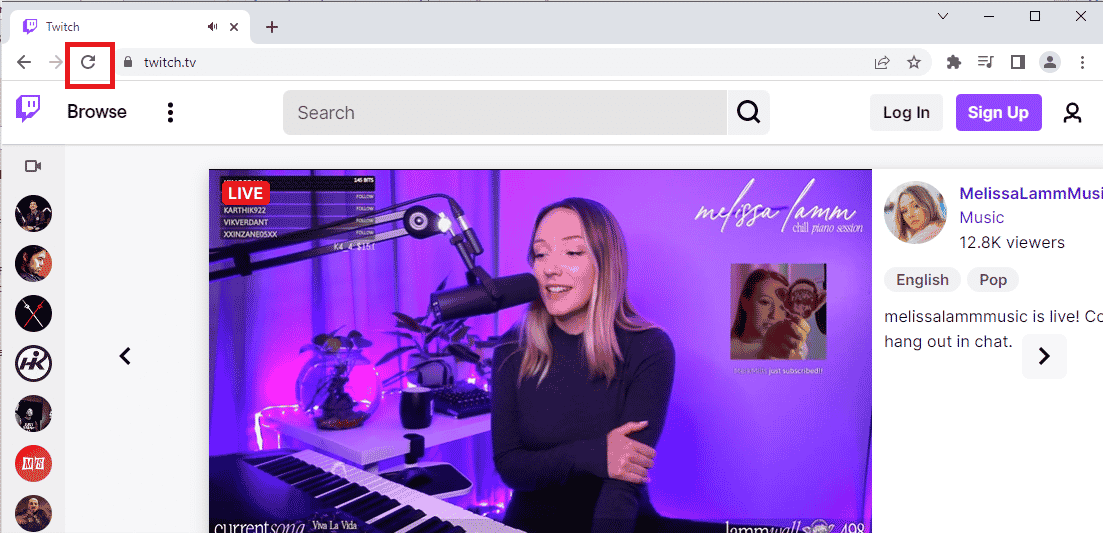
Ще один варіант – відкрийте Twitch на новій вкладці браузера.
1. Натисніть одночасно Ctrl + T, щоб відкрити нову вкладку та перейти на сайт Twitch.
2. Закрийте попередню вкладку із сайтом Twitch.
1C: Перезавантаження комп’ютера
Перезавантаження ПК – ще один простий спосіб усунення помилки формату ресурсу Twitch, що не підтримується.
1. Натисніть кнопку Windows і оберіть значок живлення внизу екрана.
2. У меню виберіть пункт “Перезавантажити”.
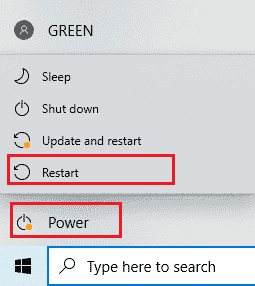
1D: Перевірка швидкості інтернет-з’єднання
Переконайтеся, що ваше інтернет-з’єднання є стабільним і достатньо швидким для Twitch.
1. Натисніть кнопку Windows, введіть Google Chrome і виберіть “Відкрити”.

2. Відкрийте Speedtest і натисніть кнопку “GO” на головній сторінці.
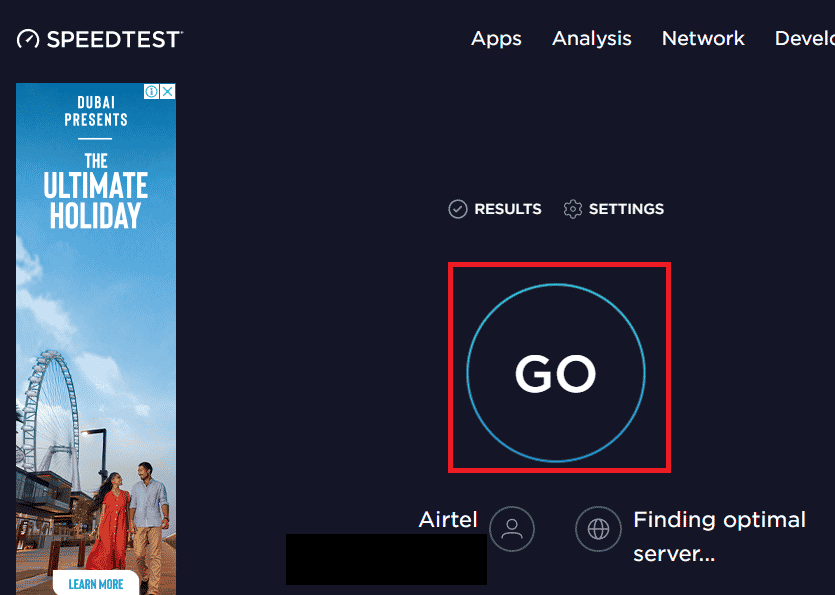
3. Якщо швидкість вашого з’єднання низька, ви можете:
- Спробувати інше підключення до інтернету, або
- Змінити тарифний план на більш швидкий.
1E. Перевірка серверів Twitch
Проблеми можуть виникати через несправність серверів Twitch. Перевірте їхній статус.
1. Відкрийте Google Chrome, використовуючи пошук Windows. Натисніть “Відкрити”.
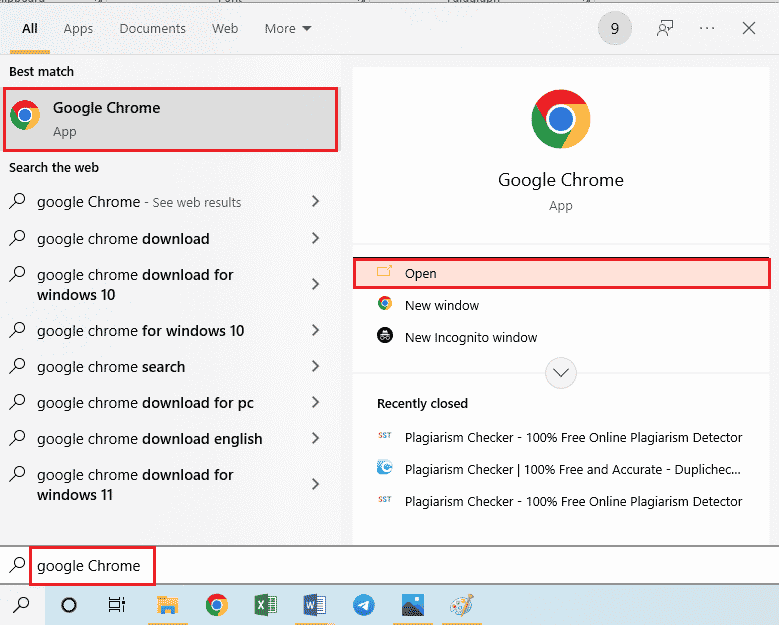
2. Перейдіть на офіційний сайт серверів Twitch і перегляньте результати.

3. Якщо всі системи працюють, проблема не в серверах Twitch.
1F. Повторне підключення аудіообладнання
Спробуйте перепідключити аудіопристрої до комп’ютера. Ви можете:
- Від’єднати і знову підключити пристрій до порту.
- Використати інший порт для підключення (якщо доступно декілька).
- Спробувати вбудований динамік комп’ютера.
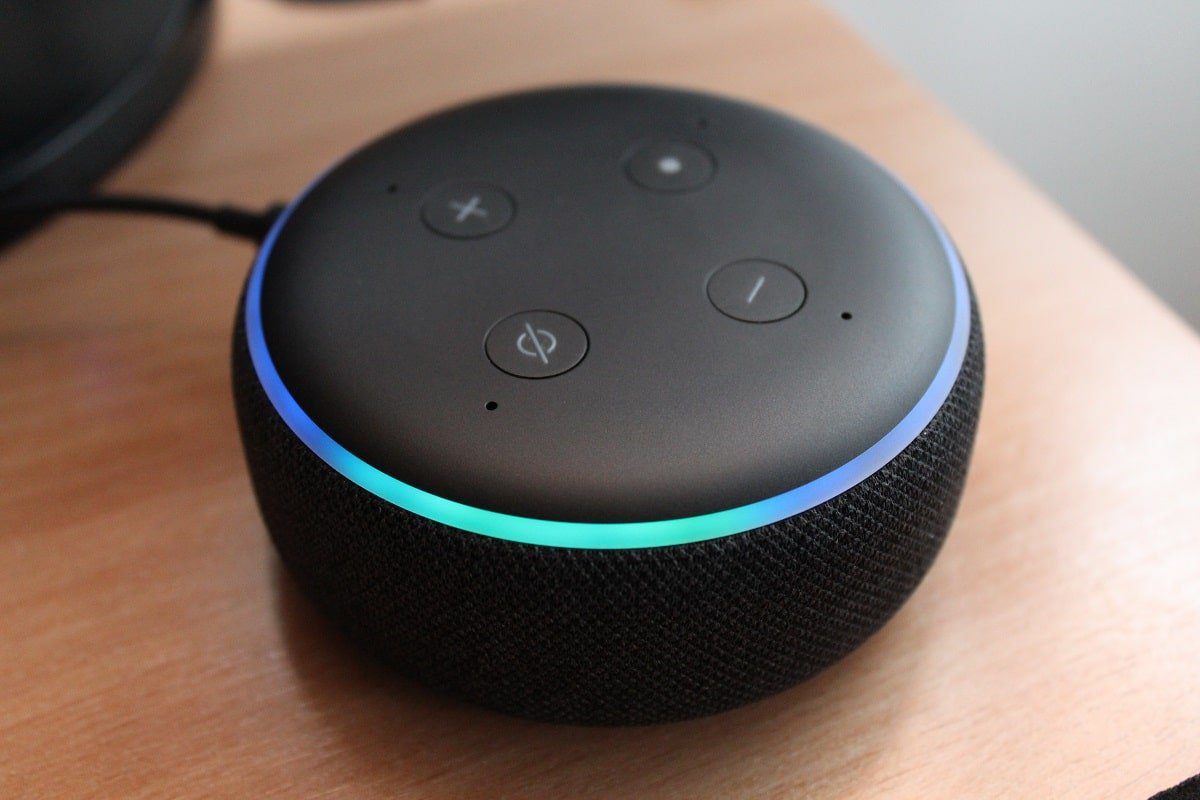
1G. Використання іншого браузера
Помилка може бути пов’язана з вашим основним браузером. Спробуйте використати інший, наприклад Mozilla Firefox.
1. Відкрийте Mozilla Firefox, використовуючи пошук Windows. Натисніть “Відкрити”.
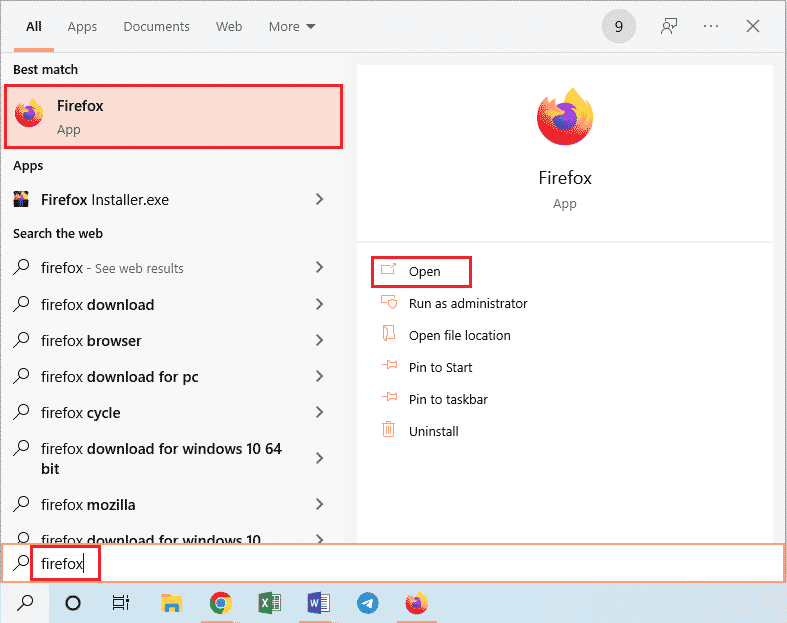
2. Перейдіть на сайт Twitch і увійдіть до свого облікового запису.
1H. Застосування VPN
Помилка може з’являтися через географічні обмеження. VPN, наприклад NordVPN, може допомогти вирішити проблему. Детальніше про використання NordVPN на вашому ПК ви можете дізнатися у відповідній статті.
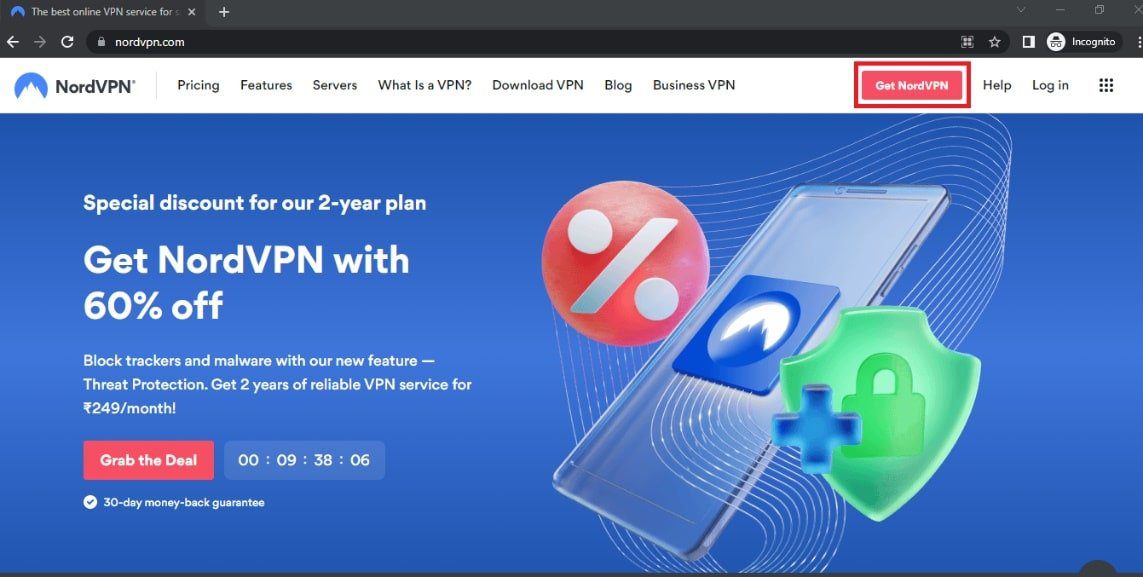
1I. Оновлення звукових драйверів
Застарілий аудіодрайвер може спричинити помилку на Twitch. Оновіть драйвер, щоб вирішити проблему. Дізнайтеся, як оновити аудіодрайвери, за посиланням.
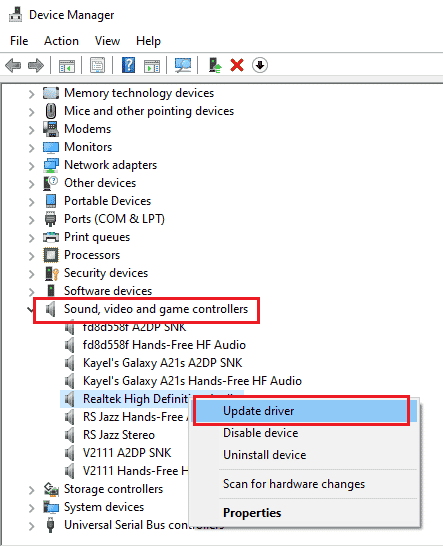
1J. Оновлення графічного драйвера
Оскільки Twitch транслює відео, важливо мати оновлений графічний драйвер. Інструкцію з оновлення графічного драйвера ви знайдете за посиланням.
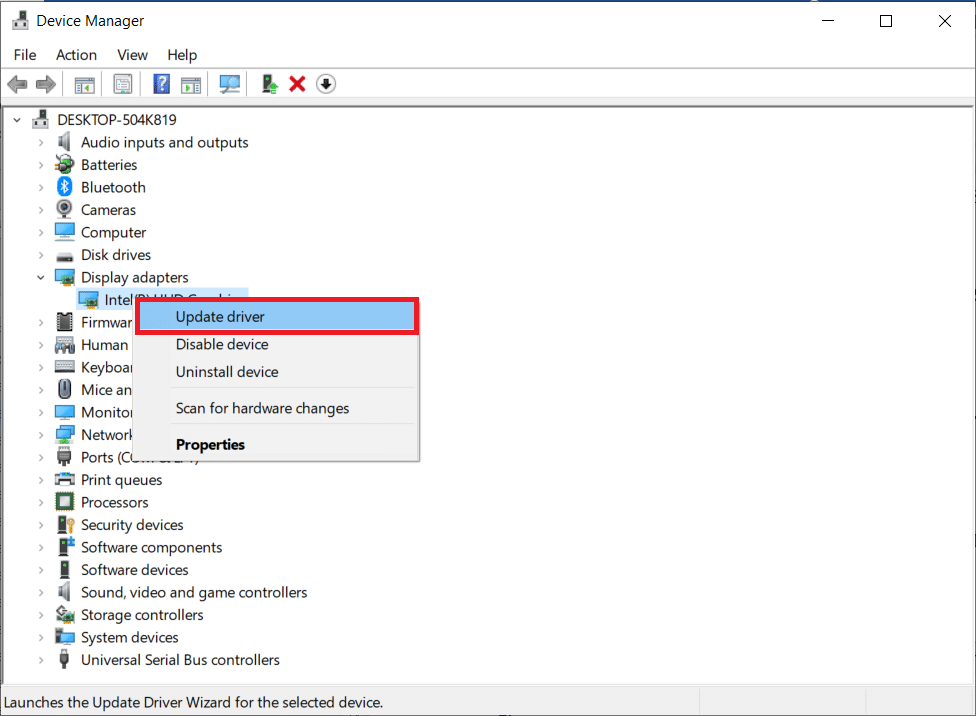
1K. Відновлення системних файлів
Пошкоджені або відсутні системні файли можуть бути причиною помилки на Twitch. Скористайтеся скануванням DISM або SFC, щоб відновити файли. Інструкції з відновлення системних файлів ви знайдете за посиланням.
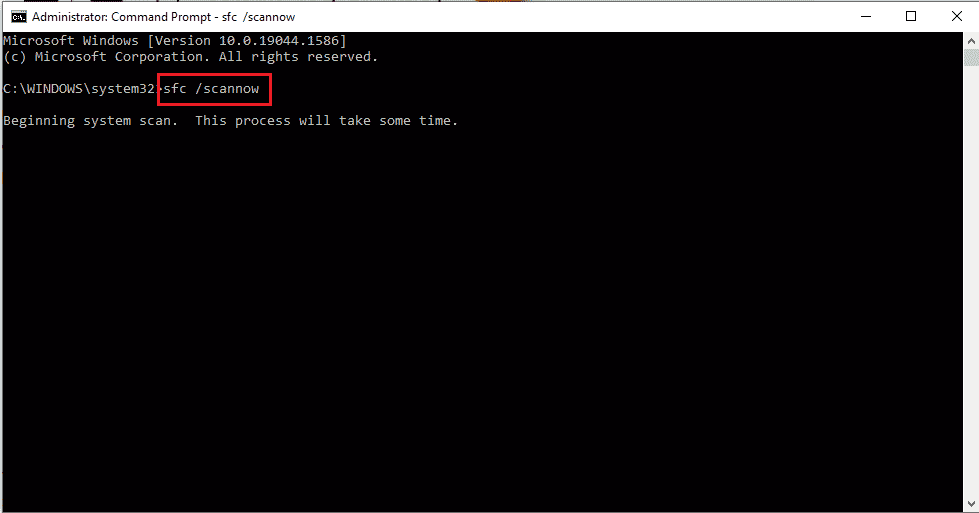
1L. Очищення кешу DNS
Неочищений кеш DNS може викликати помилку на Twitch. Дізнайтеся, як очистити кеш DNS за посиланням.
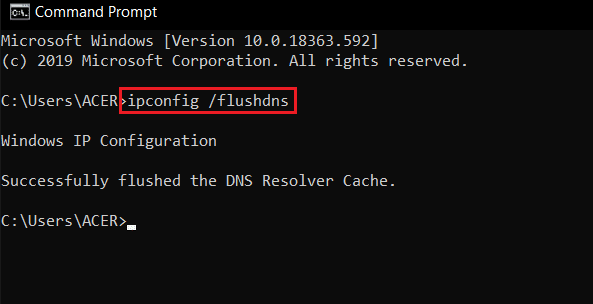
Метод 2: Основні методи усунення неполадок в Google Chrome
Якщо Google Chrome ваш основний браузер, спробуйте ці способи усунення помилки Twitch 4000:
2A. Режим анонімного перегляду
Спробуйте відкрити сайт Twitch в режимі анонімного перегляду.
1. Дізнайтеся, як відкрити режим анонімного перегляду в Google Chrome за посиланням.
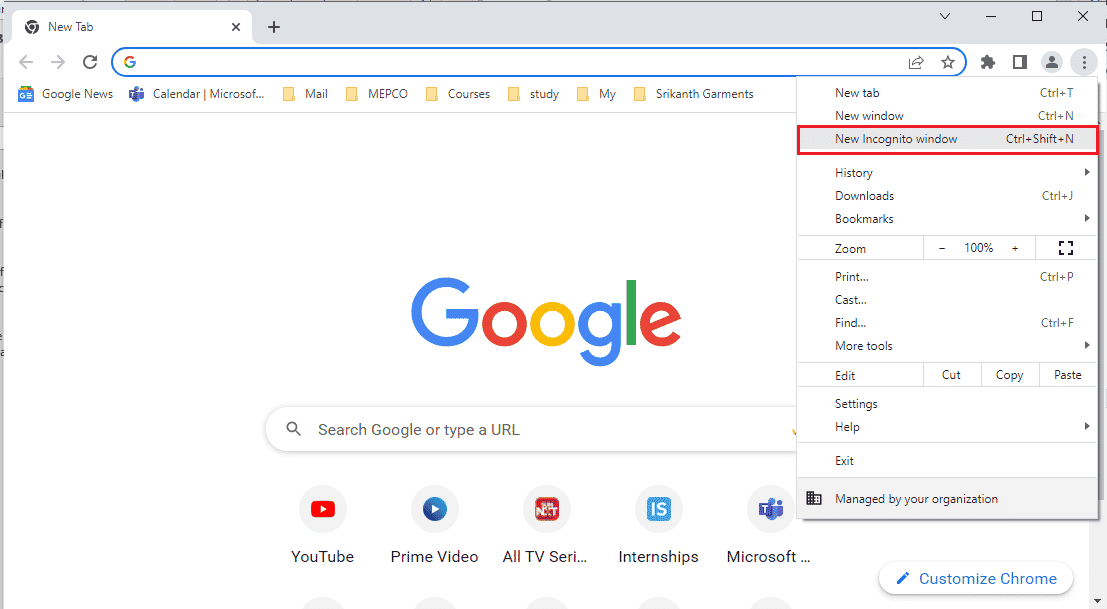
2. Відкрийте сайт Twitch у режимі анонімного перегляду.
2B. Видалення даних перегляду
Велика кількість кеш-файлів у Chrome може викликати помилку “Формат ресурсу Twitch не підтримується”. Дізнайтеся, як очистити кеш браузера за посиланням.
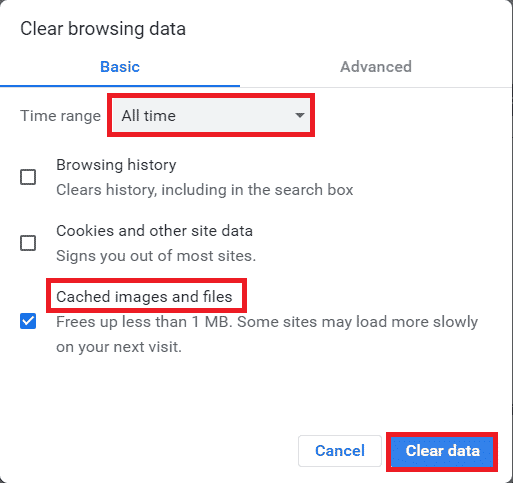
2C. Відключення розширень браузера
Розширення браузера можуть конфліктувати з Twitch. Вимкніть непотрібні розширення, включаючи блокувальники реклами (наприклад, uBlock Origin або AdBlock).
1. Відкрийте Google Chrome за допомогою пошуку Windows. Натисніть “Відкрити”.
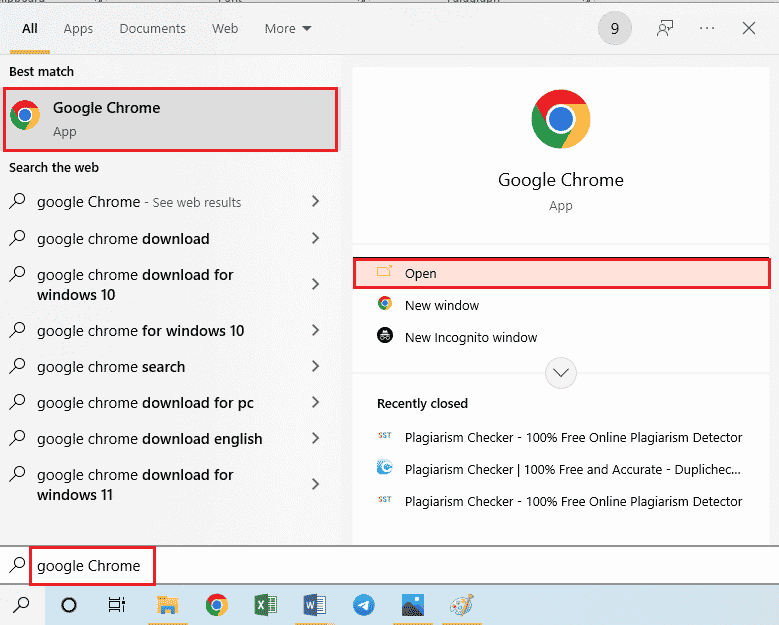
2. Натисніть на три крапки у верхньому правому куті, оберіть “Інші інструменти” і “Розширення”.
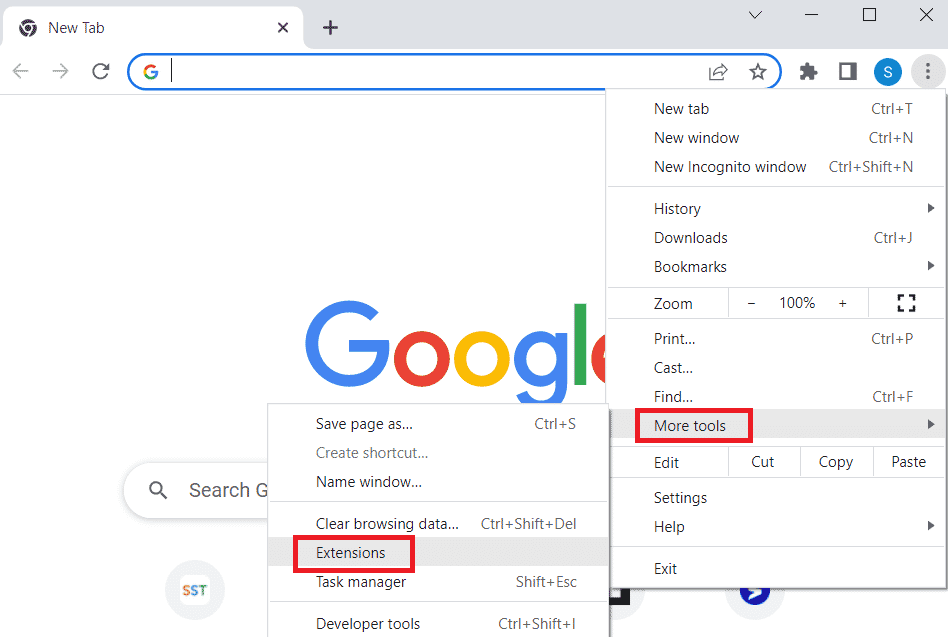
3. Вимкніть усі непотрібні розширення, включаючи блокувальники реклами.
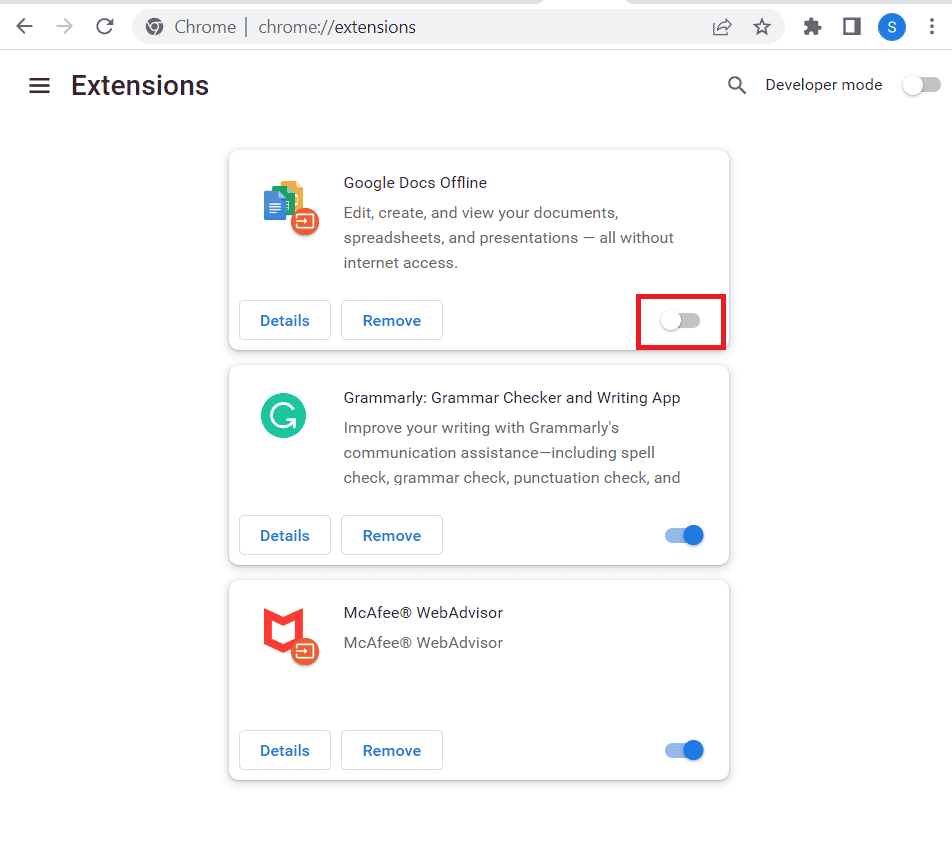
2D. Увімкнення апаратного прискорення (якщо доступно)
Спробуйте активувати апаратне прискорення в Chrome.
1. Відкрийте Google Chrome за допомогою пошуку Windows. Натисніть “Відкрити”.
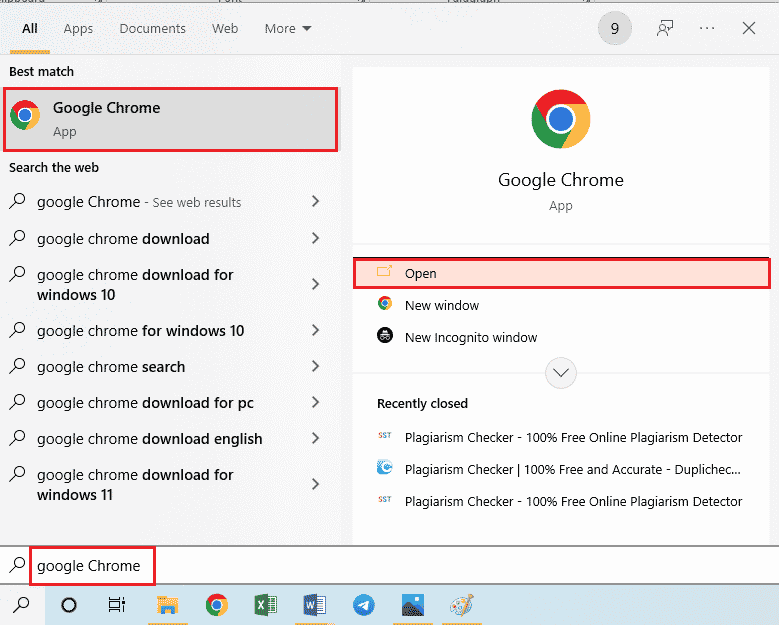
2. Натисніть на три крапки у верхньому правому куті і оберіть “Налаштування”.
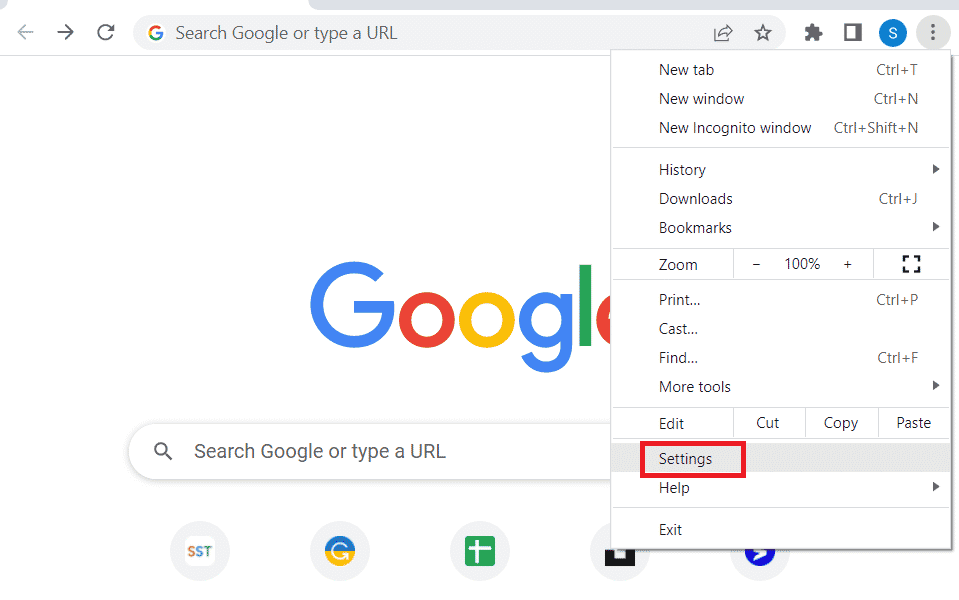
3. Перейдіть на вкладку “Додатково” і виберіть “Система” на лівій панелі.
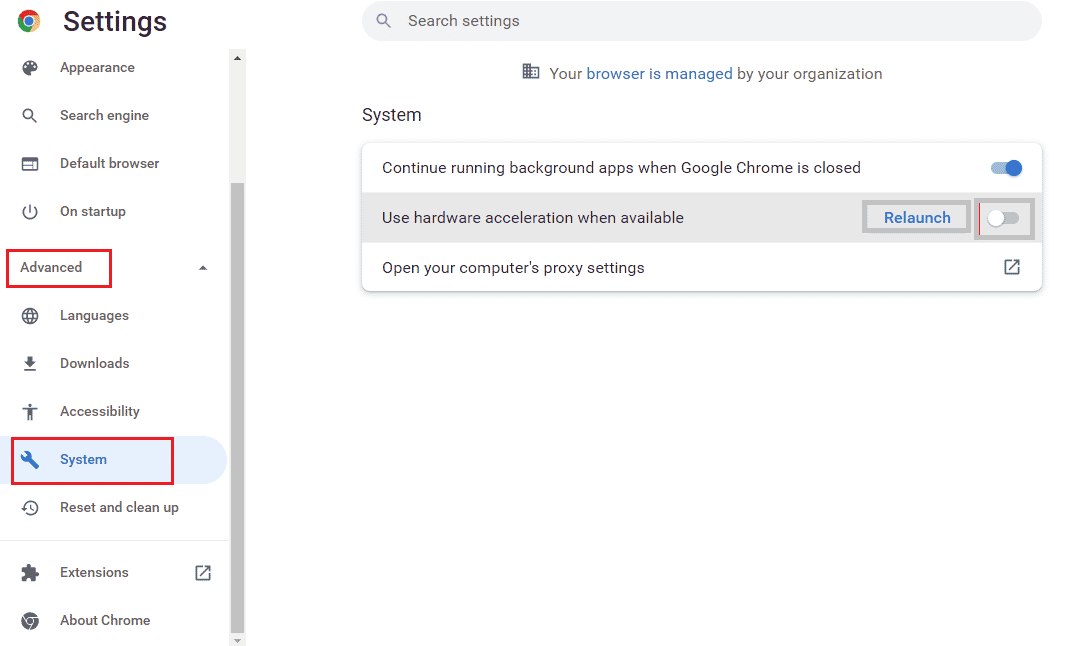
4. Увімкніть “Використовувати апаратне прискорення, якщо доступно” і натисніть “Перезапустити”.
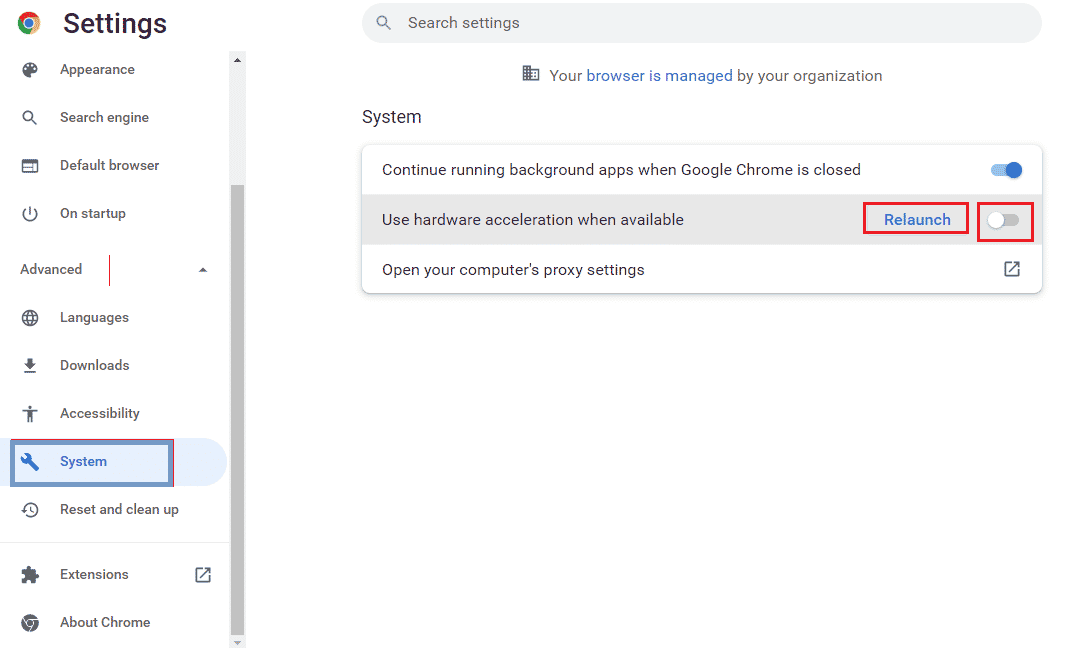
2E: Оновлення браузера
Оновіть Google Chrome до останньої версії.
1. Відкрийте Google Chrome за допомогою пошуку Windows. Натисніть “Відкрити”.
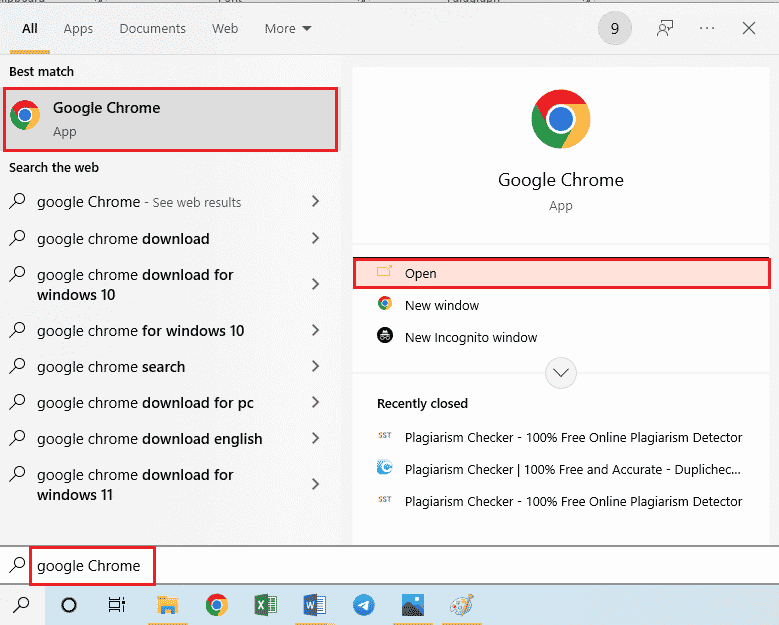
2. Натисніть на три крапки у верхньому правому куті і оберіть “Налаштування”.
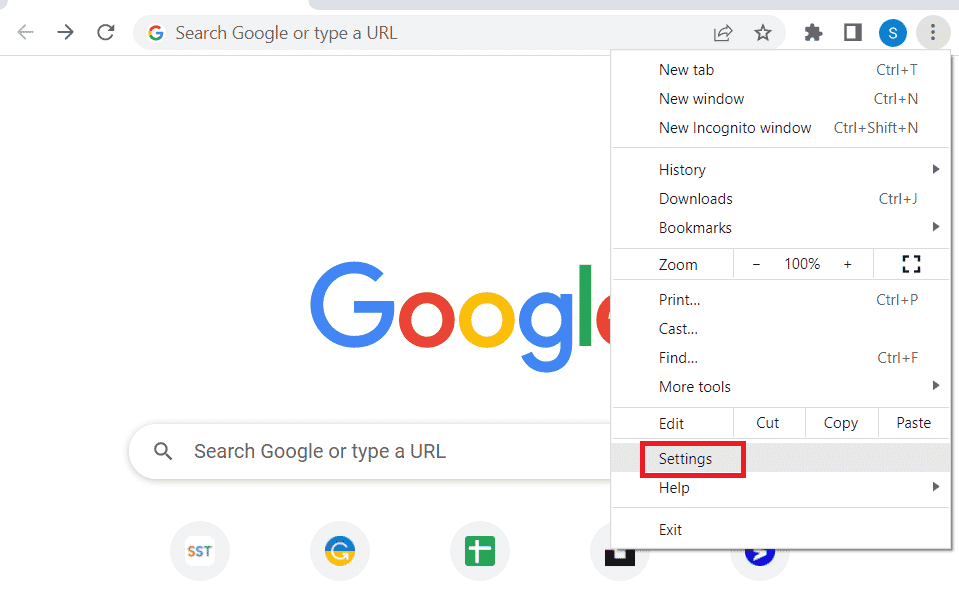
3. Перейдіть на вкладку “Про Chrome” у розділі “Додатково”.
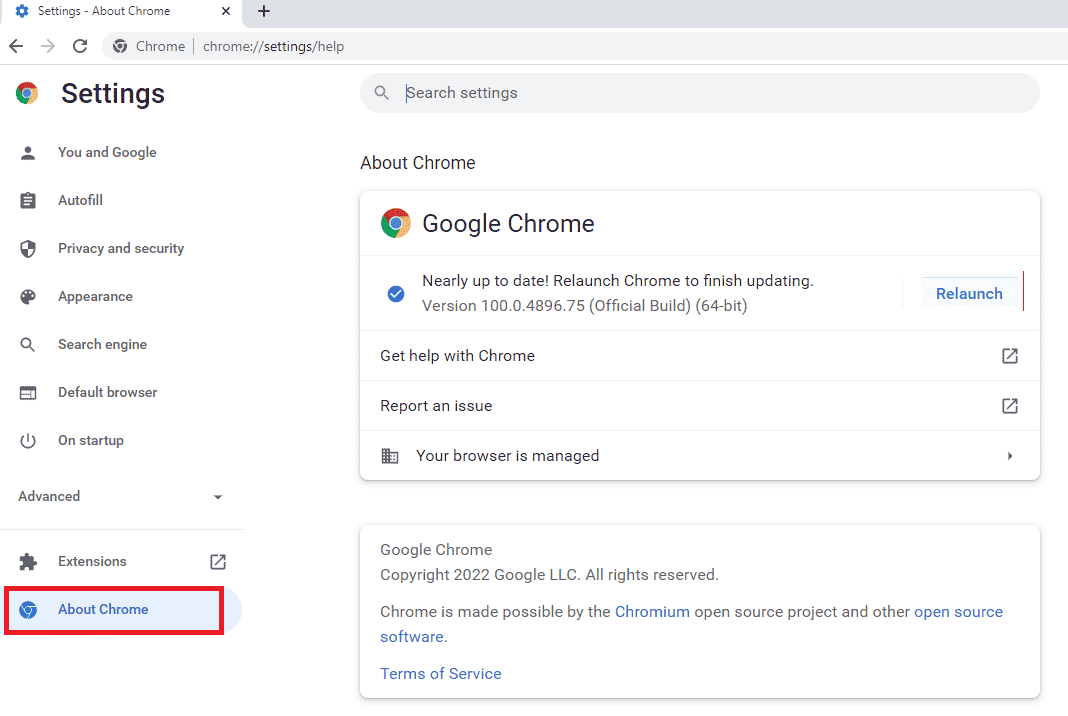
4. Якщо є оновлення, воно завантажиться автоматично.
5. Після встановлення оновлення натисніть “Перезапустити”.
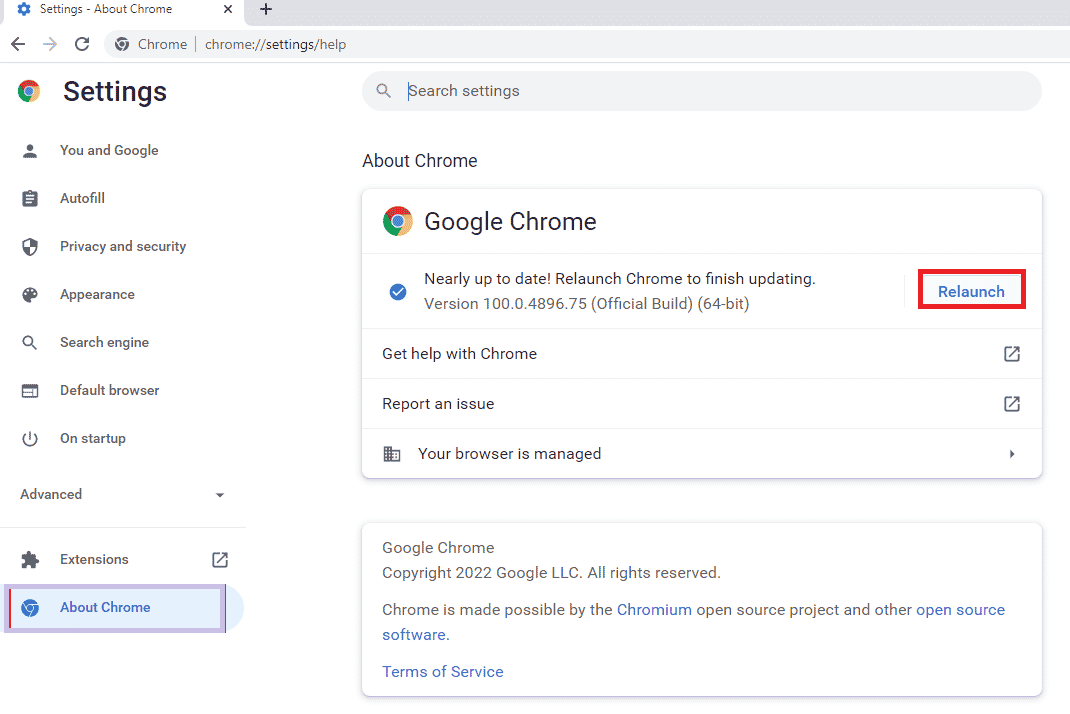
2F: Зміна налаштувань автоматичного відтворення (для старих версій)
Налаштування автозапуску медіаконтенту на сайтах можуть викликати конфлікт. Для старих версій Chrome ви можете налаштувати його так, щоб контент запускався вручну.
1. Відкрийте Google Chrome за допомогою пошуку Windows. Натисніть “Відкрити”.

2. Введіть chrome://flags і натисніть Enter.
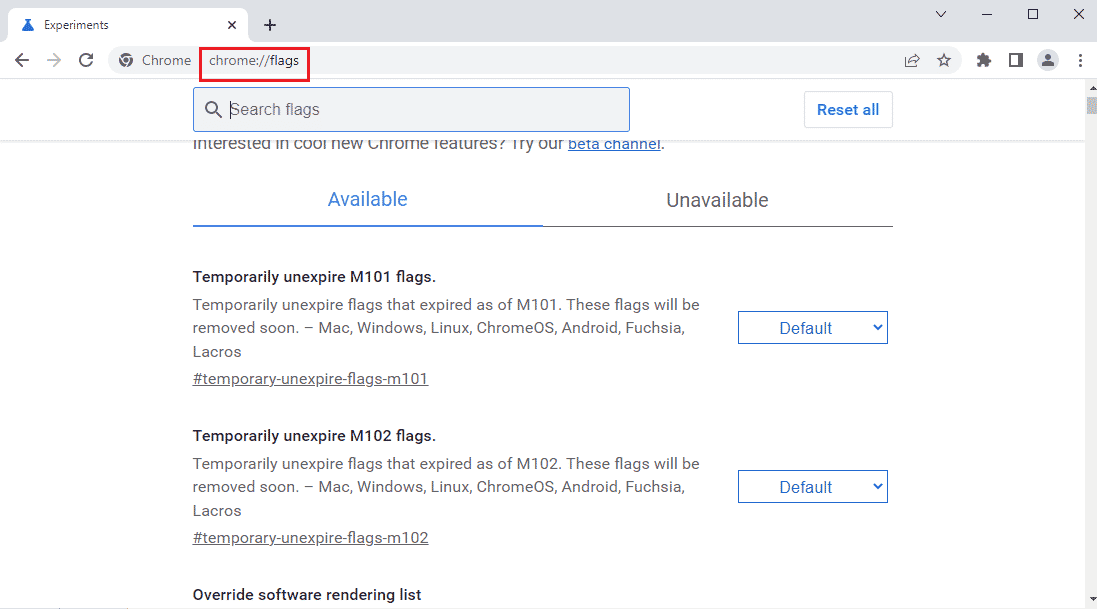
3. Знайдіть “Політика автоматичного відтворення” та оберіть “За замовчуванням”.
Примітка: Для старих версій Chrome може знадобитися обрати “Потрібна активація користувача документа”.
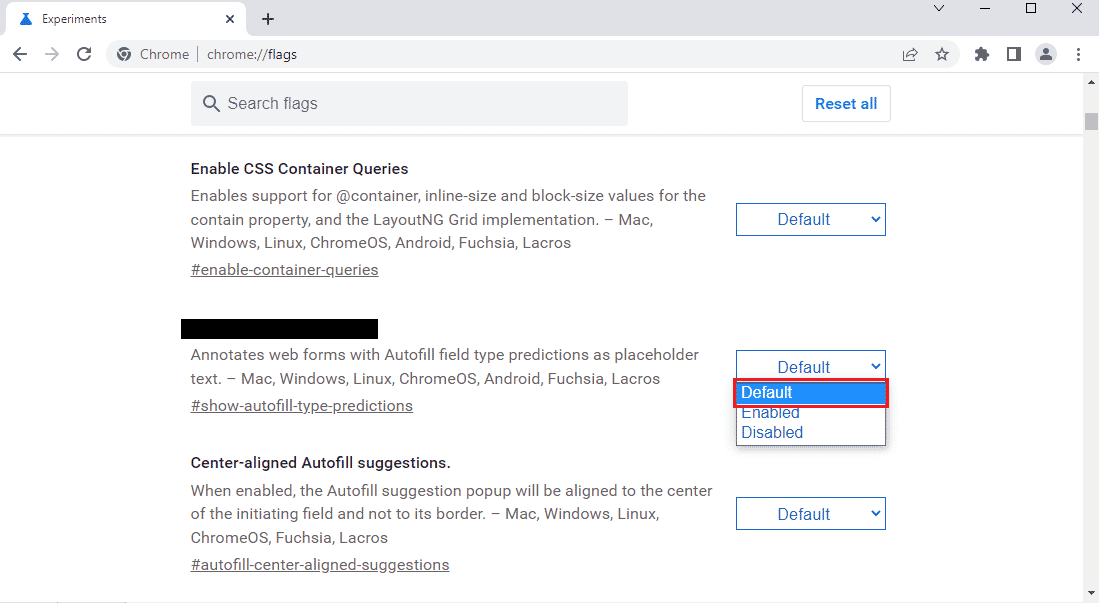
4. Натисніть “Перезапустити” внизу.
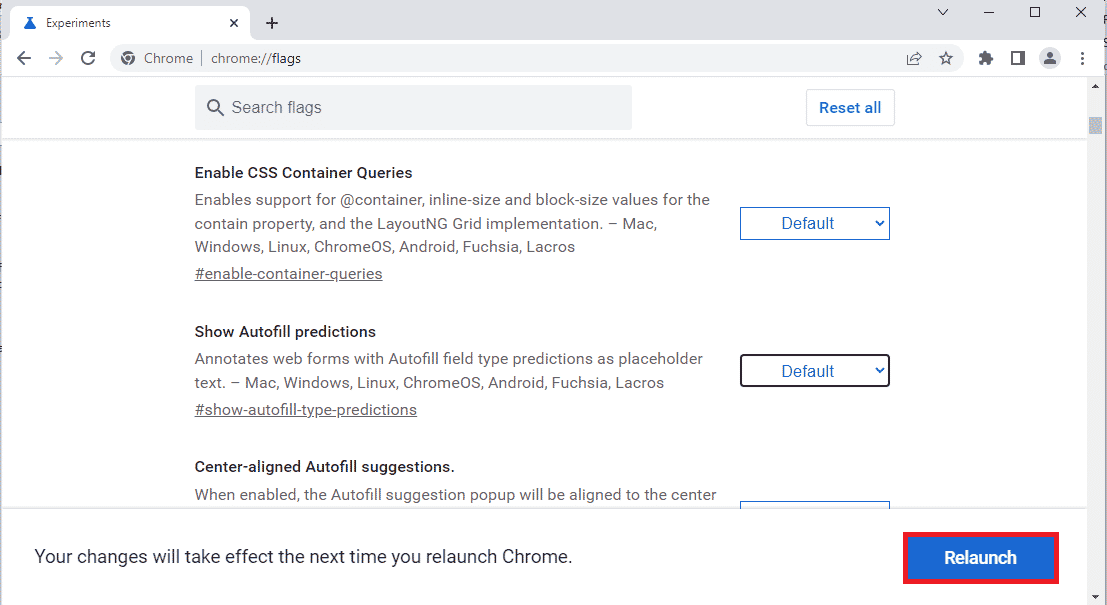
Метод 3: Відключення фонових програм і служб
Фонові програми та служби можуть спричинити помилку. Спробуйте їх відключити.
Крок I. Закриття фонових програм
Закрийте усі програми, які працюють у фоновому режимі. Дізнайтеся, як закрити фонові програми за допомогою Диспетчера завдань.
Закрийте наступні програми:
- Усе стороннє програмне забезпечення.
- Усі медіаплеєри, наприклад VLC Media Player.
- Програми для редагування відео або аудіо, такі як Digital Audio Workspace.
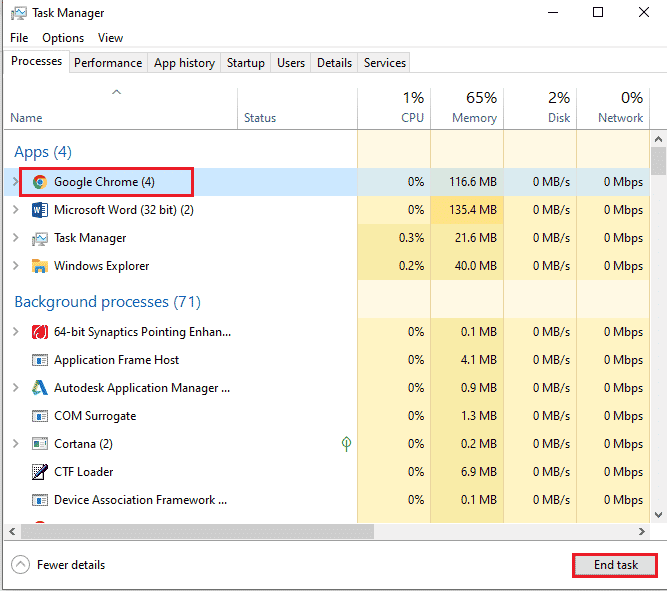
Крок II. Відключення програм під час запуску
Відключіть усі програми, що автоматично запускаються з комп’ютером.
1. Відкрийте Диспетчер завдань (Ctrl+Shift+Esc) і перейдіть на вкладку “Автозавантаження”.
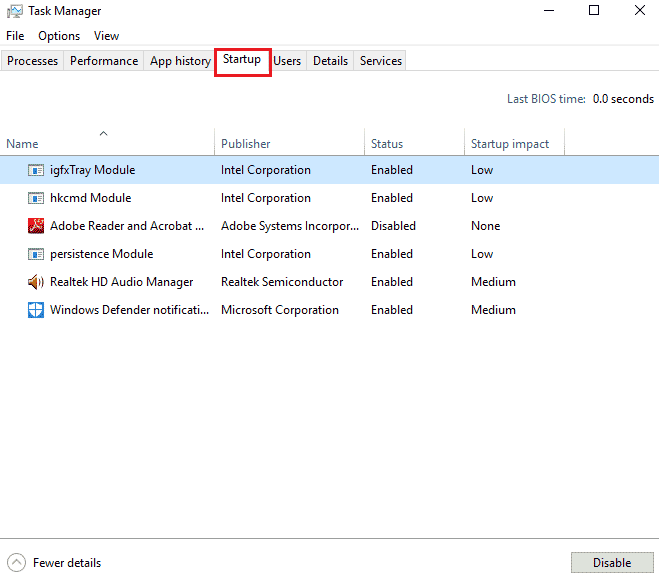
2. Оберіть програми зі статусом “Увімкнено” і натисніть “Вимкнути”.
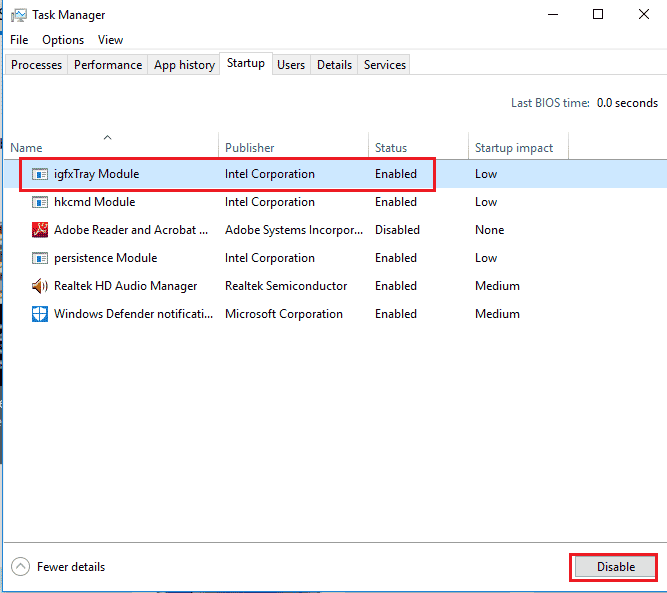
Крок III: Відключення служб
Відключіть усі служби, окрім Microsoft, у налаштуваннях системи.
1. Натисніть одночасно Windows + R, щоб відкрити вікно “Виконати”.
2. Введіть msconfig і натисніть OK.
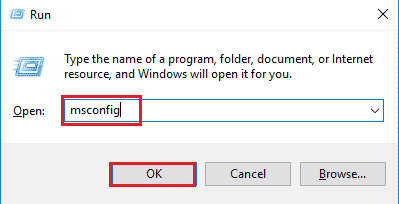
3. У вікні “Конфігурація системи” перейдіть на вкладку “Служби” і встановіть прапорець “Не відображати служби Microsoft”.
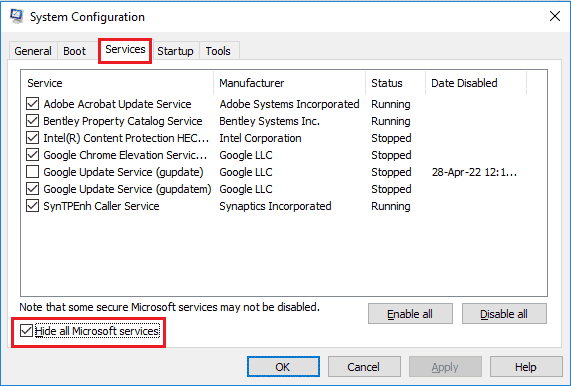
4. Натисніть “Вимкнути все”.
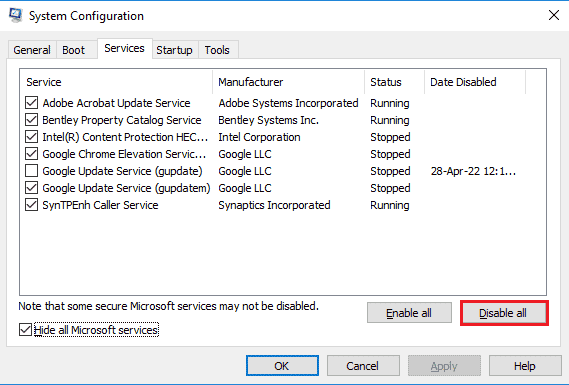
5. Натисніть “Застосувати” і “OK” у вікні “Конфігурація системи”.
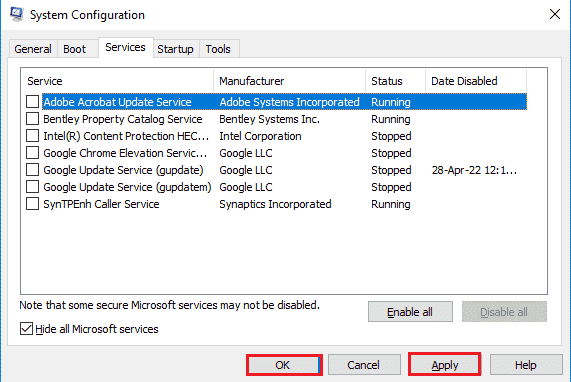
6. Натисніть “Перезапустити”.
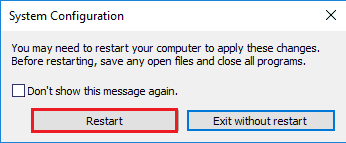
Метод 4: Зміна налаштувань звуку
Зміна налаштувань звуку може допомогти усунути помилку.
4A. Встановлення аудіовиходу за замовчуванням
Установіть динамік за замовчуванням у вікні “Звук”.
1. Відкрийте Панель керування через пошук Windows. Натисніть “Відкрити”.

2. У меню “Перегляд” оберіть “Дрібні значки”.
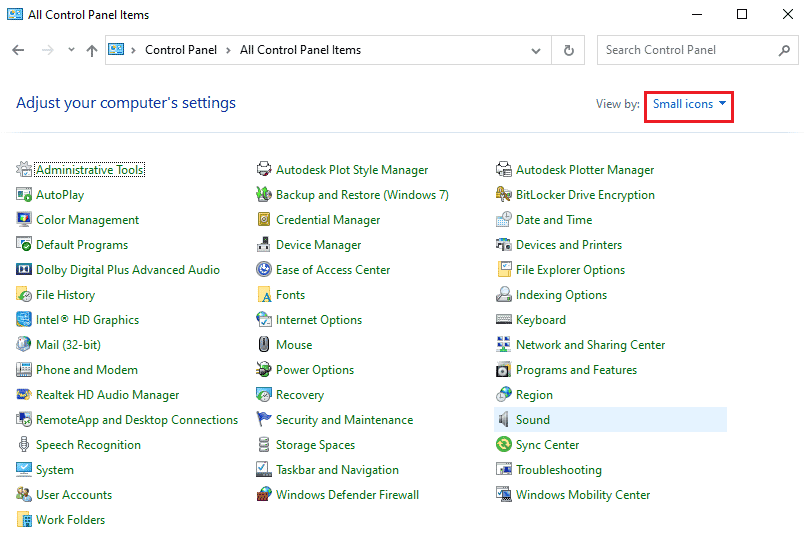
3