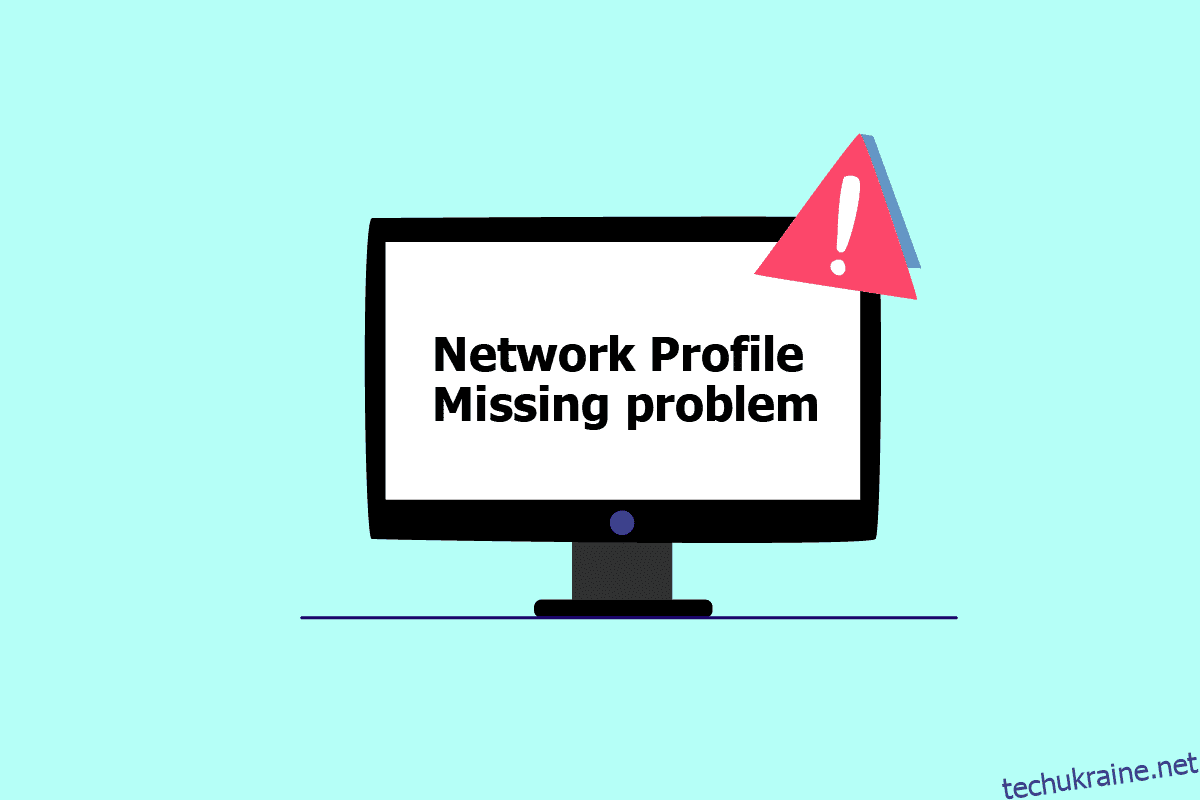Незалежно від того, чи під’єднується до дротового пристрою, як-от клавіатура чи динамік, чи до бездротового пристрою, як-от миша, принтер чи дисплей, комп’ютер і пристрій під’єднані через мережеве з’єднання та працюють за допомогою середовища, як-от порт USB (Універсальна послідовна шина), Bluetooth, Wi-Fi або радіочастота, а також через профіль мережі, адаптер бездротової мережі. Підключення нового пристрою до комп’ютера іноді може бути дуже болісним, оскільки відображається повідомлення про те, що Windows не має мережевого профілю для цього пристрою. Якщо ви також маєте справу з тією ж проблемою, ви в потрібному місці. Ми пропонуємо вам ідеальний посібник, який допоможе вам вирішити проблему відсутності мережевого профілю Windows 10. Перед цим давайте швидко розберемося трохи з мережевим профілем.
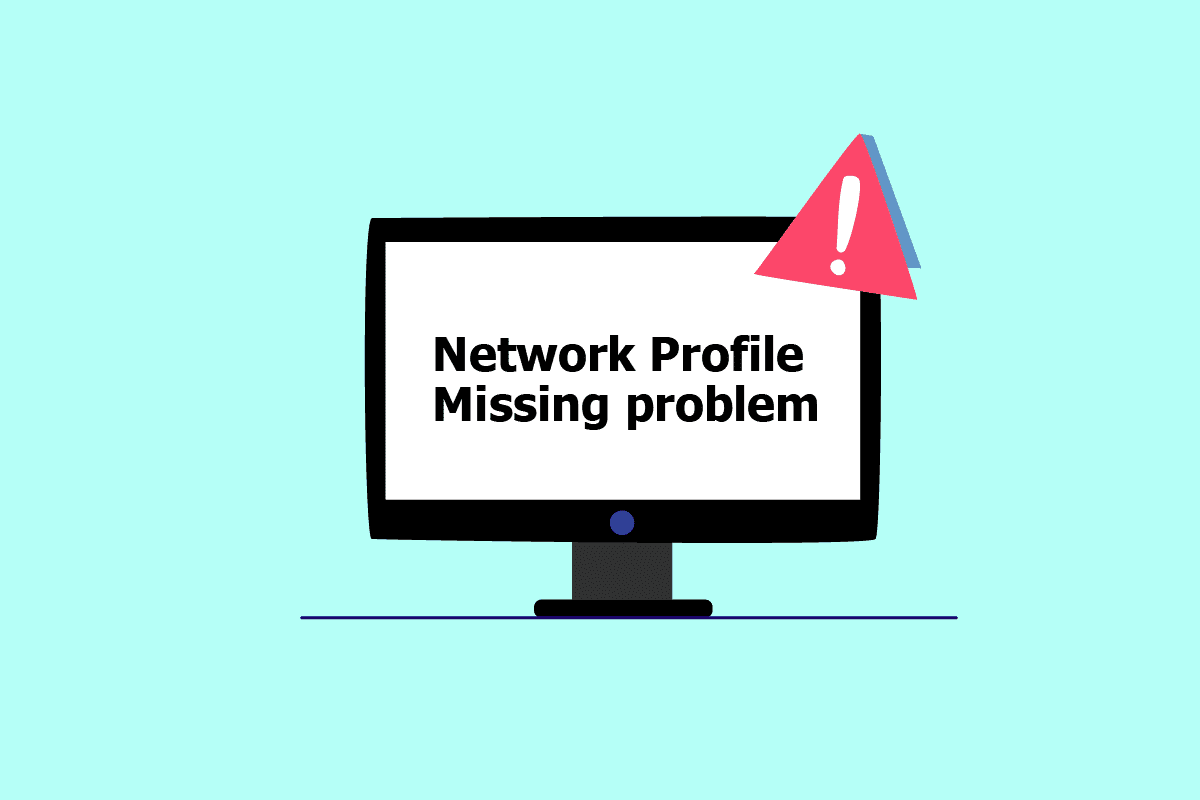
Як вирішити проблему з відсутністю мережевого профілю Windows 10
Мережеві профілі використовуються для налаштування способу підключення машин до мережі. Щоб встановити з’єднання з іншими пристроями, потрібен мережевий профіль, який взаємодіє з іншими пристроями та зберігає основні параметри мережі, безпеки та інші відповідні дані.
Нижче наведено деякі причини проблеми з відсутністю помилки:
- Застарілий або несправний драйвер
- Зміна типу профілю мережі
- Проблема може бути в самому пристрої або в USB-порті
Але не хвилюйтеся, у нас є кілька рішень, щоб виправити відсутність мережевого профілю Windows 10. Перш за все переконайтеся, що пристрій, до якого ви намагаєтеся підключитися, сумісний із вашою системою. Наприклад, пристрої USB 3.0 не працюватимуть належним чином зі старими портами USB 2.0. Тому перевірте системні вимоги на веб-сайті пристрою.
Тепер ми показали методи усунення несправностей для вирішення проблеми з пристроєм, коли Windows не має мережевого профілю.
Спосіб 1. Перейдіть на профіль приватної мережі
Під час використання загальнодоступного профілю мережі ПК прихований від інших пристроїв у тій же мережі. Приватні профілі мережі, з іншого боку, дозволяють бачити інші пристрої поблизу. Ось як ви можете зробити свій мережевий профіль видимим:
1. Одночасно натисніть клавіші Windows + I, щоб запустити налаштування.
2. Клацніть на налаштування мережі та Інтернету.

3. Виберіть підключену мережу та натисніть «Властивості».

4. Змініть профіль загальнодоступної мережі на приватний.

5. Нарешті, перезавантажте ПК.
Спосіб 2: оновіть драйвер пристрою
Якщо з’являється те саме повідомлення про помилку Windows не має мережевого профілю для цього пристрою, проблема також може полягати в конкретному драйвері пристрою. Щоб виправити відсутність профілю мережі Windows 10, спробуйте оновити драйвер певного пристрою. Прочитайте наш посібник щодо оновлення драйверів пристроїв у Windows 10.

Спосіб 3. Запустіть засіб усунення несправностей мережевого адаптера
Ви все ще стикаєтеся з проблемою відсутності мережевого профілю Windows 10, ви можете спробувати засіб усунення несправностей мережевого адаптера. Прочитайте наш посібник про те, як усунути проблеми з підключенням до мережі в Windows 10.

Спосіб 4. Запустіть засіб усунення несправностей обладнання та пристроїв
Якщо після запуску засобу усунення несправностей мережі зазначена проблема не зникає, ви можете запустити відповідний засіб усунення несправностей для пристрою, до якого ви намагаєтеся підключитися. Наприклад, якщо у вас виникли проблеми з підключенням до клавіатури, виберіть засіб усунення несправностей клавіатури, який виявить і вирішить проблему. Позбудьтеся повідомлення про помилку Windows не має мережевого профілю для цього пристрою, виконавши цей метод. Щоб вирішити проблеми, прочитайте наш посібник. Запустіть засіб усунення несправностей обладнання та пристроїв.

Спосіб 5: Переінсталюйте драйвер пристрою
Деякі проблеми залишаються непоміченими через пошкоджені файли даних або невідомі причини. Ми рекомендуємо перевстановити драйвер із свіжими налаштуваннями за допомогою цього методу. Щоб видалити та повторно встановити драйвер, прочитайте наш посібник про те, як видалити та повторно встановити драйвери в Windows 10.

Спосіб 6: Змініть профіль мережі
Якщо ваш мережевий профіль ще не змінено або ви не можете знайти таку опцію, ось альтернативний спосіб переключитися з загальнодоступного профілю на приватний.
Варіант I: через редактор реєстру
1. Натисніть клавішу Windows, введіть редактор реєстру та натисніть Запуск від імені адміністратора.

2. Натисніть «Так» у запиті «Контроль облікових записів користувачів».

3. Двічі клацніть папку HKEY_LOCAL_MACHINE.

4. Розгорніть папку ПРОГРАМНЕ ЗАБЕЗПЕЧЕННЯ, а потім клацніть папку ключа Microsoft.

5. Прокрутіть униз і перейдіть до папки ключа Windows NT > CurrentVersion.

6. Знову прокрутіть вниз і розгорніть папку ключа NetworkList. Потім розгорніть папку Профілі та клацніть назву профілю.

7. Двічі клацніть значення Категорія.

8. Змініть дані значення з 0 на 1. Потім натисніть OK.

Варіант II: через Windows PowerShell
Подібно до наведеного вище методу, це також альтернативний спосіб перемикання з загальнодоступного профілю на приватний, щоб вирішити проблему з відсутністю профілю мережі Windows 10.
1. Натисніть клавішу Windows, введіть PowerShell і натисніть «Відкрити».

2. Введіть команду Get-NetConnectionProfile і натисніть клавішу Enter, щоб перевірити профіль мережі.

3. Щоб змінити його на приватний, введіть наступну команду та натисніть клавішу Enter.
Set-NetConnectionProfile -Name Network -InterfaceIndex 10 -NetworkCategory Private
Примітка. Замініть номер InterfaceIndex у команді відповідно до вашої системи.

4. Насамкінець перевірте, чи Windows не має мережевого профілю для цього пристрою.
Варіант III: через локальну політику безпеки
1. Натисніть клавішу Windows, введіть local і натисніть Local Security Policy.

2. Натисніть «Політика диспетчера списків мереж».

3. Виберіть підключену мережу та двічі клацніть на ній.

4. Перейдіть до розділу «Мережеве розташування».

5. Виберіть опцію Приватний.

6. Натисніть «Застосувати», а потім натисніть «ОК».
Спосіб 7. Змініть параметри служби SNMP
SNMP (Simple Network Management Protocol) надає менеджерам мережі інформацію про пристрої, підключені до мережі. Щоб вирішити проблему з відсутністю профілю мережі Windows 10, ми використаємо цей метод для перевірки стану SNMP і ввімкнення автоматичного запуску.
1. Одночасно натисніть клавіші Windows + R, щоб відкрити діалогове вікно «Виконати».
2. Введіть Services.msc і натисніть клавішу Enter, щоб відкрити вікно Services.

3. Клацніть правою кнопкою миші на SNMP trap it, а потім натисніть Properties.

4. У розкривному меню «Тип запуску» переключіться з «Вручну» на «Автоматично».

6. Натисніть «Застосувати», а потім натисніть «ОК».
***
Ми сподіваємося, що цей посібник був корисним і ви змогли вирішити проблему відсутності мережевого профілю Windows 10. Повідомте нам, який метод спрацював для вас найкраще. Якщо у вас є запитання чи пропозиції, надсилайте їх у розділі коментарів нижче.