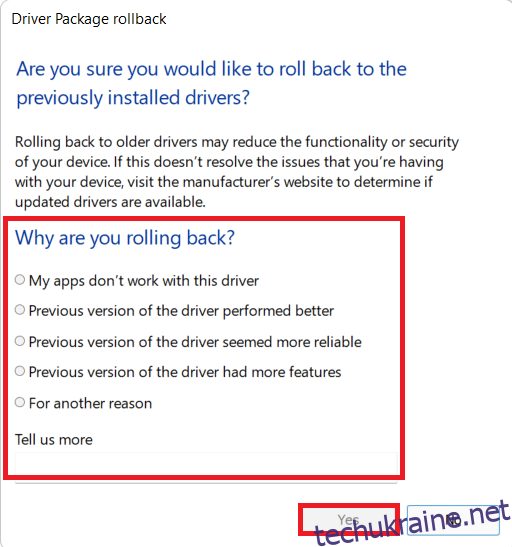Комплекс невеликих файлів взаємодіє між собою, утворюючи єдиний робочий механізм. Однак, іноді, деякі з цих файлів можуть пошкоджуватися, що призводить до збоїв у роботі вашого комп’ютера. Як користувач Windows, ви, ймовірно, очікуєте, що ваш комп’ютер працюватиме бездоганно, але це не завжди так. Наприклад, вас може часто турбувати синій екран з помилкою Netwtw04.sys, і ви не єдиний, хто стикається з цією проблемою. “Синій екран смерті” – це поширена помилка, яку доволі легко виправити. Ця інструкція пояснить вам, що таке Netwtw04.sys і як усунути помилку синього екрана, пов’язану з Netwtw04.sys. Тож продовжуйте читати.
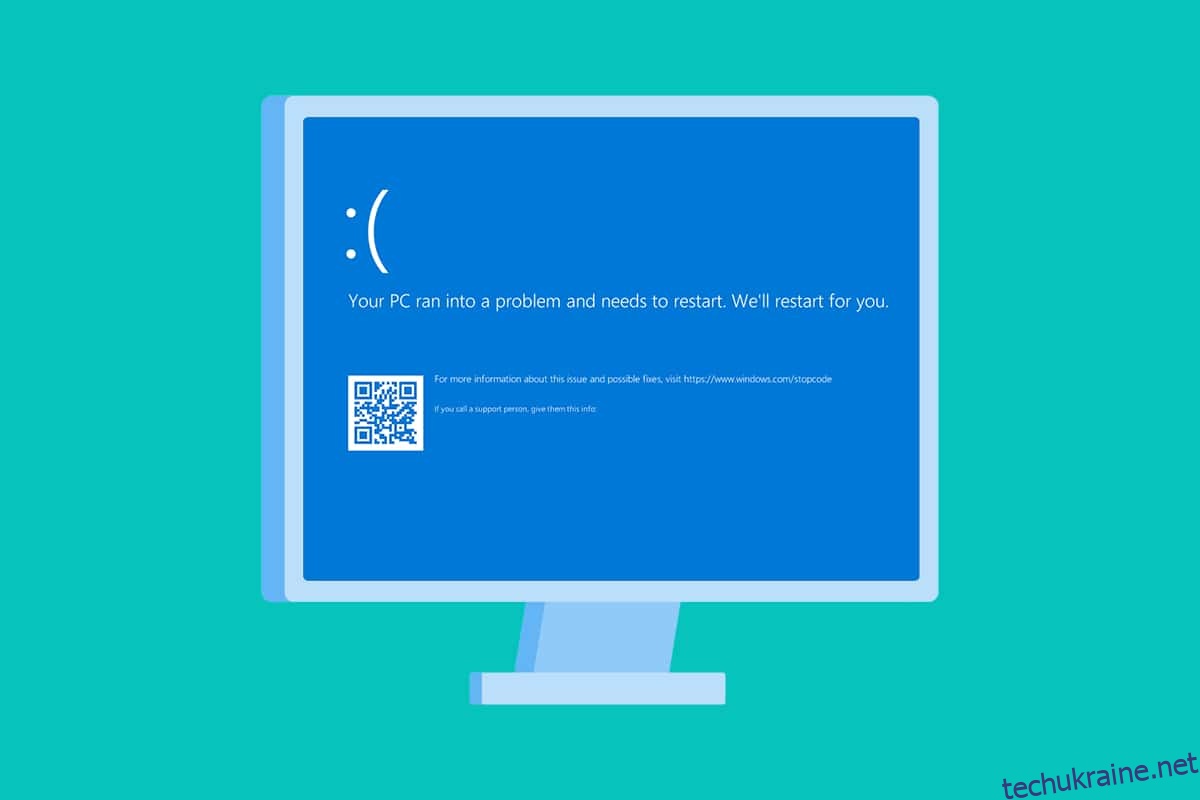
Методи усунення помилки синього екрана Windows 10 Netwtw04.sys
Перш ніж перейти до методів усунення несправностей для виправлення цієї помилки BSOD з Netwtw04.sys, важливо зрозуміти її причини, щоб правильно застосувати необхідні кроки вирішення. Зазвичай, комп’ютер може зіткнутися з двома основними типами помилок BSOD, пов’язаних з Netwtw04.sys. Вони детально описані нижче.
-
DRIVER_IRQL_NOT_LESS_OR_EQUAL: Ядро пам’яті вашого комп’ютера – це частина загальної пам’яті (RAM + віртуальна), виділена для процесів вашої операційної системи. Драйвери та ОС вашого комп’ютера використовують сторінкову та несторінкову пам’ять для зберігання структур даних. Несторінкова пам’ять використовується ядром і драйверами вашого комп’ютера і постійно знаходиться у фізичній пам’яті (ніколи не вивантажується). IRQL (Рівень запиту на переривання) – це апаратний компонент, де переривання від процесорів вашого комп’ютера мають пріоритет у певній послідовності. Коли драйвер режиму ядра отримує надмірну кількість сторінкової пам’яті від процесів IRQL, виникає помилка DRIVER_IRQL_NOT_LESS_OR_EQUAL.
-
SYSTEM_THREAD_EXCEPTION_NOT_HANDLED: Ця помилка BSOD часто з’являється під час завантаження комп’ютера. Якщо ваш драйвер несумісний з вашим комп’ютером, ви можете зіткнутися з цією проблемою. Ваш комп’ютер зависає щоразу, коли виникає ця помилка, і з’являється синій екран. Це може викликати роздратування, особливо коли ви зайняті роботою. Навіть після багаторазового перезавантаження, помилка BSOD може з’являтися знову і знову.
Однак, стикаючись з цією помилкою, ви можете побачити й інші подібні коди помилок. Системні файли (.sys) є важливим компонентом вашої операційної системи, оскільки вони забезпечують взаємодію між апаратним забезпеченням і пристроями. Якщо ці файли пошкоджені, ви зіткнетеся з цією помилкою. Деякі з причин включають:
- Застарілі драйвери
- Несумісні драйвери
- Пошкоджені файли
- Атака шкідливого програмного забезпечення або вірусу
- Застаріла версія Windows
Попередній крок: Завантаження в безпечному режимі
Кожного разу, коли ви стикаєтеся з цією помилкою синього екрана, вам потрібно завантажити комп’ютер в безпечному режимі для нормальної роботи. Це дозволить захистити ваш комп’ютер від помилок і нормально відкривати Windows. Цей крок є попереднім для того, щоб увійти в систему та застосувати способи усунення несправностей. Виконайте наведені нижче дії, щоб увійти в безпечний режим, коли ви побачите порожній екран.
Примітка: Для завантаження комп’ютера в безпечному режимі, на екрані може з’явитися запит на введення ключа BitLocker (якщо ваш пристрій зашифровано).
Щоб завантажити комп’ютер у безпечному режимі, потрібно увійти до середовища відновлення Windows, що можна зробити, вимкнувши та ввімкнувши пристрій кілька разів.
1. Натисніть клавіші Windows + I разом, щоб відкрити “Параметри” у вашій системі.
2. Виберіть “Оновлення та безпека”.
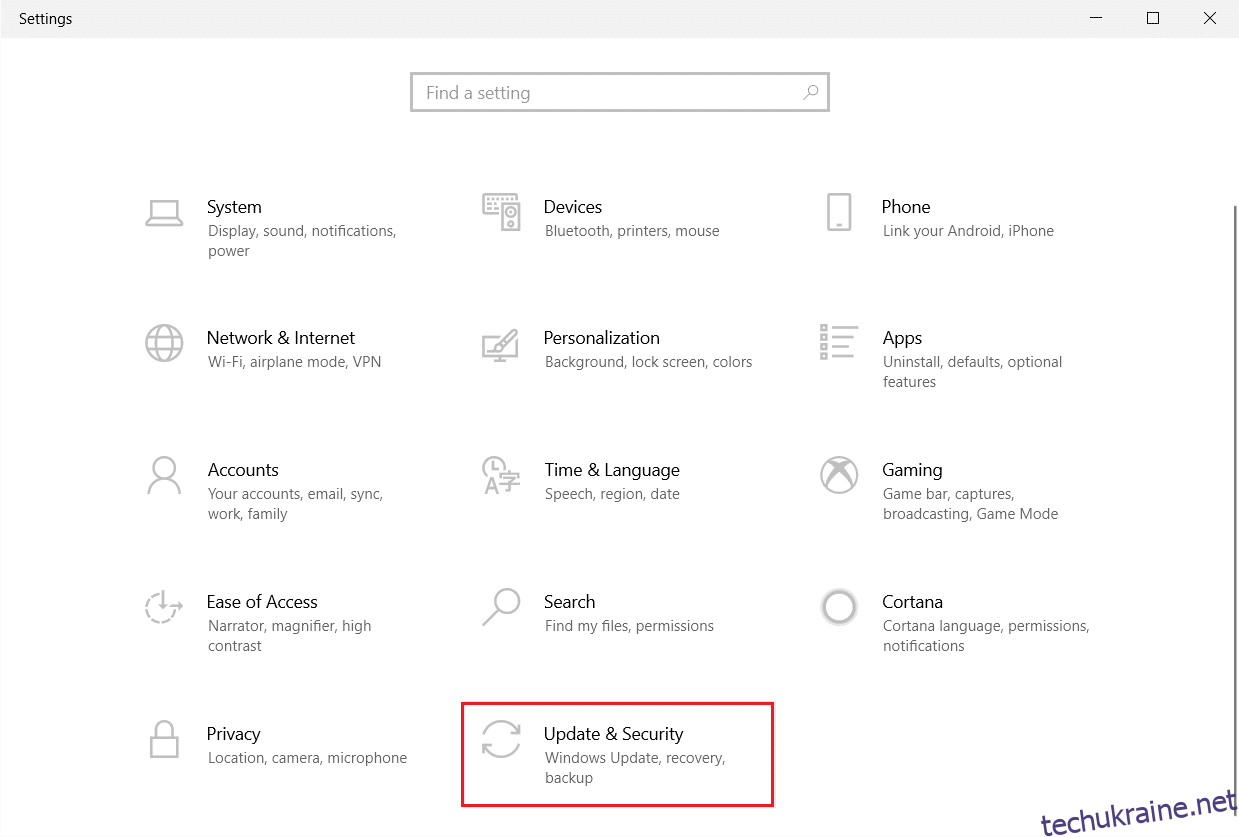
3. Натисніть “Відновлення” на лівій панелі, і виберіть “Перезапустити зараз” в розділі “Розширений запуск”.
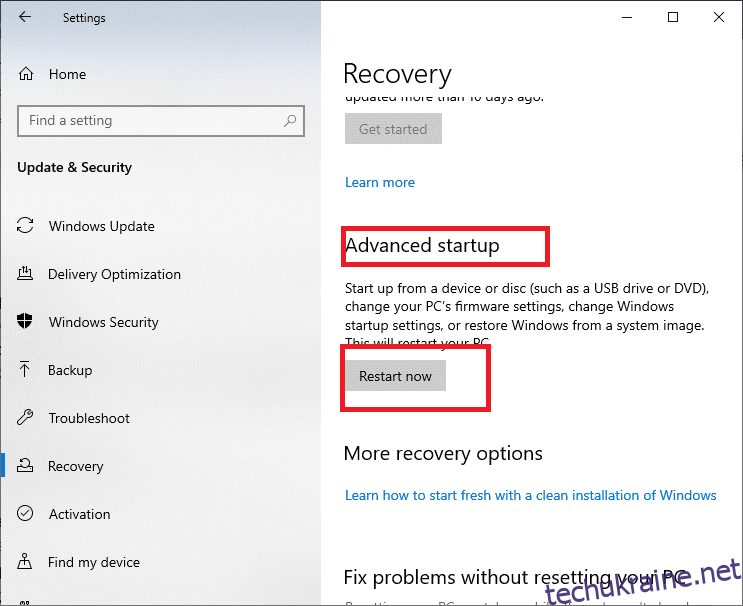
4. Дозвольте комп’ютеру повністю перезавантажитися. Ви потрапите в середовище відновлення Windows.
5. Натисніть “Усунення несправностей”.
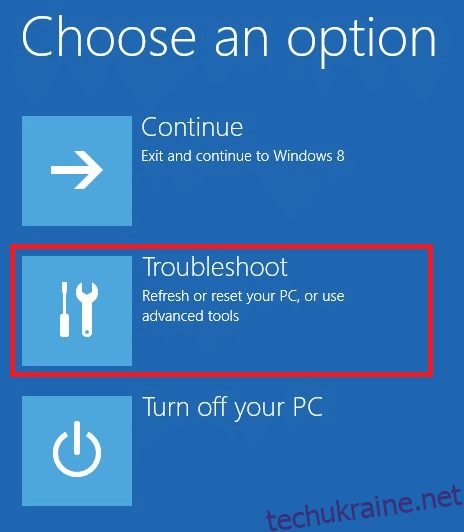
6. Натисніть “Додаткові параметри”, як показано.
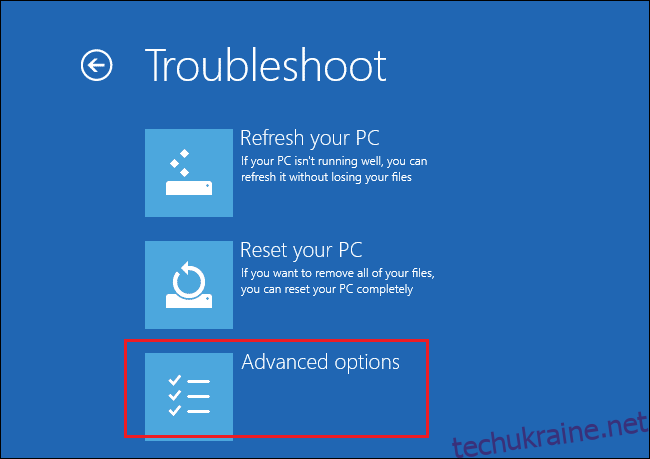
7. Виберіть “Додаткові параметри”, потім “Параметри завантаження”.
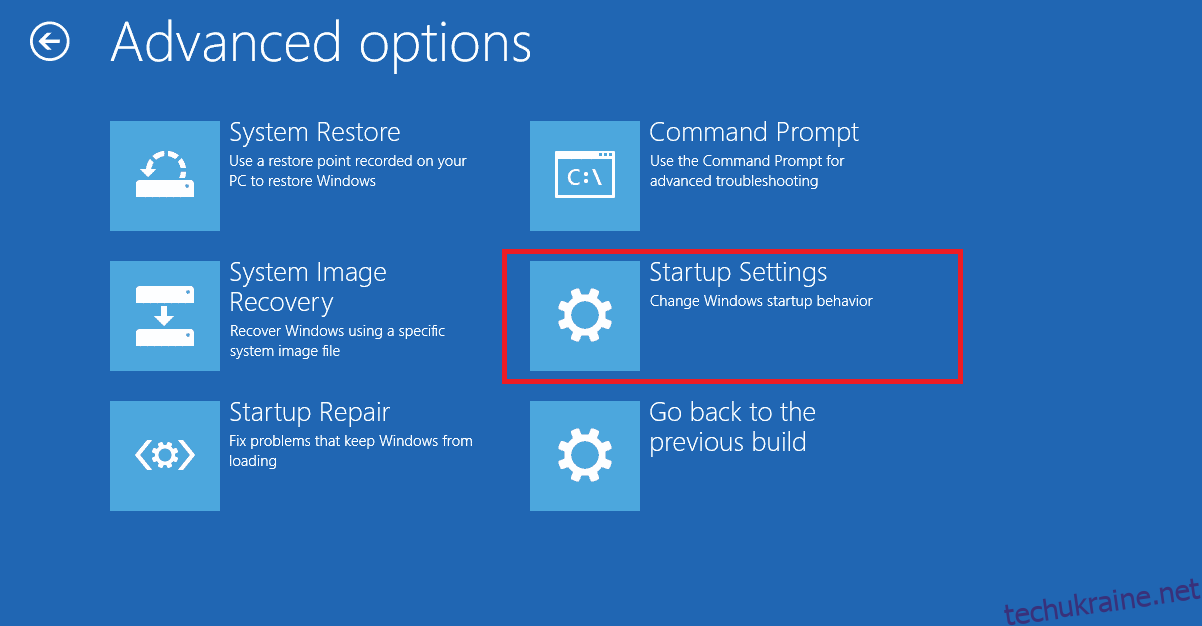
8. Натисніть “Перезавантажити” і дочекайтеся появи екрана налаштувань запуску.
9. Натисніть клавішу (цифру) 4, щоб увійти в безпечний режим.
Примітка: Щоб увімкнути безпечний режим з доступом до мережі, натисніть цифру 5.
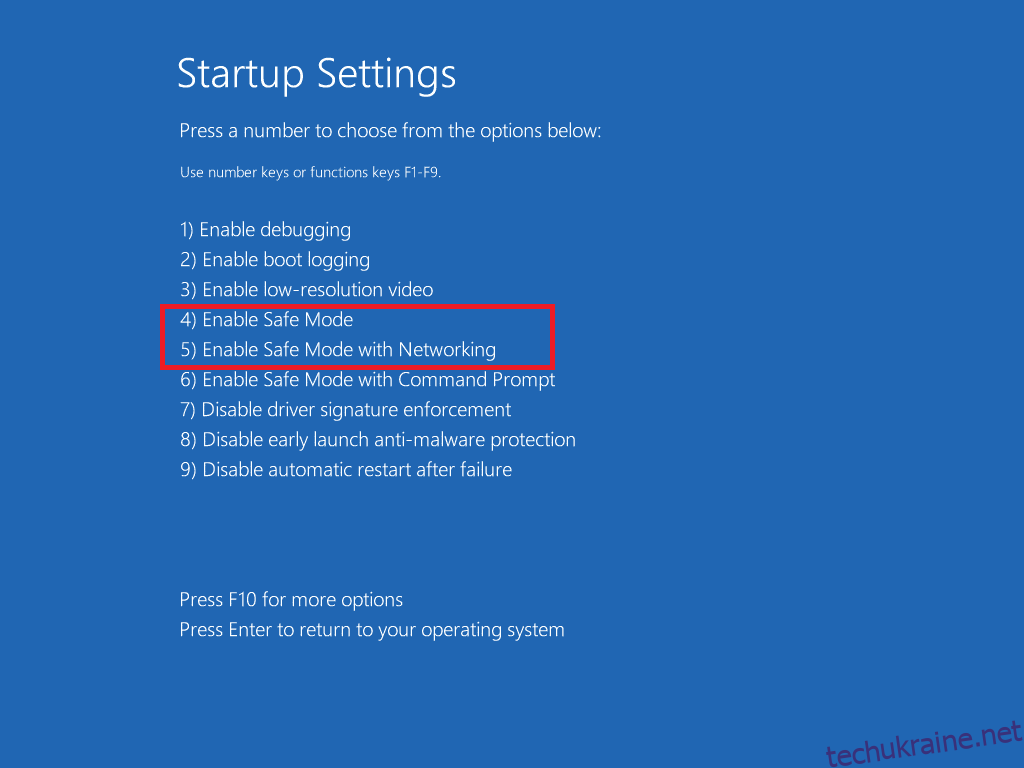
Нижче наведено список методів усунення несправностей для цієї помилки. Виконуйте процедури в зазначеному порядку для досягнення найкращих результатів.
Спосіб 1. Запустіть сканування на наявність шкідливого програмного забезпечення
Інколи, Windows Defender може не виявляти вірусів або шкідливих програм у файлах Netwtw04.sys. Для вирішення цієї проблеми існує кілька програм для захисту від шкідливого програмного забезпечення. Ці програми регулярно сканують і захищають вашу систему. Щоб уникнути цієї помилки, запустіть антивірусне сканування у вашій системі та перевірте, чи вирішено проблему з синім екраном Netwtw04.sys. Виконайте наведені нижче дії.
1. Натисніть одночасно клавіші Windows + I, щоб запустити “Параметри”.
2. Натисніть “Оновлення та безпека”.
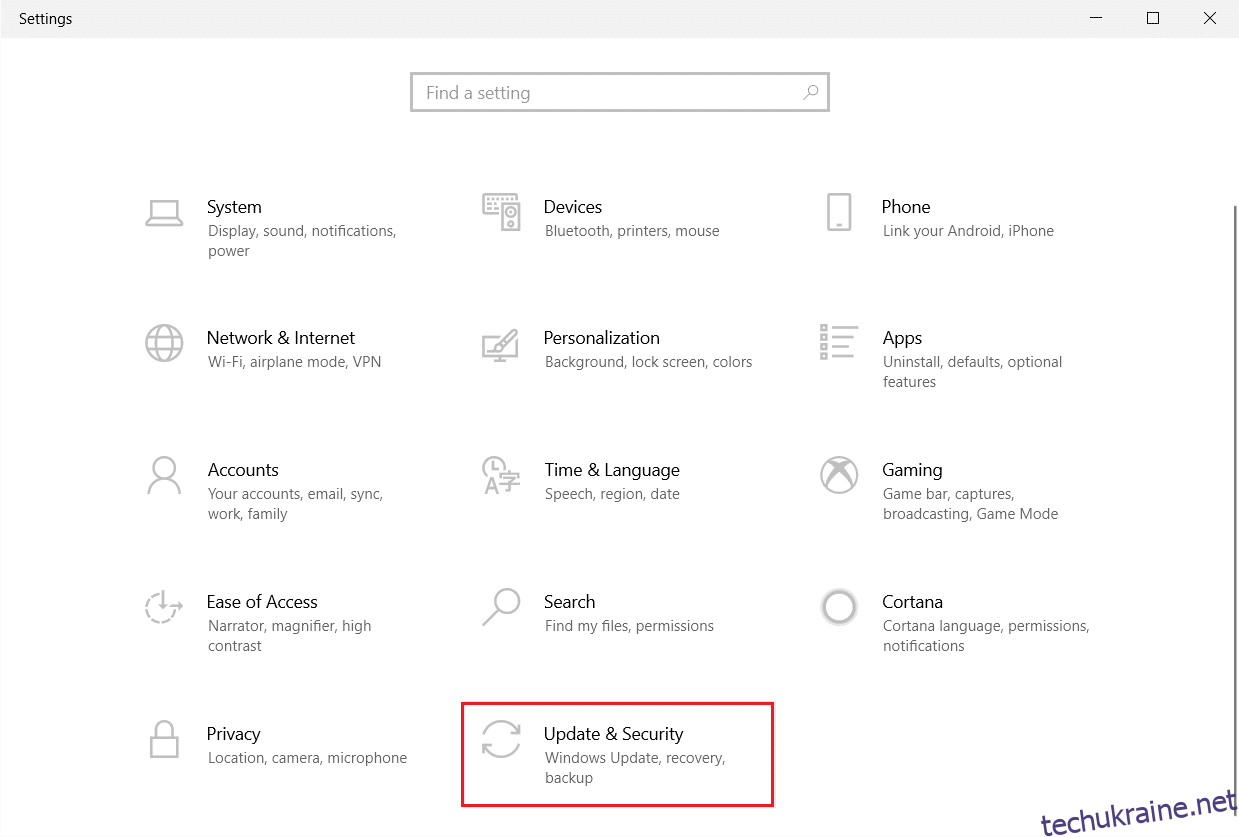
3. Перейдіть до “Безпека Windows” на лівій панелі.
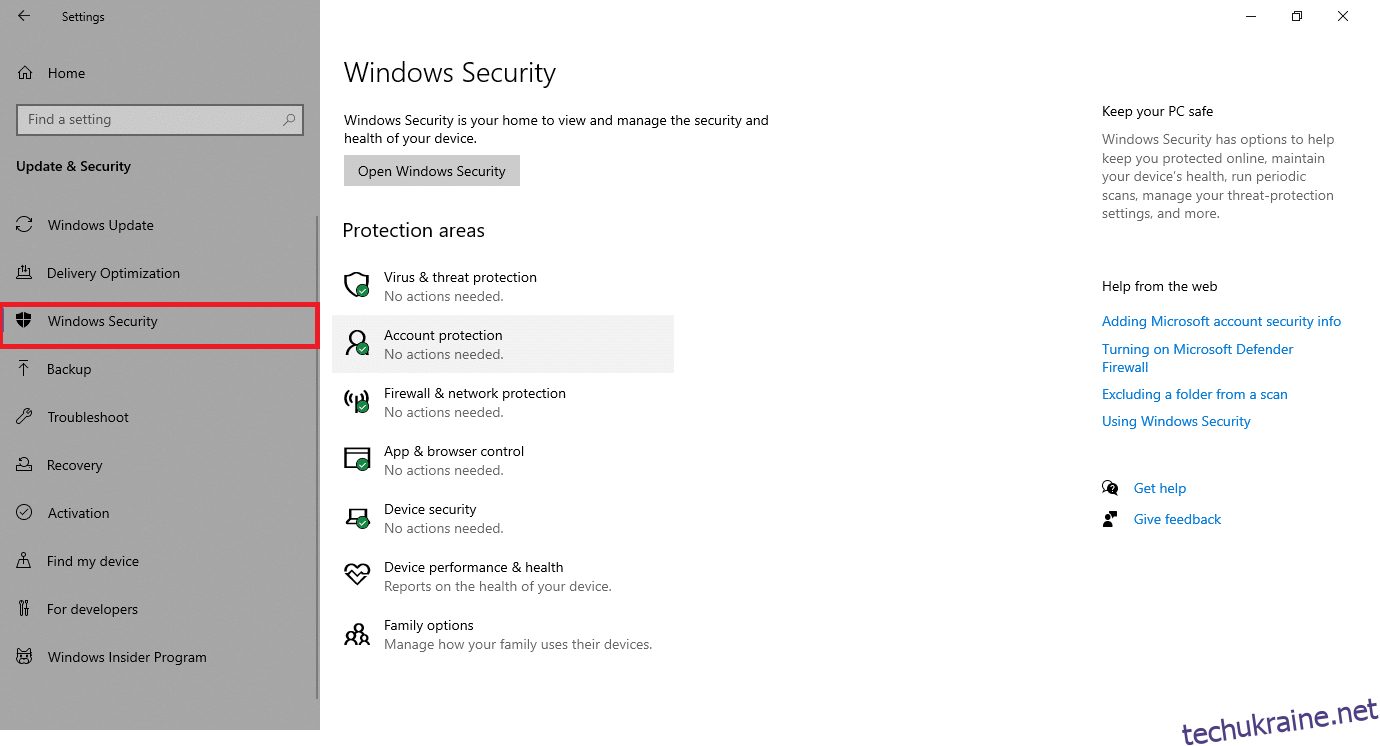
4. Натисніть на опцію “Захист від вірусів і загроз” на правій панелі.
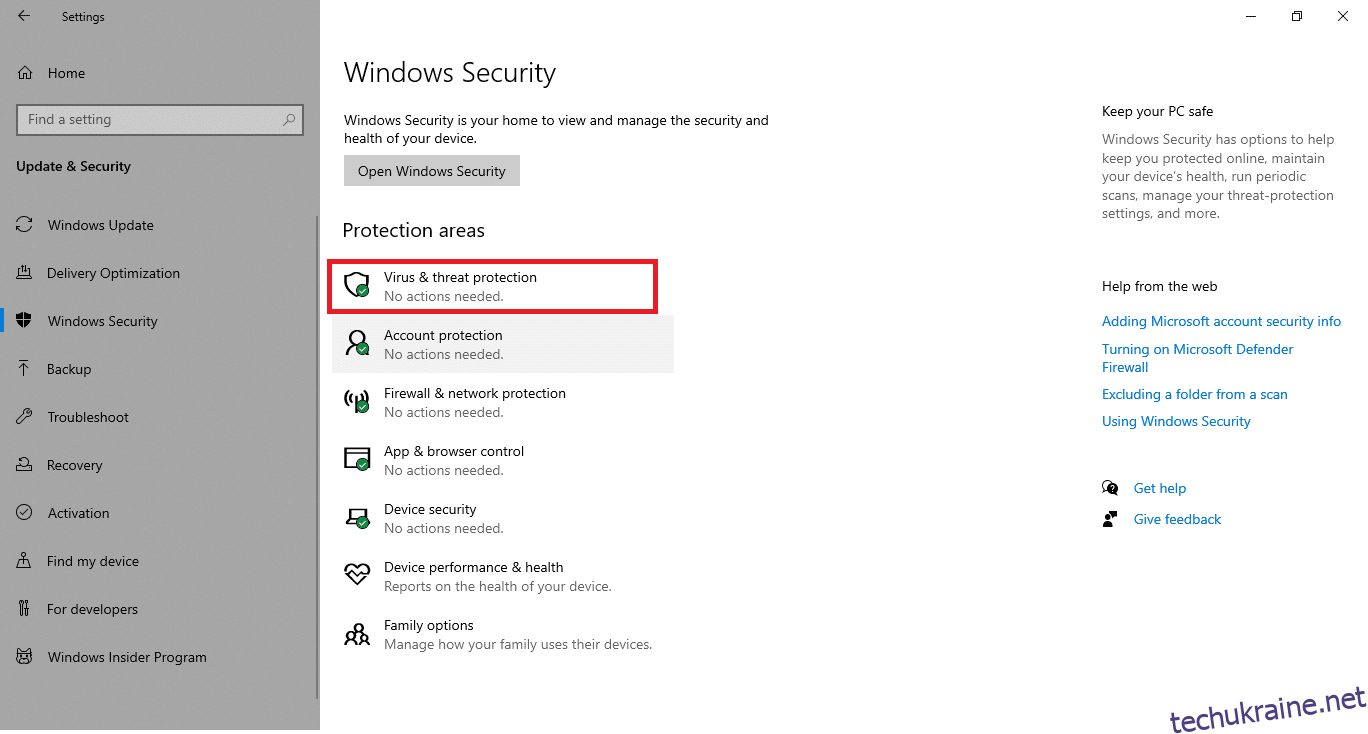
5. Натисніть кнопку “Швидке сканування”, щоб знайти шкідливі програми.
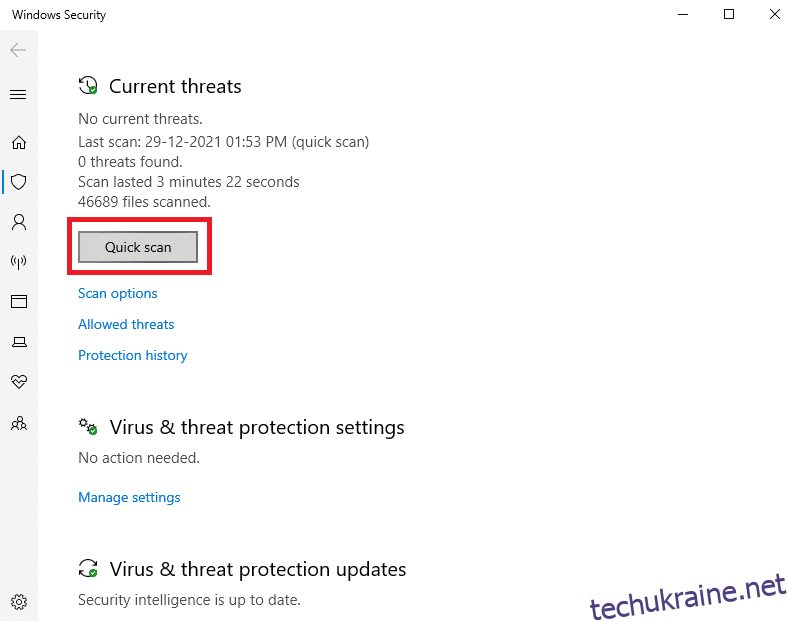
6A. Після завершення сканування відобразяться всі знайдені загрози. Натисніть “Почати дії” в розділі “Поточні загрози”.
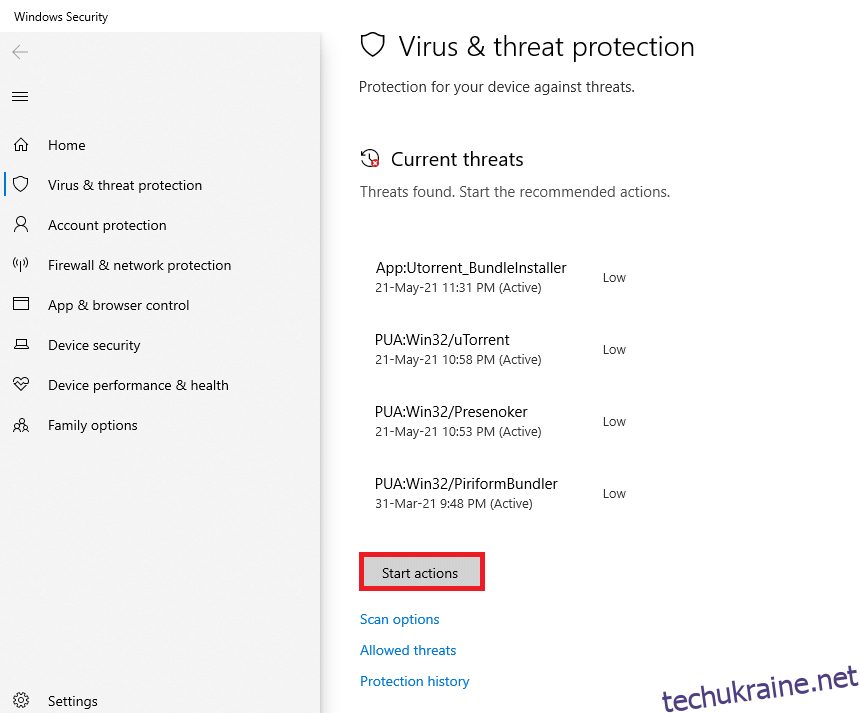
6B. Якщо на вашому пристрої немає загроз, з’явиться повідомлення про відсутність поточних загроз.
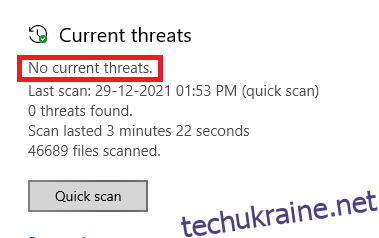
Спосіб 2. Оновлення або відкат мережевих драйверів
Якщо поточні драйвери у вашій системі несумісні або застаріли для Netwtw04.sys, ви можете зіткнутися з синім екраном Netwtw04.sys. Тому радимо оновити ваші драйвери, щоб запобігти виникненню цієї проблеми.
Варіант 1: Оновлення драйвера
Виконайте ці кроки, щоб оновити мережевий драйвер для виправлення помилки Netwtw04.sys.
1. Натисніть клавішу Windows, введіть “Диспетчер пристроїв” і натисніть “Відкрити”.
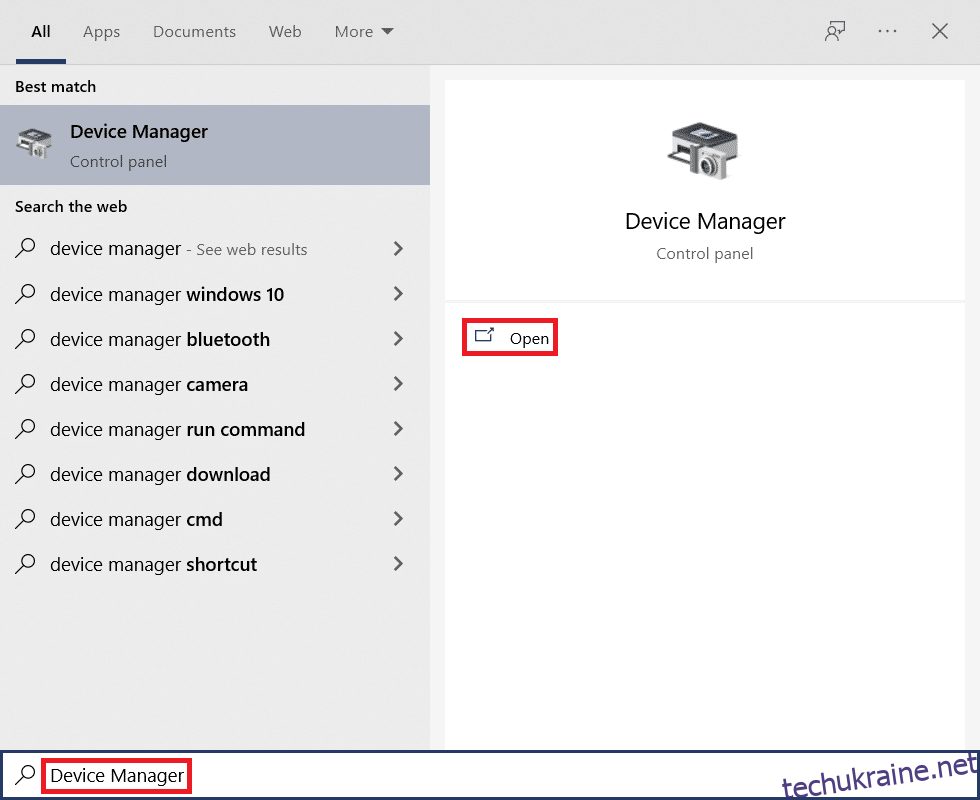
2. Двічі клацніть на “Мережеві адаптери”, щоб розгорнути їх список.
3. Клацніть правою кнопкою миші на драйвері бездротової мережі (наприклад, Qualcomm Atheros QCA9377 Wireless Network Adapter) і виберіть “Оновити драйвер”, як показано нижче.
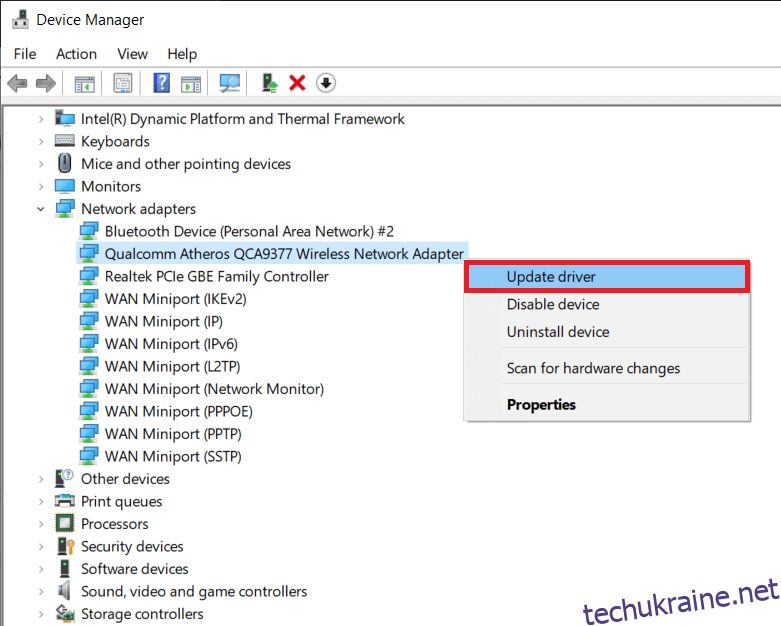
4. Натисніть “Автоматичний пошук драйверів”, щоб автоматично завантажити та встановити найкращий доступний драйвер.
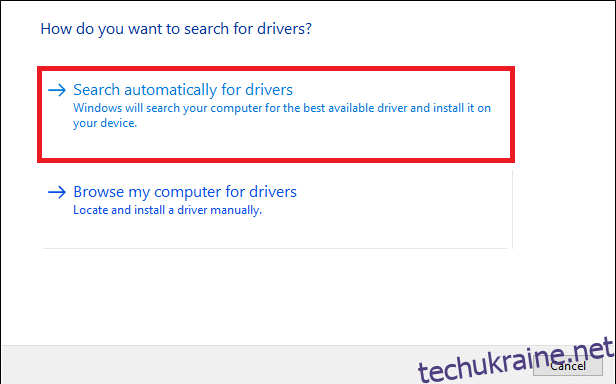
5A. Драйвери будуть оновлені до останньої версії, якщо доступні новіші.
5B. Якщо драйвери вже оновлені, з’явиться повідомлення про те, що найкращі драйвери для вашого пристрою вже встановлені.
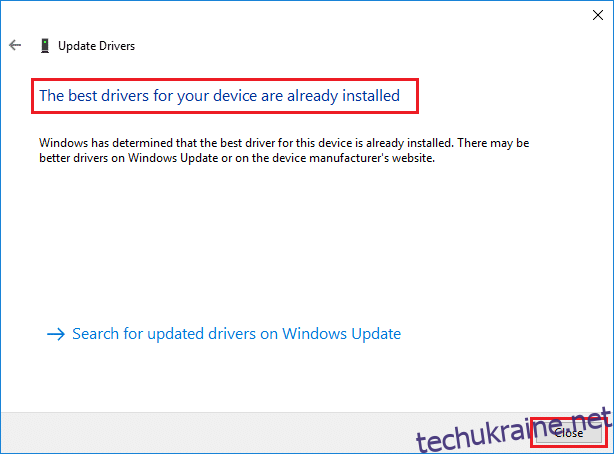
6. Натисніть кнопку “Закрити”, щоб вийти з вікна, і перезавантажте комп’ютер.
Перевірте, чи виправлено помилку Netwtw04.sys у Windows 10.
Варіант 2: Відкат оновлень драйверів
Якщо ваша система працювала належним чином і почала збоїти після оновлення, відкат мережевих драйверів може допомогти. Коли ви відкатите драйвер, він видалить поточний драйвер, встановлений в системі, і замінить його попередньою версією. Цей процес повинен усунути помилки в драйверах і потенційно вирішити проблему з синім екраном Netwtw04.sys.
1. Перейдіть до “Диспетчер пристроїв” > “Мережеві адаптери”, як описано у Варіанті 1.
2. Клацніть правою кнопкою миші на драйвер Wi-Fi (наприклад, Intel(R) Dual Band Wireless-AC 3168) і виберіть “Властивості”, як показано.
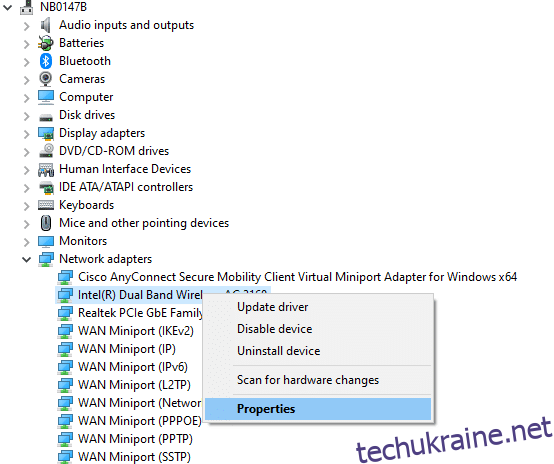
3. Перейдіть на вкладку “Драйвер” і натисніть “Відкотити драйвер”, як виділено.
Примітка: Якщо параметр “Відкотити драйвер” неактивний, це означає, що на вашому комп’ютері немає попередньо встановлених файлів драйверів, або він ніколи не оновлювався.
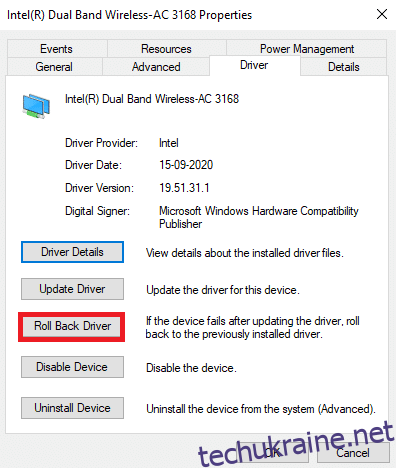
4. Вкажіть причину відкату драйвера та натисніть “Так”, як показано нижче.
5. Натисніть “ОК”, щоб застосувати зміни. Нарешті, перезавантажте комп’ютер.
Спосіб 3. Перевстановлення мережевих драйверів
Якщо оновлення драйверів не допомагає усунути помилку Netwtw04.sys, ви можете видалити драйвери та встановити їх знову. Виконайте наведені нижче дії, щоб виправити помилку синього екрана Netwtw04.sys.
1. Запустіть “Диспетчер пристроїв” з меню пошуку Windows.
2. Розгорніть “Мережеві адаптери”, двічі клацнувши по ньому.
3. Клацніть правою кнопкою миші на драйвер і виберіть “Видалити пристрій”.
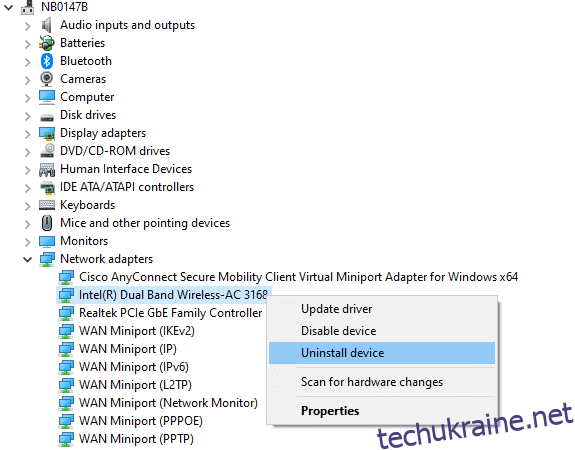
4. З’явиться попереджувальне вікно. Поставте прапорець “Видалити програмне забезпечення драйвера для цього пристрою” і підтвердіть запит, натиснувши “Видалити”.
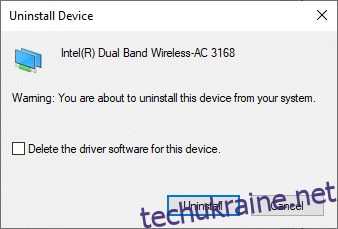
5. Перезавантажте комп’ютер.
6. Відвідайте веб-сайт виробника (наприклад, Intel), щоб завантажити драйвер вручну.
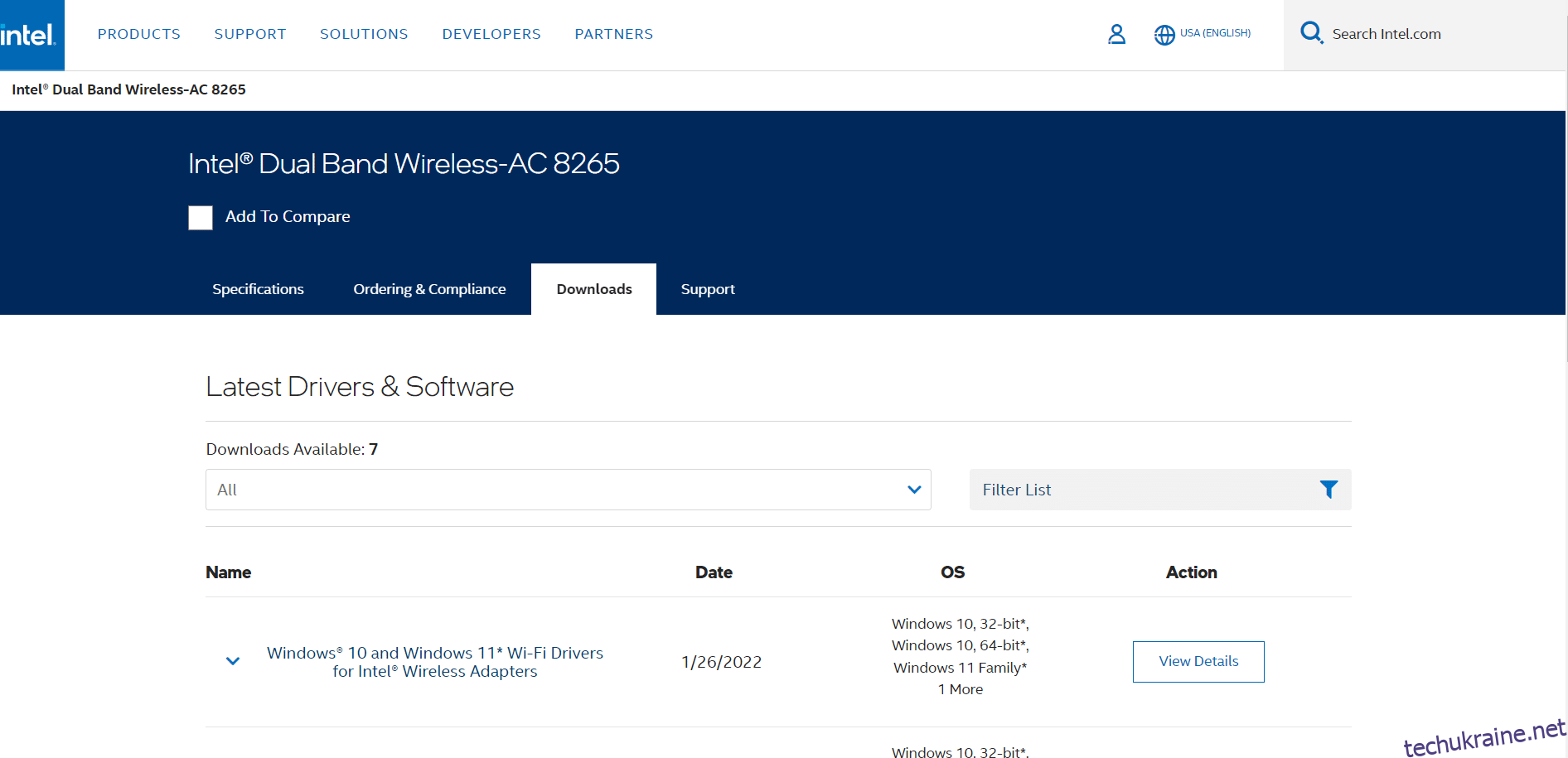
7. Після завантаження, двічі клацніть на завантаженому файлі та дотримуйтесь інструкцій для його встановлення.
8. Виконайте ті самі дії для всіх драйверів пристроїв, таких як аудіо, відео, мережа тощо.
Перевірте, чи ви виправили помилку синього екрана Netwtw04.sys.
Спосіб 4. Відновлення системних файлів
Windows 10 дозволяє користувачам автоматично сканувати та відновлювати свої системні файли, запустивши перевірку системних файлів. Це вбудований інструмент, який дає змогу користувачу видаляти пошкоджені файли та виправити помилку Netwtw04.sys, що призводить до появи синього екрана. Виконайте наведені нижче дії.
1. Натисніть клавішу Windows, введіть “Командний рядок” і натисніть “Запуск від імені адміністратора”.
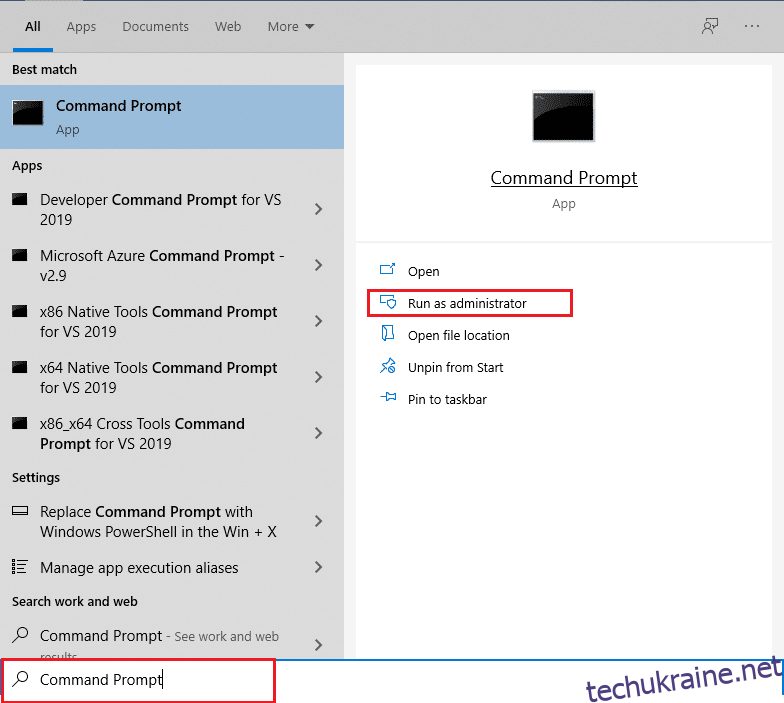
2. Натисніть “Так” у підказці “Контроль облікових записів користувачів”.
3. Введіть команду chkdsk C: /f /r /x і натисніть Enter.
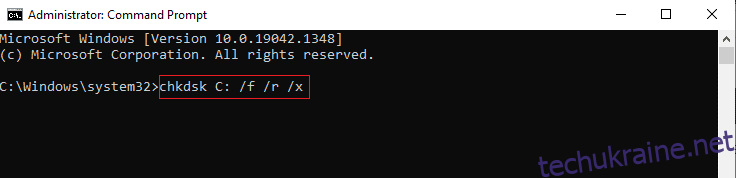
4. Якщо з’явиться повідомлення “Chkdsk не може запуститися… том… використовується іншим процесом”, введіть Y і натисніть Enter.
5. Знову введіть команду: sfc /scannow і натисніть Enter, щоб запустити перевірку системних файлів.
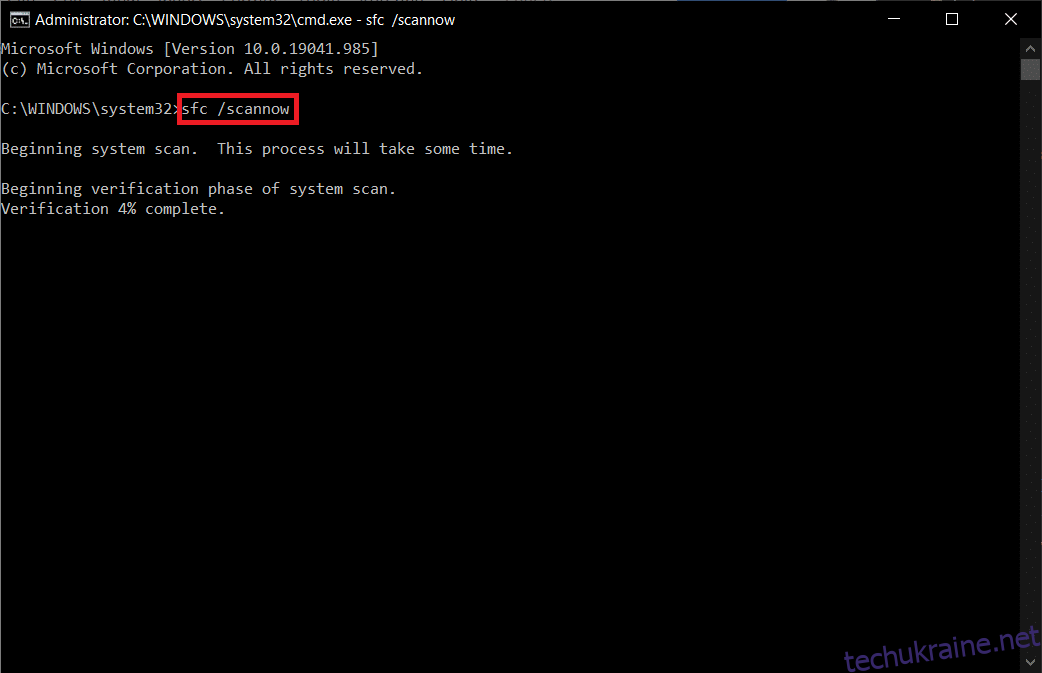
Примітка: Сканування системи може тривати кілька хвилин. Ви можете виконувати інші дії, але не закривайте вікно випадково.
Після завершення сканування з’явиться одне з цих повідомлень:
- Захист ресурсів Windows не виявив жодних порушень цілісності.
- Захист ресурсів Windows не зміг виконати запитувану операцію.
- Захист ресурсів Windows виявив пошкоджені файли та успішно відновив їх.
- Захист ресурсів Windows виявив пошкоджені файли, але не зміг виправити деякі з них.
6. Після завершення сканування перезавантажте комп’ютер.
7. Знову запустіть командний рядок від імені адміністратора і виконайте наведені нижче команди по черзі:
dism.exe /Online /cleanup-image /scanhealth dism.exe /Online /cleanup-image /restorehealth dism.exe /Online /cleanup-image /startcomponentcleanup
Примітка: Для правильного виконання команд DISM, вам потрібне підключення до Інтернету.
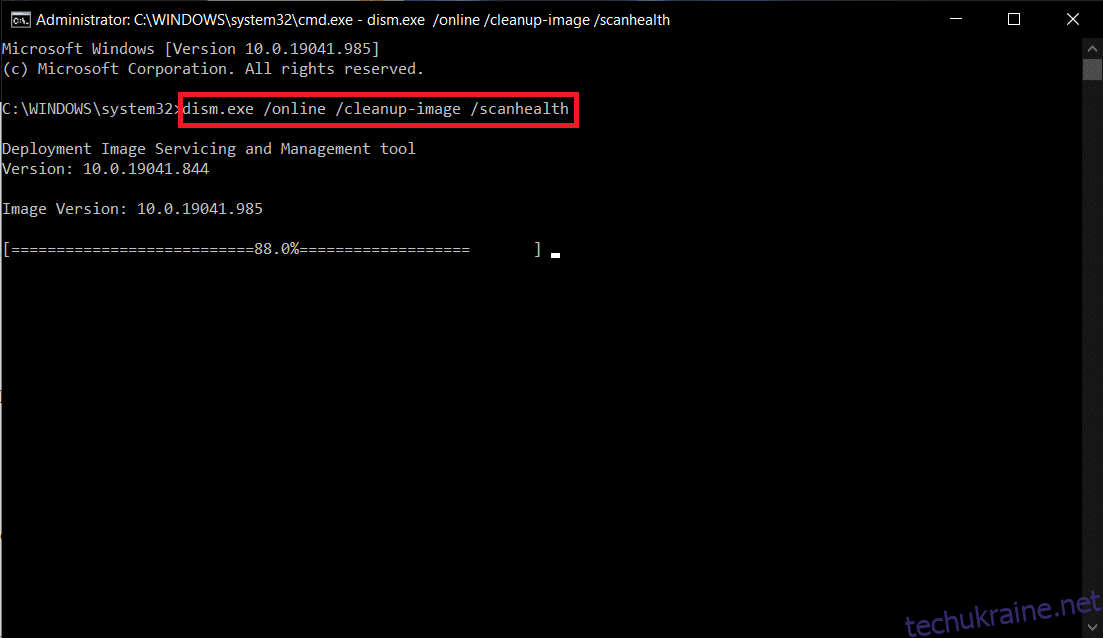
Спосіб 5. Тимчасове вимкнення антивірусу (якщо є)
Якщо ви не хочете видаляти антивірус з системи, ви можете тимчасово вимкнути його. Виконайте наведені нижче дії, щоб виправити помилку синього екрана Netwtw04.sys.
Примітка: Ми використали антивірус Avast як приклад.
1. Перейдіть до значка антивірусу на панелі завдань і клацніть його правою кнопкою миші.
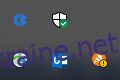
2. Виберіть параметр “Керування екранами Avast”, і ви зможете тимчасово вимкнути Avast за допомогою наступних параметрів:
- Вимкнути на 10 хвилин
- Вимкнути на 1 годину
- Вимкнути до перезавантаження комп’ютера
- Вимкнути назавжди
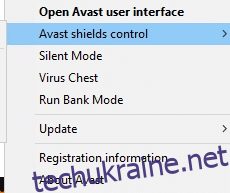
3. Виберіть потрібний варіант і підтвердіть запит на екрані.
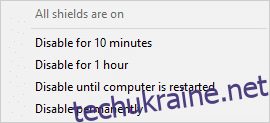
4. Поверніться до головного вікна. Тут ви вимкнули всі екрани Avast. Щоб увімкнути налаштування, натисніть “УВІМКНУТИ”.
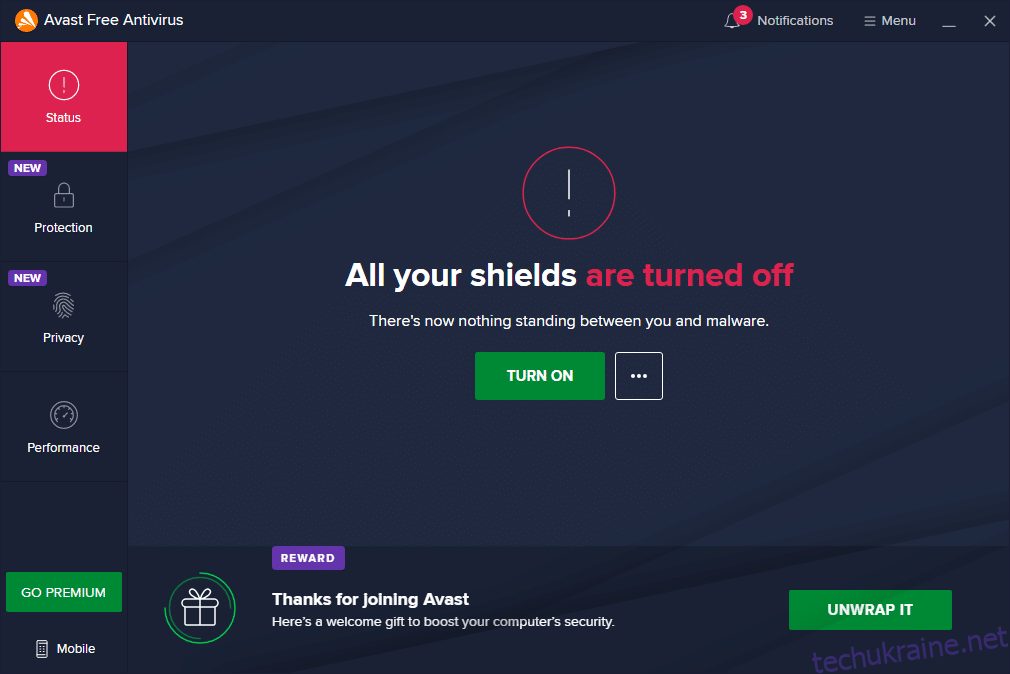
Перевірте, чи помилку виправлено.
Спосіб 6. Оновлення Windows
Якщо жоден з вищенаведених методів не допоміг, можливо, у вашій системі є помилки. Microsoft періодично випускає оновлення для виправлення помилок. Встановлення нових оновлень допоможе вам вирішити проблеми у вашій системі.
Тому переконайтеся, що ви використовуєте оновлену версію системи. Інакше файли в системі можуть бути несумісними з файлами Netwtw04.sys, що призведе до помилки “синій екран смерті” Netwtw04.sys. Дотримуйтесь наведених інструкцій для оновлення версії Windows.
1. Натисніть одночасно клавіші Windows + I, щоб запустити “Параметри”.
2. Натисніть “Оновлення та безпека”.
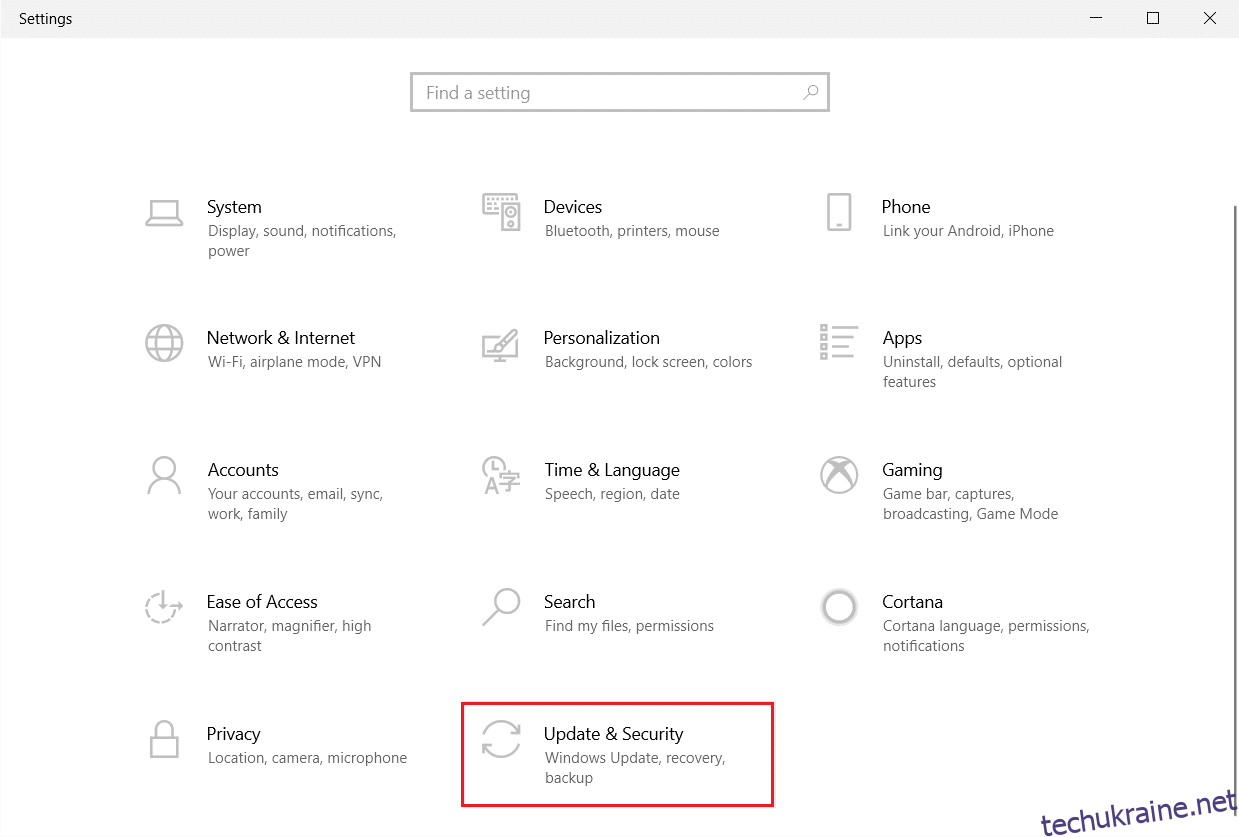
3. На вкладці “Windows Update” натисніть кнопку “Переві