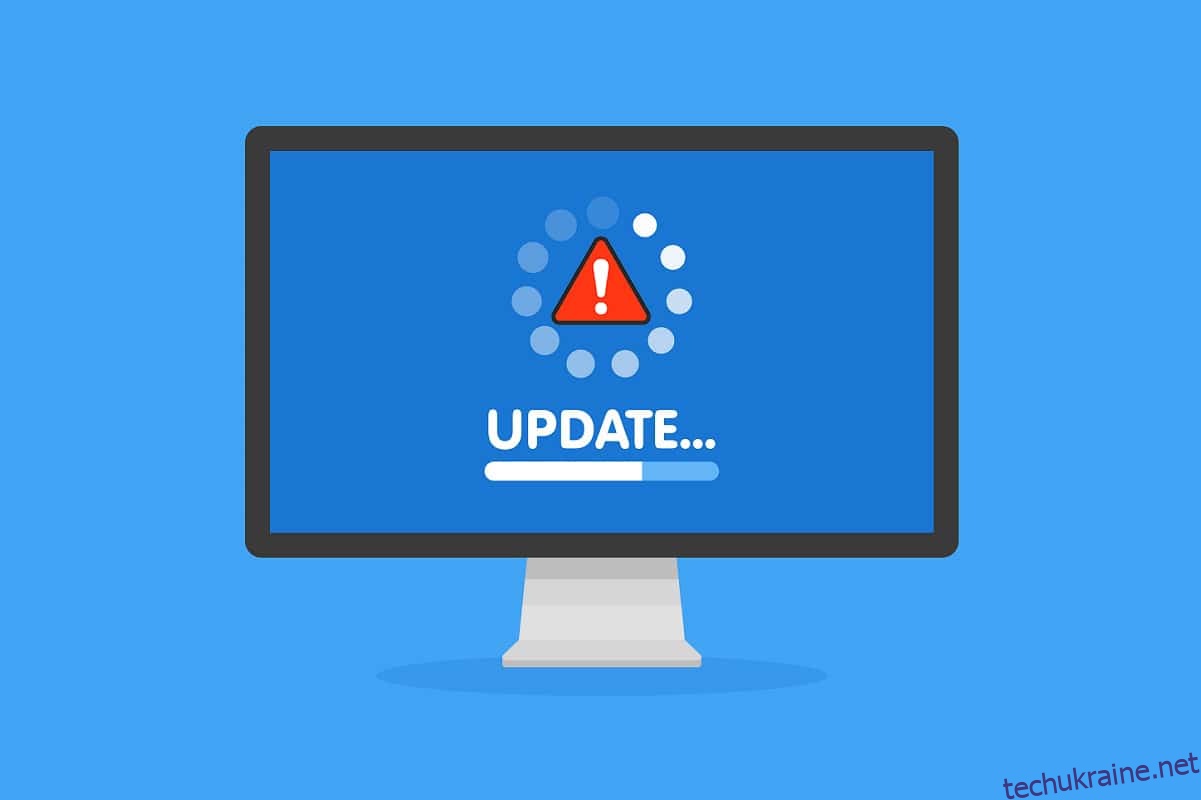Коли ви намагаєтеся оновити будь-які перераховані компоненти, що очікують на розгляд на вашому ПК з Windows 11, ви можете зіткнутися з проблемою встановлення помилки 0x8007012a. Навіть якщо ви натиснете кнопку Повторити, помилка не зникне, якщо ви не дотримуєтеся будь-яких методів усунення несправностей. Оскільки кілька користувачів скаржилися на помилку встановлення оновлення Windows 0x8007012a, цей посібник призначений для вирішення цього за допомогою ефективних методів усунення несправностей. Отже, продовжуйте читати.
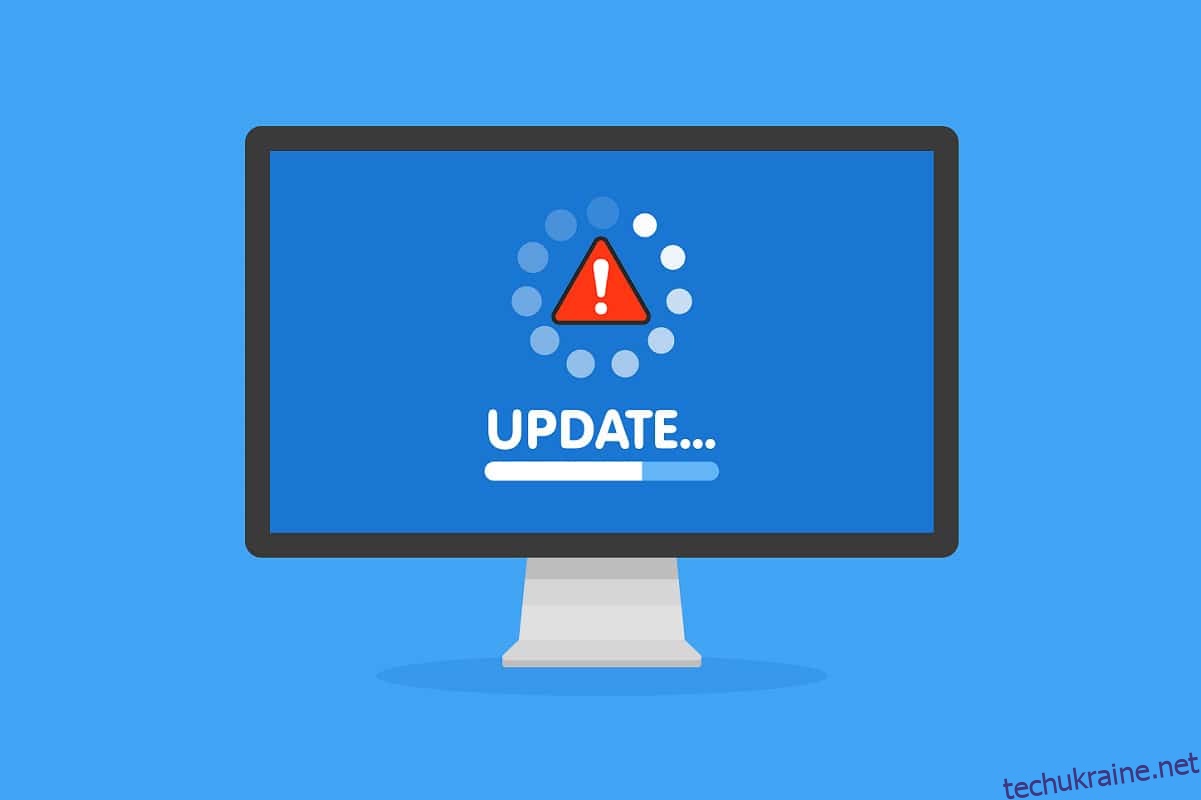
Як виправити помилку встановлення Windows Update 0x8007012a
Windows 11 є найдосконалішим випуском від Microsoft, який містить безліч нових цікавих функцій. Зокрема, він виглядає красиво разом із чистими параметрами меню пошуку та можливістю завантажувати й використовувати програми Android на комп’ютері з Windows 11. Але, будучи його ніжною стадією, він стикається з деякими помилками, і найгірша частина з них – це та, що не дозволяє оновлювати компоненти, встановлені на ПК. Ви можете зіткнутися з цією проблемою через деякі з причин, перерахованих нижче.
- Системні помилки
- Проблеми з мережею
- Зовнішні периферійні збої
- Антивірусне втручання
- Пошкоджені системні файли
- Неправильні введення в реєстр
Тут ми показали методи усунення несправностей, щоб виправити зазначену помилку. Методи впорядковані від простих до розширених ефективних кроків, щоб ви могли досягти швидших результатів. Дотримуйтесь їх у тому ж порядку, що описано нижче.
Спосіб 1. Підключіться до належної мережі
Якщо підключення до Інтернету не є оптимальним, з’єднання переривається частіше. Це найбільш очевидна причина помилки встановлення 0x8007012a. По-перше, ви повинні запустити a Тест на швидкість щоб дізнатися вашу поточну швидкість мережі. Тепер дотримуйтесь основних порад, наведених нижче, щоб покращити підключення до Інтернету.
-
Замініть несправні кабелі: якщо ви використовуєте старий, пошкоджений або ненадійний кабель, з’єднання з Інтернетом буде постійно від’єднуватися від пристрою. Навіть якщо швидкість вашого Інтернету дуже висока, ви не отримаєте безперебійного обслуговування, якщо дроти обірвані. Є кілька кабелів, які відповідають за підключення до Інтернету. Один з’єднає ваш модем з маршрутизатором, а інший з’єднає ваш модем зі стіною. Якщо виникли проблеми з будь-якою частиною кабелю, ваше з’єднання не буде налаштовано на належному рівні. Переконайтеся, що дроти не пошкоджені, і якщо вони не в оптимальному стані, замініть їх на нові.

-
Перевірте Інтернет-модем: якщо ваш модем неправильно зв’язується з постачальником послуг Інтернету (ISP), є більше шансів, що ви можете зіткнутися з цією проблемою. Щоразу, коли ви купуєте модем, його має схвалити ваш Інтернет-провайдер (ISP). Однак, навіть якщо воно схвалено, у його сумісності виникає багато вирішальних конфліктів. Тому вам потрібна рука допомоги, щоб забезпечити належне з’єднання з провайдером. Наступного разу, якщо ви зіткнетеся з цією проблемою, спробуйте перевірити модемне з’єднання та знову підключіть його, якщо воно вимкнено.
-
Перехід на пакет швидшого Інтернету: ви також можете віддати перевагу новому пакету швидшого Інтернету та придбати його у свого постачальника послуг мережі.
Спосіб 2: Перезавантажте ПК
Перш ніж спробувати інші методи, рекомендується перезавантажити ПК. У більшості випадків простий перезапуск вирішить проблему без будь-яких складних макетів. Отже, спробуйте перезавантажити комп’ютер, виконавши наведені нижче дії, і перевірте, чи знову ви зіткнулися з проблемою. Крім того, ви можете повністю вимкнути систему за допомогою параметрів живлення та знову ввімкнути її.
1. Перейдіть до меню «Пуск».
2. Тепер виберіть піктограму живлення.
Примітка. У Windows 10 значок живлення знаходиться внизу. Тоді як у Windows 8 значок живлення розташований у верхній частині.
3. Буде відображено кілька параметрів, як-от Sleep, Shut down і Restart. Тут натисніть Перезавантажити.
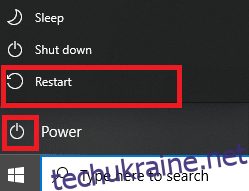
Спосіб 3: Виконайте чисте завантаження
Проблеми, пов’язані з помилкою встановлення оновлення Windows 0x8007012a, можна виправити шляхом чистого завантаження всіх основних служб і файлів у вашій системі Windows 10. Переконайтеся, що ви увійшли як адміністратор, щоб виконати чисте завантаження Windows. Прочитайте наш посібник, щоб виконати чисте завантаження в Windows 10.
Спосіб 4. Видаліть USB-пристрої та диск
Якщо у вас є DVD-диски, компакт-диски або USB-пристрої, підключені до вашого ПК, від’єднайте їх і перезавантажте комп’ютер. Рекомендується видаляти зовнішні пристрої дуже обережно, щоб уникнути втрати даних.
1. Знайдіть піктограму «Безпечне видалення обладнання та витягнення носія» на панелі завдань, як показано.
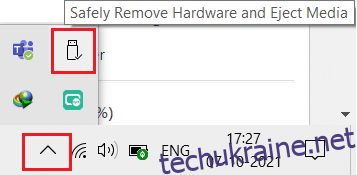
2. Клацніть правою кнопкою миші піктограму та виберіть Витягти <назва пристрою>. Тут ми видаляємо USB-пристрій під назвою Cruzer Blade.
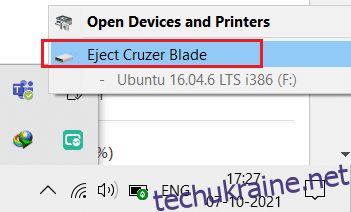
3. Так само безпечно вилучіть із системи всі зовнішні пристрої
4. Нарешті, перезавантажте комп’ютер і перевірте, чи проблема вирішена.
Спосіб 5. Запустіть засіб усунення несправностей Windows Update
Запуск засобу усунення несправностей Windows Update усуне будь-які збої в службах оновлення. Виконайте ці дії, щоб запустити засіб усунення несправностей Windows Update.
1. Натисніть одночасно клавіші Windows + I, щоб запустити налаштування.
2. Натисніть плитку Оновлення та безпека, як показано.
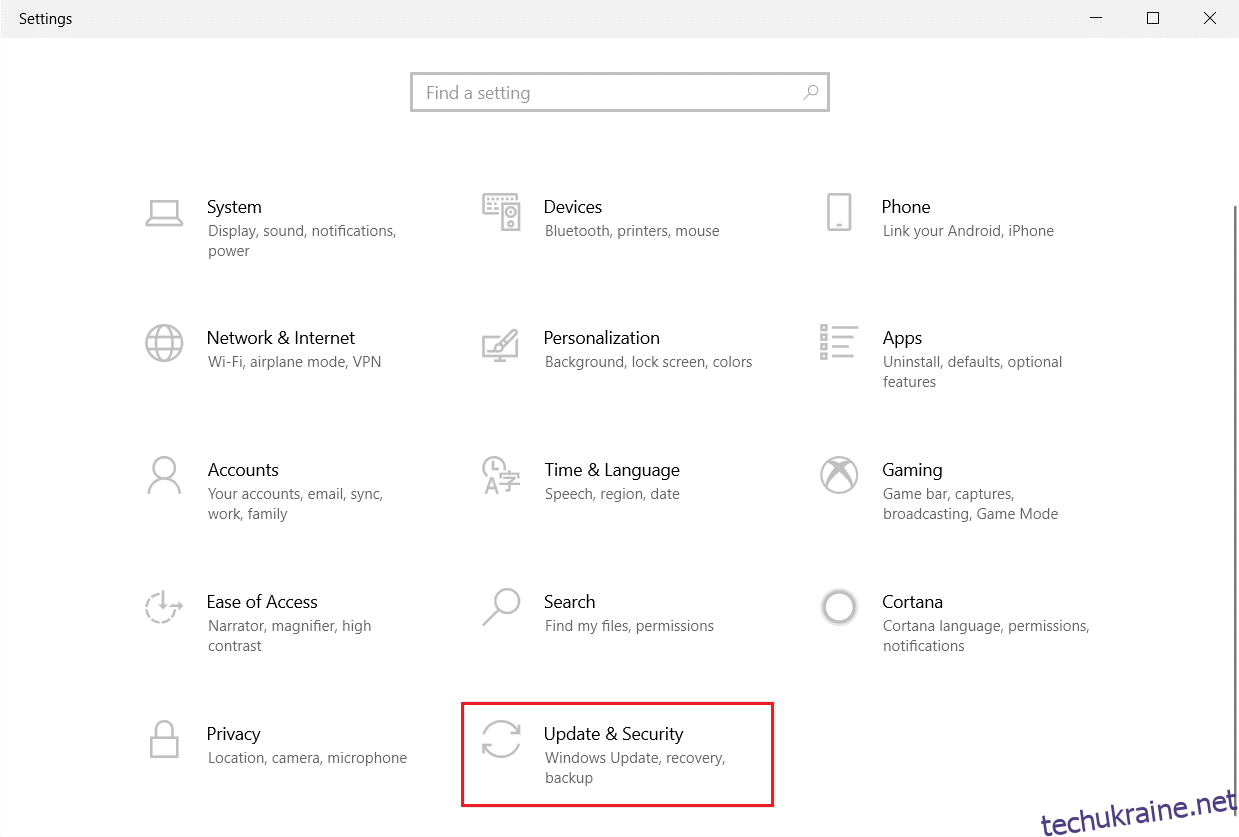
3. Перейдіть до меню Усунення неполадок на лівій панелі.
4. Виберіть засіб вирішення проблем Windows Update і натисніть кнопку Запустити засіб усунення несправностей, показану нижче.
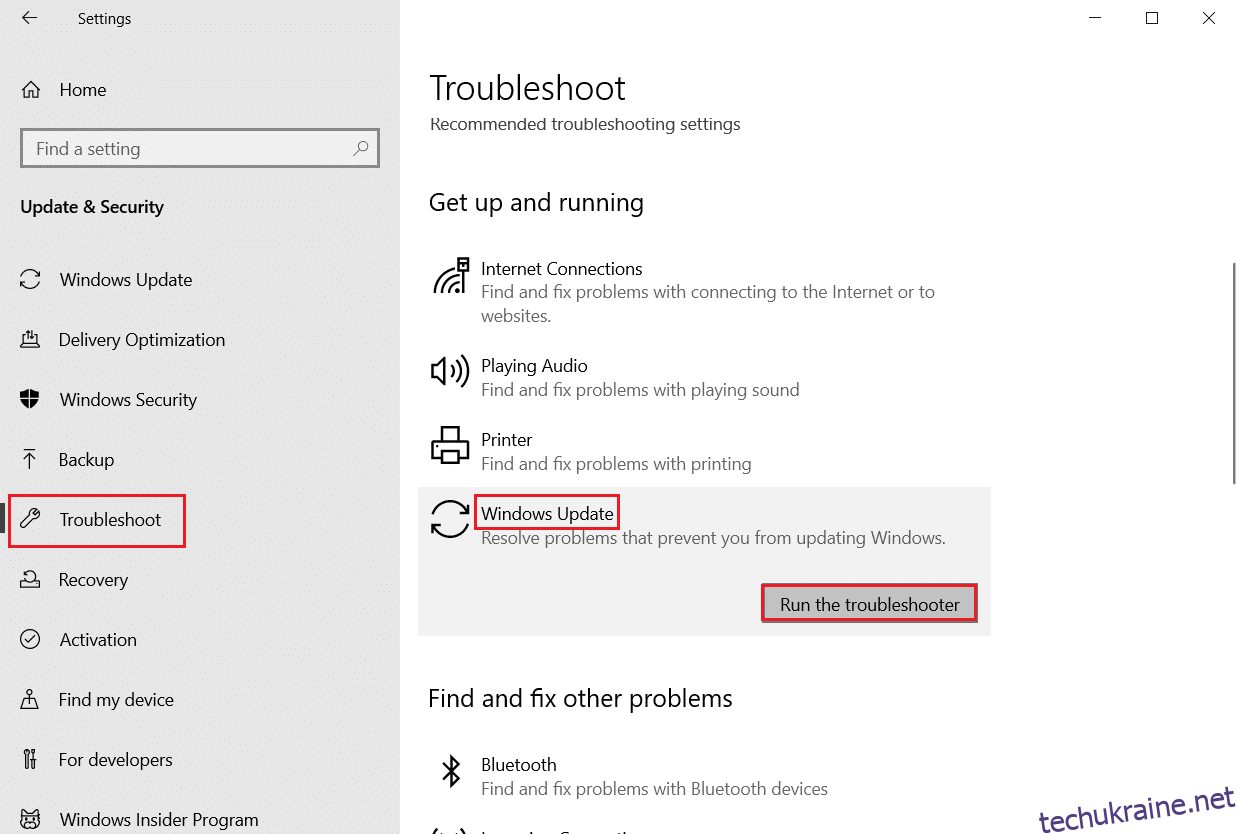
5. Зачекайте, поки засіб усунення несправностей виявить та усуне проблему. Після завершення процесу перезавантажте ПК.
Спосіб 6. Скидання каталогу Winsock
Winsock Catalog — це інтерфейс для зв’язку між мережевим програмним забезпеченням Windows і мережевими службами. Скидання цього інтерфейсу допоможе вирішити проблему. Виконайте наведені нижче дії, щоб скинути каталог Winsock.
1. Натисніть клавіші Windows, введіть командний рядок і натисніть Запуск від імені адміністратора.
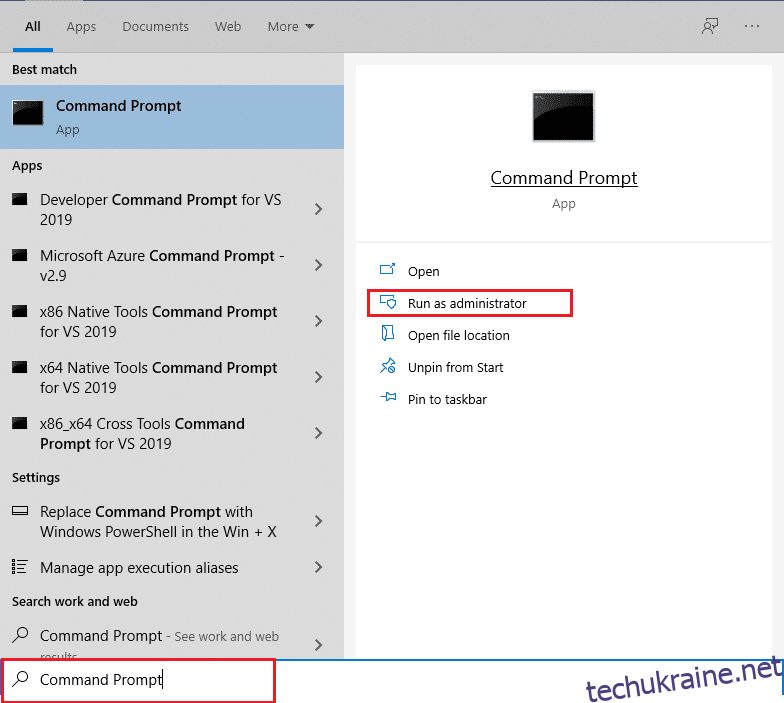
2. Введіть команду netsh winsock reset і натисніть Enter.
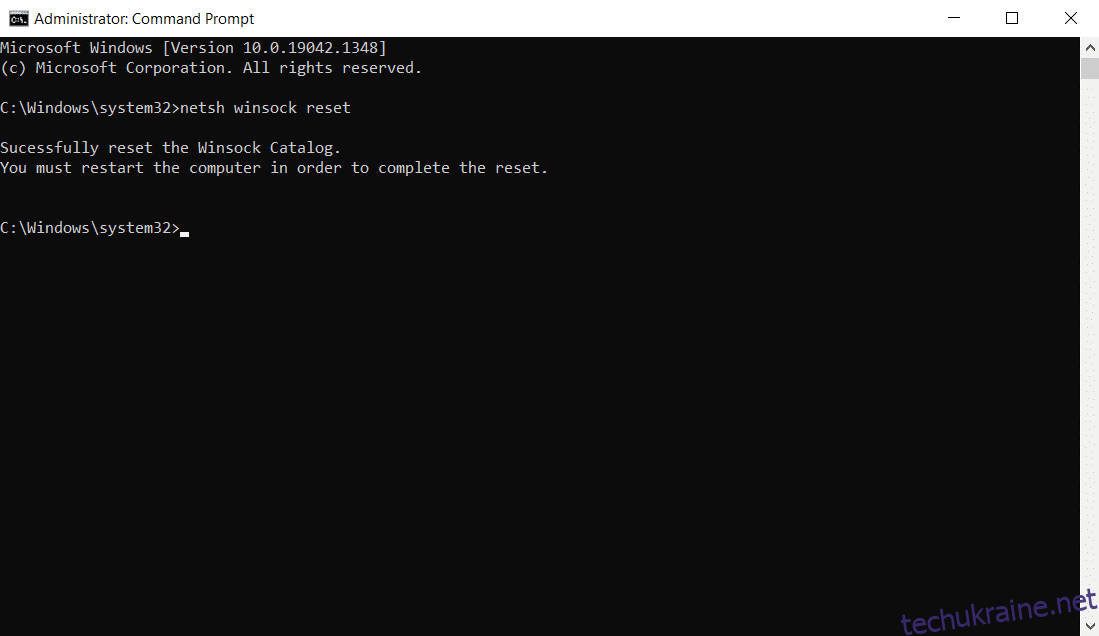
3. Після завершення процесу перезавантажте ПК.
Спосіб 7. Скидання компонентів оновлення
Чисті результати цього методу включають:
- Перезапустіть BITS, MSI Installer, Cryptographic та служби Windows Update.
- Перейменуйте папки SoftwareDistribution і Catroot2.
Ці два впливи виправлять оновлення Windows 11, які застрягли в цій проблемі, і дотримуйтесь наведених нижче інструкцій, щоб реалізувати те саме.
1. Запустіть командний рядок від імені адміністратора.
2. Тепер введіть наступні команди одну за одною та натисніть Enter після кожної команди.
net stop wuauserv net stop cryptSvc net stop bits net stop msiserver ren C:WindowsSoftwareDistribution SoftwareDistribution.old ren C:WindowsSystem32catroot2 Catroot2.old net start wuauserv net start cryptSvc net start bits net start msiserver
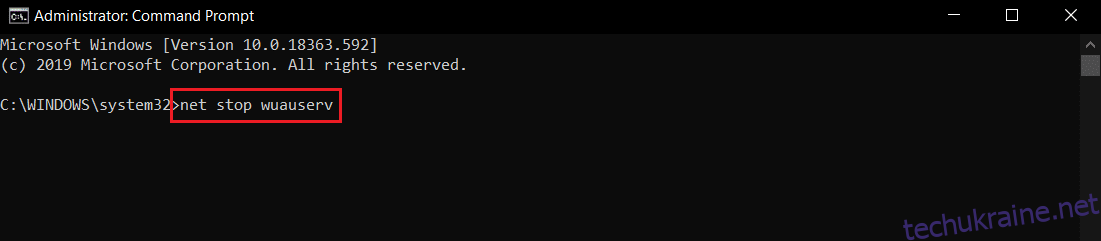
Дочекайтеся виконання команд і перевірте, чи виправлена помилка встановлення 0x8007012a у вашій системі
Спосіб 8. Змініть адресу DNS
Кілька користувачів повідомили, що помилка встановлення 0x8007012a буде виправлена шляхом зміни адреси DNS, наданої вашим постачальником послуг Інтернету. Ви можете використовувати адресу DNS Google, щоб вирішити цю проблему, і ось кілька інструкцій, як змінити адресу DNS вашого ПК.
1. Натисніть клавішу Windows, введіть Панель керування та натисніть Відкрити.
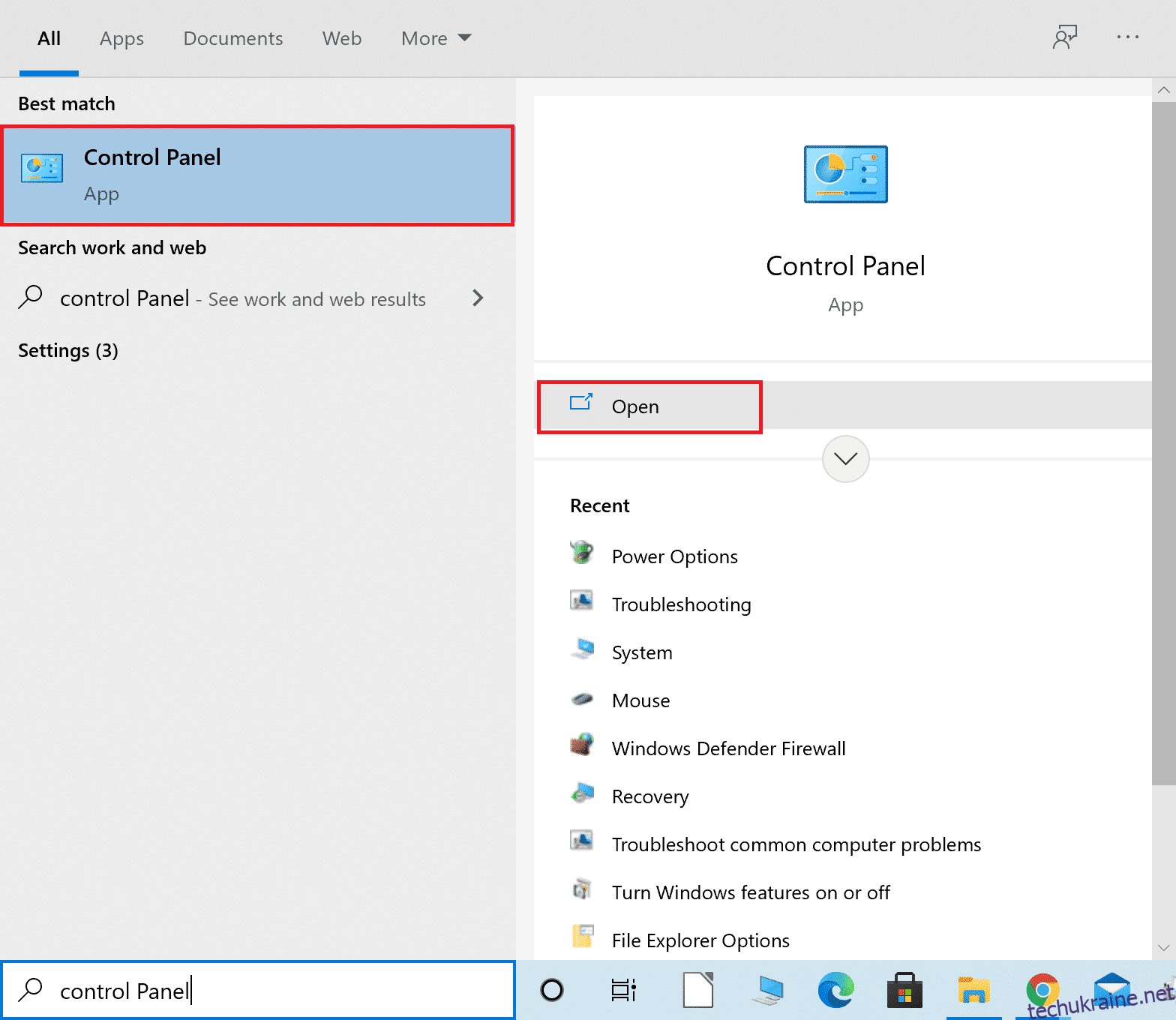
2. Встановіть Перегляд за: > Великі значки та клацніть Центр мережі та спільного доступу зі списку.
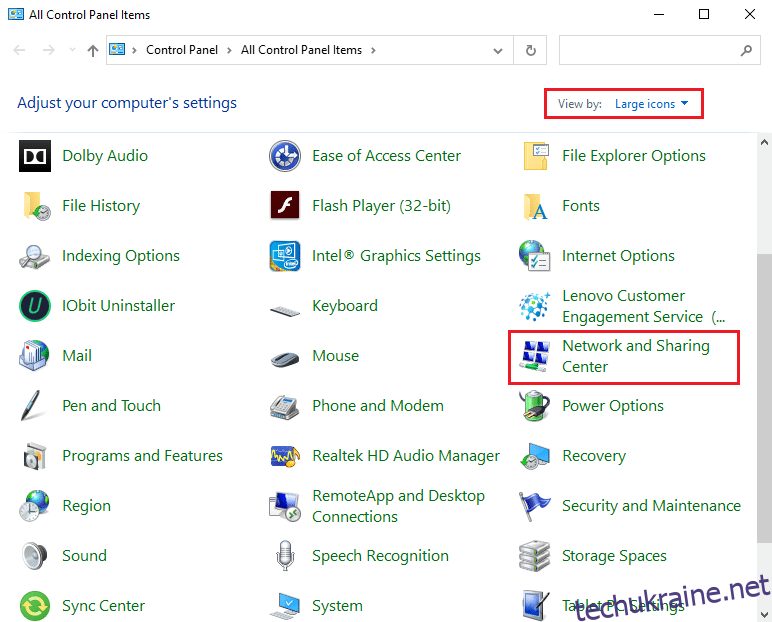
3. Далі натисніть на гіперпосилання Змінити параметри адаптера на лівій панелі.
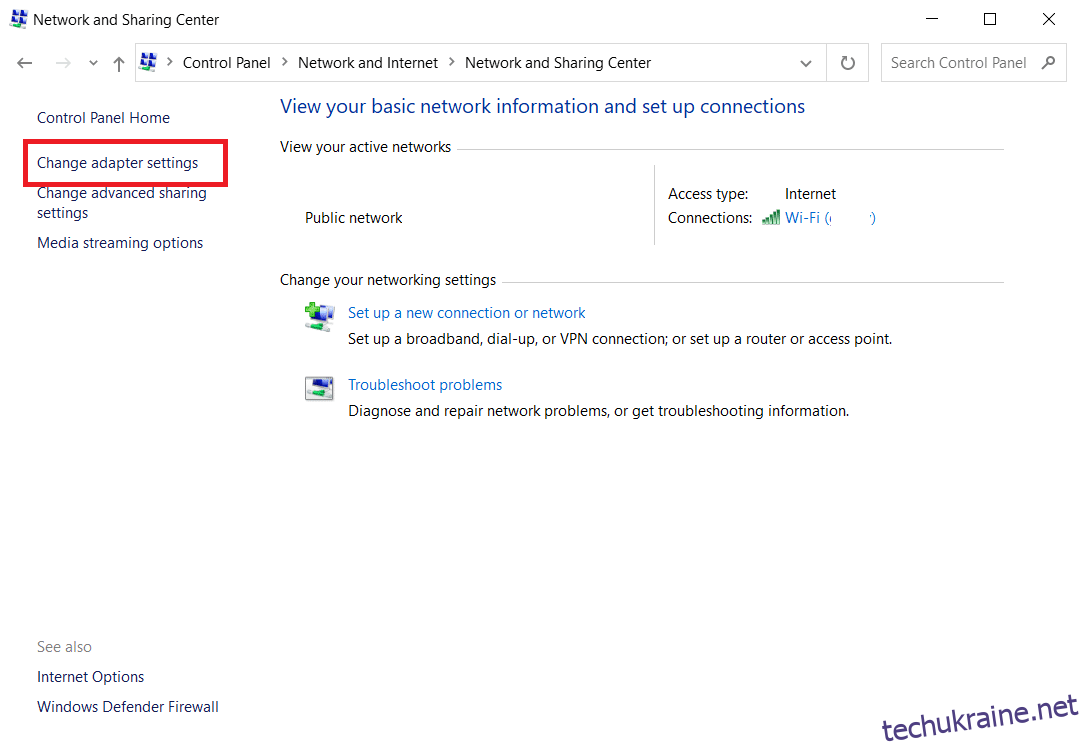
4. Клацніть правою кнопкою миші на поточному мережевому підключенні (наприклад, Wi-Fi) і виберіть Властивості, як показано.
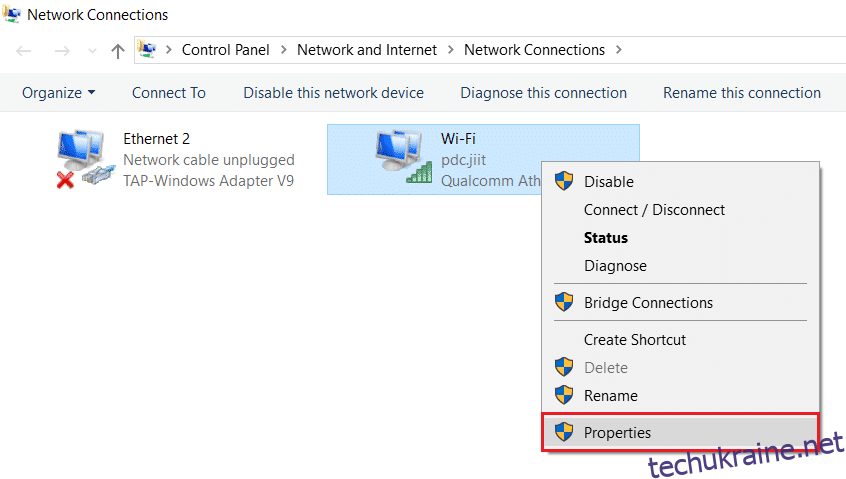
5: У цьому підключенні використовуються такі елементи: список, знайдіть і натисніть Протокол Інтернету версії 4 (TCP/IPv4).
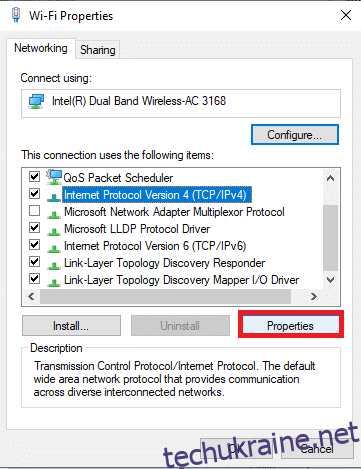
6. Натисніть кнопку Властивості, як зазначено вище.
7. Тут виберіть опцію Використовувати такі адреси DNS-серверів: і введіть наступне:
Бажаний DNS-сервер: 8.8.8.8
Альтернативний DNS-сервер: 8.8.4.4
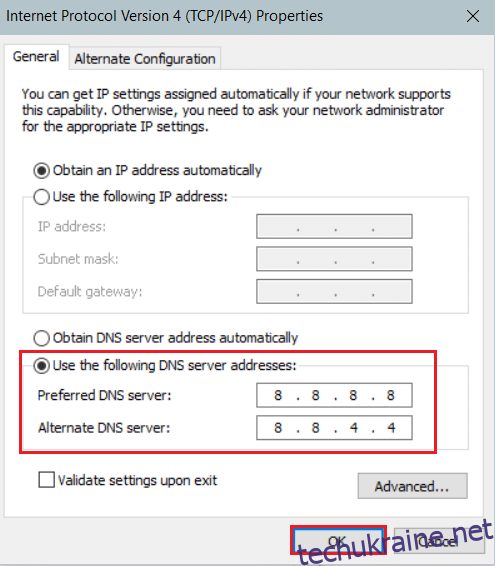
8. Натисніть OK, щоб зберегти зміни.
Спосіб 9. Вимкніть проксі-сервери
Деякі проблеми з мережевим підключенням можуть призвести до помилки встановлення 0x8007012a, і ви можете виправити їх, скинувши налаштування локальної мережі, як описано нижче.
1. Відкрийте панель керування з меню пошуку Windows.
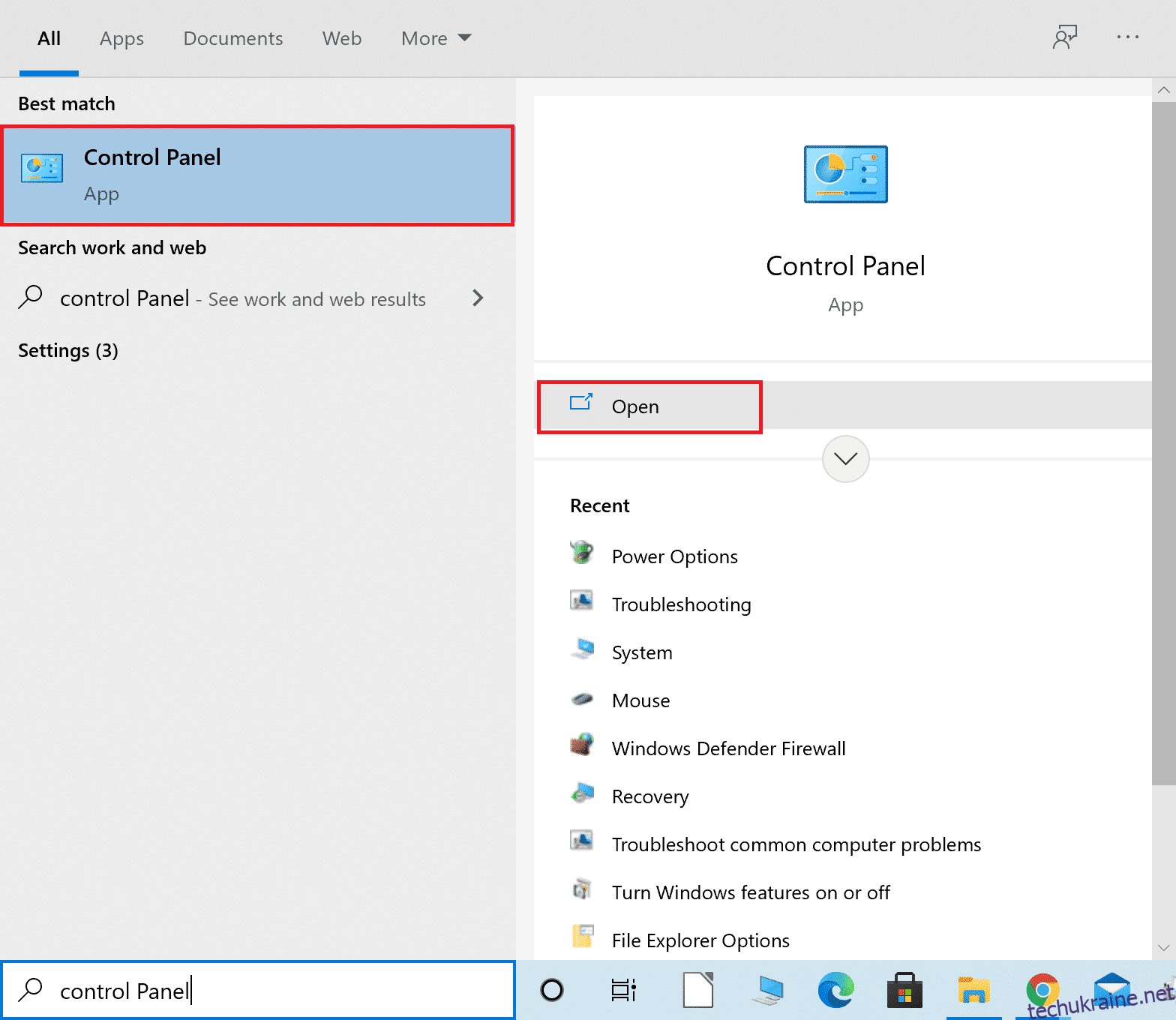
2. Тепер встановіть для параметра «Перегляд за» значення «Категорія».
3. Виберіть параметри Мережа та Інтернет.
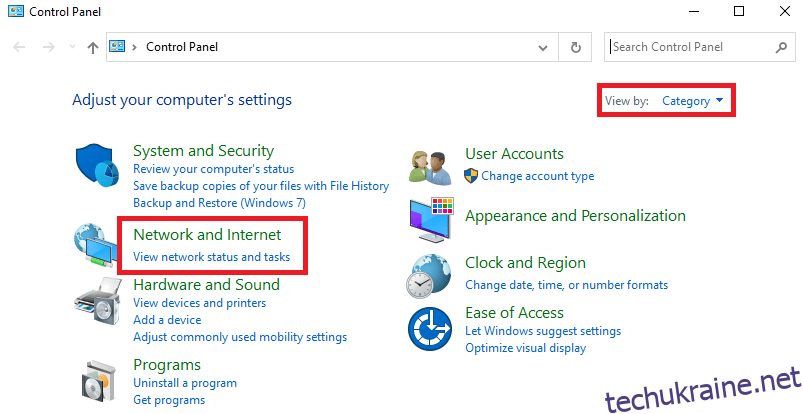
4. Тут натисніть Властивості Інтернету, як показано нижче.
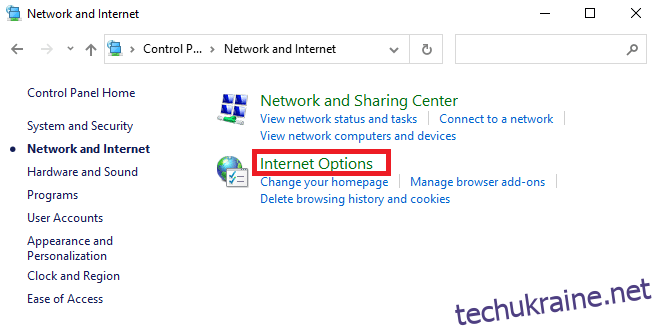
5. Тепер у вікні Властивості Інтернету перейдіть на вкладку Підключення.
6. Виберіть параметри LAN, як показано нижче.
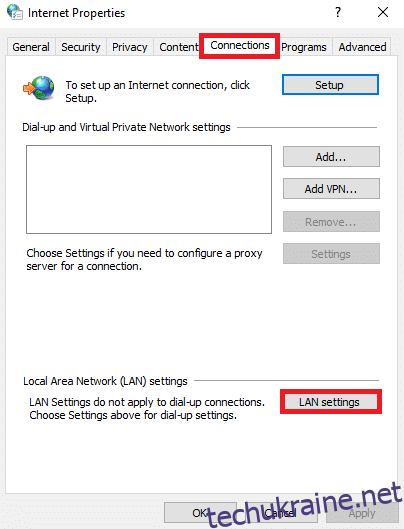
7. Тут встановіть прапорець Автоматично виявляти налаштування та переконатися, що прапорець Використовувати проксі-сервер для локальної мережі знятий.
Примітка. Ви можете знову ввімкнути цю опцію, коли вона вам знадобиться.
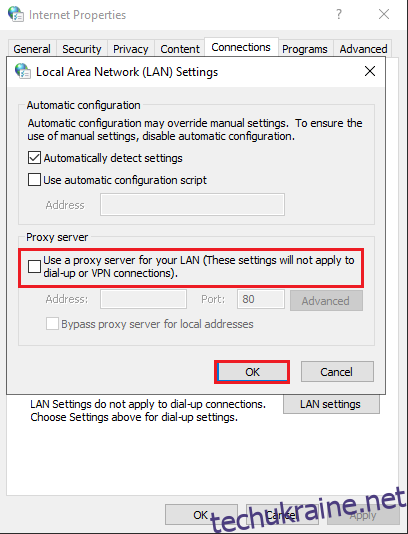
8. Нарешті, натисніть OK, щоб зберегти зміни та перевірити, чи проблема вирішена.
Спосіб 10. Увімкніть фонову інтелектуальну службу передачі
Щоб вирішити цю проблему, перевірте, чи запущені всі основні служби, як-от BITS (фонова інтелектуальна служба передачі). Ось як це зробити.
1. Запустіть діалогове вікно Виконати, одночасно натиснувши клавіші Windows + R.
2. Введіть services.msc і натисніть клавішу Enter.
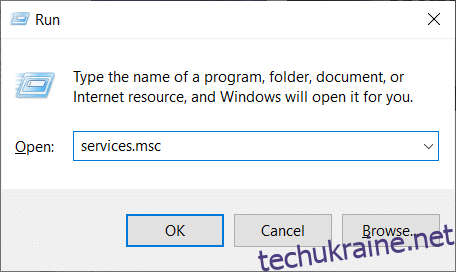
3. На правій панелі клацніть правою кнопкою миші Background Intelligent Transfer Service і виберіть Properties, як показано.
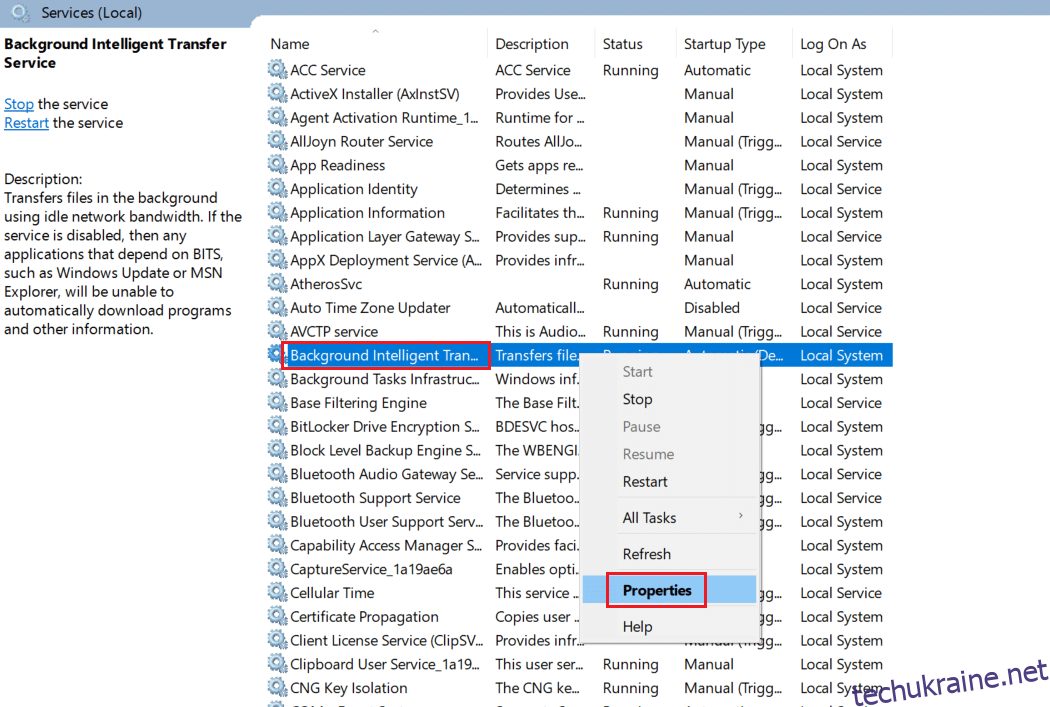
4. На вкладці «Загальні» виберіть «Автоматично» зі спадного списку «Тип запуску».
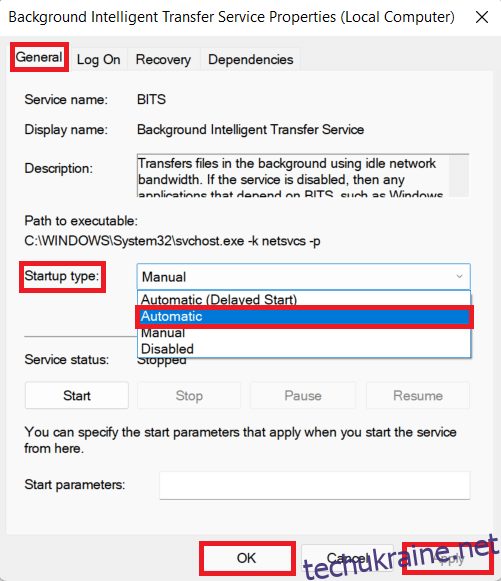
5. Натисніть Застосувати > OK, щоб зберегти ці зміни.
Спосіб 11. Перезапустіть службу Windows Update
Іноді ви можете виправити помилку встановлення 0x8007012a, перезапустивши службу Windows Update вручну. Потім дотримуйтесь наведених нижче інструкцій, щоб виконати те саме.
1. Відкрийте діалогове вікно «Виконати» і введіть services.msc, натисніть клавішу Enter, щоб відкрити вікно «Служби».
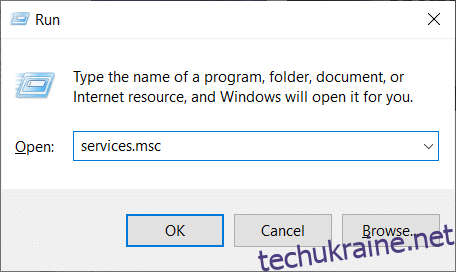
2. Тепер прокрутіть екран вниз і клацніть правою кнопкою миші на Windows Update.
Примітка. Якщо поточний статус не виконується, ви можете пропустити крок нижче.
3. Тут клацніть «Зупинити», якщо поточний статус відображається «Виконає».
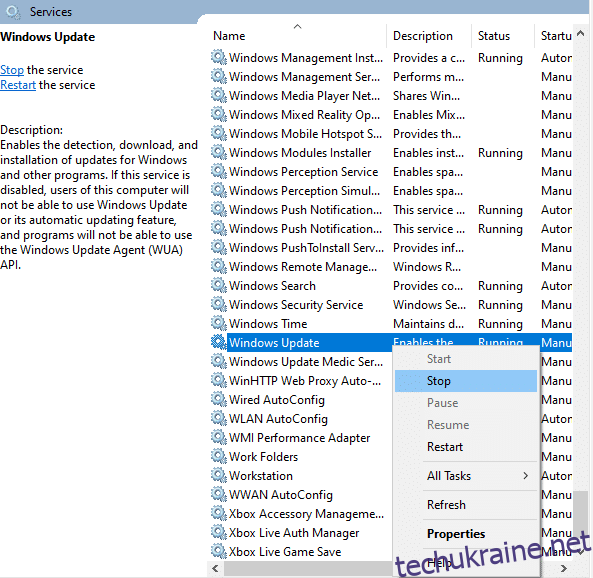
4. Ви отримаєте підказку, Windows намагається зупинити таку службу на локальному комп’ютері… Дочекайтеся завершення запиту. Це займе приблизно від 3 до 5 секунд.
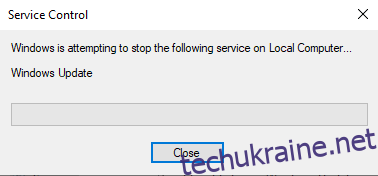
5. Тепер відкрийте Провідник файлів, натиснувши клавіші Windows + E разом, перейдіть до наступного шляху.
C:WindowsSoftwareDistributionDataStore
6. Тут виберіть усі файли та папки, натиснувши разом клавіші Ctrl + A та клацніть правою кнопкою миші порожнє місце.
7. Потім виберіть опцію Видалити, щоб видалити всі файли та папки з розташування DataStore.
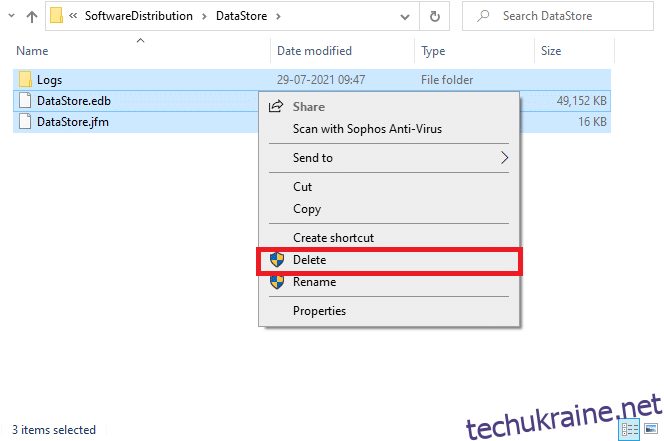
8. Тепер перейдіть до заданого шляху та видаліть усі файли в розташуванні Завантаження, як зазначено в попередніх кроках.
C:WindowsSoftwareDistributionDownload
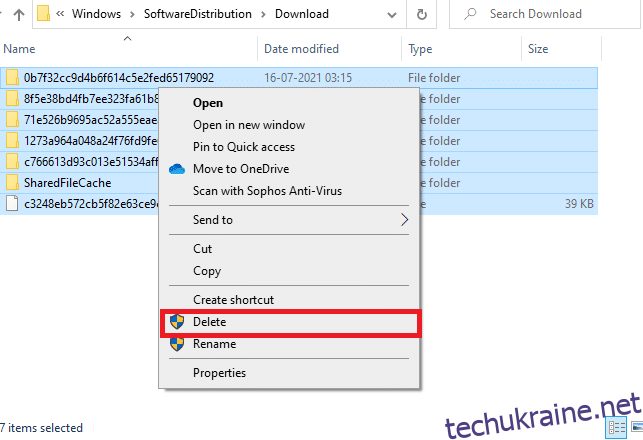
9. Тепер поверніться до вікна «Служби» та клацніть правою кнопкою миші «Оновлення Windows».
10. Тут виберіть параметр Почати, як показано на малюнку нижче.
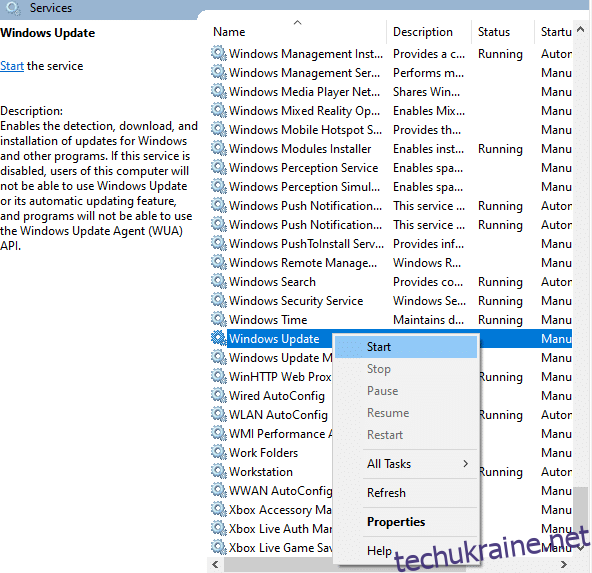
11. Ви отримаєте підказку, Windows намагається запустити таку службу на локальному комп’ютері… Зачекайте від 3 до 5 секунд і закрийте вікно «Служби».
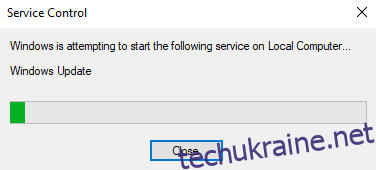
Перевірте, чи проблема вирішена у вашій системі.
Спосіб 12. Запустіть перевірку системних файлів і DISM
Користувачі Windows 10 можуть автоматично сканувати та відновлювати свої системні файли, запустивши перевірку системних файлів. Крім того, це вбудований інструмент, який дозволяє користувачеві видаляти файли та виправляти цю проблему. Потім виконайте наведені нижче дії, щоб виконати те ж саме.
1. Натисніть клавішу Windows, введіть командний рядок і натисніть Запуск від імені адміністратора.
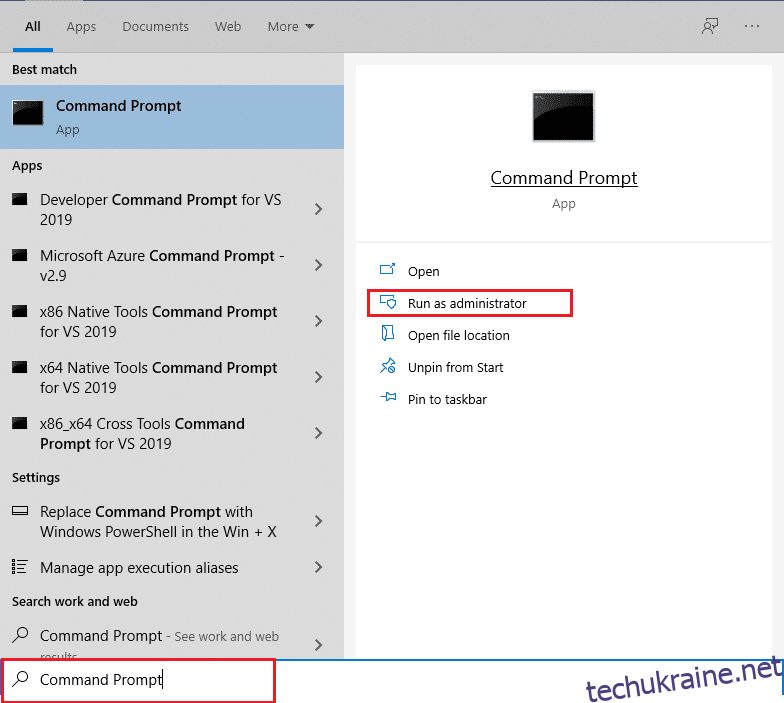
2. Натисніть «Так» у підказці «Контроль облікових записів користувачів».
3. Введіть команду chkdsk C: /f /r /x та натисніть клавішу Enter.
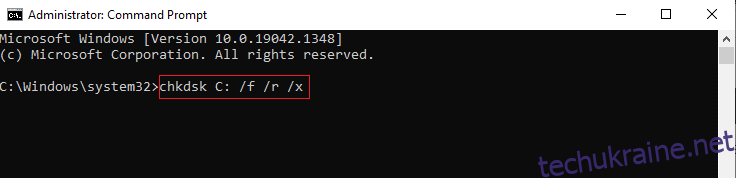
4. Якщо з’явиться повідомлення, Chkdsk не може запуститися…об’єм… використовується процес, тоді введіть Y і натисніть клавішу Enter.
5. Знову введіть команду: sfc /scannow і натисніть клавішу Enter, щоб запустити перевірку системних файлів.
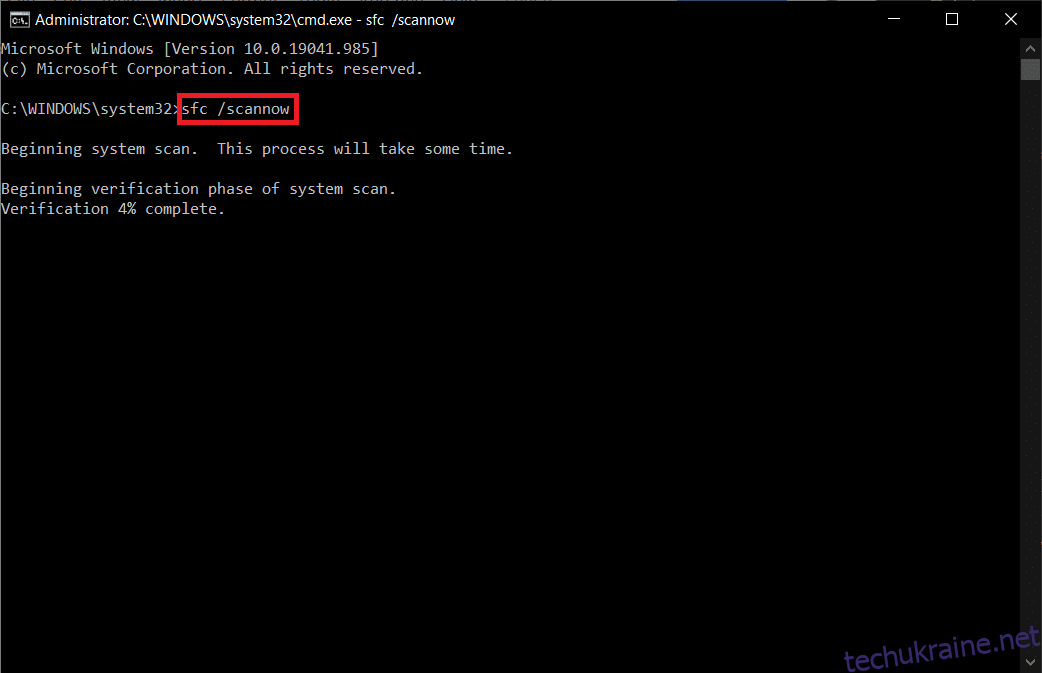
Примітка. Буде розпочато сканування системи, яке триватиме кілька хвилин. Тим часом ви можете продовжувати виконувати інші дії, але не закривайте вікно випадково.
Після завершення сканування буде показано одне з цих повідомлень:
- Захист ресурсів Windows не виявив жодних порушень цілісності.
- Захист ресурсів Windows не зміг виконати запитану операцію.
- Захист ресурсів Windows виявив пошкоджені файли та успішно відновив їх.
- Захист ресурсів Windows виявив пошкоджені файли, але не зміг виправити деякі з них.
6. Після завершення сканування перезавантажте ПК.
7. Знову запустіть командний рядок від імені адміністратора та виконайте надані команди одну за одною:
dism.exe /Online /cleanup-image /scanhealth dism.exe /Online /cleanup-image /restorehealth dism.exe /Online /cleanup-image /startcomponentcleanup
Примітка. Щоб правильно виконувати команди DISM, у вас повинно бути працююче підключення до Інтернету.
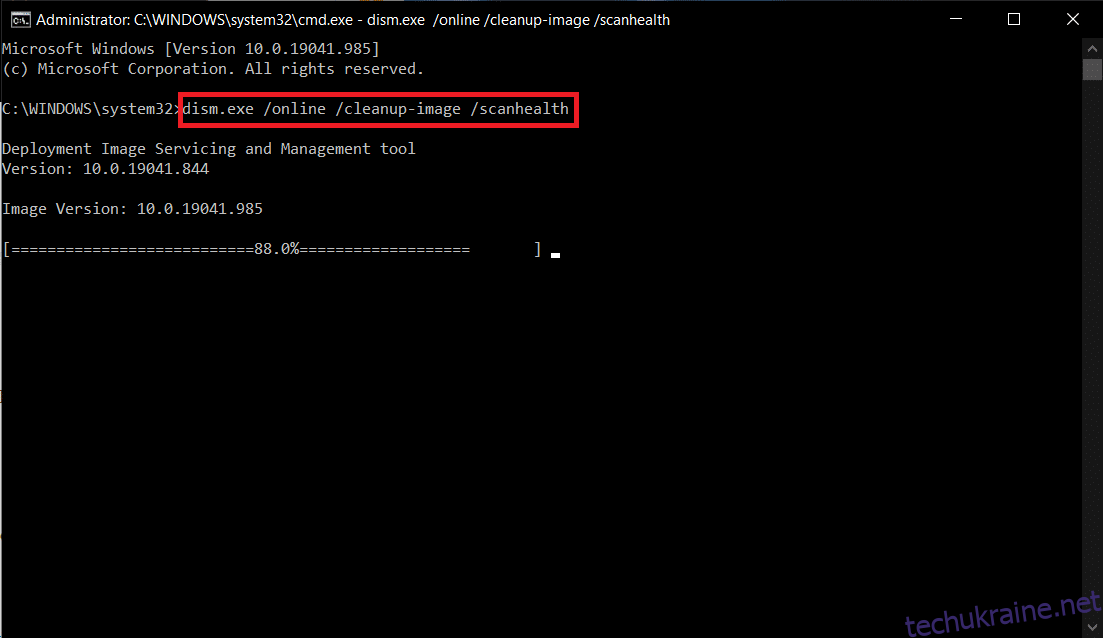
Спосіб 13. Запустіть сканування зловмисного програмного забезпечення
Кілька програм захисту від шкідливих програм можуть допомогти вам подолати шкідливе програмне забезпечення. Однак вони регулярно сканують і захищають вашу систему. Тому, щоб уникнути цієї проблеми, запустіть антивірусне сканування у вашій системі та перевірте, чи вирішена помилка встановлення оновлення Windows 0x8007012a. Потім для цього виконайте наведені нижче дії.
1. Натисніть одночасно клавіші Windows + I, щоб запустити налаштування.
2. Тут натисніть на Оновлення та налаштування безпеки, як показано.
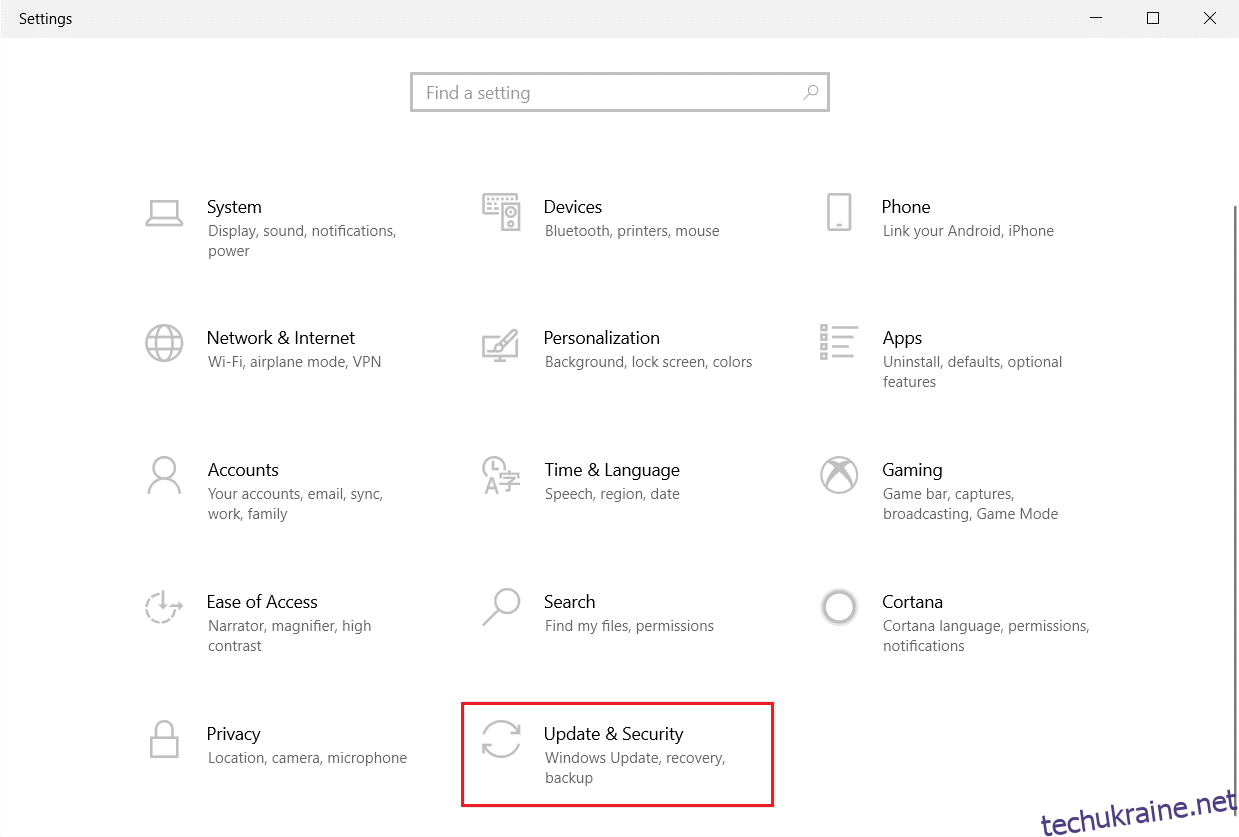
3. Перейдіть до Безпека Windows на лівій панелі.
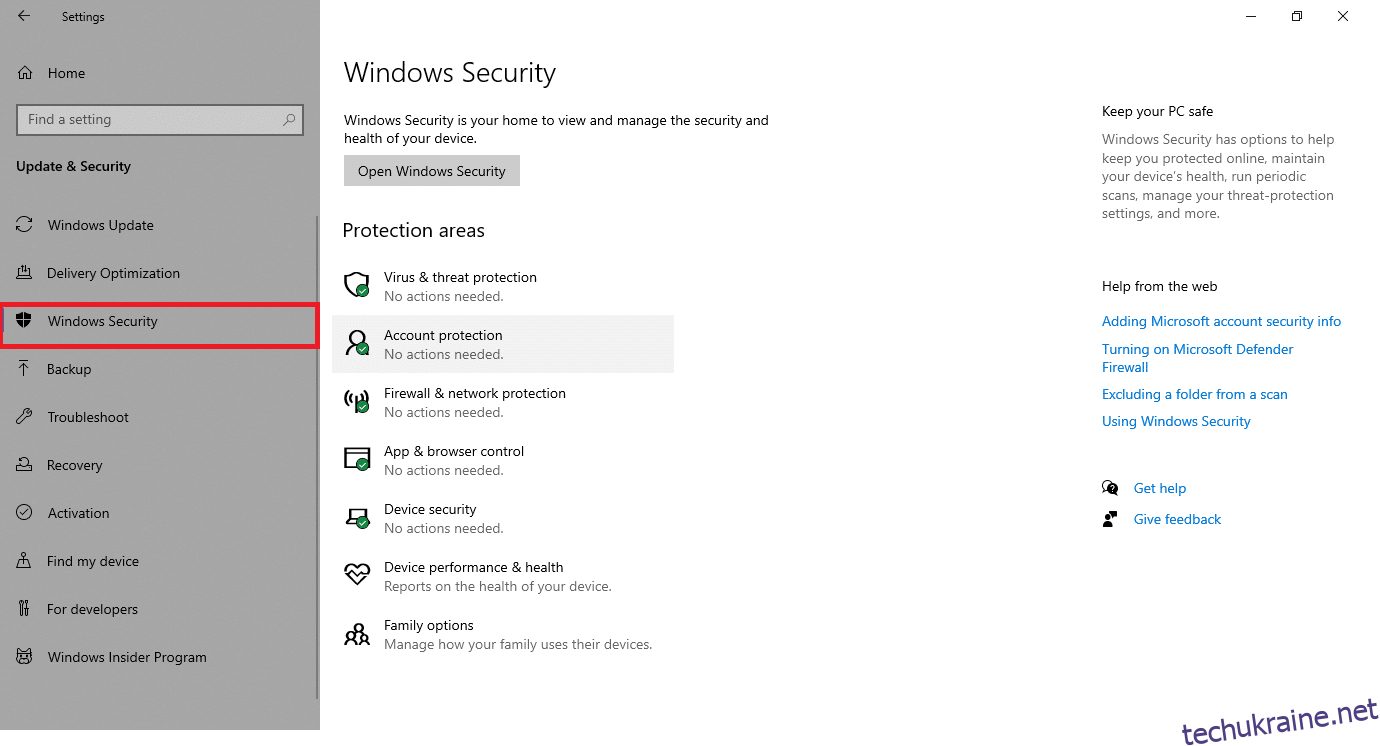
4. Натисніть на опцію Захист від вірусів та загроз на правій панелі.
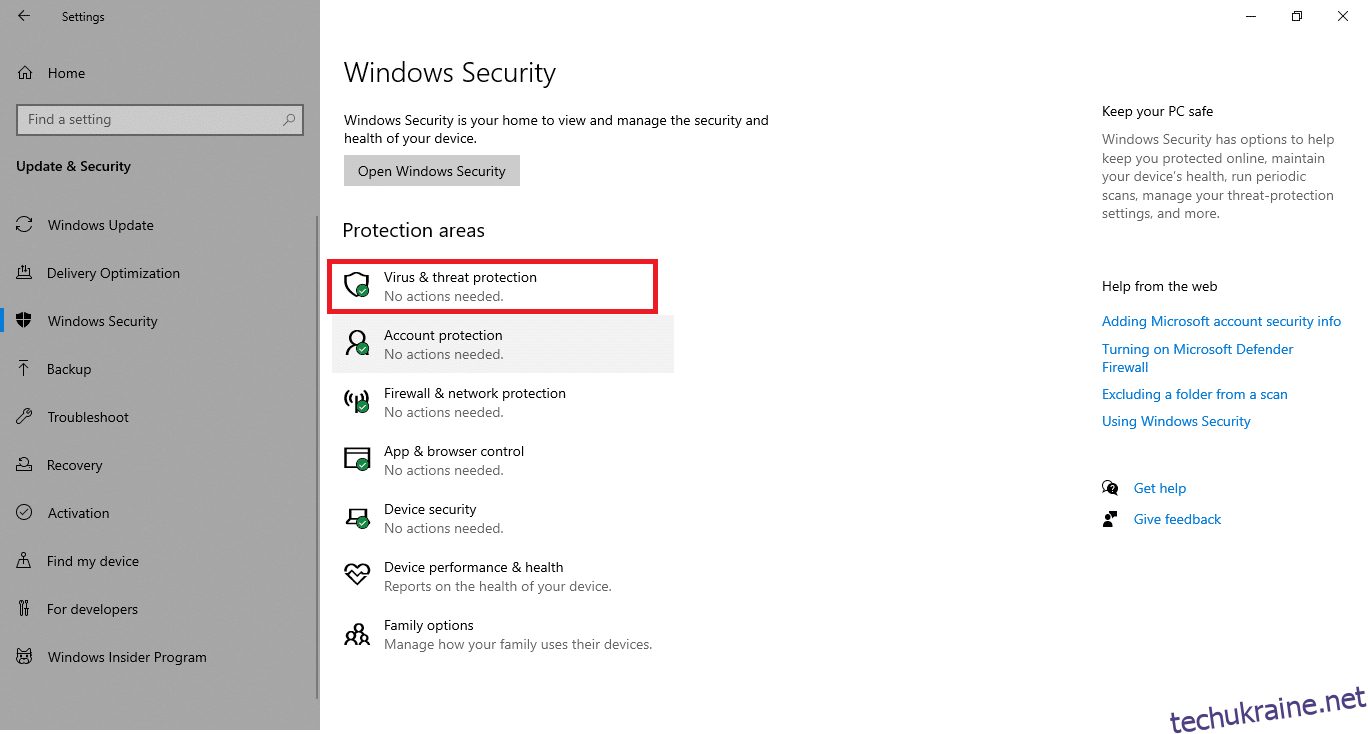
5. Натисніть кнопку Швидке сканування, щоб знайти шкідливе програмне забезпечення.
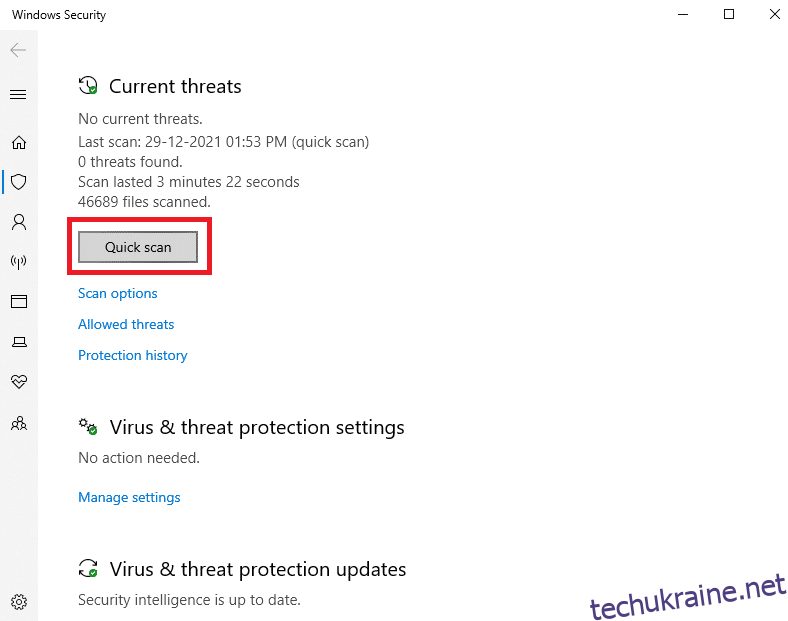
6А. Після завершення сканування відобразяться всі загрози. Натисніть Почати дії в розділі Поточні загрози.
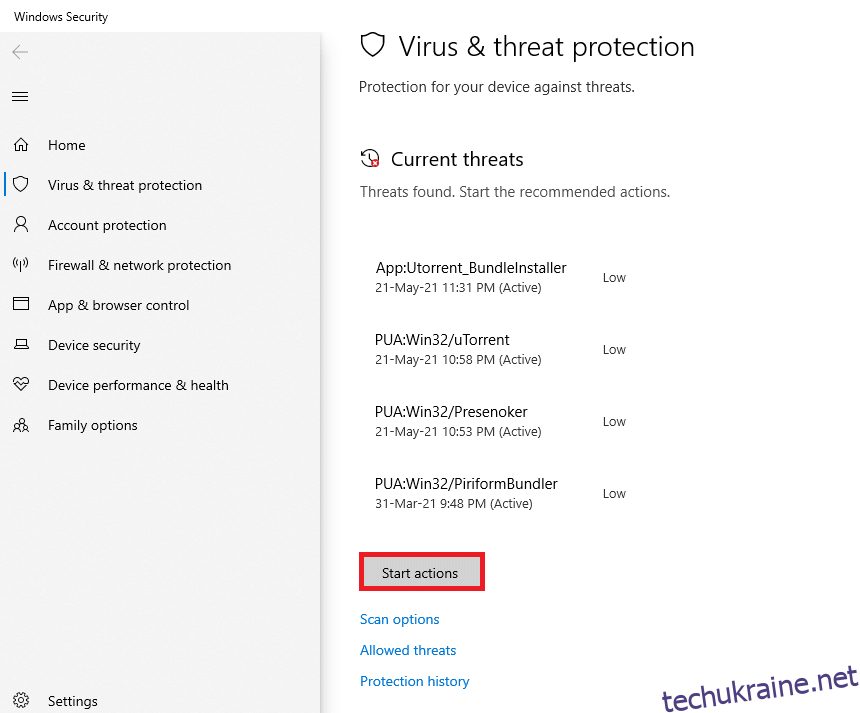
6B Якщо на вашому пристрої немає загроз, на пристрої відобразиться сповіщення про відсутність поточних загроз.
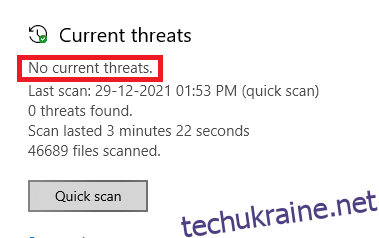
Спосіб 14. Завантажте оновлення вручну
Якщо ви підтвердили, що на вашому ПК немає пошкоджених файлів, шкідливих програм і всі основні служби запущені, але все ще стикаються з тією ж помилкою, ви можете вручну завантажити оновлення, як описано нижче. Перш ніж це зробити, ви повинні визначити номер КБ вашого ПК, який з’являється з помилкою встановлення оновлення Windows 0x8007012a. Виконайте наведені інструкції, щоб завантажити оновлення вручну.
1. Натисніть разом клавіші Windows + I, щоб відкрити параметри у вашій системі.
2. Тепер виберіть Оновлення та безпека.
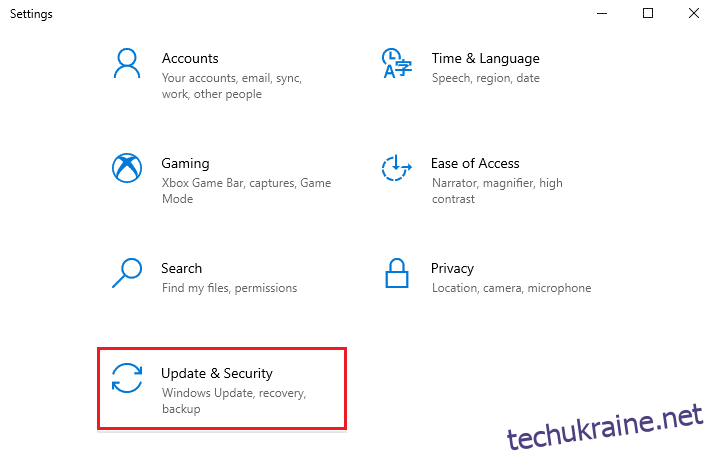
3. Тепер натисніть опцію Переглянути історію оновлень, як показано нижче.
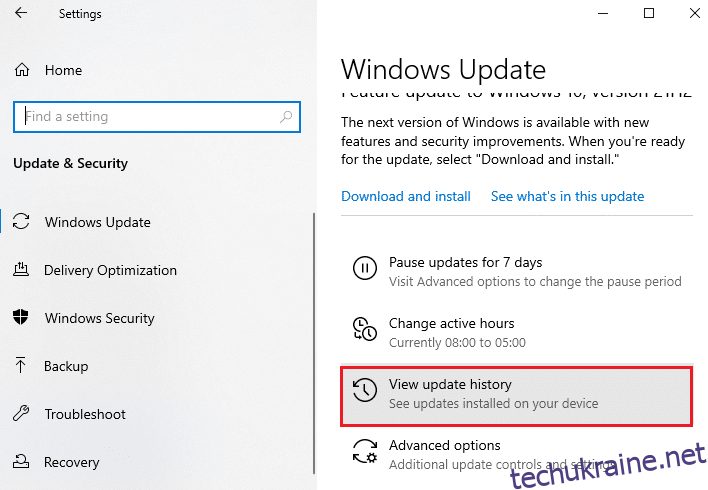
4. У списку запишіть номер KB, який очікує на завантаження через повідомлення про помилку.
5. Тут введіть номер KB Каталог оновлення Microsoft рядок пошуку.
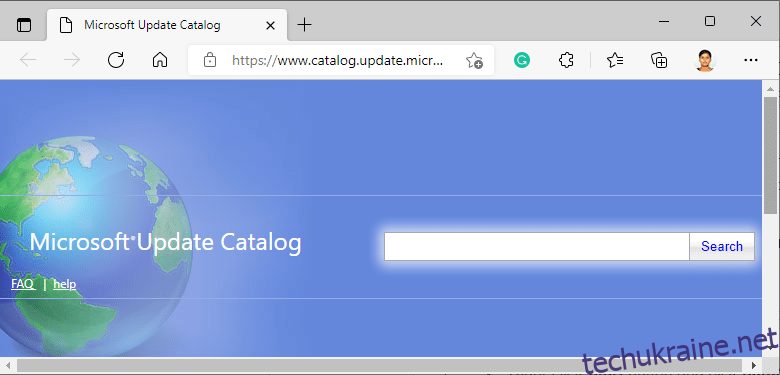
6. Дотримуйтесь інструкцій на екрані, щоб завантажити та встановити оновлення вручну.
***
Сподіваємося, що цей посібник був корисним, і ви змогли виправити помилку встановлення оновлення Windows 0x8007012a. Повідомте нам, який метод спрацював вам найкраще. Крім того, якщо у вас є запитання/пропозиції щодо цієї статті, не соромтеся залишати їх у розділі коментарів.