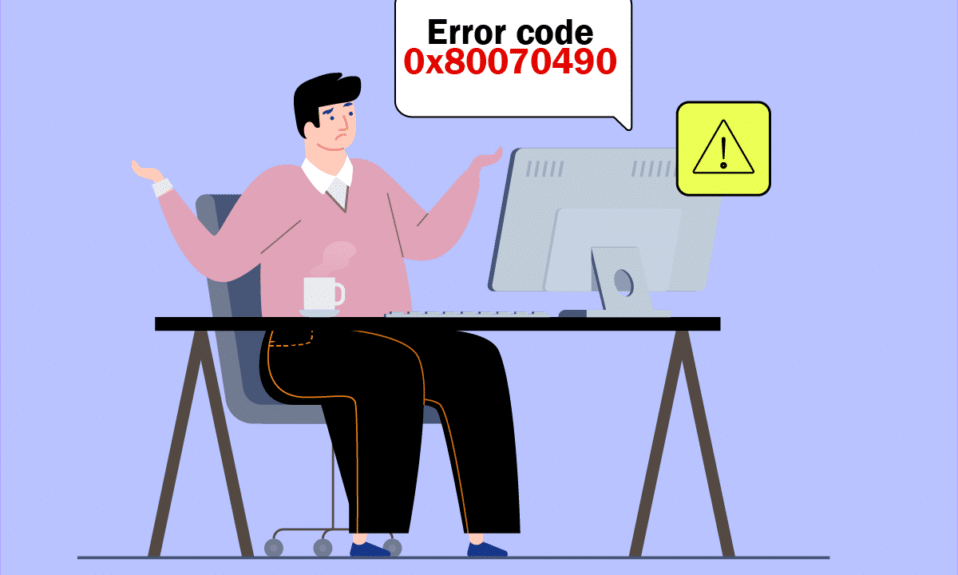
Інколи користувачі можуть зіткнутися з помилкою 0x80070490 за різних обставин. Наприклад, під час спроби додати обліковий запис Gmail до поштового клієнта, на екрані може з’явитися повідомлення “Виникла помилка. Не вдалося отримати необхідні налаштування. Код помилки: 0x80070490”. Ця проблема часто пов’язана з пошкодженням файлів системних компонентів, що відповідають за оновлення Windows, а саме сховища компонентів (System Component Store) або служби CBS (Component-Based Service). Збій може виникати при оновленні операційної системи зі старих версій, таких як Windows 7 та 8.1, до Windows 10. Також вона може виникнути при спробі придбати додатки або ігри в магазині MS Store. Якщо ви також зіткнулися з цим неприємним кодом, цей посібник допоможе вам розв’язати проблему помилки 0x80070490 у Windows 10.
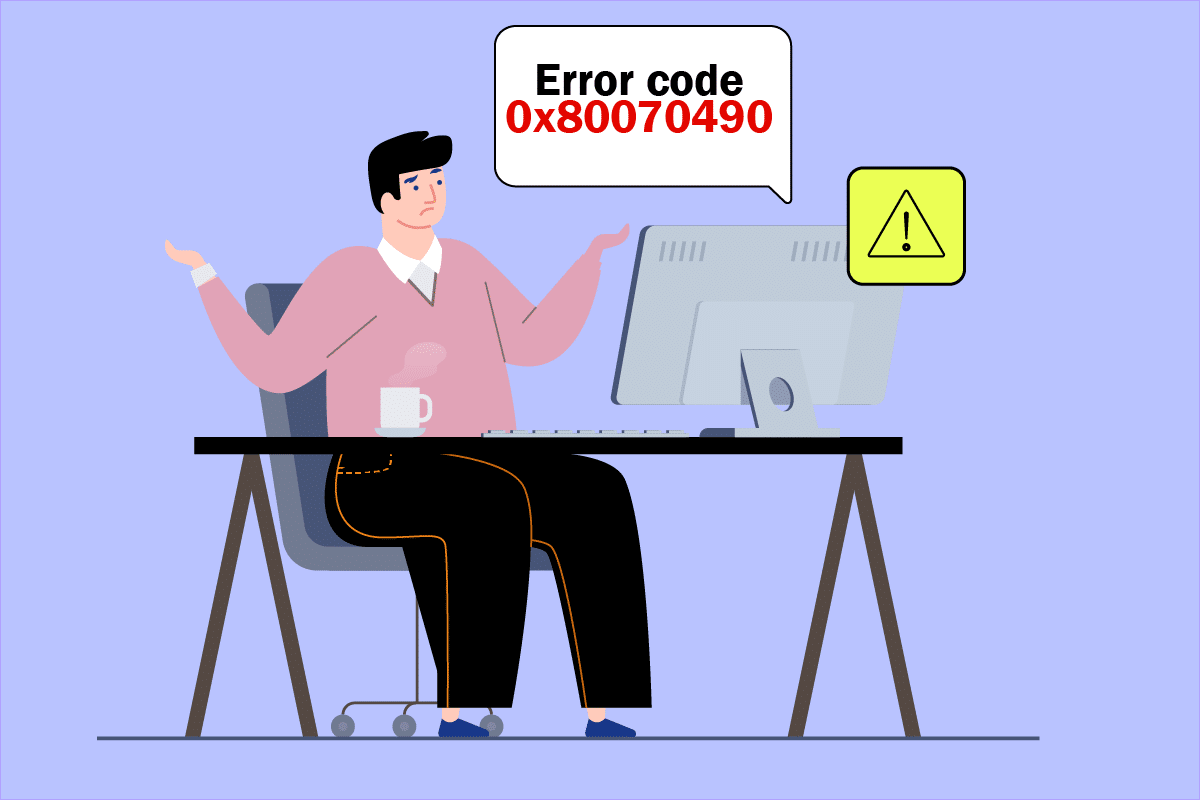
Способи усунення помилки 0x80070490 у Windows 10
Поява коду помилки 0x80070490 в Windows 10 може бути зумовлена кількома причинами. Ось найпоширеніші з них:
- Конфлікт зі стороннім антивірусним програмним забезпеченням, що блокує оновлення.
- Пошкодження файлів у службі CBS або системному сховищі компонентів.
- Некоректні значення в системному реєстрі.
- Неактивні або неправильно працюючі основні служби Windows.
Зауважте: Хоча основна увага в цій статті приділяється методам виправлення помилки 0x80070490, пов’язаної з проблемами оновлення Windows, також розглянуто деякі варіанти усунення помилки при додаванні облікового запису Gmail до програми пошти. Тому ви можете скористатися цими способами незалежно від першопричини.
Далі наведено перелік методів, що допоможуть вам усунути цю помилку. Дотримуйтеся їх, щоб досягти найкращих результатів.
Метод 1. Запуск засобу виправлення неполадок Windows Update
Засіб виправлення неполадок Windows Update може допомогти усунути будь-які проблеми з оновленням на вашому комп’ютері. Цей метод підходить як для Windows 7, так і для Windows 8.1.
1. Натисніть комбінацію клавіш Windows + I, щоб відкрити Параметри.
2. У лівому меню виберіть пункт “Усунення несправностей”.
3. Далі оберіть “Windows Update” і натисніть “Запустити засіб виправлення неполадок”.

4. Зачекайте, доки система проведе сканування та виявить можливі проблеми.
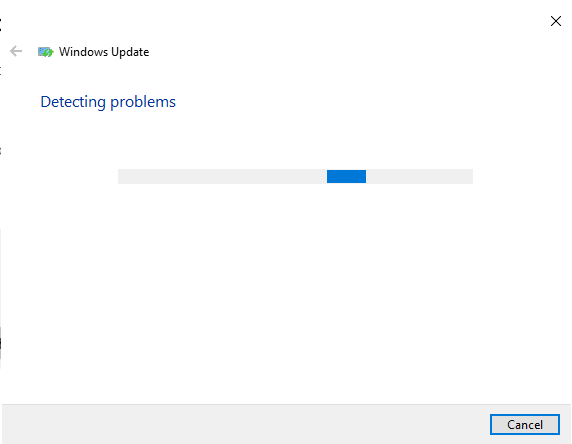
5. Якщо будуть виявлені проблеми, натисніть “Застосувати це виправлення” та дотримуйтесь інструкцій, що з’являться на екрані.
6. Після завершення процесу перезавантажте комп’ютер.
Метод 2. Створення нового облікового запису користувача
Інколи для усунення коду помилки 0x80070490 достатньо створити новий локальний обліковий запис адміністратора та перенести туди свої файли. Ось як це зробити:
1. Натисніть клавішу Windows, введіть “командний рядок” та виберіть “Запуск від імені адміністратора”.
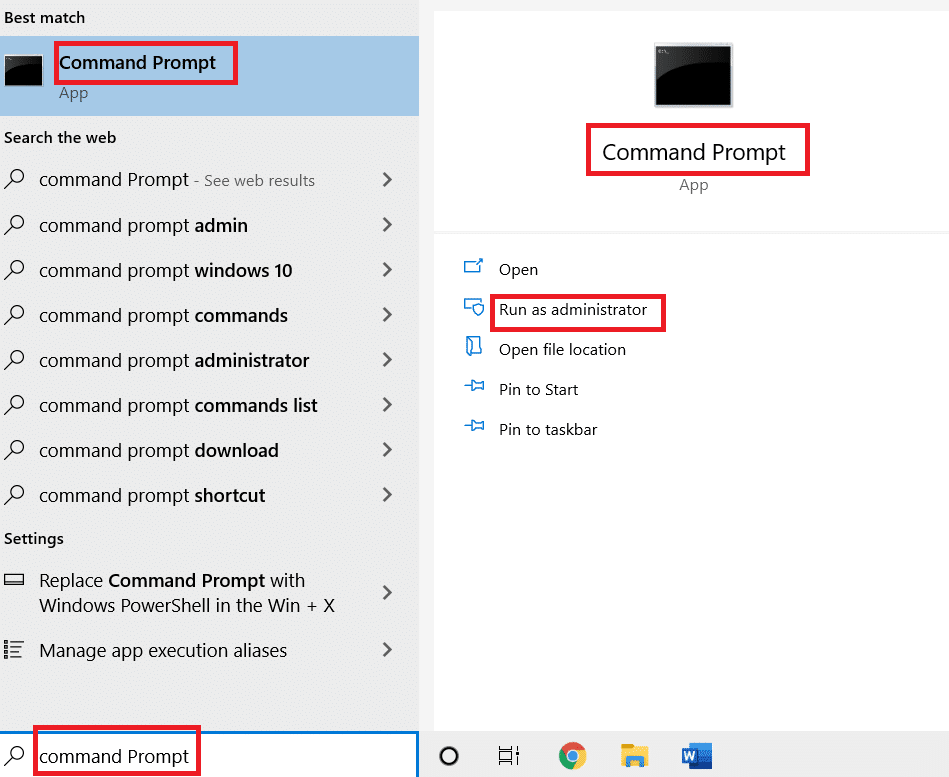
2. У вікні командного рядка введіть наступну команду і натисніть Enter:
net user administrator /active:yes
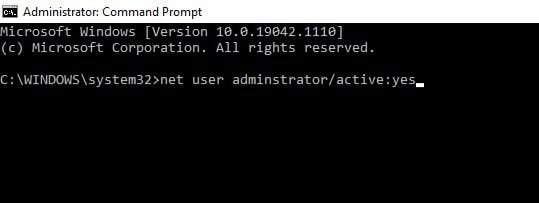
3. Вийдіть з поточного облікового запису та увійдіть у систему, використовуючи новостворений обліковий запис адміністратора.
4. Скопіюйте усі файли та папки зі старого облікового запису в новий.
5. Видаліть старий обліковий запис.
6. Додайте обліковий запис Microsoft до нового облікового запису та перевірте, чи проблема з кодом помилки 0x80070490 вирішена.
Метод 3. Запуск сканування SFC та DISM
Інструмент перевірки системних файлів (SFC) може автоматично сканувати та відновлювати пошкоджені системні файли. DISM (Deployment Image Servicing and Management) – це ще один вбудований інструмент, який допомагає виправити помилки, пов’язані з образами системи. Щоб скористатися ними, виконайте наступне:
1. Запустіть командний рядок від імені адміністратора.
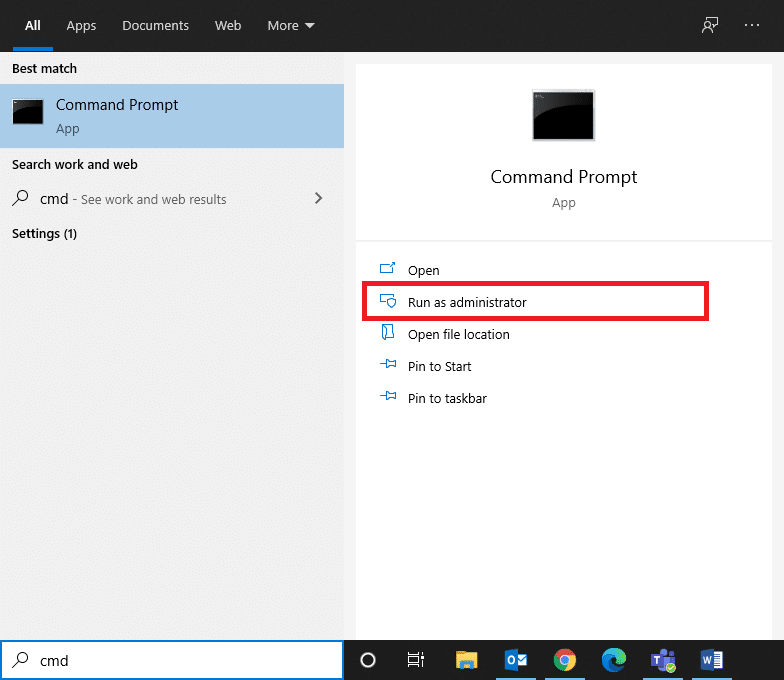
2. Введіть команду “sfc /scannow” та натисніть Enter.
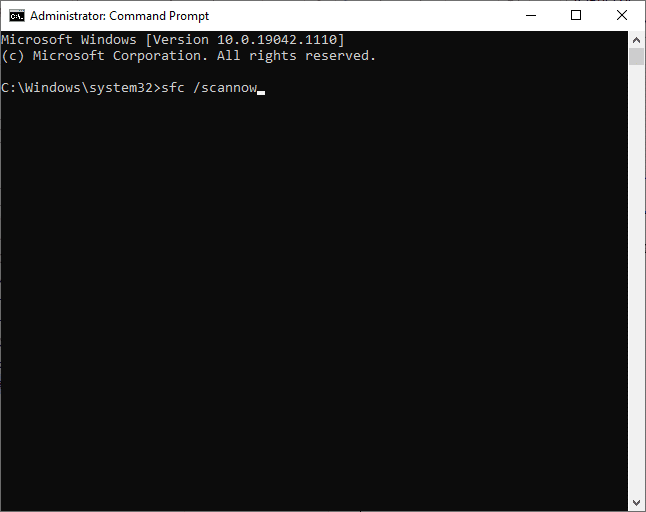
3. Зачекайте до завершення сканування.
Після завершення сканування SFC перезавантажте комп’ютер у звичайному режимі та перевірте, чи вирішено проблему. Якщо ні, виконайте наступне:
4. Знову відкрийте командний рядок від імені адміністратора.
5. Введіть наступні команди по черзі, натискаючи Enter після кожної:
DISM.exe /Online /Cleanup-image /Scanhealth DISM.exe /Online /Cleanup-image /Restorehealth
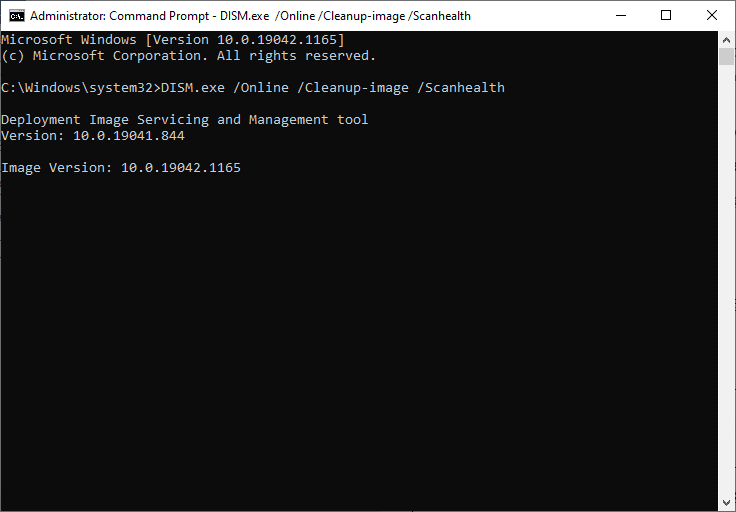
6. Зачекайте завершення процесу та закрийте вікно командного рядка.
Метод 4. Тимчасове вимкнення стороннього антивірусного програмного забезпечення
Іноді антивірусні програми можуть створювати конфлікти, що перешкоджають оновленню системи. Щоб виключити цю можливість, спробуйте тимчасово вимкнути антивірусне програмне забезпечення:
1. Знайдіть значок антивірусної програми на панелі задач та клацніть по ньому правою кнопкою миші.
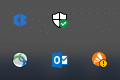
2. У контекстному меню знайдіть опцію, що дозволяє вимкнути захист, наприклад “Керування екранами Avast”.
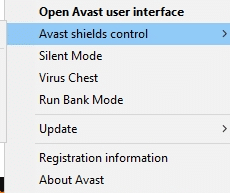
3. Виберіть потрібний період вимкнення захисту.
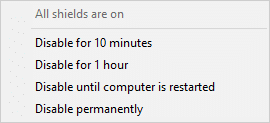
4. Підтвердіть свій вибір.
Метод 5. Перевірка основних служб Windows
Переконайтеся, що всі ключові служби, такі як BITS (Фонова інтелектуальна служба передачі), Cryptographic, MSI Installer та Служба оновлення Windows, працюють належним чином. Ось як це зробити:
1. Відкрийте діалогове вікно “Виконати”, натиснувши комбінацію клавіш Windows + R.
2. Введіть “services.msc” та натисніть “OK”, щоб відкрити “Служби”.
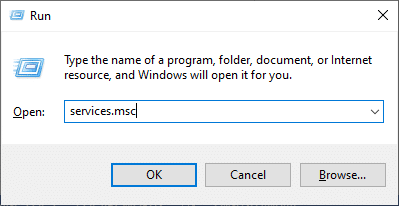
3. У вікні “Служби” знайдіть BITS, Cryptographic, MSI Installer та Службу оновлення Windows по черзі. Клацніть на них.
4. Клацніть “Властивості”.
Примітка: Ви також можете двічі клацнути по службі, щоб відкрити вікно “Властивості”.
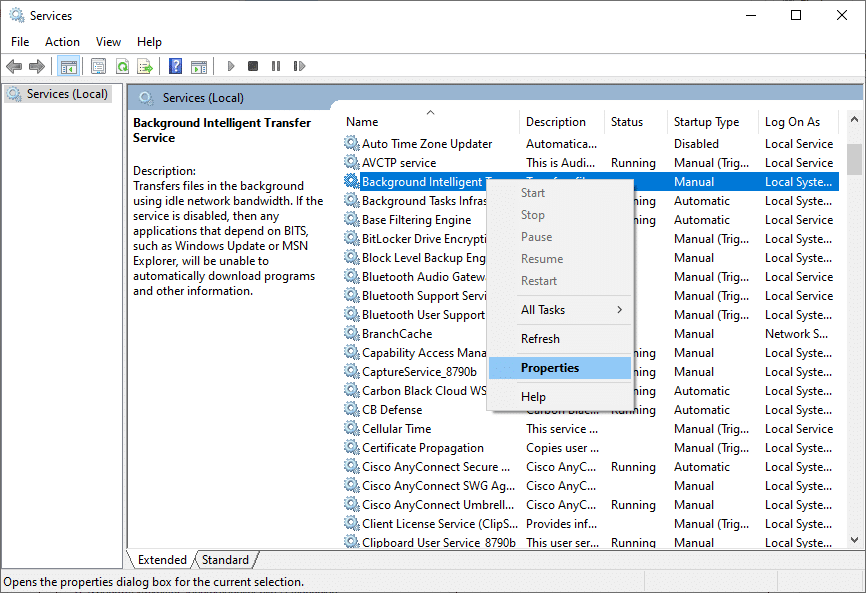
5. У вкладці “Загальні” виберіть тип запуску “Автоматично”. Якщо статус служби “Зупинено”, натисніть “Пуск”.
Примітка: Якщо статус служби “Працює”, натисніть “Зупинити”, а потім “Пуск”.
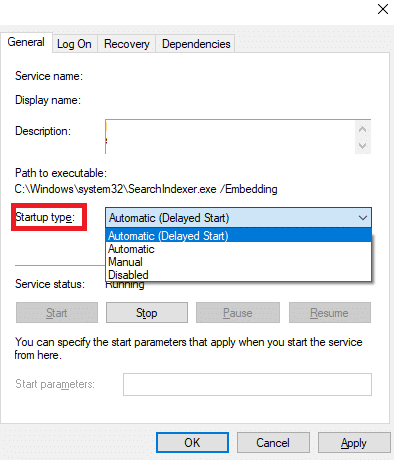
6. Натисніть “Застосувати”, а потім “OK”, щоб зберегти зміни.
Метод 6. Перезапуск служби Windows Update
Інколи проблему може виправити ручний перезапуск служби Windows Update. Ось як це зробити:
1. Відкрийте вікно “Виконати”, натиснувши комбінацію клавіш Windows + R.
2. Введіть “services.msc” та натисніть “OK”, щоб відкрити “Служби”.
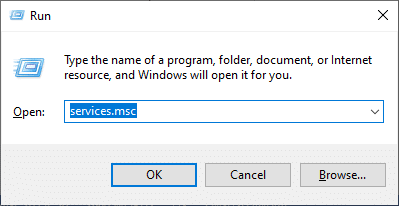
3. Знайдіть та клацніть правою кнопкою миші службу “Оновлення Windows”.
4. Натисніть “Зупинити”, якщо статус “Виконується”.
Примітка: Якщо статус не “Виконується”, пропустіть цей крок.
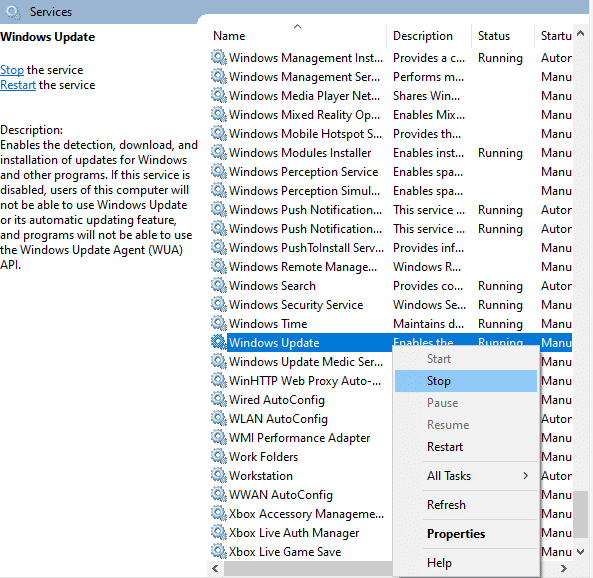
5. Дочекайтеся, доки служба зупиниться (це займе 3-5 секунд).
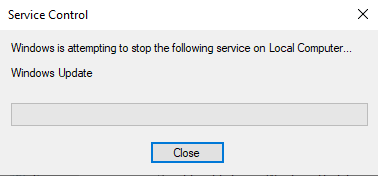
6. Відкрийте провідник файлів, натиснувши комбінацію клавіш Windows + E.
7. Перейдіть до наступного шляху:
C:WindowsSoftwareDistributionDataStore
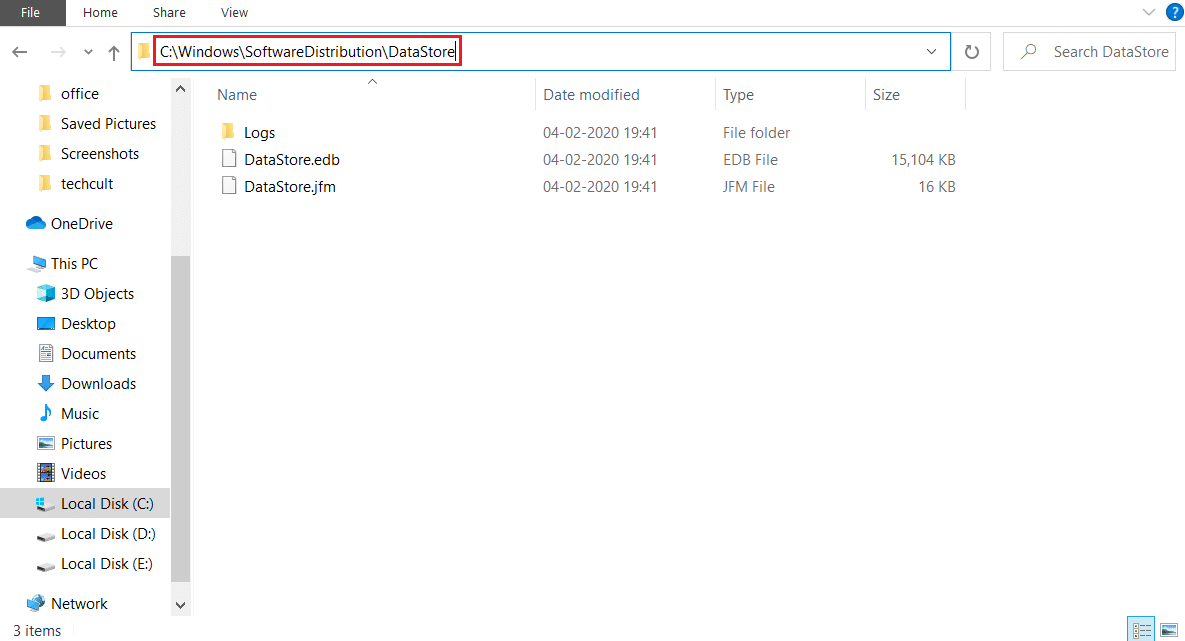
8. Виберіть усі файли та папки (Control+A) та видаліть їх.
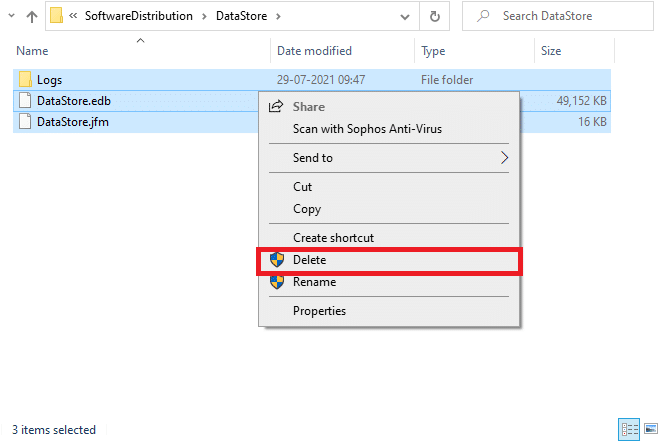
9. Перейдіть до наступного шляху та видаліть усі файли у папці Download:
C:WindowsSoftwareDistributionDownload
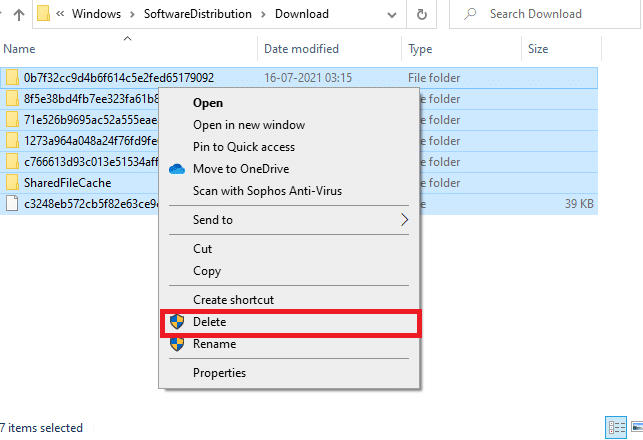
10. Знову перейдіть у вікно “Служби” та клацніть правою кнопкою миші службу “Оновлення Windows”.
11. Виберіть “Запустити”.
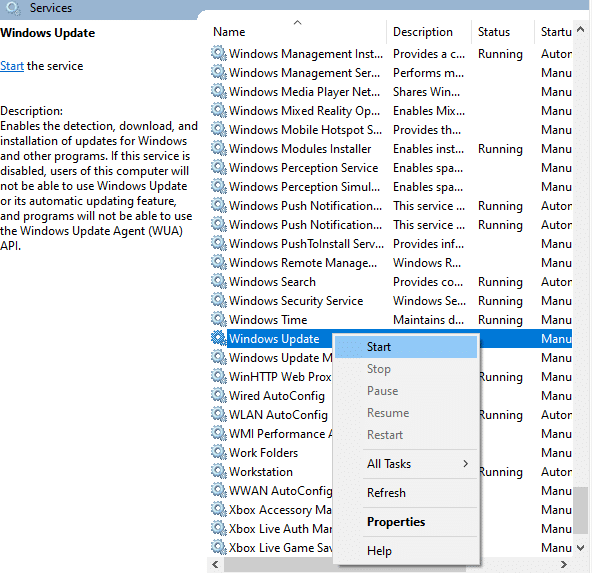
12. Зачекайте кілька секунд та закрийте вікно “Служби”.
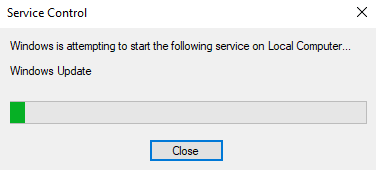
Метод 7. Налаштування програми “Пошта та календар” (лише для проблем з поштою)
Якщо помилка 0x80070490 виникає під час додавання облікового запису Gmail, скористайтеся наступними порадами. В іншому випадку, цей метод можна пропустити.
Метод 7A: Оновіть додаток “Пошта та календар”
1. Відкрийте Microsoft Store, скориставшись пошуком у меню “Пуск”.
2. Натисніть на значок із трьома крапками у верхньому правому куті та виберіть “Завантаження та оновлення”.
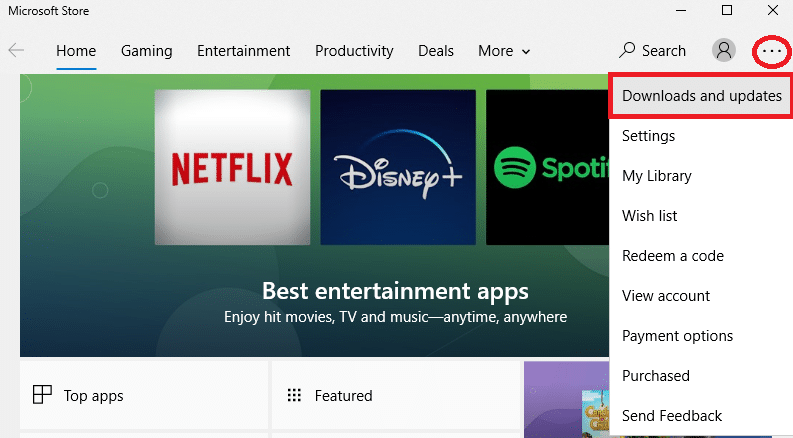
3. Знайдіть у списку “Пошта та календар” та перевірте наявність оновлень.
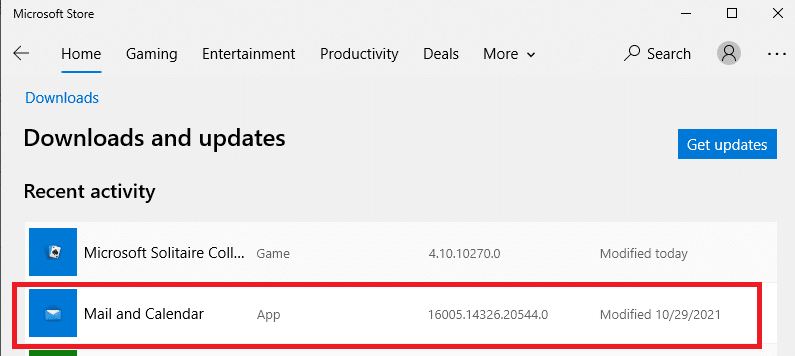
4. Якщо оновлення доступні, встановіть їх. В іншому випадку, перейдіть до наступного етапу цього методу.
Метод 7B: Налаштуйте календар
Спробуйте налаштувати параметри електронної пошти або додати новий обліковий запис, щоб виправити помилку пошти. Ось що необхідно зробити:
1. Відкрийте “Календар” та перейдіть до “Параметри”, клацнувши на іконку шестірні.
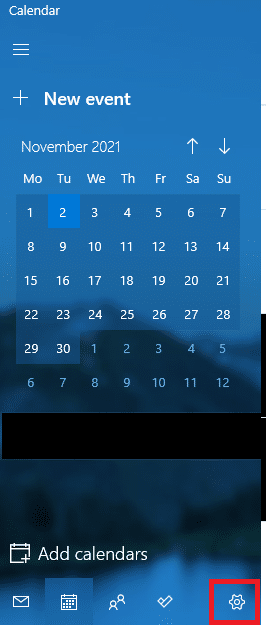
2. У вікні “Параметри” виберіть “Керування обліковими записами”.
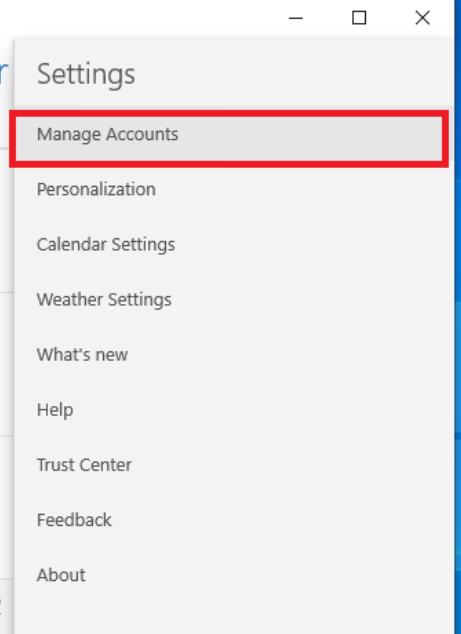
3. Виберіть “Додати обліковий запис” та налаштуйте новий обліковий запис, дотримуючись інструкцій на екрані.
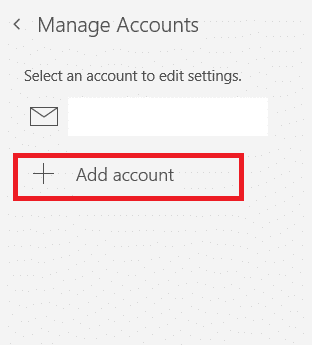
Після цього зачекайте, доки поштові дані синхронізуються та перевірте, чи зникла помилка.
Метод 7C: Скидання програми “Пошта та календар”
Якщо попередні кроки не дали результату, спробуйте скинути додаток.
1. Натисніть клавішу Windows, введіть “Програми та функції” та натисніть “Відкрити”.
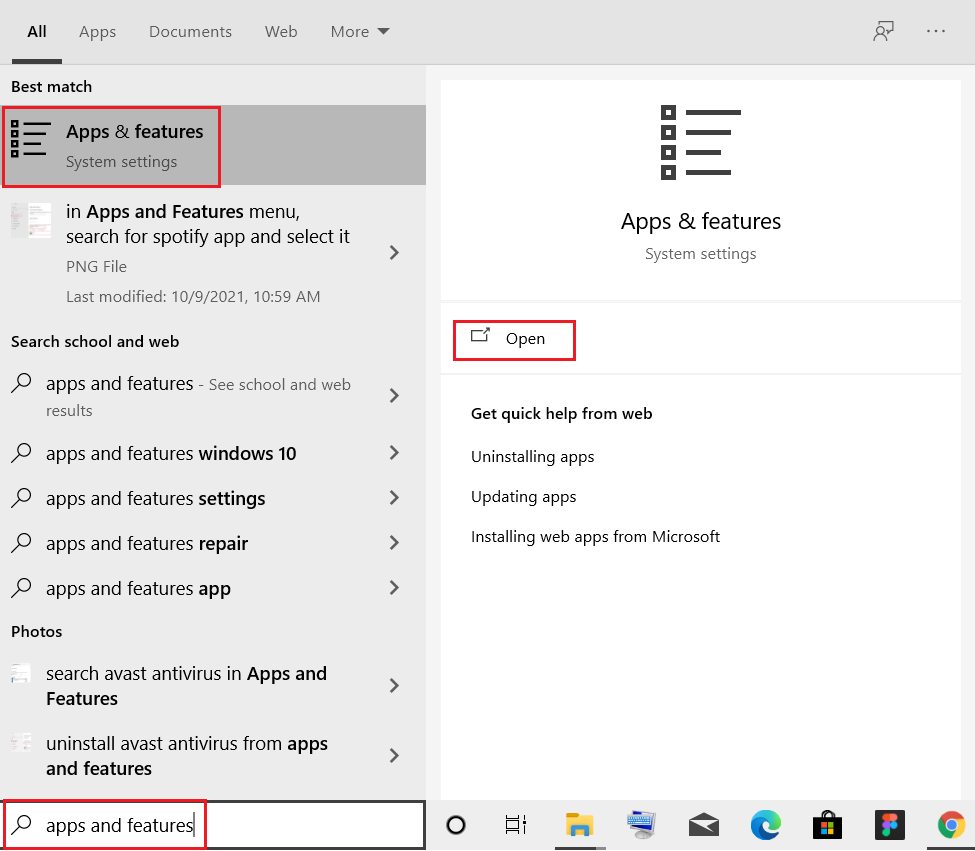
2. Знайдіть у списку “Пошта та Календар” та виберіть його.
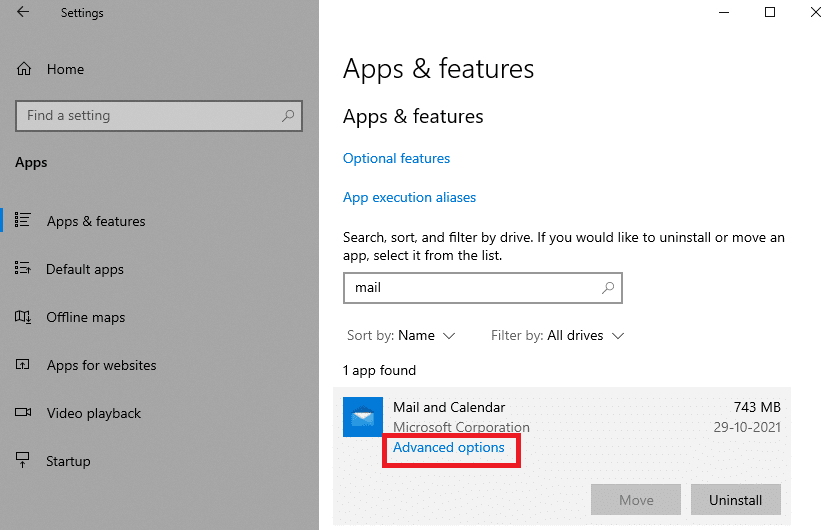
3. Натисніть на “Додаткові параметри”.
4. Прокрутіть до низу та натисніть кнопку “Скинути”.
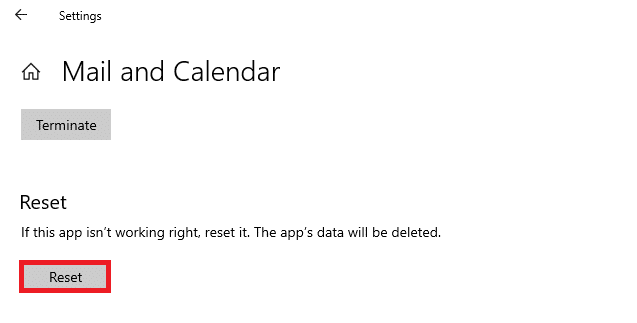
5. Підтвердіть скидання ще раз.
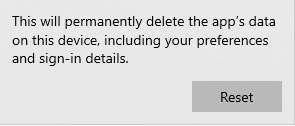
Перезапустіть програму і перевірте, чи зникла помилка.
Метод 8. Видалення кешу зберігання ідентифікатора користувача з реєстру
Інколи помилка може бути пов’язана з пошкодженим кешем ідентифікатора користувача в реєстрі. Ось як це виправити:
1. Відкрийте вікно “Виконати” (Windows + R).
2. Введіть “regedit” та натисніть “OK”, щоб відкрити редактор реєстру.
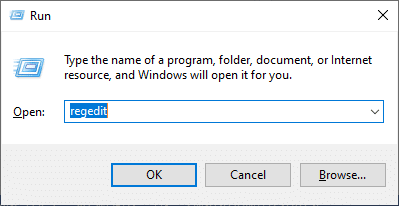
3. Перейдіть до наступного шляху:
ComputerHKEY_LOCAL_MACHINESOFTWAREMicrosoftWindowsCurrentVersionAppxAppxAllUserStore
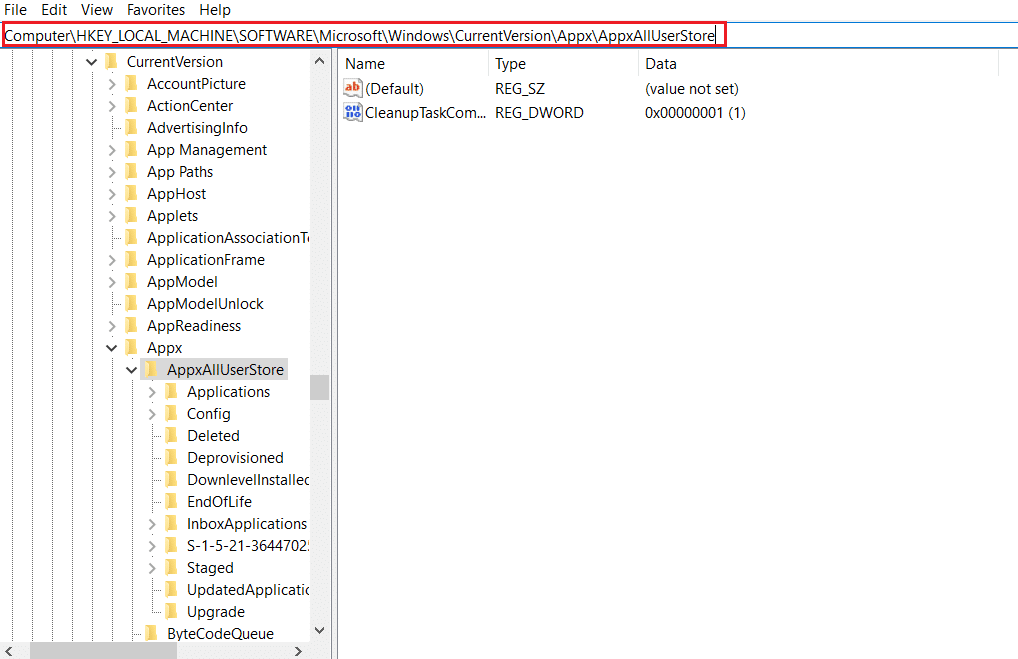
4. Клацніть правою кнопкою миші папки на кшталт S-1-5-21-2759370688-1630912525-2594222386-7192 або S-1-5-21-3740399313-28121866937-301 та виберіть “Видалити”.
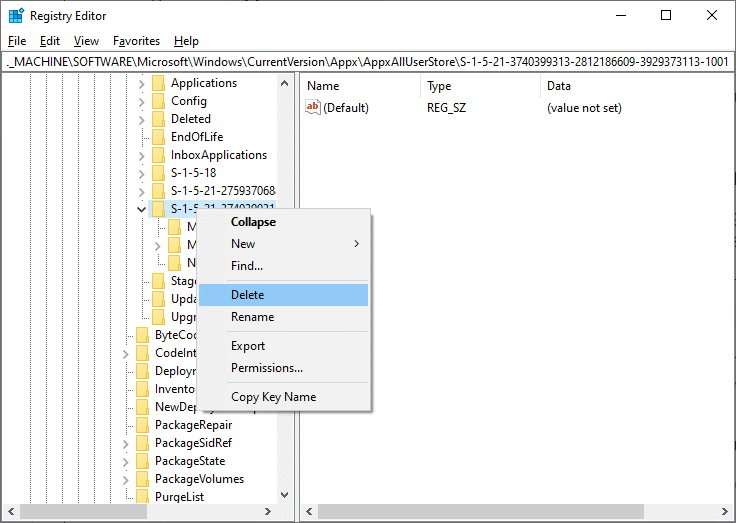
5. Перезавантажте комп’ютер та перевірте, чи проблема вирішена.
Метод 9: Скидання налаштувань ПК
Якщо жоден з попередніх методів не допоміг, спробуйте скинути налаштування ПК до заводських.
Зауважте: Скидання ПК видалить усі дані з вашого пристрою, тому зробіть резервну копію перед цим.
1. Відкрийте “Параметри” (Windows + I).
2. Виберіть “Оновлення та безпека”.
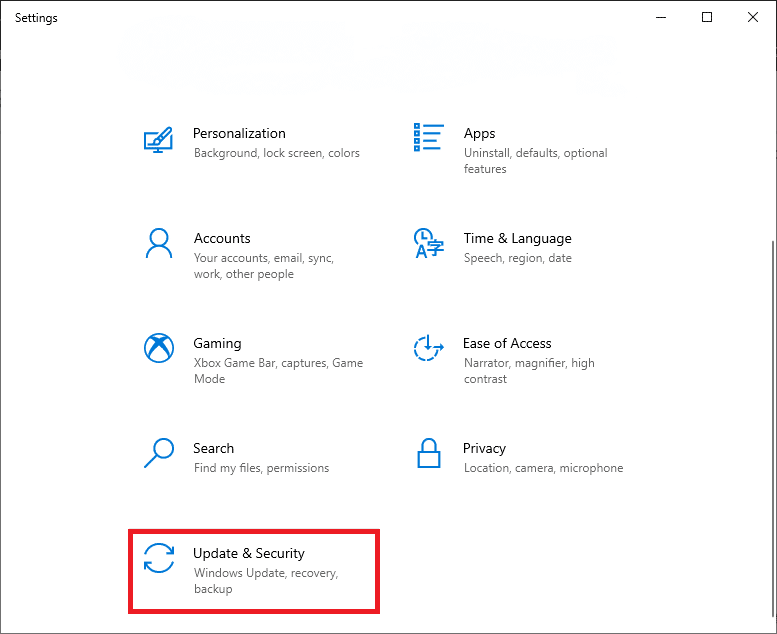
3. Виберіть “Відновлення” та натисніть “Розпочати” на правій панелі.
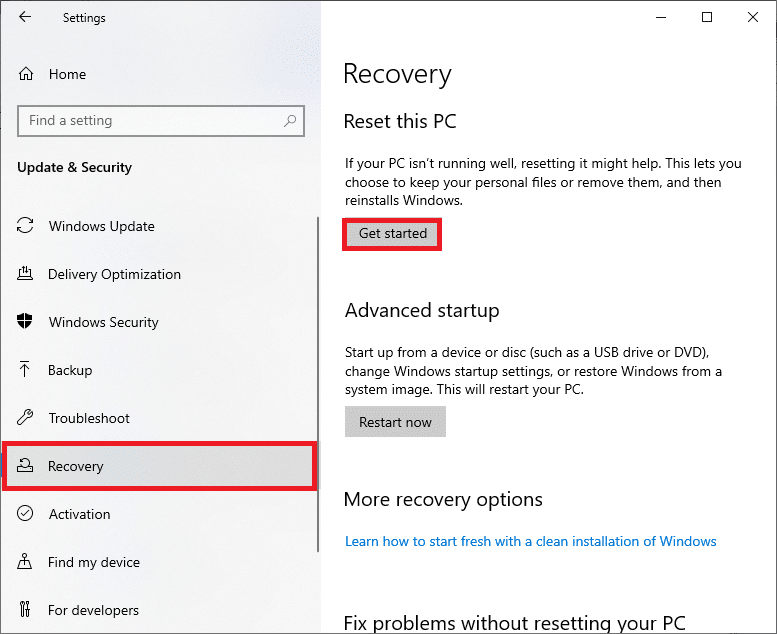
4. Виберіть один із варіантів:
- “Зберегти мої файли” – програми та налаштування буде видалено, але ваші особисті файли залишаться.
- “Видалити все” – усі дані з комп’ютера буде видалено.
<img decoding=”async” class=”alignnone wp-image-94228″ width=”600″ height=”401″ src=”https://wilku.top/wp-content/uploads/2022/04/1650736758_46_Fix-Error-Code-0x80070490-in-Windows-10.png