
PUBG – це не просто гра, це культове явище у світі онлайн-баталій, яке об’єднує гравців різного віку з усього світу. Вона доступна на різноманітних платформах, включаючи Windows, мобільні пристрої, та Steam, пропонуючи кожному можливість поринути у світ виживання. Ця динамічна гра вимагає від гравців не лише вправності у володінні зброєю, а й стратегічного мислення для виживання у різноманітних умовах. Завдяки своїй захопливості, PUBG зайняла лідерські позиції серед ігор аналогічного жанру. Однак, кожен відданий фанат PUBG, напевно, хоч раз стикався з неприємною проблемою затримки в процесі гри. Тому ми підготували для вас вичерпний посібник, який допоможе вам подолати цю проблему та насолоджуватися грою без перешкод. Отже, давайте детальніше розглянемо причини затримок та методи їх усунення на ПК.

Як усунути затримки PUBG на Windows 10
Перед тим як перейти до конкретних методів вирішення проблеми затримок в PUBG, важливо зрозуміти їхні першопричини. Ось найпоширеніші з них:
- Нестабільне інтернет-з’єднання.
- Перегрів комп’ютера.
- Застарілі драйвери графічного адаптера.
- Вплив брандмауера Windows на ігровий процес.
- Неправильні налаштування графіки.
- Накопичення кеш-пам’яті.
- Фонові програми, що споживають ресурси.
- Недостатній об’єм оперативної пам’яті (RAM).
- Проблеми з клієнтом Steam.
- Недостатній пріоритет процесу гри.
- Несумісність гри з операційною системою.
Тепер, коли ми розібралися з можливими причинами, розглянемо ефективні способи усунення затримок PUBG на вашому ПК. Перейдемо до дій!
Спосіб 1. Перевірка інтернет-з’єднання
Перш ніж застосовувати будь-які інші методи, необхідно переконатися у стабільності вашого інтернет-з’єднання. Повільний або нестабільний інтернет може бути основною причиною затримок у грі. Перевірте швидкість та стабільність вашого з’єднання перед запуском PUBG.

Спосіб 2. Завершення фонових процесів
Якщо ви часто спостерігаєте затримки PUBG на вашому ПК, однією з найпоширеніших причин можуть бути програми, що працюють у фоновому режимі та споживають значну частину пропускної здатності мережі. Такі програми можуть перешкоджати нормальній роботі гри. Тому, перед запуском PUBG рекомендується закрити всі фонові програми. Цей же принцип стосується і мобільних пристроїв: для покращення продуктивності PUBG на смартфоні, закрийте всі програми, що працюють у фоні. Зверніться до нашого посібника, щоб дізнатися, як завершити завдання у Windows 10.
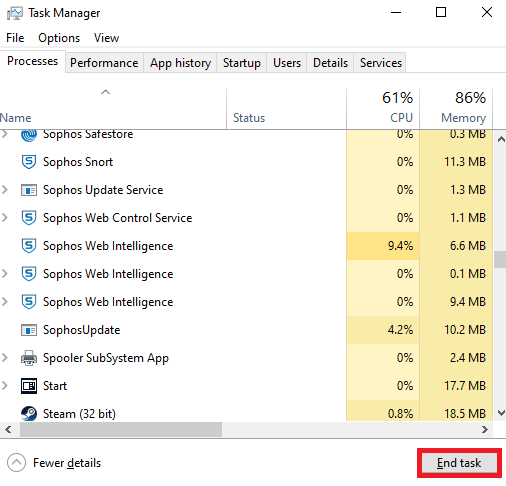
Спосіб 3. Зменшення перегріву ПК
Перегрів комп’ютера є ще однією поширеною причиною затримок у PUBG. Переконайтеся, що система охолодження вашого ПК працює належним чином, щоб запобігти перегріву.
1. Перевірте роботу вентиляторів процесора.

2. Забезпечте належну циркуляцію повітря всередині корпусу комп’ютера.
3. Закрийте ресурсомісткі програми, що навантажують процесор.
Спосіб 4. Оновлення драйверів пристроїв
Оновлення драйверів є важливим кроком для усунення затримок у PUBG. Застарілі драйвери можуть створювати перешкоди для ігрового процесу, спричиняючи його уповільнення. Регулярно оновлюйте драйвери, особливо відеокарти, щоб забезпечити плавну роботу гри. Ознайомтеся з нашим посібником про 4 способи оновлення графічних драйверів у Windows 10.
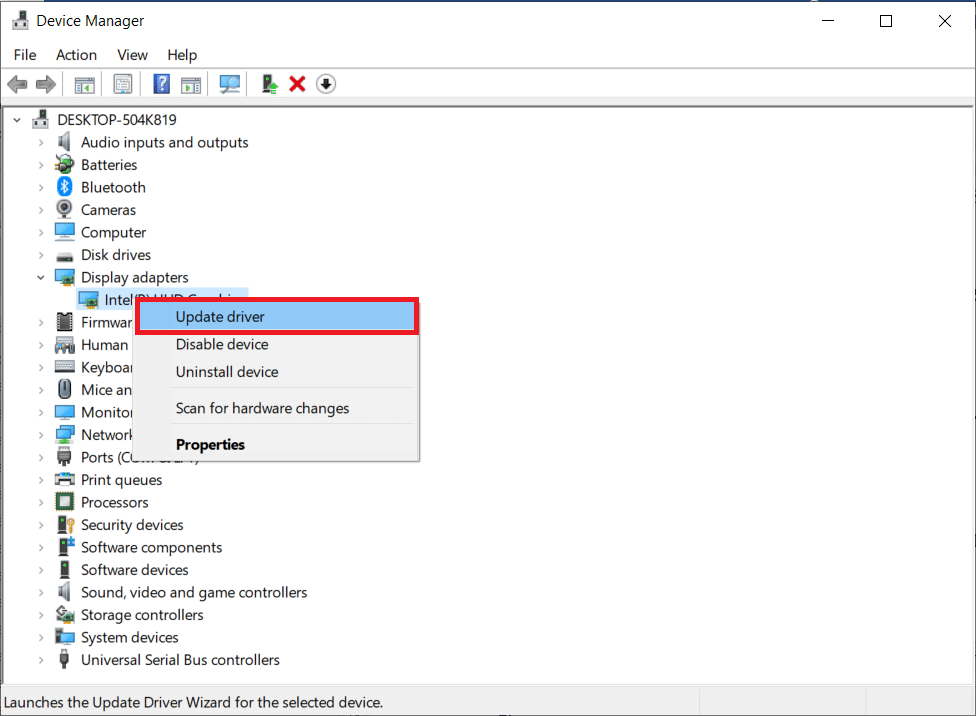
Спосіб 5. Налаштування спорідненості для PUBG
Іноді затримки у PUBG можуть бути спричинені надмірним використанням пам’яті. Ви можете змінити спорідненість процесу гри, виконавши наступні кроки:
1. Натисніть одночасно клавіші Ctrl + Shift + Esc, щоб відкрити “Диспетчер завдань”.
2. Перейдіть на вкладку “Деталі” та перегляньте використання ресурсів програмою.
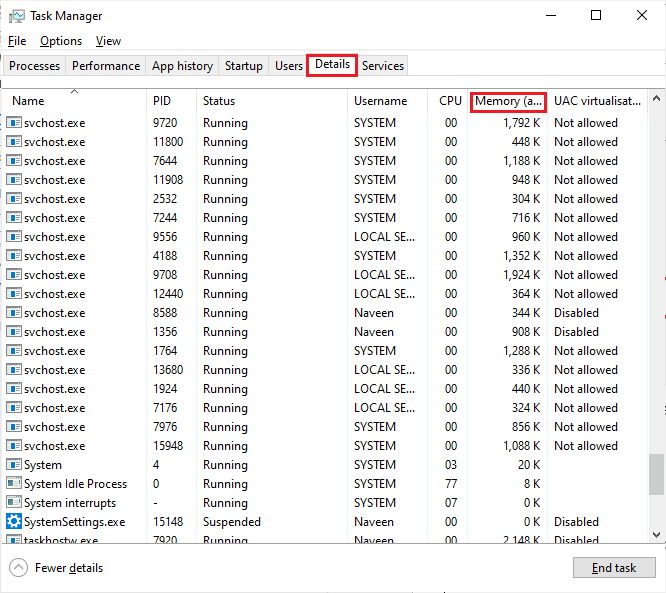
3. Запустіть клієнт Steam і натисніть кнопку “Грати” біля PUBG у розділі “Бібліотека”.
4. У вікні “Диспетчера завдань” клацніть правою кнопкою миші на “TslGame.exe” і виберіть пункт “Встановити спорідненість”.
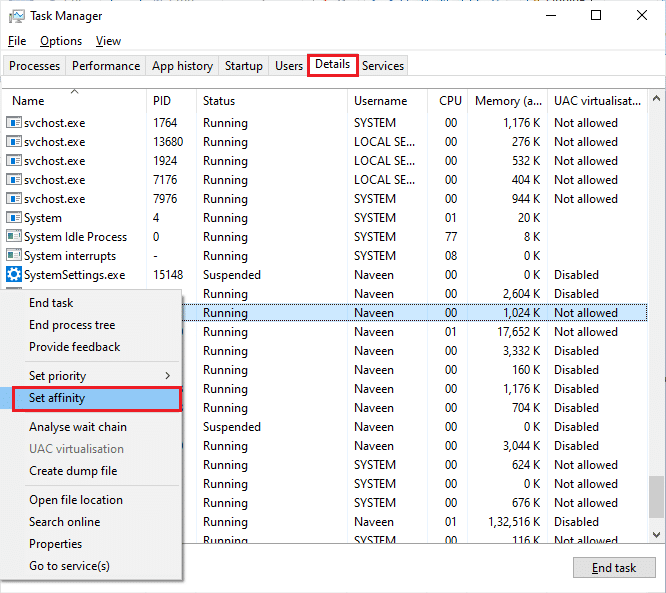
5. Зніміть прапорець “Усі процесори” та встановіть його лише для “CPU 0”. Натисніть “OK”.
Примітка: Виконайте цей процес перед запуском гри.
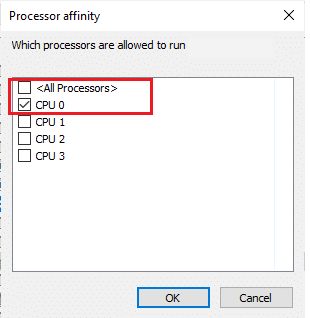
6. Перевірте, чи зникла проблема затримок.
6А. Якщо гра працює плавно, повторіть кроки 4 і 5, але на кроці 5 знову встановіть прапорець “Усі процесори”.
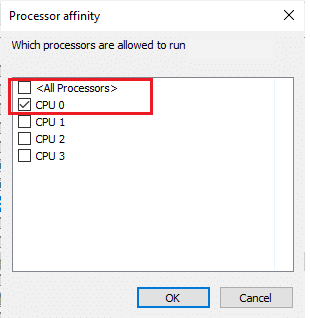
Спосіб 6. Зміна пріоритету ігрового процесу
Надання PUBG вищого пріоритету дозволяє грі використовувати більше системних ресурсів, що може допомогти усунути затримки. Виконайте наступні кроки:
1. Натисніть клавішу Windows, введіть “Диспетчер завдань” і натисніть “Відкрити”.
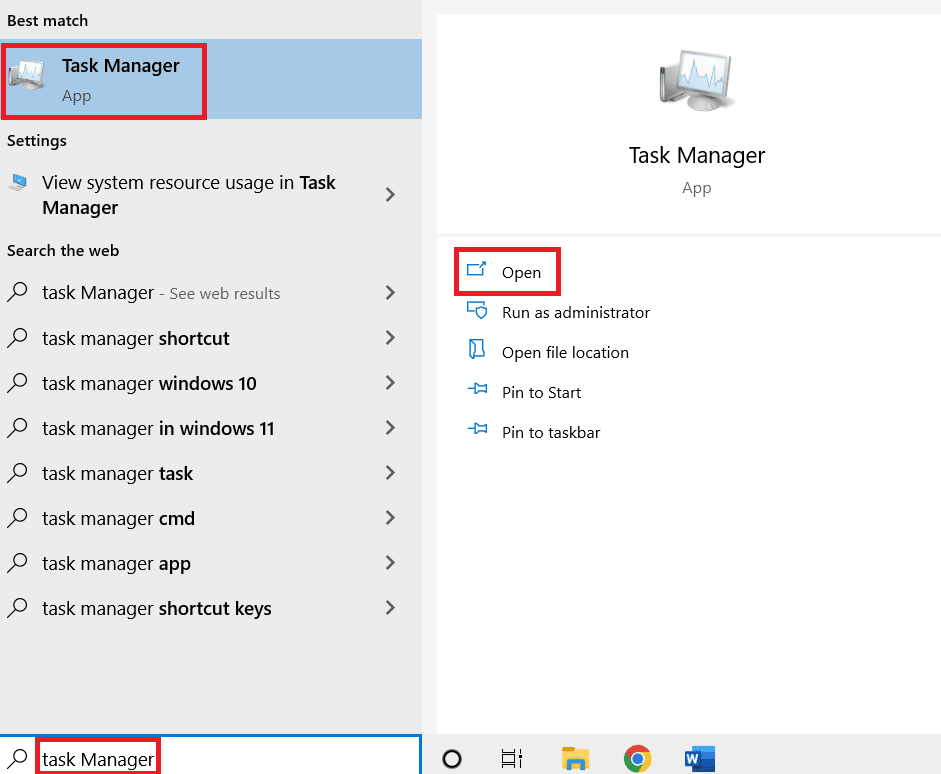
2. Перейдіть на вкладку “Деталі”.
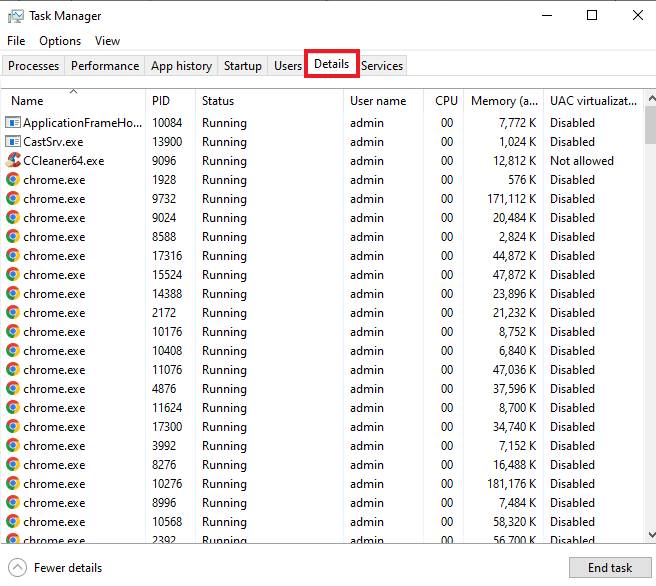
3. Знайдіть і клацніть правою кнопкою миші на процесі PUBG.
4. У меню, що з’явиться, оберіть пункт “Встановити пріоритет”.
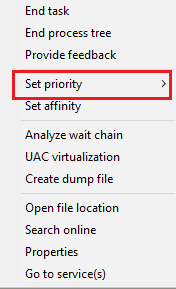
5. Виберіть “Високий”.
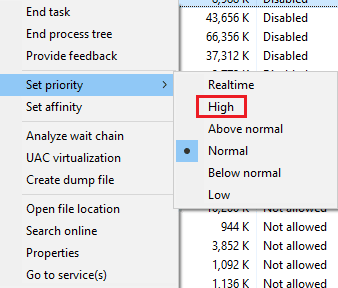
6. Натисніть “Змінити пріоритет” для підтвердження.
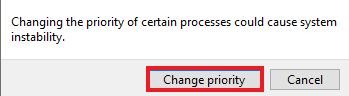
Спосіб 7. Вимкнення брандмауера Windows Defender (не рекомендується)
Брандмауер Windows може створювати перешкоди для роботи гри. Вимкнення брандмауера може покращити продуктивність гри, але це не рекомендується робити з міркувань безпеки. Ознайомтеся з нашим посібником про те, як вимкнути брандмауер Windows 10.
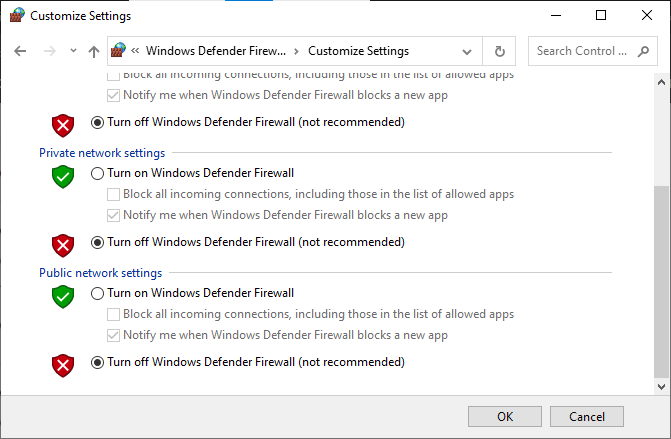
Спосіб 8. Зміна налаштувань сумісності
Запуск гри в режимі сумісності може допомогти, якщо ви використовуєте старіші версії Windows, такі як Windows 7 або 8. Увімкнення режиму сумісності для старих версій допомагає грі працювати безперебійно. Ви можете спробувати зробити те ж саме з PUBG, виконавши наступні дії:
1. Клацніть правою кнопкою миші на ярлику PUBG на робочому столі.
2. Оберіть пункт “Властивості”.
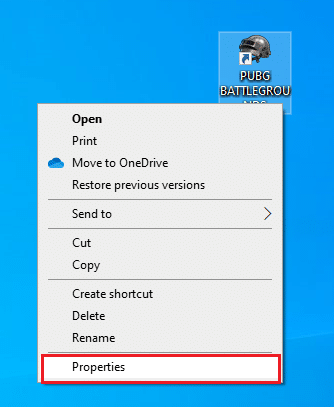
3. На вкладці “Сумісність” встановіть прапорець “Запустити цю програму в режимі сумісності з:”.
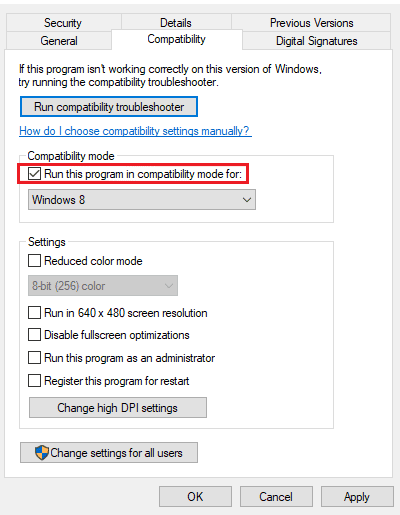
4. Виберіть версію Windows, сумісну з вашою системою.
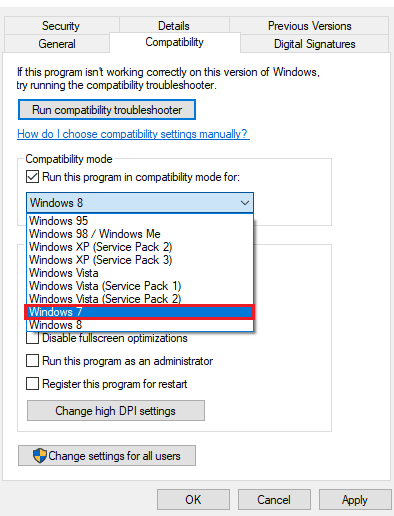
5. Якщо ви не впевнені, натисніть “Запустити засіб усунення проблем із сумісністю”.
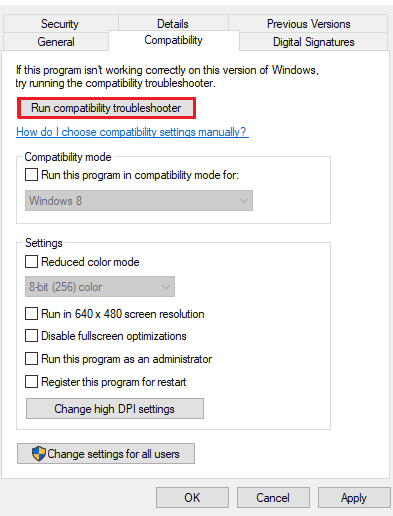
6. Встановіть прапорець “Запускати цю програму від імені адміністратора” і натисніть “OK”.
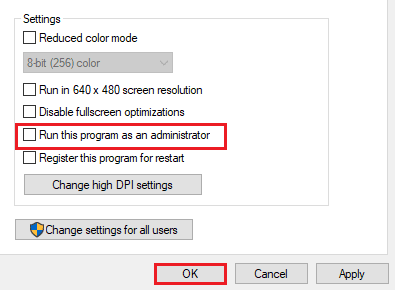
Спосіб 9. Зміна роздільної здатності гри
Роздільна здатність гри також відіграє важливу роль у продуктивності. Зменшення роздільної здатності може зменшити навантаження на систему, що може вирішити проблему затримок. Виконайте наступні кроки:
1. Клацніть правою кнопкою миші на порожній ділянці робочого столу та виберіть “Параметри дисплея”.
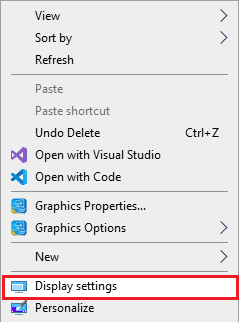
2. Натисніть “Додаткові параметри дисплея” у розділі “Дисплей”.
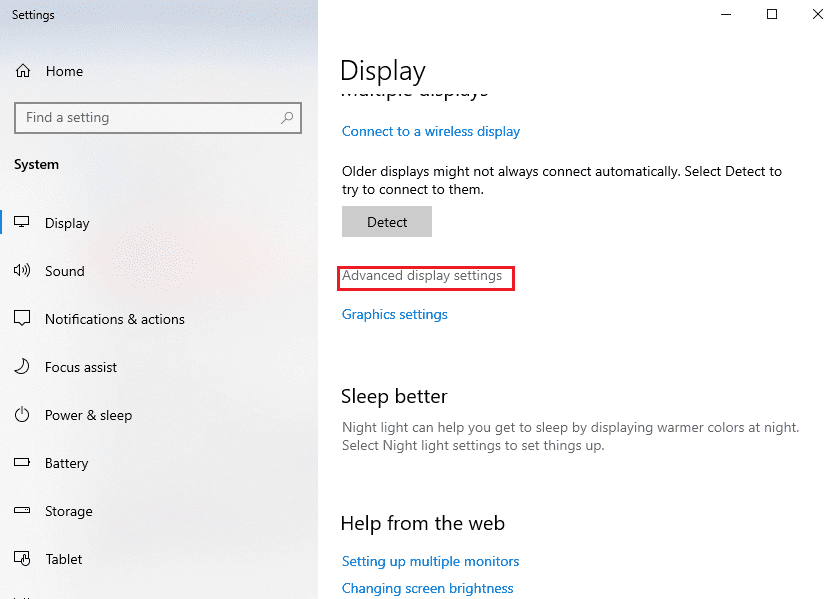
3. У розділі “Інформація про дисплей” знайдіть поточну роздільну здатність вашого екрана.
Примітка: ви можете змінити роздільну здатність для потрібного екрана, вибравши його у спадному меню.
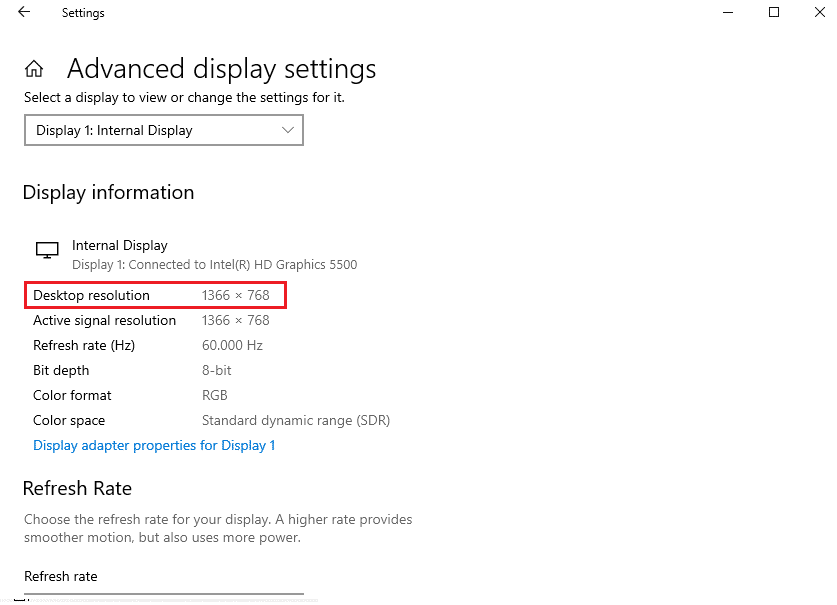
4. Відкрийте Steam і перейдіть до “Властивості” гри PUBG, як і раніше.
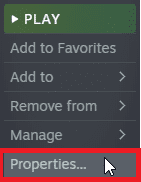
5. На вкладці “Загальні” введіть наступну команду у розділі “Параметри запуску”:
windowed -noborder -w Ширина_екрана -h Висота_екрана
Примітка: Замініть “Ширина_екрана” та “Висота_екрана” фактичними значеннями роздільної здатності вашого дисплея, які ви знайшли на кроці 3.
Наприклад: введіть windowed -noborder -w 1920 -h 1080, щоб встановити роздільну здатність параметрів запуску TF2 на 1920×1080, як показано на зображенні нижче.
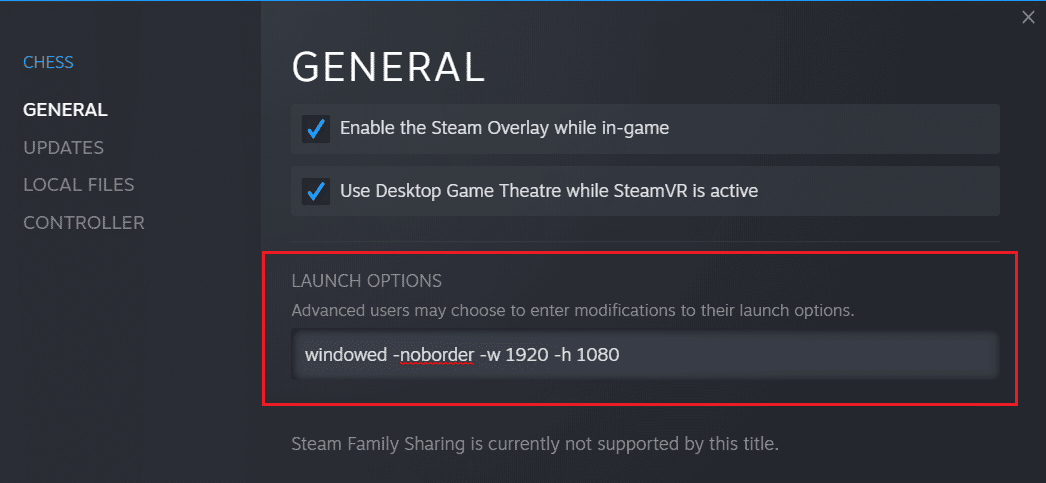
Спосіб 10. Зміна параметрів продуктивності системи
Налаштування Windows на високу продуктивність може допомогти усунути затримки в PUBG. Змініть параметри живлення та візуальні ефекти для підвищення продуктивності, виконавши такі кроки:
1. Натисніть одночасно клавіші Windows + I, щоб відкрити “Налаштування”.
2. Перейдіть до розділу “Система”.
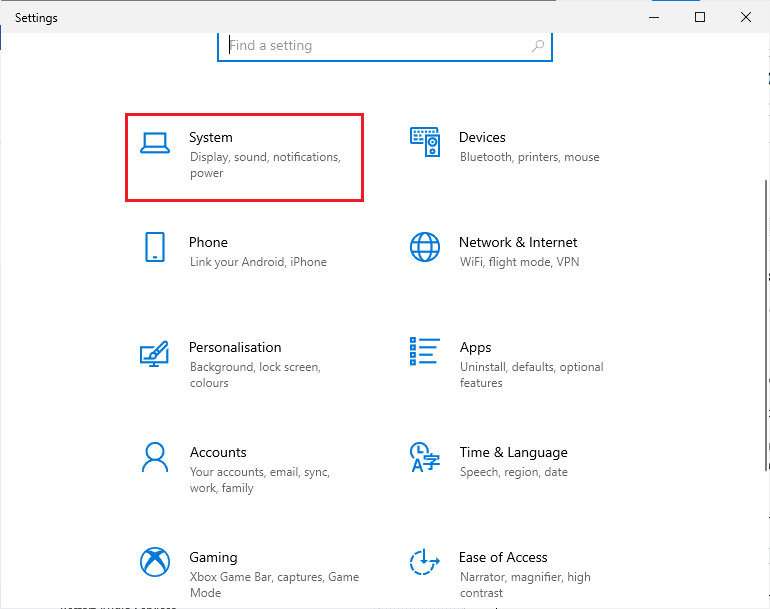
3. Виберіть “Живлення та сплячий режим” на лівій панелі.

4. Клацніть на “Додаткові параметри живлення” у розділі “Пов’язані налаштування”.

5. Виберіть “Висока продуктивність”.
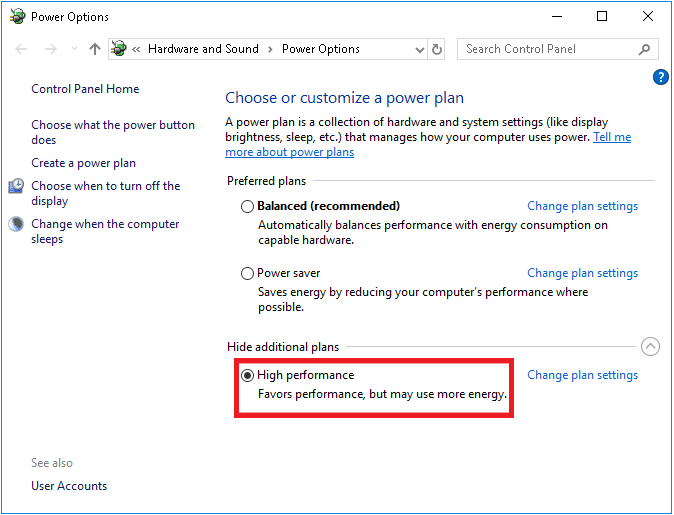
6. Введіть “Додаткові” у рядку пошуку у верхньому правому куті вікна.
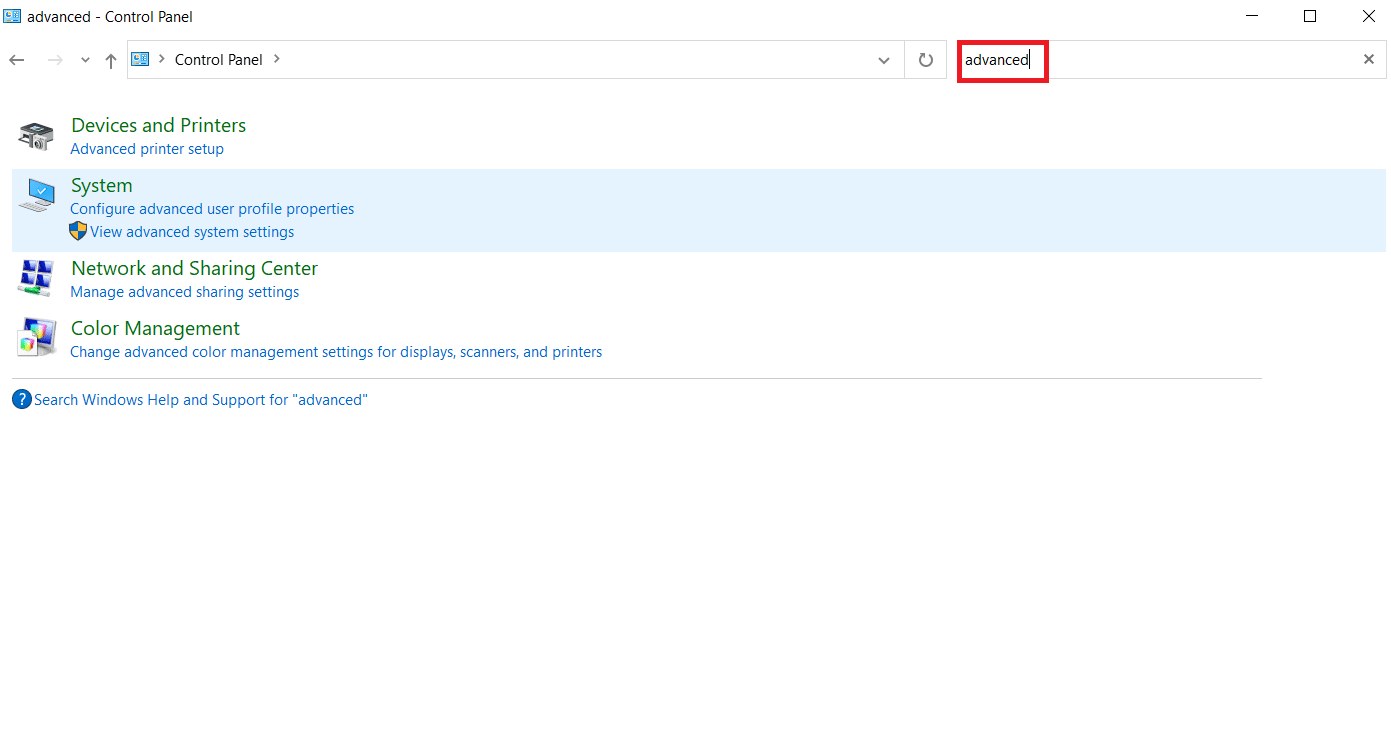
7. Натисніть “Переглянути додаткові параметри системи”.
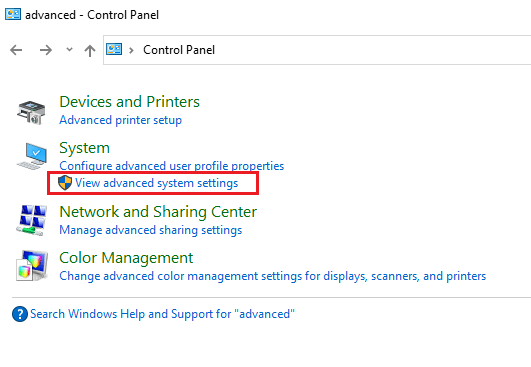
8. Оберіть “Параметри” у розділі “Продуктивність”.
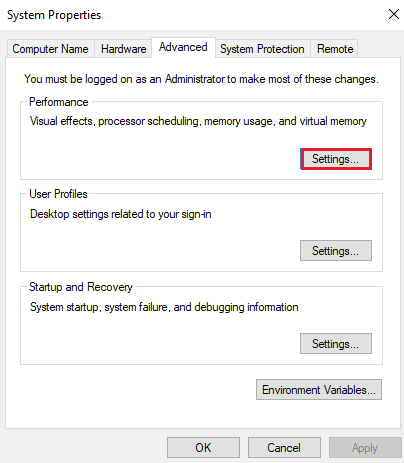
9. Виберіть “Забезпечити найкращу продуктивність” і натисніть “Застосувати” та “OK”.
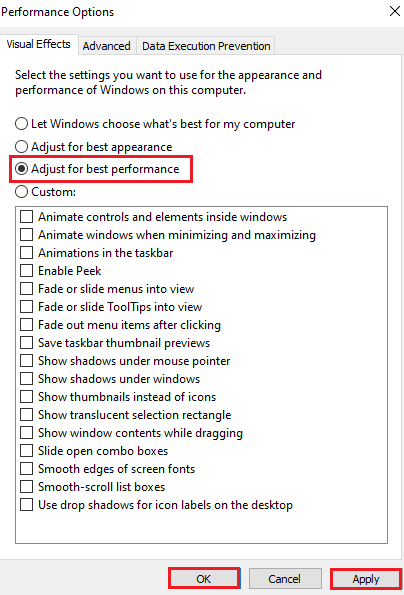
Спосіб 11. Перевірка цілісності ігрових файлів (у Steam)
Якщо ви завантажили PUBG через Steam, можливо, деякі файли гри були пошкоджені або відсутні. У такому разі перевірте цілісність файлів, використовуючи інструменти Steam. Ознайомтеся з нашим посібником про те, як перевірити цілісність ігрових файлів у Steam.
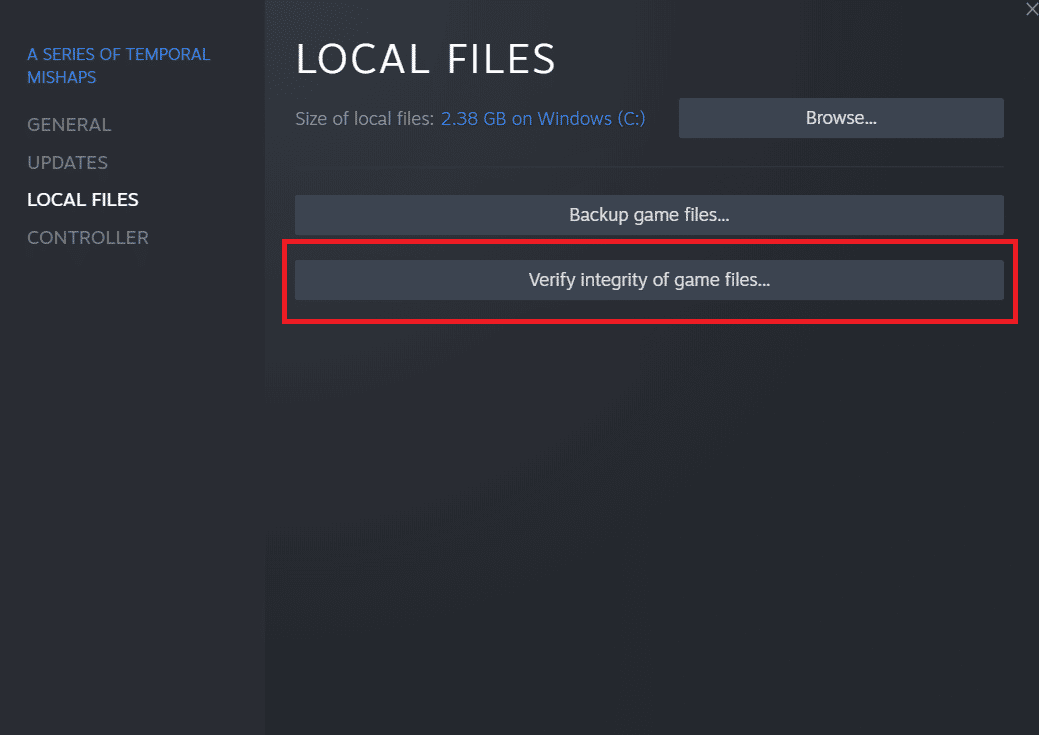
Спосіб 12. Звернення до служби підтримки PUBG
Якщо жоден із перелічених вище методів не допоміг вирішити проблему затримок, зверніться до служби підтримки PUBG. Ось як це зробити:
1. Перейдіть на офіційну сторінку підтримки PUBG.
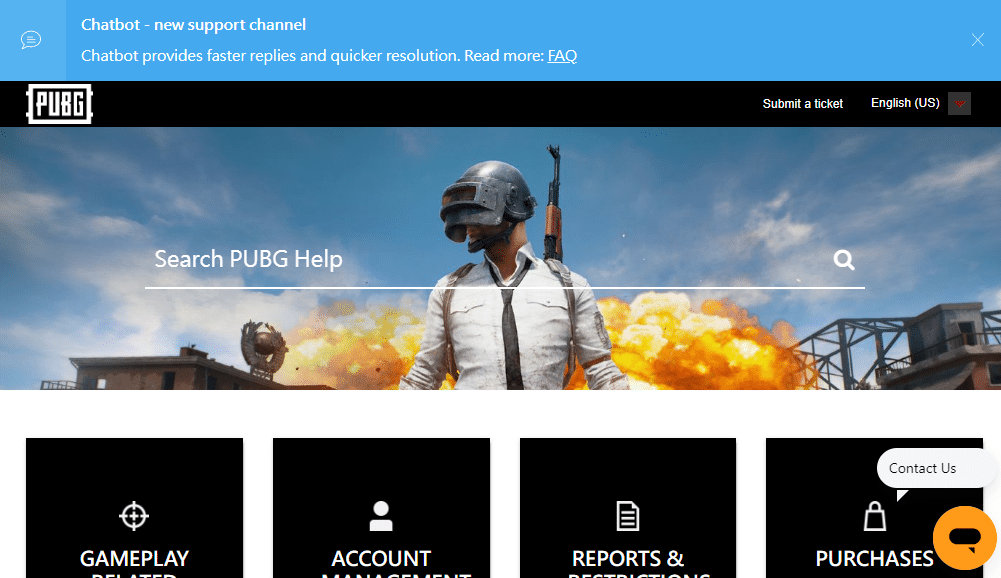
2. Прокрутіть сторінку вниз і натисніть кнопку “SUBMIT A TICKET”.
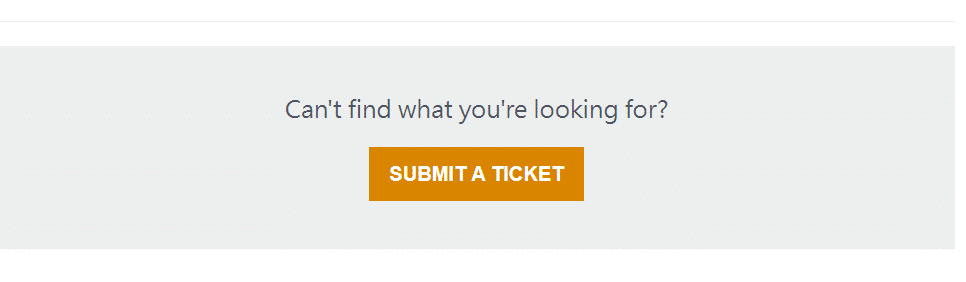
3. Виберіть свою платформу PUBG зі спадного списку.
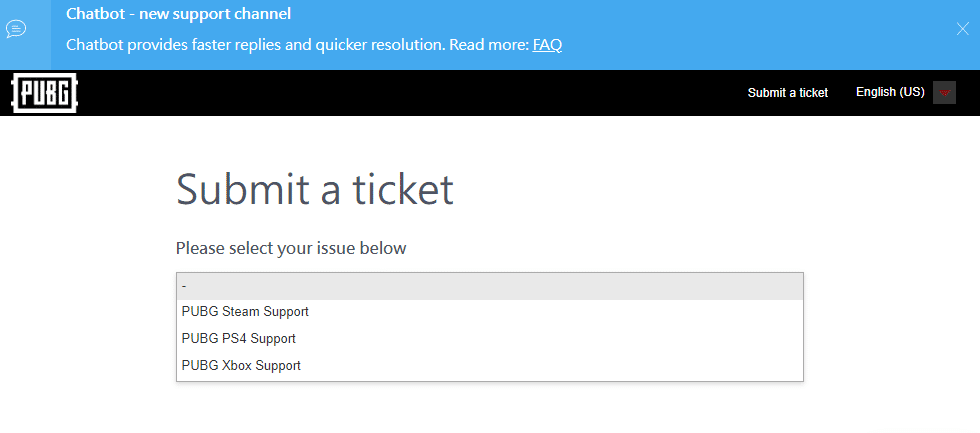
4. Заповніть всі необхідні дані, опишіть свою проблему і натисніть кнопку “НАДІСЛАТИ”. Чекайте на відповідь від служби підтримки.
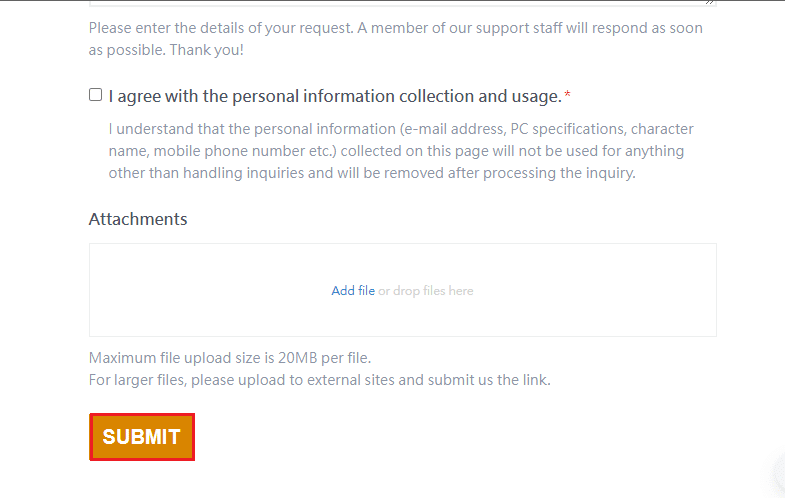
Часті питання (FAQ)
Q1. Чому PUBG постійно гальмує на моєму пристрої?
Відповідь: Постійні затримки в PUBG можуть бути спричинені перегрівом пристрою або недостатньою кількістю оперативної пам’яті. Спробуйте очистити кеш, охолодити пристрій та звільнити оперативну пам’ять.
Q2. Чи можна безкоштовно завантажити PUBG у Steam?
Відповідь: Так, PUBG є безкоштовною для завантаження та гри на платформі Steam.
Q3. Чи може зміна системних налаштувань допомогти швидко запустити PUBG?
Відповідь: Так, налаштування продуктивності та пріоритетів гри в Windows можуть підвищити продуктивність PUBG.
Q4. Чи можу я грати в PUBG на PS4?
Відповідь: Так, PUBG доступна для користувачів PlayStation і може бути запущена на PS4.
Q5. Чому PUBG так сильно відстає на моїй PS4?
Відповідь: Затримки в PUBG на PS4 можуть бути спричинені слабким інтернет-з’єднанням або великою кількістю гравців на сервері.
***
Сподіваємося, що ця стаття допомогла вам усунути проблему затримок у PUBG. Якщо це так, поділіться з нами, який метод виявився найефективнішим. Також залишайте свої запитання та пропозиції у коментарях.