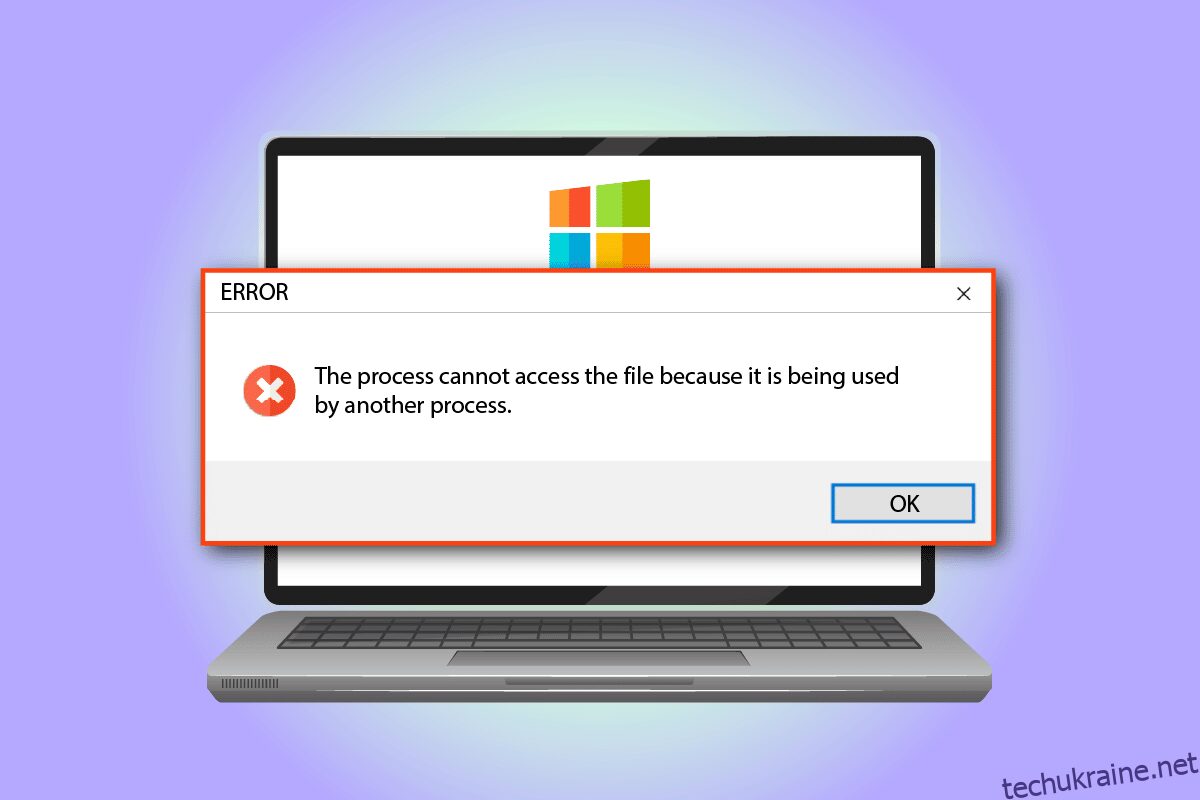Уявіть, що ви намагаєтеся використовувати свою улюблену програму, і ви бачите повідомлення про помилку, оскільки Windows 10 Процес не може отримати доступ до файлу, оскільки він використовується іншим процесом. Тепер єдиним рішенням, яке спадає вам на думку, було б закрити повідомлення про помилку. На жаль, цей метод не виправить помилку на вашому ПК. Прочитайте всю статтю, щоб дізнатися про метод виправлення помилки на ПК з Windows 10.
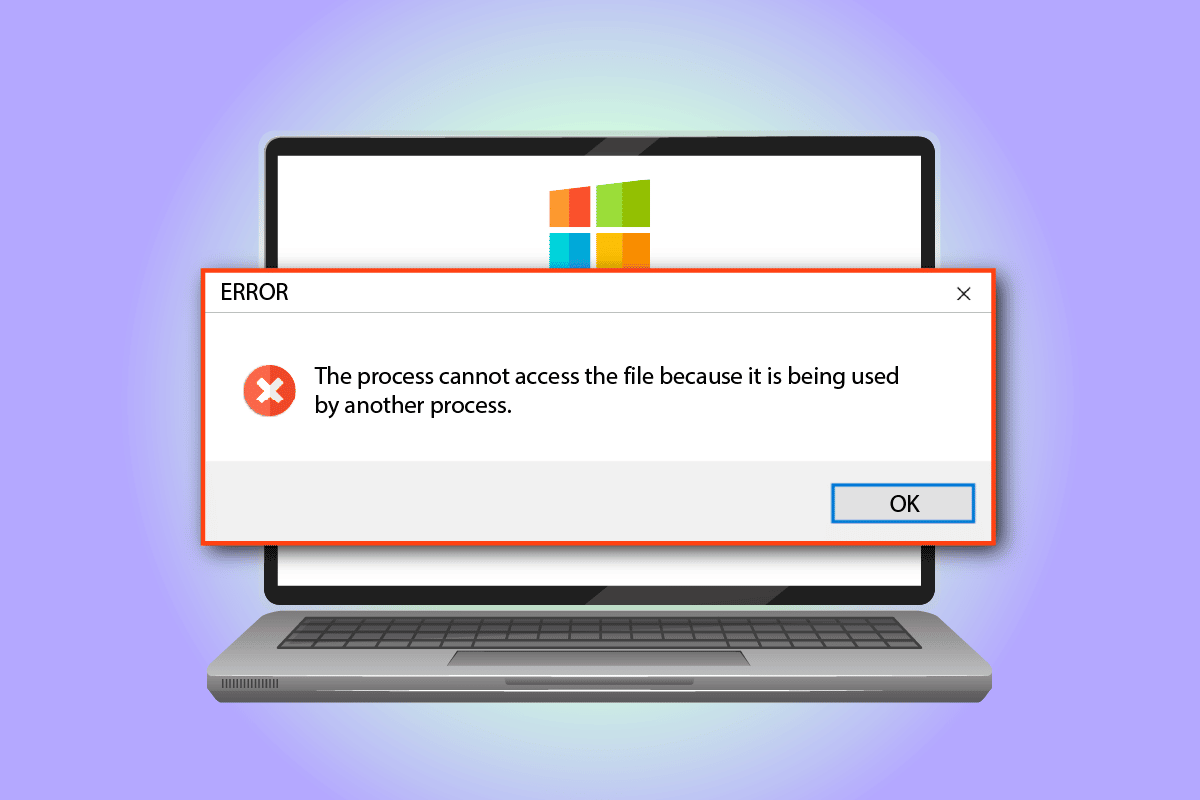
Як виправити помилку «Процес не може отримати доступ до файлу» у Windows 10
Список причин повідомлення про помилку доступу до файлу наведено в цьому розділі:
-
Права адміністратора. Ви можете побачити повідомлення про помилку, якщо основні папки для доступу до драйверів не мають адміністративних прав.
-
Інший процес використовує порт 80 або порт 443. Якщо будь-який інший процес використовує діапазон IP або порт 80 або порт 443, ви можете зіткнутися з цим повідомленням про помилку.
-
Підрозділ реєстру ListenOnlyList налаштовано неправильно. Підрозділ ListenOnlyList і порт IIS можуть бути неправильно налаштовані в редакторі реєстру.
Спосіб 1: Основні методи усунення несправностей
Перший підхід, щоб виправити процес, який не може отримати доступ до файлу в Windows 10, — спробувати застосувати основні методи усунення несправностей, наведені нижче.
1. Закрийте фонові процеси
Якщо багато програм відкрито у фоновому режимі, ви можете побачити повідомлення про помилку на вашому ПК. Ви можете вирішити проблему, закривши всі програми, що працюють у фоновому режимі, за посиланням, наведеним тут.

2. Запустіть програму від імені адміністратора
Повідомлення про помилку може з’явитися, якщо програмі не надано прав адміністратора; ви можете виправити помилку, запустивши програму від імені адміністратора.
1. Натисніть клавішу Windows, введіть командний рядок і натисніть кнопку Запуск від імені адміністратора.
Примітка. Програму командного рядка вибрано для пояснення.

2. Натисніть кнопку Так у вікні підказки «Контроль облікових записів користувачів», щоб запустити програму від імені адміністратора.
Спосіб 2. Змінити діапазон IP
Процес не може отримати доступ до файлу. Помилка може виникнути, якщо інші процеси використовують порт 80 або порт 443. Ви можете спробувати змінити діапазон IP процесу або встановити інший діапазон IP, щоб вирішити проблему.
1. Запустіть командний рядок від імені адміністратора.

2. Введіть наступні команди в програмі та натисніть клавішу Enter, щоб встановити інший діапазон IP для портів TCP.
netsh int ipv4 set dynamicport tcp start=10000 num=1000

3. Введіть наступні команди в програмі та натисніть клавішу Enter, щоб встановити інший діапазон IP для портів UDP.
netsh int ipv4 set dynamicport udp start=10000 num=1000

Спосіб 3. Вирішіть конфлікт портів IIS
Повідомлення про помилку, що процес не може отримати доступ до файлу, оскільки він використовується іншим процесом, може виникнути, якщо є конфлікт із портом IIS і службою HTTP. Ви можете усунути помилку, змінивши підключ ListenOnlyList у редакторі реєстру.
1. Відкрийте командний рядок від імені адміністратора.

2. Введіть команду netstat –ano та натисніть клавішу Enter, щоб запустити утиліту Netstat.exe та переглянути список активних підключень.

3. Введіть команду net stop http і натисніть клавішу Enter, щоб зупинити службу HTTP на вашому ПК.
Примітка. Служба HTTP буде використовувати порт IIS, тому необхідно зупинити цю службу перед зміною ключа.

4. Введіть Y і натисніть клавішу Enter у вікні Продовжити цю операцію?

5. Натисніть клавішу Windows, введіть Редактор реєстру та натисніть Відкрити.

6. Перейдіть до каталогу ListenOnlyList, використовуючи такий шлях розташування в редакторі реєстру.
ComputerHKEY_LOCAL_MACHINESYSTEMCurrentControlSetServicesHTTPParametersListenOnlyList

7. Клацніть правою кнопкою миші всі IP-адреси окремо, крім значення за замовчуванням 0.0.0.0, і клацніть опцію Видалити, щоб видалити підрозділ.

8. Натисніть кнопку Так у вікні Confirm Value Delete UAC.

9. Закрийте редактор реєстру та перезавантажте ПК.
10. запустіть командний рядок, як описано вище, щоб переконатися, що служба HTTP запущена.
11. Введіть команду net start http і натисніть клавішу Enter.

Спосіб 4. Змініть номер порту
Однією з причин, через яку Windows 10 процес не може отримати доступ до файлу, є використання HubCapp Peripheral Agent. Це програмне забезпечення сторонніх виробників, яке можна використовувати для доступу до драйверів і ваг, підключених як периферійні пристрої до вашого ПК. Однак, якщо номер порту в програмному забезпеченні конфліктує з іншими процесами, ви можете зіткнутися з цією помилкою.
1. Натисніть разом клавіші Windows+ E, щоб відкрити Провідник файлів і перейдіть до папки HubCapp Peripheral Agent, використовуючи шлях розташування.
C:Program Files (x86)HubCapp Peripheral Agent
Примітка: закрийте HubCapp Peripheral Agent, перш ніж продовжити внесення змін.

2. Двічі клацніть файл setup.xml у списку.

Примітка. Ви також можете створити копію цього файлу на робочому столі та перейменувати цей файл у setup.xml_OLD. Після зміни файлу на робочому столі ви можете перемістити файл у цю папку.
3. Змініть значення MinPortNumber з 50000 до 60000 і натисніть клавіші Ctrl+ S, щоб зберегти файл.
4. Відкрийте HubCapp Peripheral Agent на своєму ПК, щоб перевірити, чи проблема вирішена.
Часті запитання (FAQ)
Q1. Чи відповідає якась стороння програма за повідомлення про помилку доступу до файлу на ПК з Windows 10?
Відповідь HubCapp Peripheral Agent — це програмне забезпечення сторонніх виробників, яке може отримати доступ до периферійних пристроїв, підключених до вашого ПК. Якщо номер порту в програмному забезпеченні не налаштовано належним чином, ви можете побачити це повідомлення про помилку.
Q2. Чому процес не може отримати доступ. Коли я намагаюся відкрити будь-яку програму, виникає помилка «Файл»?
Відповідь Повідомлення про помилку зазвичай виникає через неправильну конфігурацію номера порту та діапазону IP. Методи зміни номера порту та діапазону IP для виправлення помилки пояснюються в статті.
***
У цій статті обговорюються причини та методи виправлення процесу, які не можуть отримати доступ до файлу, оскільки він використовується іншим процесом. Спробуйте застосувати всі методи, описані в статті, і залишайте свої пропозиції та запитання в розділі коментарів.