Як легко прибрати фон з зображення за допомогою PowerPoint
Видалення фону з будь-якої фотографії може бути досить складним завданням. Особливо, коли фон містить багато елементів, це може забрати значну кількість часу. Якщо ви є користувачем Photoshop і знайомі з його функціями, то, ймовірно, зможете видалити фон зображення відносно швидко та просто. Однак, не всі мають доступ до цього програмного забезпечення. Хороша новина полягає в тому, що є альтернативний метод, який дозволяє це зробити за допомогою PowerPoint. Вбудований інструмент програми може допомогти вам у цьому, хоча, можливо, потрібно буде приділити трохи часу для досягнення ідеального результату.
Для початку відкрийте програму PowerPoint і перейдіть до вкладки “Вставка”, щоб імпортувати потрібне зображення на слайд. З іншого боку, ви можете просто перетягнути зображення в програму. Для зручності, переконайтеся, що фон слайда не є такого ж кольору, як фон вашого зображення. Оберіть дизайн слайда з високим контрастом до зображення, щоб спростити процес редагування. Згодом ви завжди зможете змінити дизайн.
Після того як зображення вставлено, клікніть на нього. В результаті, на панелі інструментів з’явиться вкладка “Формат”. Перейдіть до неї. З лівого боку ви знайдете велику кнопку під назвою “Видалити фон”. Натисніть на неї.
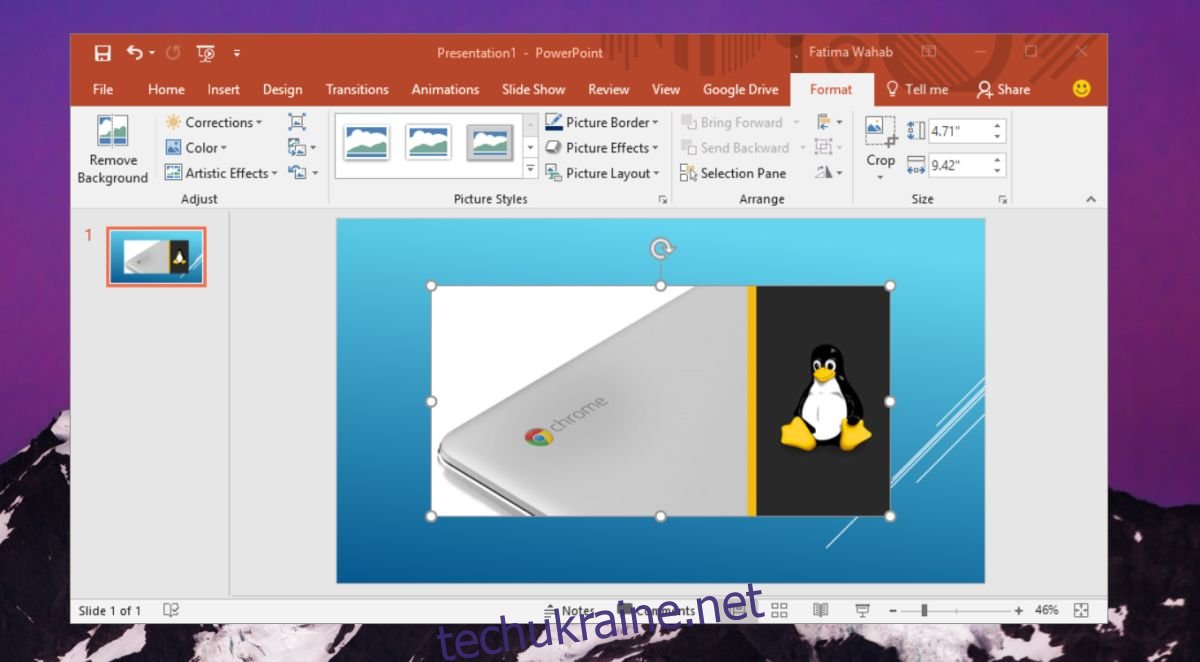
Інструмент автоматично застосує маску до зображення, але, як показує практика, навіть для простих зображень автоматична маска не завжди працює ідеально. Змініть розмір маски, розширюючи або зменшуючи її, залежно від ваших потреб. Усе, що знаходиться поза межами маски, буде видалено. Тепер використовуйте інструменти маскування, щоб позначити області, які ви хочете прибрати, або навпаки – зберегти. Перетягуйте інструмент, щоб провести лінію, або клікайте для встановлення точок. Коли ви закінчите редагування, натисніть кнопку “Зберегти зміни”, щоб підтвердити внесені правки.
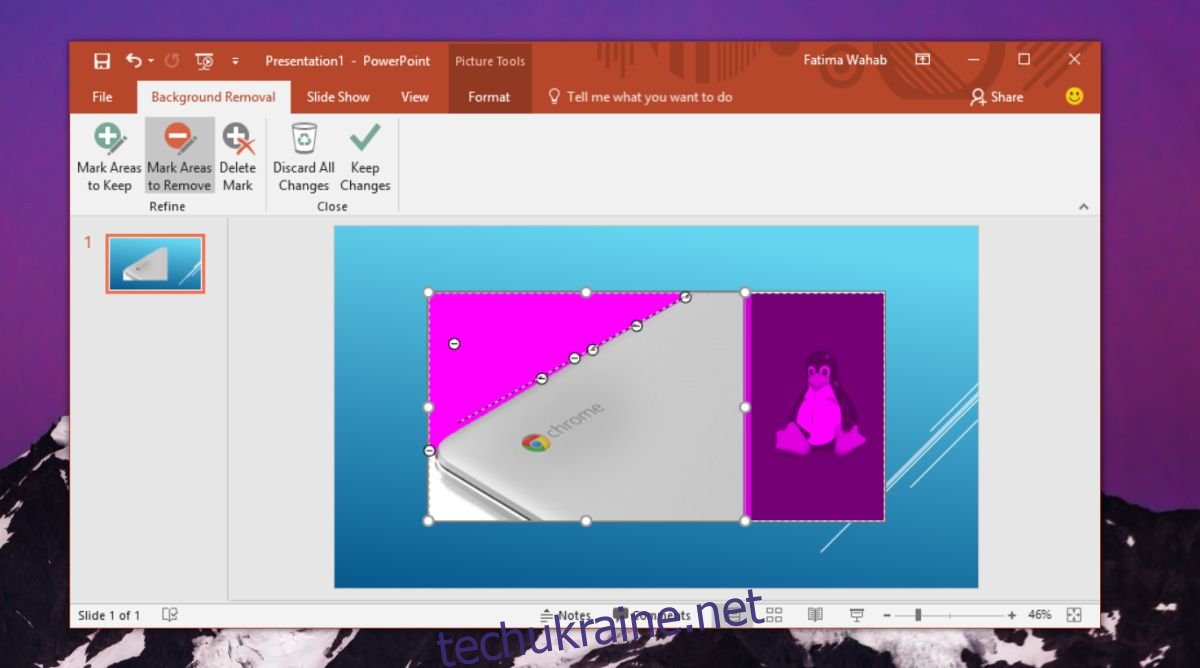
Якщо ви приділите достатньо часу і зусиль, результати можуть бути дуже навіть хороші. Звичайно, результат залежить від складності зображення. Більш детальний і складний фон потребуватиме більше уваги, тому автоматична маска PowerPoint буде менш ефективною.
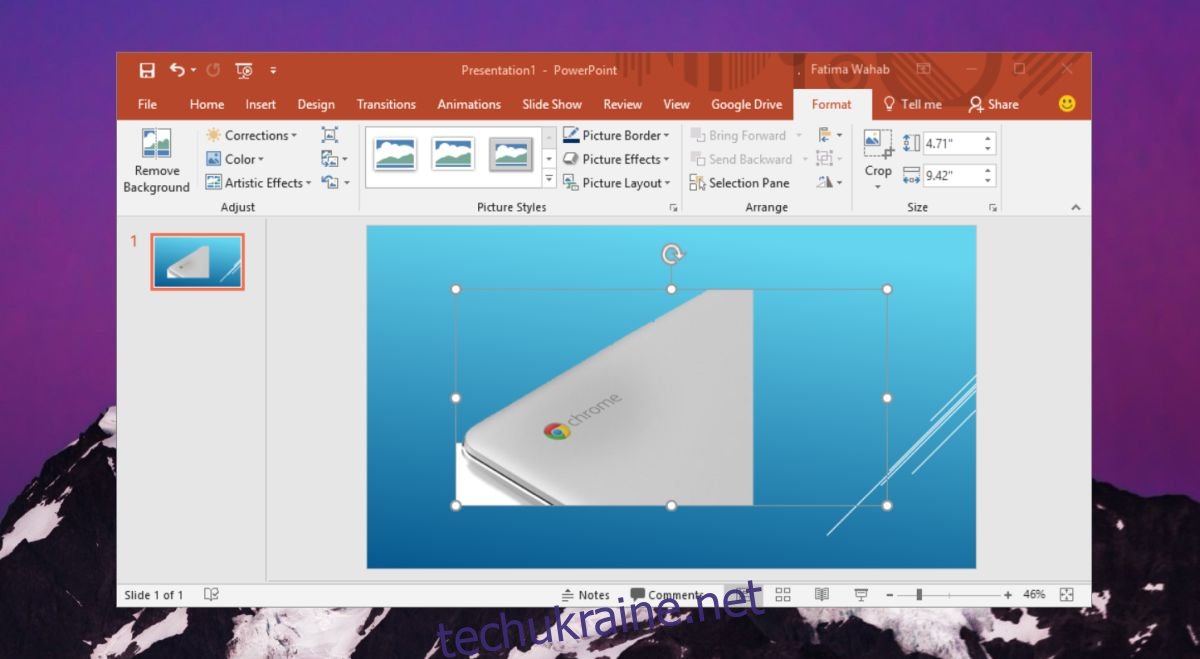
Якщо ваше зображення має надто складний фон, спробуйте використати іншу програму, наприклад Paint.Net. Вона містить чудовий інструмент “чарівна паличка”, який дозволяє легко виділяти великі фрагменти зображення і швидко їх видаляти. Інструмент “чарівна паличка” є аналогом інструменту, який використовується в Photoshop і є досить простим у використанні. Він не надасть вам того самого інструменту маскування, як у PowerPoint, але ви можете використати його для виконання більшої частини роботи, а потім повернутися до PowerPoint, щоб відкоригувати деталі.
Не забудьте зберегти презентацію PowerPoint, щоб зафіксувати зміни, внесені до зображення. Згодом, ви зможете отримати зображення, спочатку заархівувавши файл, а потім розпакувавши його.