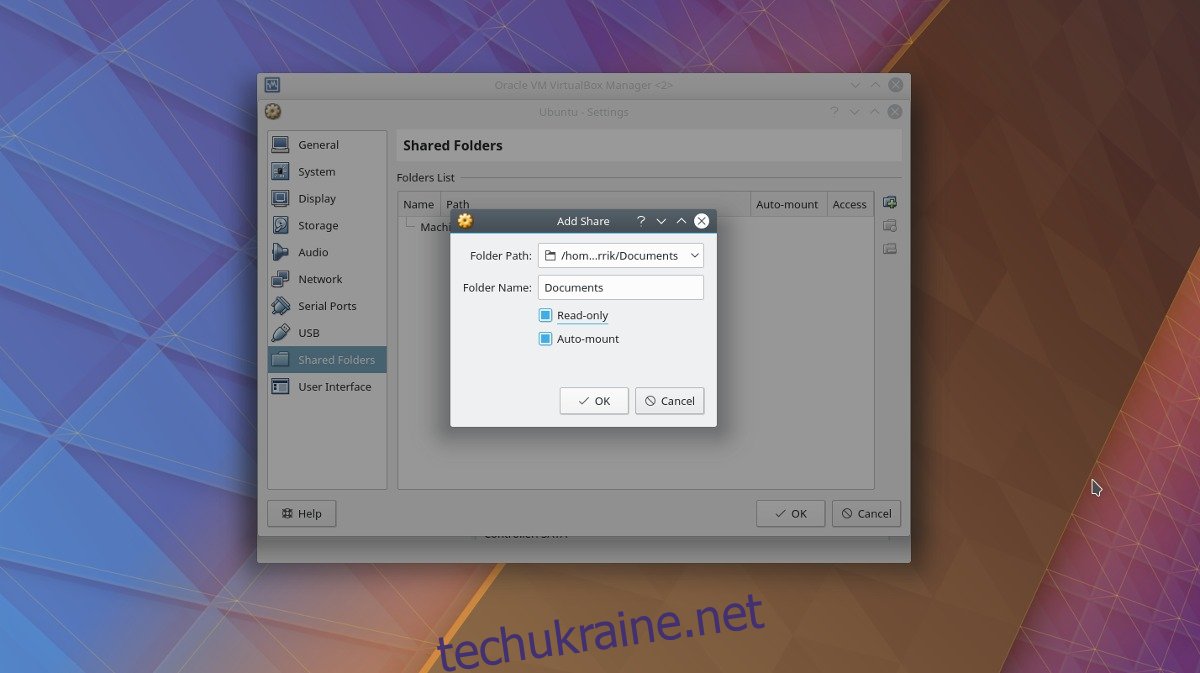Налаштувати віртуальну машину в Oracle VM VirtualBox легко, але ділитися файлами з нею? Не так багато. Саме через те, наскільки дратівливим і складним є обмін файлами між гостьовою та хост-машиною (особливо в Linux), ми збираємося розглянути це сьогодні. Ми розглянемо, як обмінюватися файлами у VirtualBox з хост-комп’ютера на гостьовий комп’ютер через USB, мережу і безпосередньо з хост-комп’ютера на гостьовий комп’ютер, але спочатку нам потрібно встановити гостьові додатки.
Доповнення для гостей
Переконайтеся, що у вас вже встановлена і налаштована віртуальна машина під Linux. Не знаєте, як це зробити? Ознайомтеся з нашим посібником про використання VirtualBox в Linux. Після того, як ви запустили машину, знайдіть меню «Пристрій» та натисніть на нього. Усередині меню введення знайдіть «Вставити гості доповнення». Це дозволить VirtualBox вийти, завантажити та вставити останню версію «гостьових доповнень», що дозволяє хостам легше взаємодіяти з гостьовими машинами.
Дотримуйтесь діалогового вікна з підказкою автоматичного запуску та встановіть гостьові доповнення до своєї віртуальної машини. Це важливо, оскільки без гостьових доповнень взаємодія між хост-машиною та гостьовою машиною стає дуже важкою.
Після завершення встановлення перезавантажте віртуальну машину.
Поділіться файлами в VirtualBox
Найпростіший і найшвидший спосіб поділитися файлами з ПК, на якому розміщена віртуальна машина, до самої віртуальної машини – це просто відкрити віртуальну машину для файлової системи, з якої вона працює. Для цього спочатку переконайтеся, що віртуальна машина вимкнена. Це не обов’язково, але це полегшує зміну налаштувань.
У головному вікні VirtualBox клацніть правою кнопкою миші на віртуальній машині та виберіть «Налаштування». Подивіться внизу вікна налаштувань VBox для «Спільні папки» та виберіть його. У вікні спільних папок можна створити спільні папки для читання гостьовою віртуальною машиною. Клацніть синю папку із зеленим значком +, щоб створити новий спільний доступ.

Спочатку перейдіть до «Шлях до папки» та натисніть стрілку. Це відкриває спадне меню з «Інше». Виберіть його, щоб відкрити браузер файлів, і використовуйте його, щоб перейти до розташування папки на вашому ПК з Linux, до якого ви хочете поділитися.
Установіть кнопку «Автоматичне монтування», щоб віртуальна машина автоматично монтувала спільний ресурс під час завантаження. Крім того, установіть прапорець «Лише для читання», якщо ви не хочете, щоб гостьова віртуальна машина змінювала будь-які файли або папки на спільному ресурсі.
Щоб отримати доступ до спільної папки в диспетчері файлів, перейдіть до /media/sharename
Наприклад, щоб отримати доступ до Personal, ви повинні зробити: /media/Personal тощо.
Хочете отримати доступ до нього в терміналі? Використовуйте компакт-диск і перейдіть до /media/sharename.
Незважаючи на те, що VirtualBox автоматично монтує спільні папки під час запуску, ваших файлів там може не бути. Найкращий спосіб переконатися, що вони є, це запустити:
sudo mount -t vboxsf -o uid=$UID,gid=$(id -g) share-name /home/username/vbox/desired/share/mount/folder
Обмін файлами через USB
На додаток до обміну файлами безпосередньо з хост-комп’ютера на гостьовий віртуальний комп’ютер, можна передавати файли через підключені USB-пристрої. Щоб увімкнути підтримку цієї функції, спочатку перейдіть на офіційний веб-сайт VirtualBox і завантажте пакет розширень. Цей пакет, коли встановлено, додає підтримку USB-пристроїв, а також RDP, шифрування диска, підтримку NVMe SSD тощо.
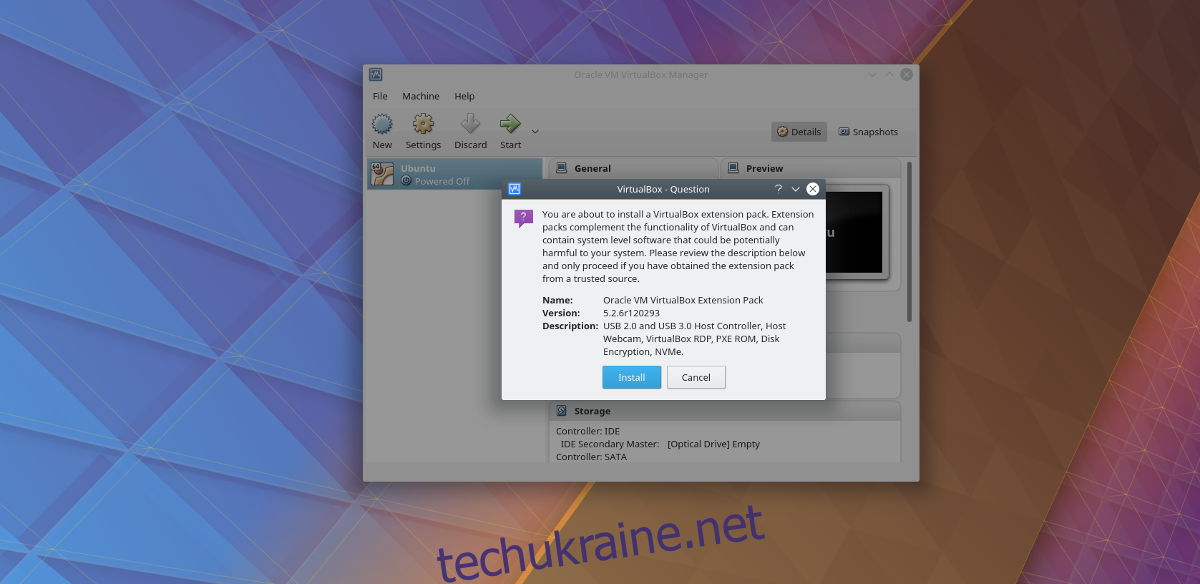
На сторінці завантажень прокрутіть униз і знайдіть «Oracle VM VirtualBox Extension Pack». VirtualBox не поширює цей пакет розширень, характерний для операційної системи, тому його можна встановити на Linux, а також на будь-яку іншу операційну систему, на якій може працювати VirtualBox.
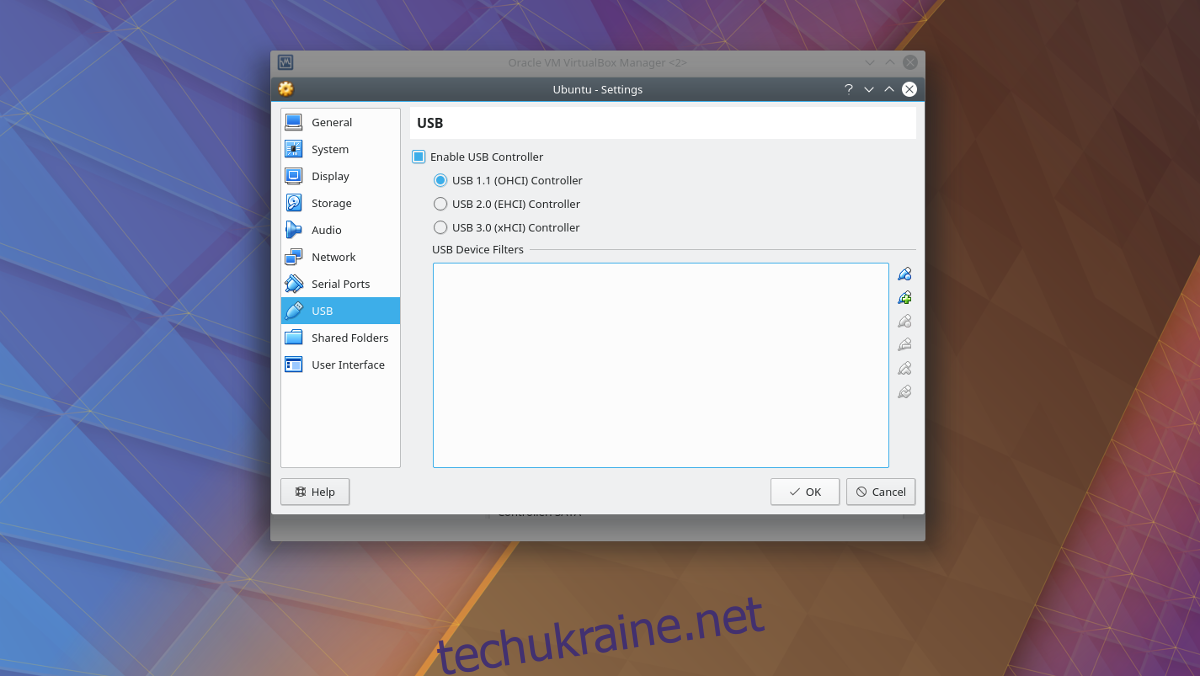
Щоб встановити пакет, відкрийте файловий менеджер і двічі клацніть на файлі. Це миттєво запустить діалогове вікно встановлення всередині VirtualBox. Дотримуйтесь інструкцій, які з’являються, щоб завершити встановлення пакета. Коли закінчите, клацніть правою кнопкою миші віртуальну машину, до якої ви хочете додати USB-пристрої, і виберіть кнопку «налаштування».
У вікні налаштувань виберіть піктограму «USB», щоб перейти до налаштувань USB-контролера. В області налаштувань USB можна надати віртуальній машині прямий доступ до USB-контролера. Виберіть «USB 1.0, 2.0 або 3.0» залежно від USB-концентратора на вашому ПК, а потім перейдіть до синього значка USB із зеленим знаком +, щоб вручну додати USB-пристрій.
Додавання пристроїв на льоту
Часто швидше підключити USB-пристрої, а потім вручну додати кожен із них до системи. Це полегшує доступ до них одразу. Однак, якщо ви постійно міняєте USB-накопичувачі на гостьовій віртуальній машині, можливо, краще додати пристрої іншим способом.
Спочатку запустіть гостьову віртуальну машину та завантажте її в звичайному режимі. Звідси підключіть будь-які USB-пристрої, які ви хочете підключити до системи. Потім у нижньому правому куті вікна ВМ знайдіть значок USB. Клацніть правою кнопкою миші піктограму, щоб відкрити всі підключені USB-пристрої. Натисніть на будь-який пристрій, що з’являється в меню, щоб підключити його до машини.
Коли пристрій підключено безпосередньо до гостьової машини, все має бути придатним для використання. Отримувати доступ до файлів через файловий менеджер (або вікно Провідника, якщо ви використовуєте версію Windows).