В наш час, коли обсяги даних зростають експоненціально, наявність ефективного інструменту пошуку є необхідністю для будь-якої сучасної операційної системи. Вбудований пошук Windows довгий час вважався менш зручним, ніж Google Quick Search, проте Spotlight Search в macOS, з моменту його запуску в 2005 році, часто недооцінюють. Можливо, це пов’язано з тим, що користувачі вважають файлову систему macOS інтуїтивно зрозумілою, або ж вони просто не усвідомлюють його можливостей. Однак, Spotlight є потужним інструментом, який здатний значно спростити навігацію в системі. Досвідчені користувачі Google Search, безсумнівно, оцінять його функціонал. Давайте розглянемо, як максимально використовувати можливості Spotlight.

Швидка Навігація
Spotlight можна активувати натисканням комбінації клавіш ⌘ + пробіл або клікнувши на іконку лупи. З вікна пошуку ви можете копіювати та переміщувати файли, а комбінація ⌘ + клік відкриває вибраний файл. Ввівши назву програми, ви можете швидко її запустити. Крім того, Spotlight може здійснювати пошук в Інтернеті, відображаючи посилання на веб-сторінки та статті з Вікіпедії, що відповідають вашому запиту.
Логічні Оператори
Для користувачів, які не знайомі з логічними операторами, зазначимо, що вони є формальним способом взаємодії з комп’ютером. За допомогою операторів AND (для пошуку за кількома критеріями), OR (для пошуку за будь-яким з критеріїв) та NOT (виключення результатів), можна здійснювати складні пошукові запити. Важливо, щоб логічні оператори вводилися великими літерами. Наприклад, для пошуку рок-пісень, які не містять слова “музика”, потрібно ввести:
rock NOT music
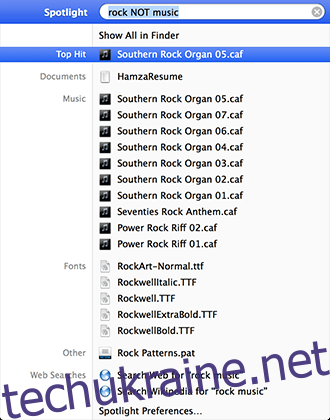
Пошук можна зробити ще більш точним, використовуючи дужки для групування критеріїв. Наприклад:
rock NOT (music OR Resume)
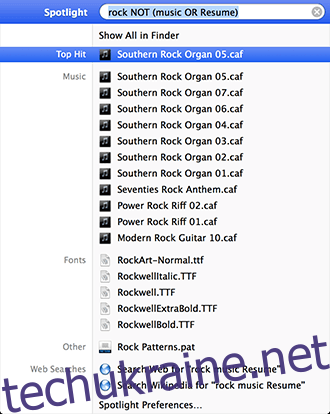
Пошук за Розширеннями Файлів
Spotlight дозволяє шукати файли за їхніми розширеннями, аналогічно до пошуку у Windows. Ви можете виключити файли певного розширення з результатів пошуку. Наприклад:
Rock NOT (classic OR .caf)
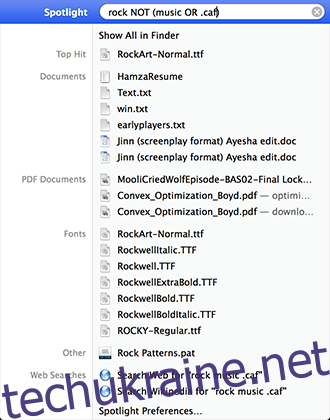
Також можна використовувати ключове слово `kind:` для пошуку файлів певного типу:
Rock kind:mp3
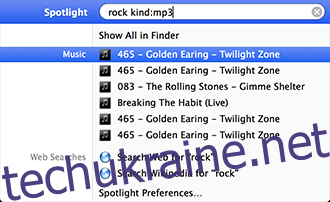
Цей запит покаже всі рок-треки у форматі mp3. Додавши “NOT” перед “kind:”, ви зможете виключити файли цього типу. Можна використовувати `kind` для пошуку різних типів файлів, наприклад: “музика”, “зображення”, “документи”, “текст” тощо.
Пошук за Датою
Spotlight дозволяє знаходити файли за діапазоном дат. Для цього використовуються оператори “створено” або “змінено”. Наприклад, щоб знайти резюме, створені в певний період:
CV created:1/1/2013-1/1/2014
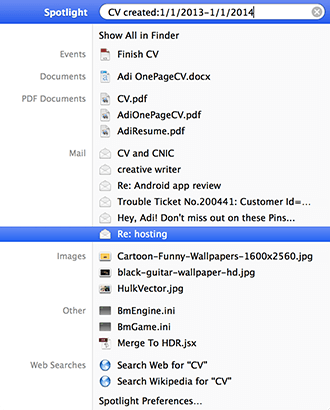
Замість конкретних дат можна використовувати “Сьогодні” або “Вчора”.
Функція Калькулятора
Spotlight може використовуватися як калькулятор. Ви можете вводити як прості вирази (1+1), так і складніші рівняння (sqrt(81))/3^2. Spotlight також може відображати результати пошуку у вигляді словникових статей.
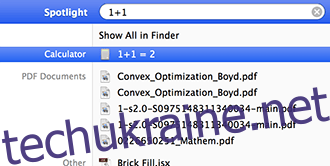
Пошук в Меню
Унікальна функція Spotlight – це пошук по меню відкритих програм. Це дозволяє швидко знаходити потрібні функції. Ви можете отримати доступ до цієї функції за допомогою кнопки “Довідка” в активній програмі. Замість безпосереднього переходу до функції, Spotlight покаже вам меню з шляхом до неї.
Налаштування Категорій Пошуку
У розділі “Системні налаштування > Spotlight” ви можете налаштувати категорії файлів та програм, які будуть показуватись у результатах пошуку, а також їх порядок. Ви можете виключити певні категорії з пошуку, знявши відповідні позначки, або додати файли/папки до виключень на вкладці “Конфіденційність”. Тут також можна змінити комбінацію клавіш для запуску Spotlight.
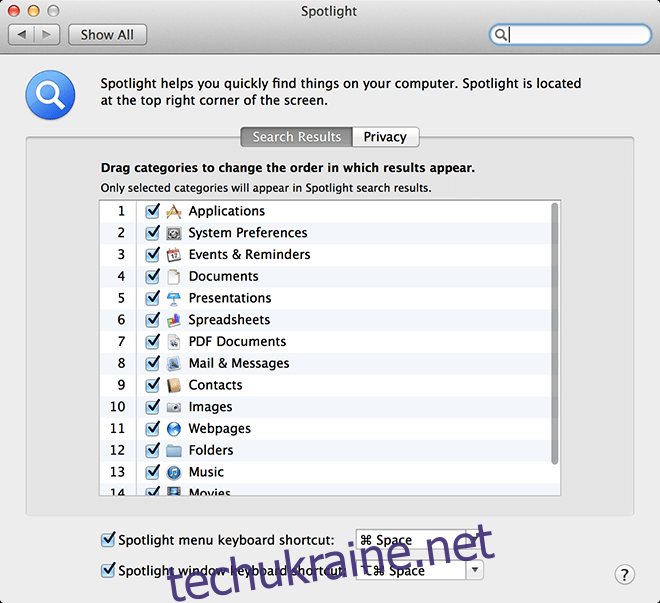
Гарячі Клавіші
Spotlight підтримує ряд гарячих клавіш для різних дій:
- ⌘ + D: швидкий перегляд терміна у “Словнику”.
- ⌘ + L: перегляд терміна у “Словнику”.
- ⌘ + B: пошук терміна в Інтернеті.
- ⌘ + R: відкриття обраного елемента.
- ⌘ + O або Return/enter: відкриття верхнього результату.
- ⌘ + I: отримання інформації про файл через Finder.
Висновок
Існують сторонні програми для оптимізації пошуку в macOS, але важливо спочатку вивчити всі можливості вбудованого Spotlight. Spotlight – це потужний інструмент, який може значно спростити роботу з системою, і варто приділити йому увагу. Якщо ви знаєте про інші корисні функції Spotlight, поділіться ними в коментарях!