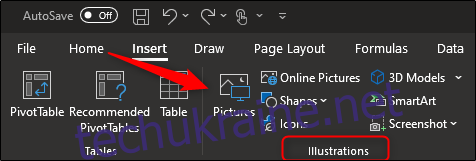Незалежно від того, чи користуєтеся ви Microsoft Word, Excel чи PowerPoint, додавання зображень та інших об’єктів додає візуальної привабливості вашому документу, електронній таблиці чи презентації. Ось як це зробити.
Вставлення зображень з комп’ютера
Офісні програми дозволяють вставляти зображення, збережені на жорсткому диску комп’ютера. Для цього помістіть курсор у те місце, де ви хочете, щоб зображення з’явилося, і виберіть опцію «Зображення», що знаходиться на вкладці «Вставка».
У Word або Excel цей параметр можна знайти в групі «Ілюстрації».
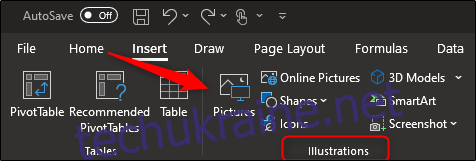
У PowerPoint його можна знайти в групі «Зображення».
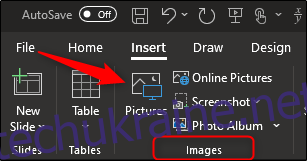
Відкриється Провідник файлів. Перейдіть до розташування файлу зображення, виберіть його, а потім виберіть «Вставити».
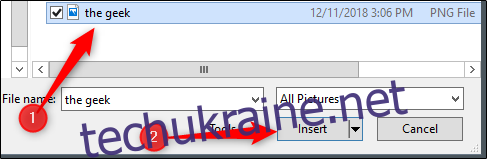
Тепер зображення буде вставлено.
Вставлення зображень з Інтернету
Якщо у вас немає зображення, яке ви хочете вставити, зберігається локально на вашому комп’ютері, ви можете отримати його з Інтернету безпосередньо з програми Office. Щоб розпочати, у Word і Excel перейдіть на вкладку «Вставка», знайдіть групу «Ілюстрації» та виберіть «Онлайн-картинки».
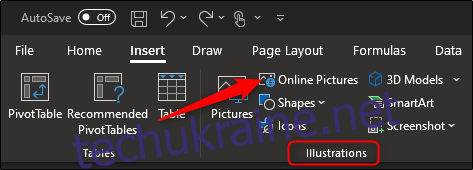
У PowerPoint перейдіть до групи «Зображення» на вкладці «Вставка». Звідти виберіть «Онлайн-картинки».
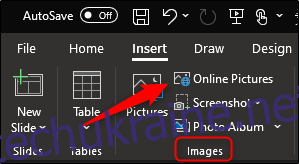
Пошук зображень Bing з’явиться в окремому вікні. Введіть пошукові терміни в рядок пошуку та виберіть зображення, яке потрібно вставити. Після вибору натисніть «Вставити».
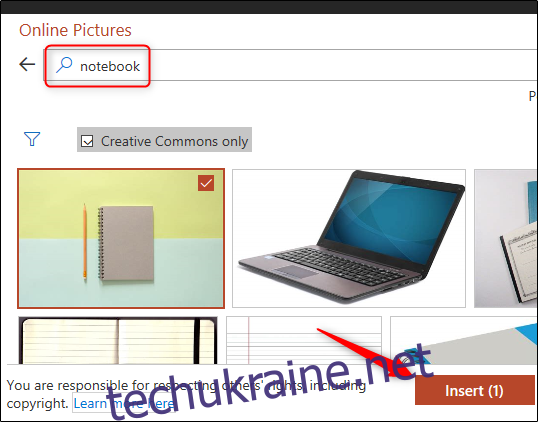
Ви також можете вибрати та вставити кілька зображень одночасно за допомогою цього методу.
Вставка діаграм
Діаграми є хорошим ресурсом для відображення тенденцій даних за певний період. Якщо ви шукаєте діаграми, ви можете знайти цей параметр у групі «Ілюстрації» на вкладці «Вставка» в Word і PowerPoint.
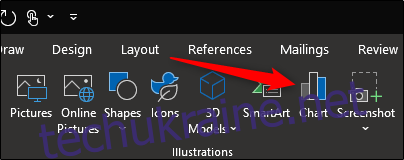
Вибір параметра «Діаграма» відкриє діалогове вікно «Вставити діаграму». Виберіть категорію ліворуч, клацніть діаграму, яку хочете використовувати, а потім виберіть «ОК».
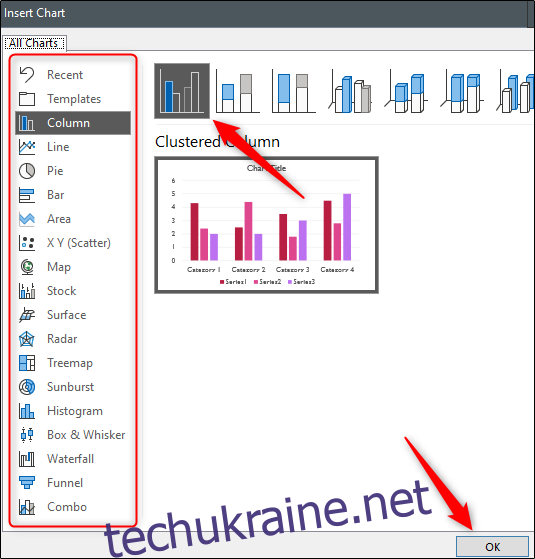
Діаграма буде вставлена.
Оскільки одна з основних цілей Excel полягала в тому, щоб відображати тенденції даних, Microsoft надала йому спеціальний розділ «Діаграми» разом із розділами «Огляди» та «Спарлайни» — для швидкого доступу до вибору діаграм, доступних в Office.
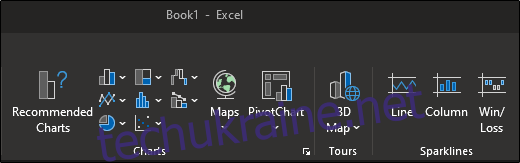
Зйомка та вставка скріншотів
Office має вбудований інструмент для вирізання, який дозволяє робити знімки екрана та розміщувати їх безпосередньо в документі. Цей параметр можна знайти в групі «Ілюстрації» в Word і Excel на вкладці «Вставка».
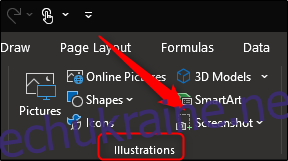
У PowerPoint ви знайдете параметр у групі «Зображення».
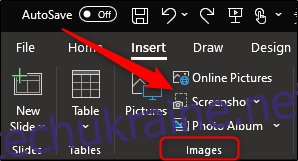
Після того, як ви виберете опцію «Знімок екрана», з’явиться спадне меню. Він відобразить знімок будь-якого вікна, яке зараз відкрито на вашому комп’ютері. Якщо ви хочете вставити один із них, просто клацніть його, щоб зробити трюк. Якщо ви хочете зробити знімок екрана певної частини екрана, ви можете вибрати «Відрізання екрана».
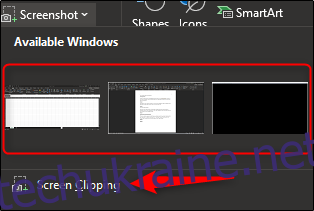
Після вибору все, що вам потрібно зробити, щоб захопити частину екрана, це клацнути, перетягнути та відпустити. Знята вами частина автоматично з’явиться у вашому документі.
Вставка фігур
Іноді для ілюстрації точки достатньо простої фігури. Якщо ви шукаєте фігуру, виберіть «Фігури», що знаходиться в групі «Ілюстрації» на вкладці «Вставка» у Word, Excel та PowerPoint.
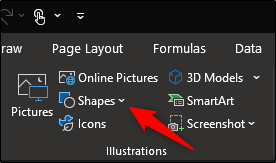
З’явиться спадне меню з бібліотекою фігур. Виберіть той, який ви хочете вставити.
Якщо ви хочете трохи змінити форму, ви можете зробити це, використовуючи її точки редагування. Крім того, ви можете малювати та редагувати власну форму, якщо не можете знайти потрібну форму.
Вставка піктограм
Ви також можете допомогти проілюструвати свою думку, використовуючи символи та значки. Вибравши «Значки» у групі «Ілюстрації» на вкладці «Вставка» у Word, Excel та PowerPoint, ви знайдете великий вибір піктограм на вибір.
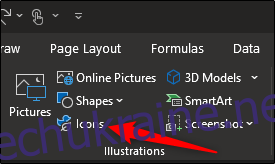
У новому вікні, що з’явиться, ви можете переглянути вибір піктограм, наданих Microsoft. Знайшовши те, що шукаєте, виберіть «Вставити».
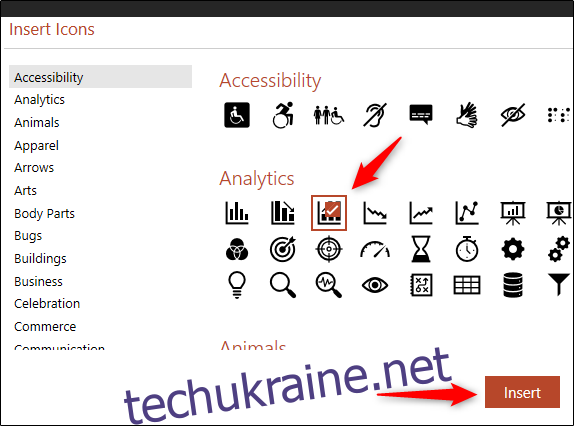
Тепер значок з’явиться у вашій програмі Office.
Вставка 3D-моделей
Office пропонує вибір 3D-моделей, що надає унікальний ресурс для користувачів, які хочуть повернути об’єкт, щоб побачити його з усіх боків. Цей параметр можна знайти в групі «Ілюстрації» вкладки «Вставка».
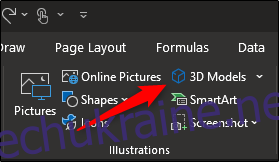
Вибір «3D-моделі» відкриє нове вікно. Тут перегляньте різні доступні моделі та виберіть ту, яку ви хочете використовувати. Після вибору натисніть «Вставити».
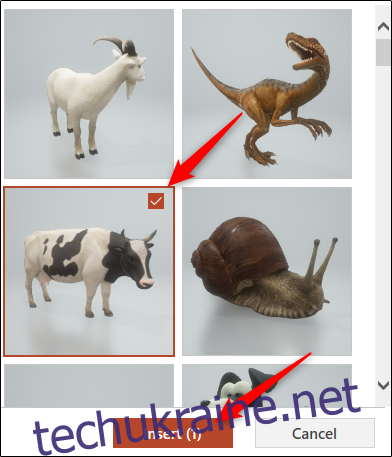
Тепер буде вставлено 3D-модель. Щоб повернути модель, клацніть і перетягніть від середини зображення.

Вставлення SmartArt
SmartArt надає колекцію діаграм, списків, діаграм тощо. Щоб вставити графіку SmartArt, виберіть «SmartArt», що знаходиться в групі «Ілюстрації» на вкладці «Вставка» в Word, Excel та PowerPoint.
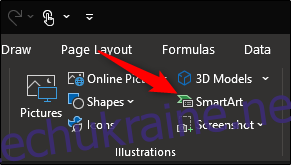
З’явиться діалогове вікно «Виберіть графіку SmartArt». Виберіть категорію зі списку ліворуч. Далі виберіть свою графіку, а потім виберіть «ОК».
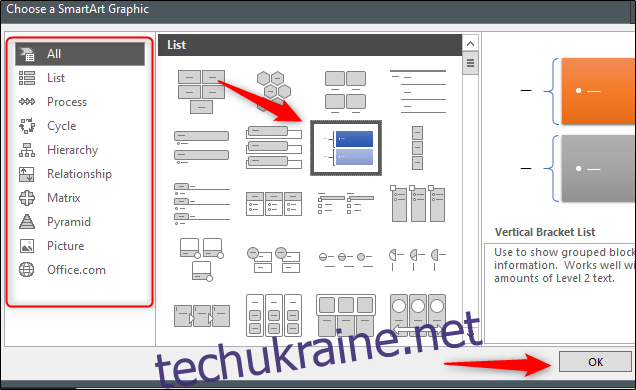
Тепер ваш SmartArt буде вставлено.