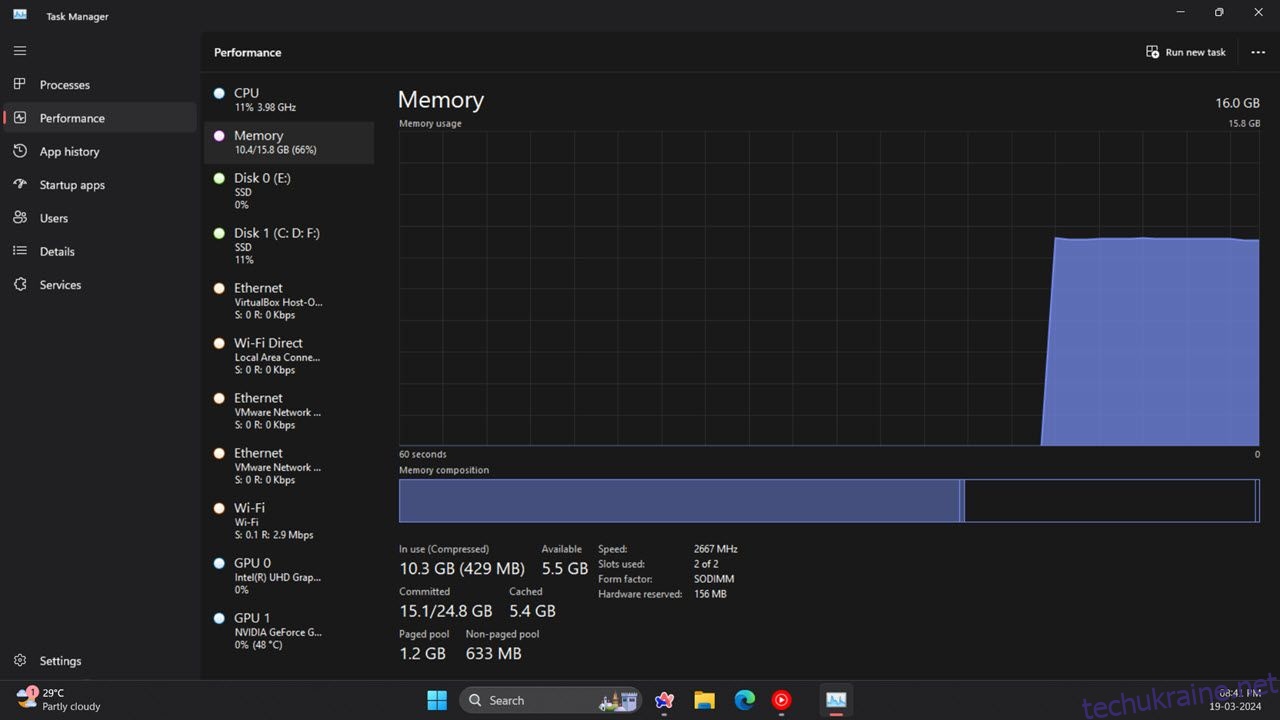Ключові висновки
- Використовуйте диспетчер завдань для моніторингу використання оперативної пам’яті, ЦП і графічного процесора. Завершіть непотрібні процеси, щоб швидко покращити продуктивність системи.
- Монітор ресурсів пропонує більш детальні показники, ніж диспетчер завдань. Користувачі Windows 11 можуть скористатися функціями моніторингу в реальному часі.
- Для досвідчених користувачів Performance Monitor є найповнішим інструментом для аналізу продуктивності системи та використання ресурсів у Windows 11.
Стежити за системними ресурсами може бути життєво важливо, особливо коли виникають збої або сповільнення. Якщо ви користуєтеся Windows, в операційній системі є вбудовані інструменти, які дозволяють швидко дізнатися, скільки оперативної пам’яті, центрального та графічного процесорів використовується певним процесом.
Як перевірити використання системних ресурсів Windows 11 за допомогою диспетчера завдань
Диспетчер завдань — одна з основних утиліт Windows 11 для моніторингу системних ресурсів. Цей інструмент є найпростішим способом побачити, які програми та процеси запущені та скільки ресурсів займає кожен.
Пов’язане: Як отримати доступ до диспетчера завдань у Windows 11
Ось як ви можете перевірити використання системних ресурсів ПК за допомогою диспетчера завдань.
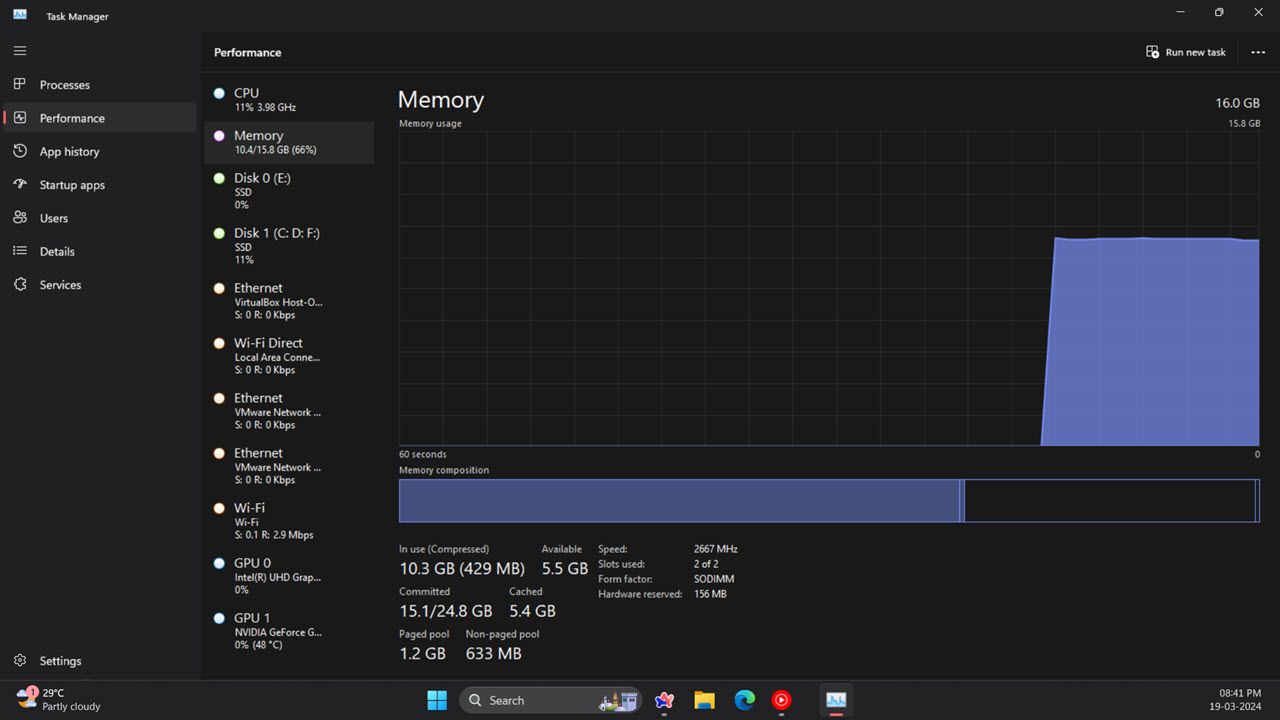
У диспетчері завдань також є акуратне зведене подання, яке відображає лише вікна використання системних ресурсів. Щоб перемкнутися в цей режим перегляду, клацніть правою кнопкою миші в диспетчері завдань і виберіть Перегляд підсумків. Тоді вікно диспетчера завдань зменшиться, як показано нижче.
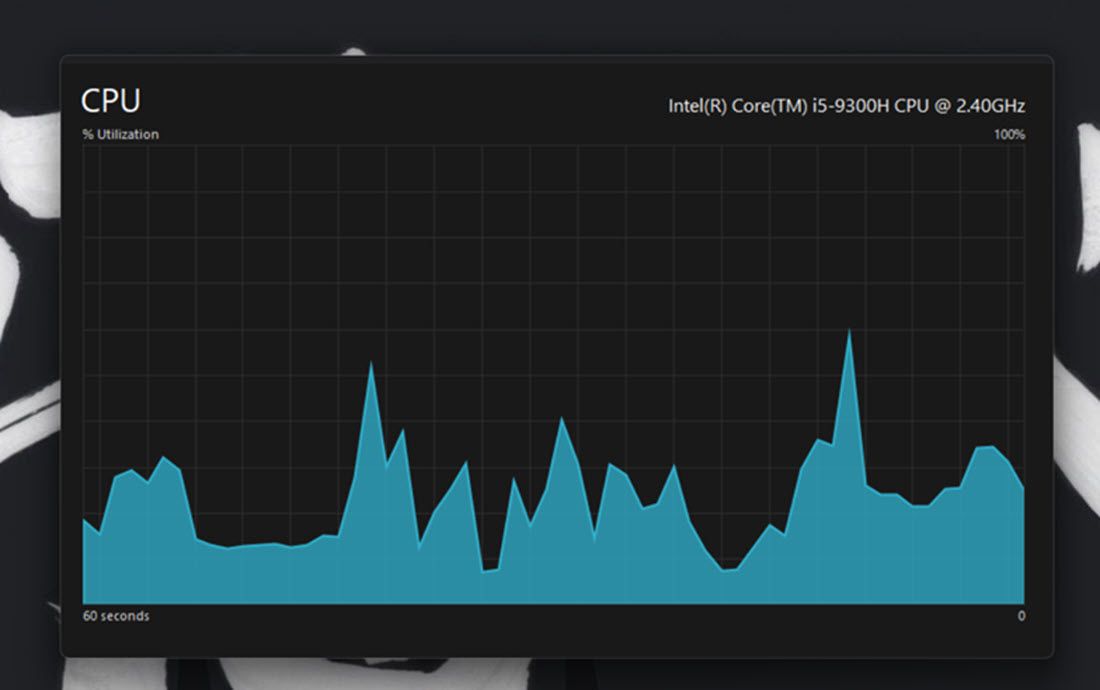
Щоб перевірити, які програми споживають найбільше ресурсів, натисніть вкладку Процеси. Ця вкладка відображає всі запущені програми та фонові процеси, використання ними пам’яті, ЦП, диска, мережі та графічного процесора. Ви також можете звільнити системні ресурси, вибравши непотрібні сторонні фонові програми (або процеси та служби), які вам не потрібні, і натиснувши кнопку Завершити завдання.
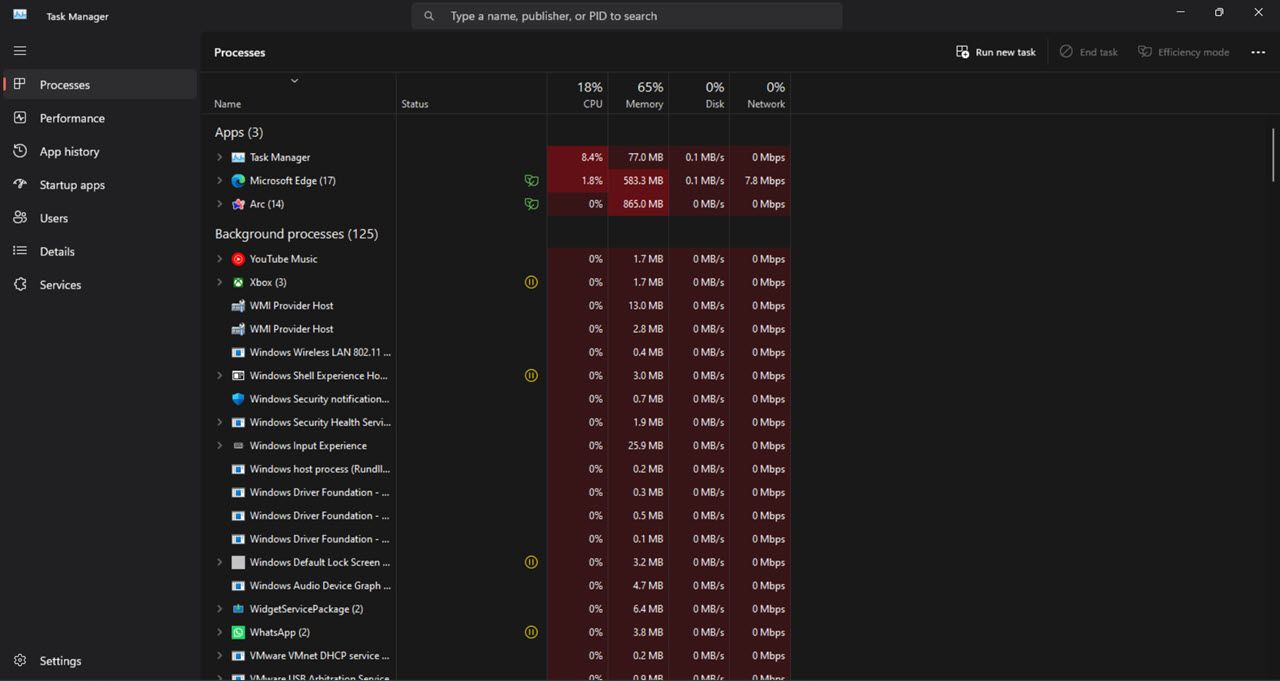
Читайте також: Як звільнити оперативну пам’ять і зменшити її використання в Windows
Як перевірити використання системних ресурсів Windows 11 за допомогою монітора ресурсів
Монітор ресурсів — це утиліта моніторингу, дещо більш детальна, ніж диспетчер завдань у Windows 11. Вона вперше з’явилася в Windows Vista і з тих пір була частиною кожного наступного випуску Windows. Окрім даних про використання процесора, мережі, диска та пам’яті, монітор ресурсів також показує метрики в реальному часі, такі як час відповіді, пропускна здатність та час активності, серед інших.
Ось як ви можете перевірити споживання системних ресурсів за допомогою Resource Monitor.
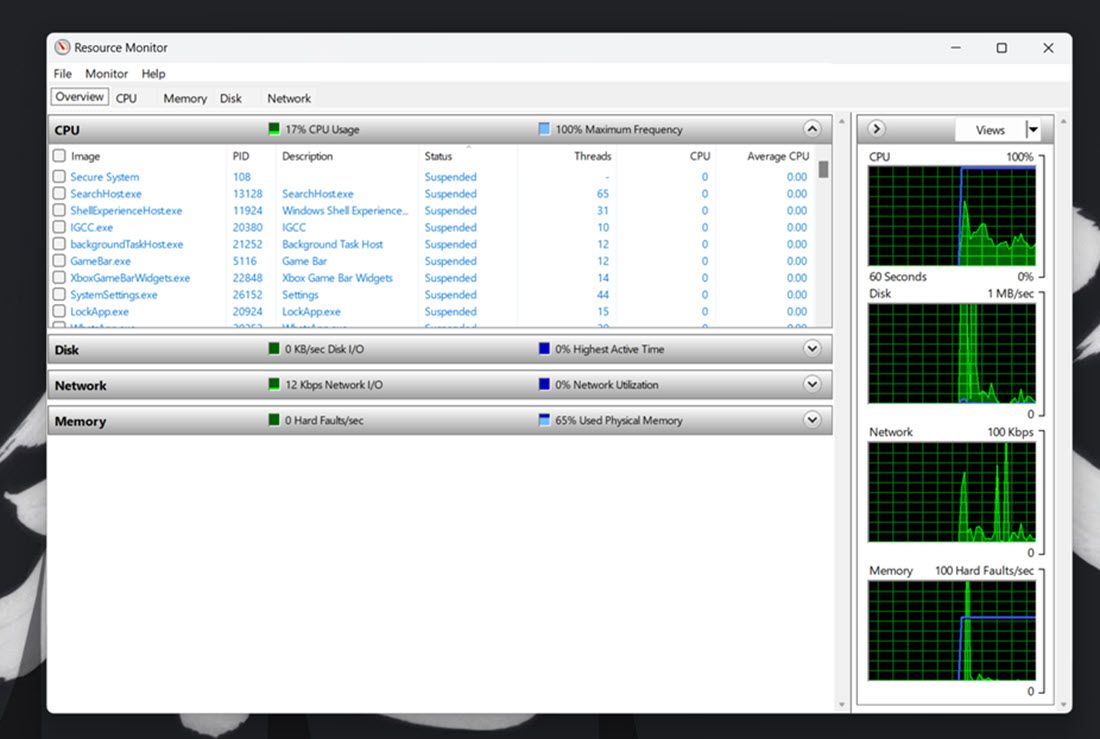
Як перевірити використання системних ресурсів Windows 11 за допомогою монітора продуктивності
Монітор продуктивності — це найдосконаліший інструмент моніторингу, доступний у Windows 11. Він розроблений, щоб допомогти аналізувати продуктивність системи та використання ресурсів, а також надавати підсумки системи, звіти про продуктивність і графіки продуктивності в реальному часі.
Ось як ви можете переглядати відомості про продуктивність і системні ресурси за допомогою Performance Monitor у Windows 11:
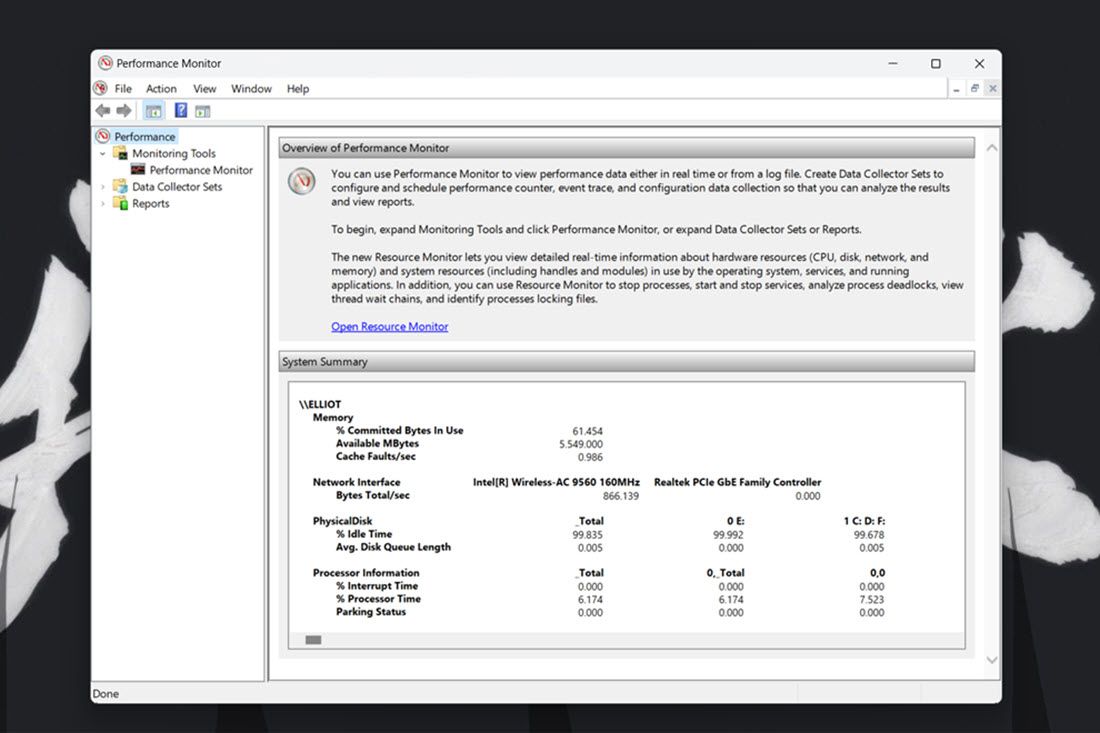
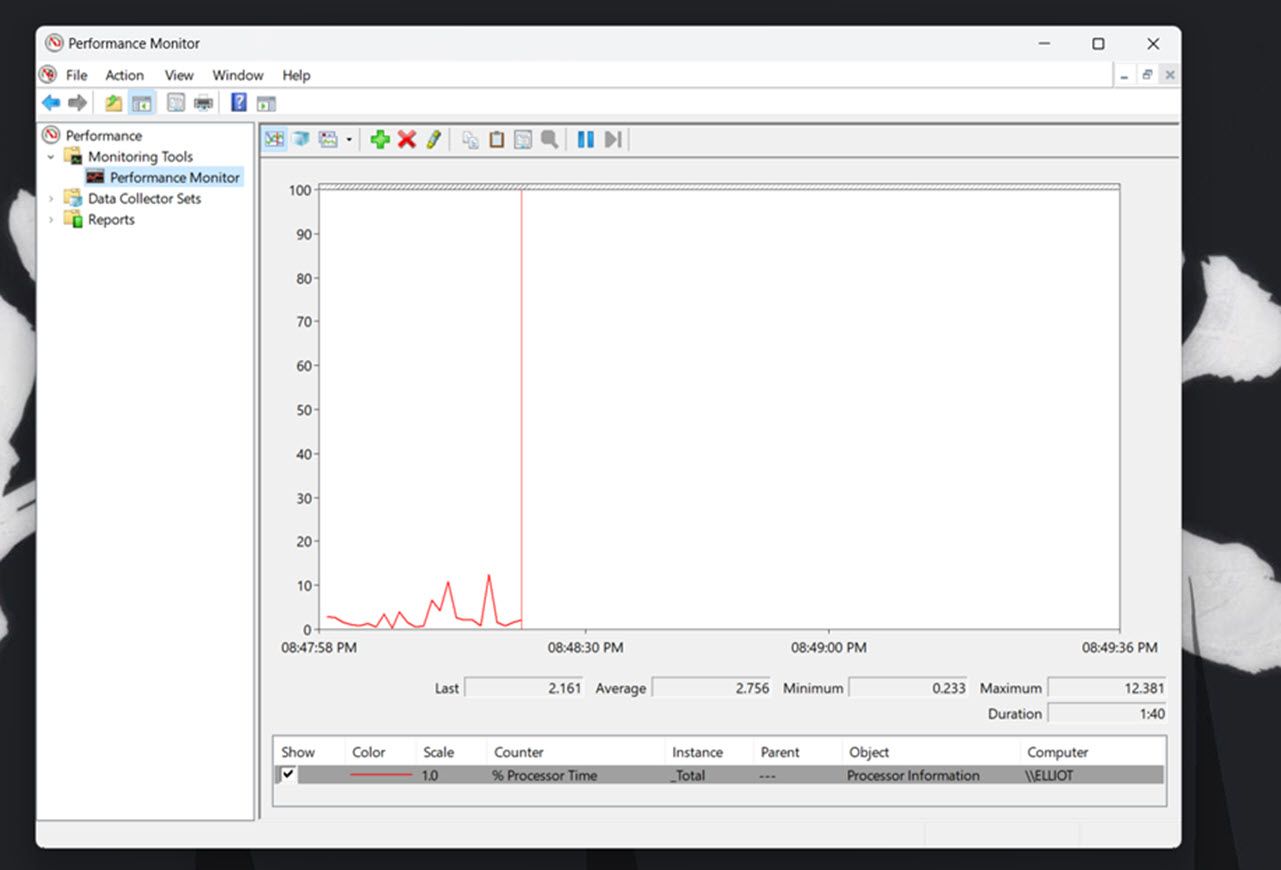
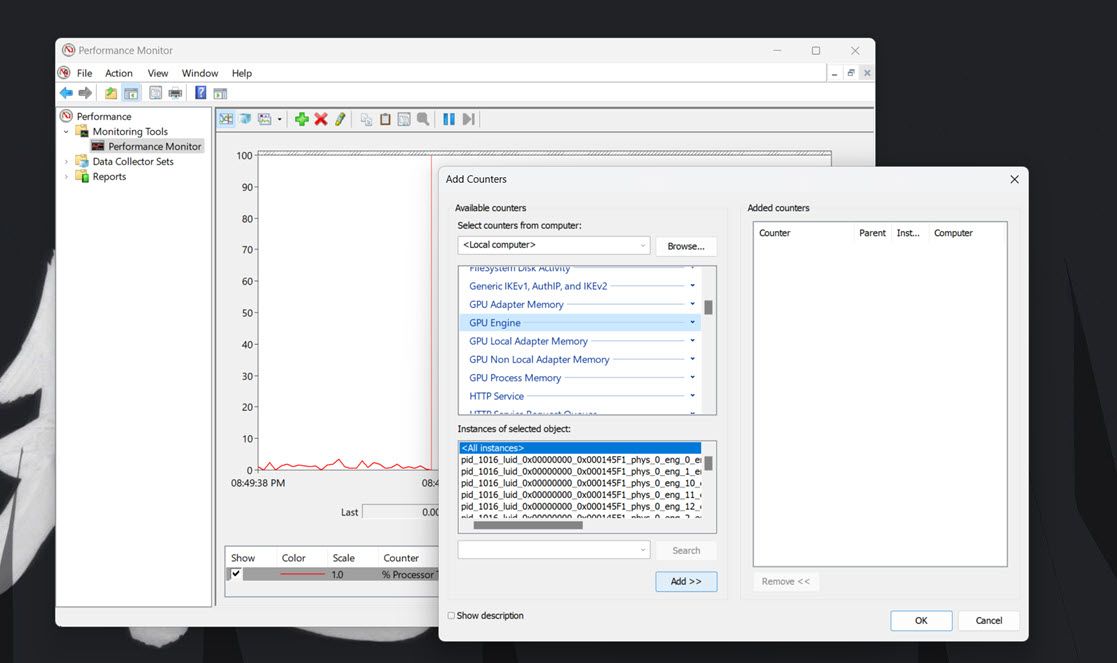
Ви можете краще проаналізувати ці дані, створивши набори збирачів даних. Для цього виберіть набори збирача даних у моніторі продуктивності. Клацніть правою кнопкою миші Визначено користувачем і виберіть Створити > Збирач даних. Потім ви можете налаштувати новий збирач даних за допомогою майстра, який відкриється.
Інформація з наборів даних стає доступною зі звітами. Ви можете переглянути інформацію з наборів збирачів даних, які ви запустили, натиснувши «Звіти» в Performance Manager. Потім виберіть «Визначено користувачем», щоб переглянути звіти про дані.
Якщо вам не подобаються вбудовані інструменти Windows, існує безліч інструментів сторонніх розробників, які можна використовувати для моніторингу системних ресурсів. Ви можете спробувати щось просте та легке, наприклад OpenHardwareMonitor, безкоштовний інструмент із відкритим кодом, який миттєво показує використання ЦП, ГП, пам’яті та диска. Він також дозволяє контролювати мінімальну та максимальну температури, а також швидкість вентилятора для різних компонентів ПК.
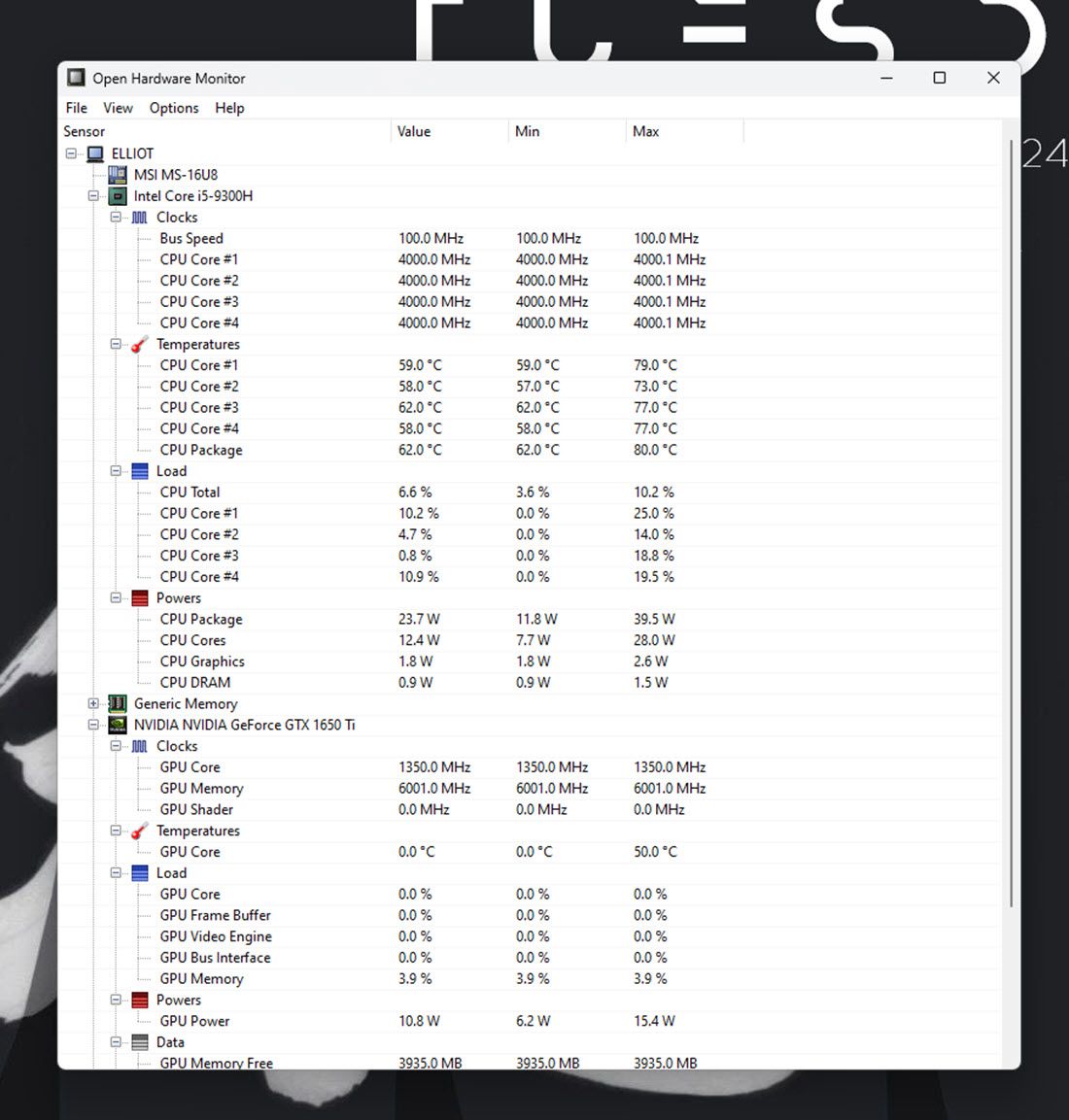
Користуватися інструментом також досить просто, все, що вам потрібно зробити, це перейти до Веб-сайт OpenHardwareMonitor і завантажте інструмент. Після завантаження просто двічі клацніть виконуваний файл, щоб запустити його, і ви побачите всі необхідні показники.
Альтернативи OpenHardwareMonitor включають HWiNFO, Монітор обладнання Libreі MSI Afterburner, який також можна використовувати для розгону. Тим не менш, хоча Windows припинила віджети для робочого столу, ви можете використовувати 8GadgetPack щоб додати віджети моніторингу системних ресурсів на робочий стіл. Майте на увазі, що програма давно не оновлювалася, тож є шанс, що вона може працювати не так, як очікувалося.
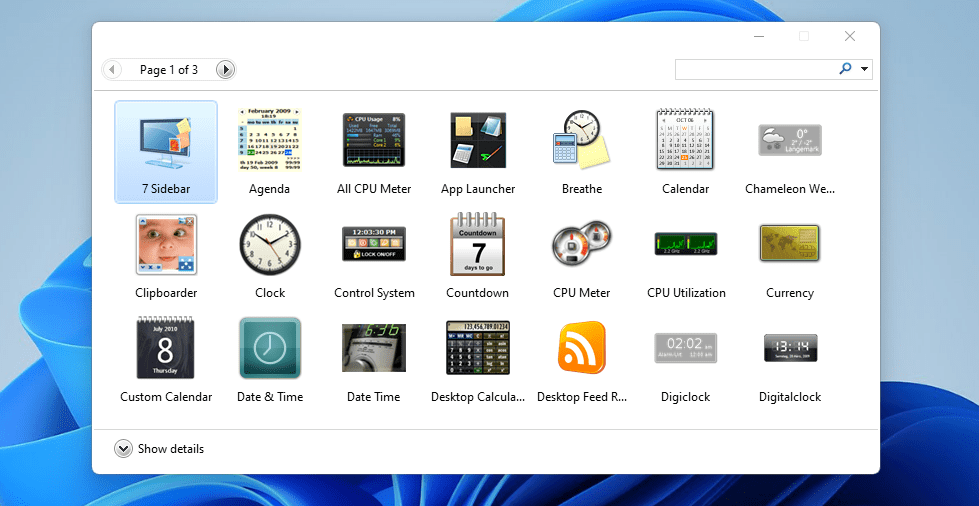
Після цього ви можете визначити, які програми або фонові процеси забирають найбільше ресурсів, і закрити їх. І коли вони наблизиться, ви помітите покращену загальну продуктивність системи.