Мільйони корпоративних офісів і вітчизняних підприємств використовують сканери Epson для документації. Ці сканери Epson доступні як автономні або вбудовані моделі з принтером. Серед багатьох сканерів у світі принтери Epson відомі своєю надійністю та функціями сканування документів. Хоча ці сканери мають багато переваг, небагато користувачів скаржаться, що Epson scan не може зв’язатися зі сканером у Windows 10. Якщо ви також зіткнулися з такою ж проблемою, ми допоможемо вам виправити помилку зв’язку сканера Epson за допомогою ефективних хаків для усунення несправностей. Отже, продовжуйте читати, щоб вирішити проблему зі сканером Epson, яка не може зв’язатися.
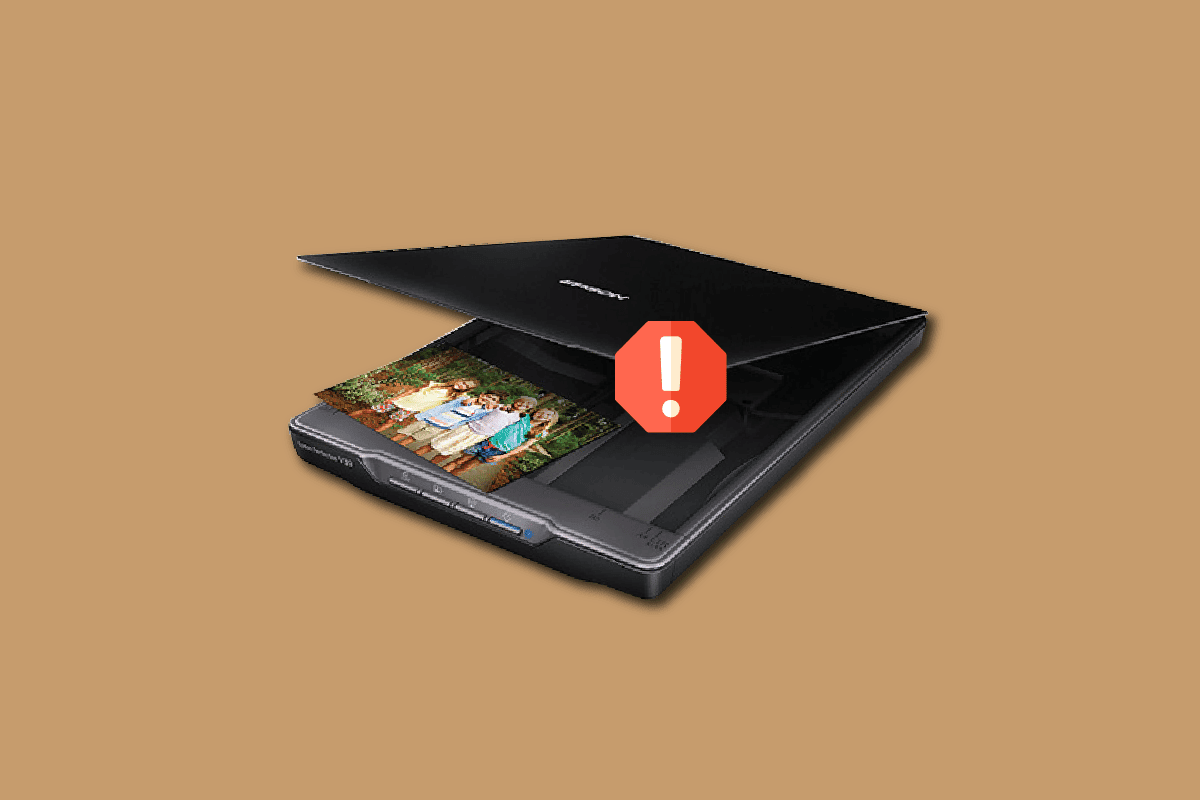
Як виправити помилку сканера Epson у Windows 10
У цьому розділі ми зібрали список причин, чому Epson scan не може зв’язатися зі сканером, який виник на вашому ПК з Windows 10. Глибоко проаналізуйте їх, щоб відповідно вибрати правильний метод усунення несправностей.
- Програмне забезпечення для сканування не працює з правами адміністратора. Отже, не встановлюється належне з’єднання.
- Мережевий адаптер не ефективно з’єднується зі сканером.
- Деякі інші фонові завдання заважають роботі сканера.
- Деякі важливі фонові служби не працюють на ПК.
- На вашому комп’ютері є пошкоджені або зламані файли.
- Наявність шкідливих програм або вірусів.
- Ви використовуєте застарілу версію операційної системи Windows.
- Проксі-з’єднання перешкоджає скануванню.
- Драйвери сканера несумісні.
- Надмірно захищений антивірус або брандмауер заважають функціям.
Ось кілька ефективних методів усунення несправностей, які допоможуть вам виправити помилку зв’язку сканера Epson на вашому ПК з Windows 10.
Спосіб 1: Основні методи усунення несправностей
Нижче наведено кілька основних методів, якими ви можете скористатися;
1А. Закрити фонові завдання
Кілька користувачів підтвердили, що помилку зв’язку зі сканером Epson можна вирішити, закривши всі фонові завдання, запущені на вашому ПК. Щоб виконати завдання, дотримуйтесь нашого посібника «Як завершити завдання в Windows 10» і виконайте вказівки.
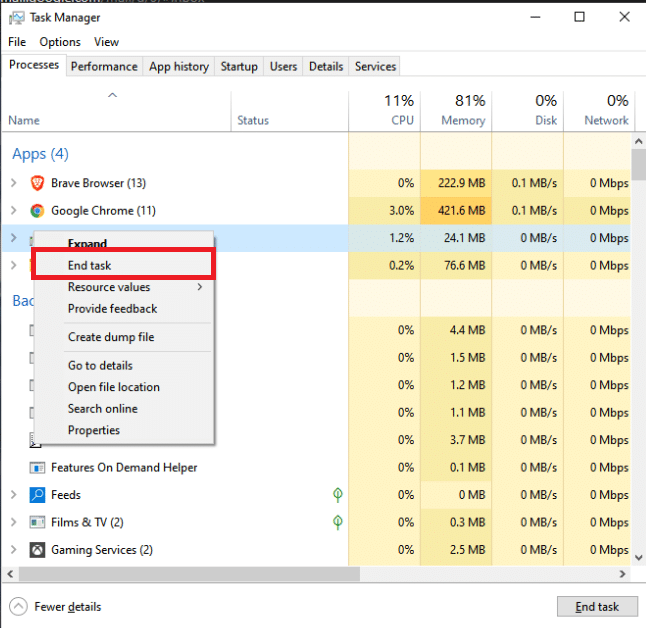
Після завершення всіх фонових процесів перевірте, чи можете ви без проблем використовувати сканер Epson.
1B. Перейдіть на короткі кабелі USB
Хоча багато технічних фахівців вважають, що пристрої можна підключати за допомогою дуже довгих кабелів USB, це може призвести до втрати сигналу між сканером і мережею. Якщо ви розмістили сканер в іншому кутку кімнати, спробуйте перемістити його та підключити за допомогою короткого кабелю USB. Спробуйте це тимчасово та перевірте, чи це працює чи ні. Якщо це вирішує проблему Epson scan не може зв’язатися зі сканером Windows 10, причиною є довгі USB-кабелі.
1С. Вимкнути проксі-сервер
Іноді через неправильні конфігурації мережі на вашому комп’ютері з Windows 10 ви зіткнетеся з помилками зв’язку сканерів Epson. Якщо ви встановили будь-яку службу VPN або використовуєте проксі-сервери на своєму ПК, прочитайте наш посібник про те, як вимкнути VPN і проксі-сервер у посібнику з Windows 10, і виконайте кроки, як описано в статті.
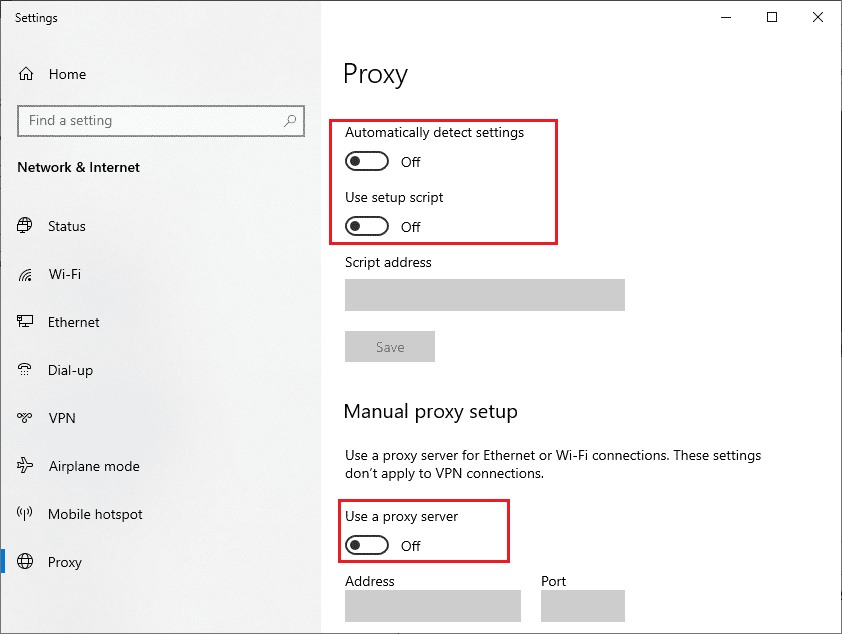
Після вимкнення VPN-клієнта та проксі-серверів перевірте, чи ви виправили помилку зв’язку сканерів Epson. І все ж, якщо ви зіткнулися з такою ж проблемою, спробуйте підключитися до мобільної точки доступу.
1D. Тимчасово вимкнути антивірус (якщо можливо)
Ваша антивірусна програма може помилково заблокувати будь-які оновлені функції програм Windows, як-от Epson. Кілька користувачів Windows виявили багато проблем із сумісністю. Вони важко переносяться і виправляються. Рекомендується тимчасово вимкнути будь-яке вбудоване або стороннє антивірусне програмне забезпечення, щоб вирішити помилку зв’язку сканерів Epson. Прочитайте наш посібник про те, як тимчасово вимкнути антивірус у Windows 10, і дотримуйтеся вказівок, щоб тимчасово вимкнути антивірусну програму на вашому ПК.
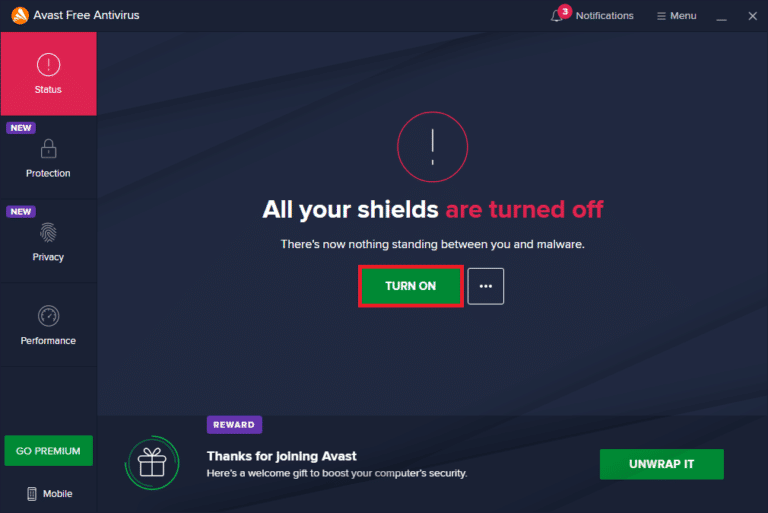
1E. Оновіть Windows
Ви також можете усунути помилки зв’язку сканерів Epson у своєму комп’ютері, оновивши операційну систему. Завжди переконайтеся, що ви оновили свою операційну систему Windows і чи очікують на виконання якісь оновлення, скористайтеся нашим посібником із завантаження та встановлення останнього оновлення Windows 10.
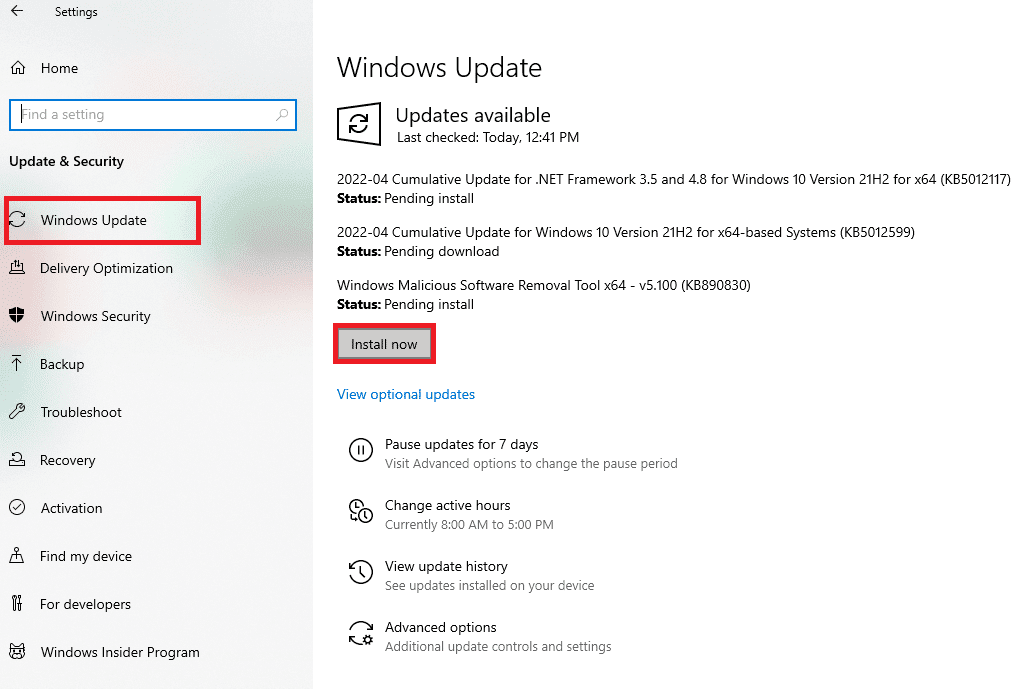
Після оновлення операційної системи Windows перевірте, чи можна підключитися до сканера.
1F. Відновлення системних файлів
Якщо у вашій операційній системі Windows є пошкоджені системні файли, ваш ПК може зіткнутися з багатьма проблемами підключення до Інтернету. Якщо нещодавно у вас виникли помилки зв’язку зі сканерами Epson, існує певна ймовірність того, що ваші комп’ютерні файли були пошкоджені. ПК з Windows 10 має вбудовані інструменти відновлення, такі як SFC (перевірка системних файлів) і DISM (обслуговування та керування зображеннями розгортання), які допоможуть вам виправити всі пошкоджені файли. Прочитайте наш посібник із відновлення системних файлів у Windows 10 і виконайте вказівки, щоб відновити всі пошкоджені файли.
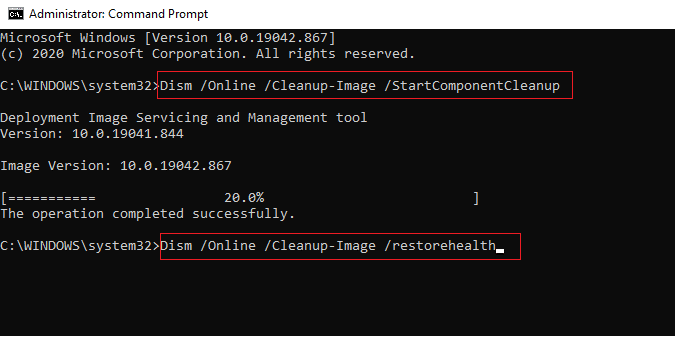
1G. Запустіть перевірку шкідливих програм
Наявність вірусів викликає конфлікти та помилки, такі як помилки зв’язку сканерів Epson. Отже, встановіть надійне антивірусне програмне забезпечення на свій комп’ютер і запустіть повну перевірку. Якщо ви спантеличені щодо сканування зловмисного програмного забезпечення, ознайомтеся з нашим посібником «Як запустити сканування комп’ютера на віруси?» допоможе вам це зробити.
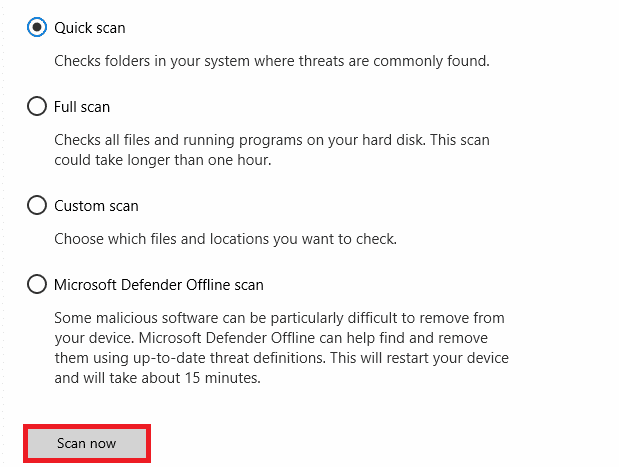
Крім того, якщо ви хочете видалити зловмисне програмне забезпечення зі свого комп’ютера, перегляньте наш посібник про те, як видалити зловмисне програмне забезпечення з вашого ПК у Windows 10.
Спосіб 2. Запустіть програмне забезпечення сканера з правами адміністратора
Спочатку потрібно спробувати запустити програму сканування з правами адміністратора. Кілька додатків і програм, які потребують введення з будь-якого зовнішнього джерела, потребуватимуть прав адміністратора. Отже, виконайте наведені нижче кроки, щоб зробити те саме.
1. Клацніть правою кнопкою миші ярлик Epson Scan на робочому столі та виберіть Властивості.

2. Потім перейдіть на вкладку «Сумісність» і встановіть прапорець «Запускати цю програму від імені адміністратора».
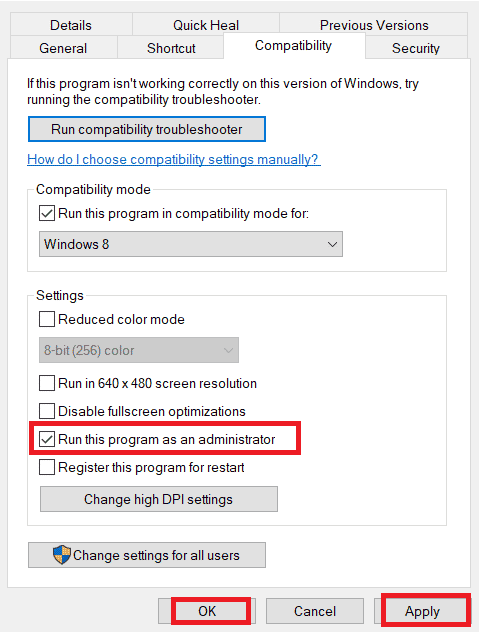
3. Нарешті натисніть «Застосувати» > «ОК», щоб зберегти зміни.
Спосіб 3. Запустіть засіб усунення несправностей мережі
Щоб вирішити різноманітні проблеми з підключенням до Інтернету, ви можете використовувати вбудований інструмент, який є в ПК з Windows 10, коли це необхідно. Ви можете проаналізувати та діагностувати поширені проблеми, пов’язані з мережею, за допомогою засобу вирішення проблем мережі Windows. Це систематичний процес, поетапне впровадження якого допоможе вам вирішити проблему зі сканером Epson, який не може зв’язатися. Дотримуйтеся нашого посібника «Як усунути проблеми з підключенням до мережі в Windows 10», щоб вирішити всі проблеми, пов’язані з мережею, за допомогою засобу усунення несправностей мережевого адаптера.

Ви можете скористатися кроками, згаданими в посібнику, для діагностики підключень Wi-Fi, Ethernet і всіх мережевих адаптерів на вашому ПК з Windows 10. Нарешті, перевірте, чи ви виправили помилку зв’язку сканерів Epson.
Спосіб 4: оновіть драйвери сканера
Драйвери пристроїв встановлюють зв’язок між обладнанням комп’ютера та операційною системою. Крім того, несправні або пошкоджені драйвери призводять до помилки зв’язку в сканерах Epson. Багато користувачів повідомили, що оновлення драйверів WLAN допомогло їм вирішити проблему. Рекомендується оновити драйвери сканера, щоб підвищити надійність мережевих адаптерів, усунути проблеми сумісності та помилки зв’язку. Щоб зробити це, дотримуйтесь нашого посібника «Як оновити драйвери пристроїв у Windows 10». Переконайтеся, що ви розгорнули зображення пристроїв, як показано нижче.
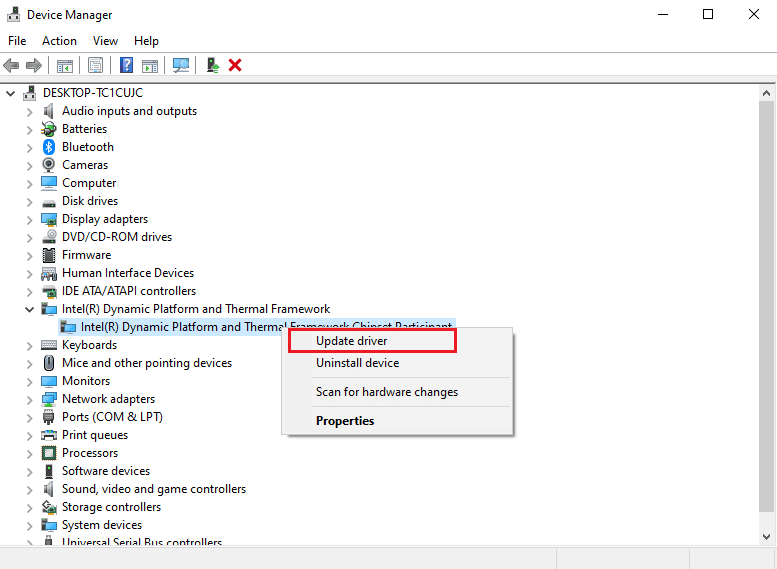
Спосіб 5: відкат драйверів сканера
Під час відкоту драйверів усі поточні версії апаратного пристрою буде видалено, а раніше встановлені драйвери буде встановлено на вашому ПК. Ця функція буде дуже корисною, якщо будь-яке нове оновлення драйвера погано працює з вашим комп’ютером. Дотримуйтесь інструкцій, наведених у нашому посібнику «Як відкотити драйвери в Windows 10», щоб виправити помилку зв’язку сканера Epson.
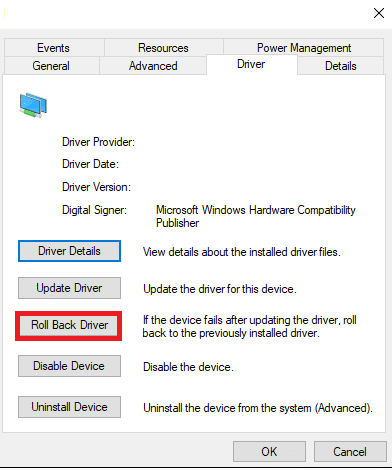
Після встановлення попередньої версії драйверів на вашому комп’ютері з Windows 10 перевірте, чи ви виправили помилку зв’язку сканерів Epson.
Спосіб 6: переінсталюйте драйвери сканера
Несумісні драйвери необхідно перевстановити, щоб вирішити проблему зі сканером Epson, яка не може зв’язатися. Рекомендується перевстановлювати драйвери пристроїв, лише якщо ви не можете отримати виправлення, оновивши їх. Дії для перевстановлення драйверів дуже прості, і ви можете зробити це за допомогою програми стороннього розробника або вручну. Щоб повторно інсталювати драйвери на комп’ютері з Windows 10, дотримуйтесь нашого посібника з видалення та повторної інсталяції драйверів у Windows 10. Переконайтеся, що ви розгорнули зображення пристроїв, як показано нижче.
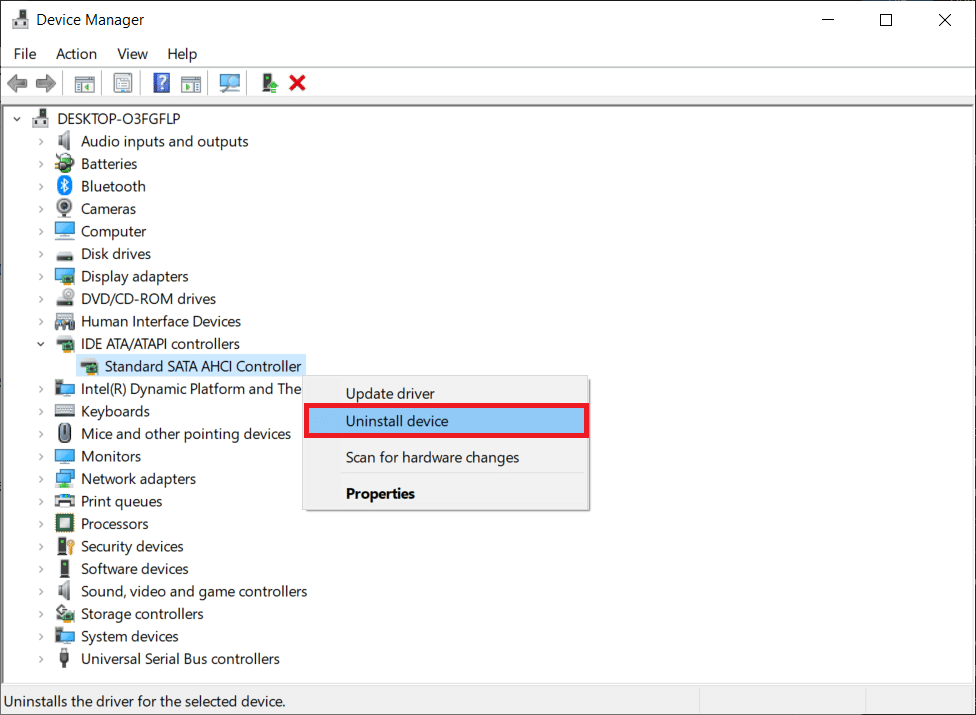
Після перевстановлення драйверів сканера перевірте, чи ви виправили помилку зв’язку сканерів Epson.
Спосіб 7. Перезапустіть службу визначення обладнання Shell
Служба Shell Hardware Detection визначає, чи підключено будь-яке інше обладнання до вашої системи чи ні, і визначає всі сканери, пристрої зберігання даних і принтери, підключені до вашого пристрою. Він надає сповіщення про апаратні події AutoPlay. Якщо з будь-якої причини цю службу буде припинено, ви зіткнетеся з помилкою, що сканер Epson не може передати повідомлення. Щоб перезапустити цю службу, виконайте наведені нижче дії.
1. Введіть Services у меню пошуку та натисніть Run as administrator.
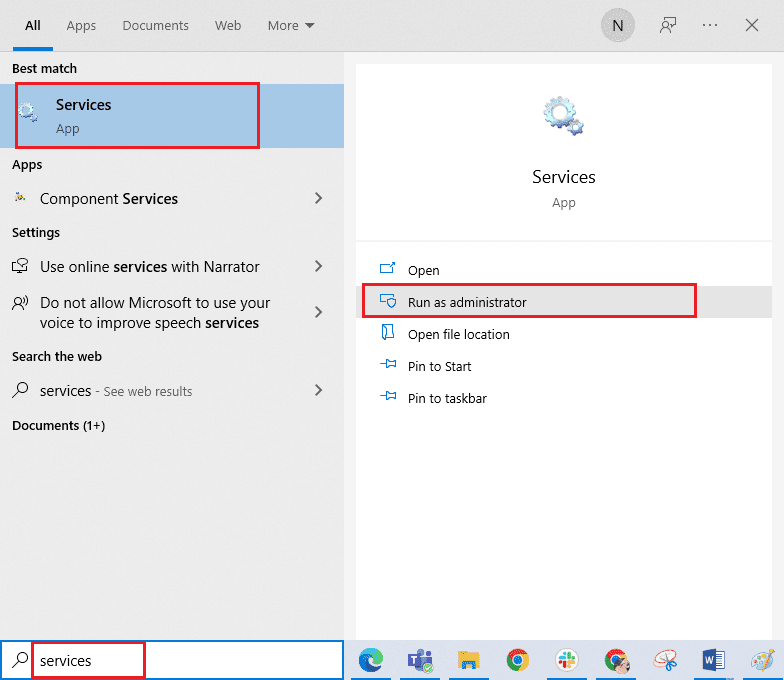
2. Тепер прокрутіть вниз і двічі клацніть службу Shell Hardware Detection.
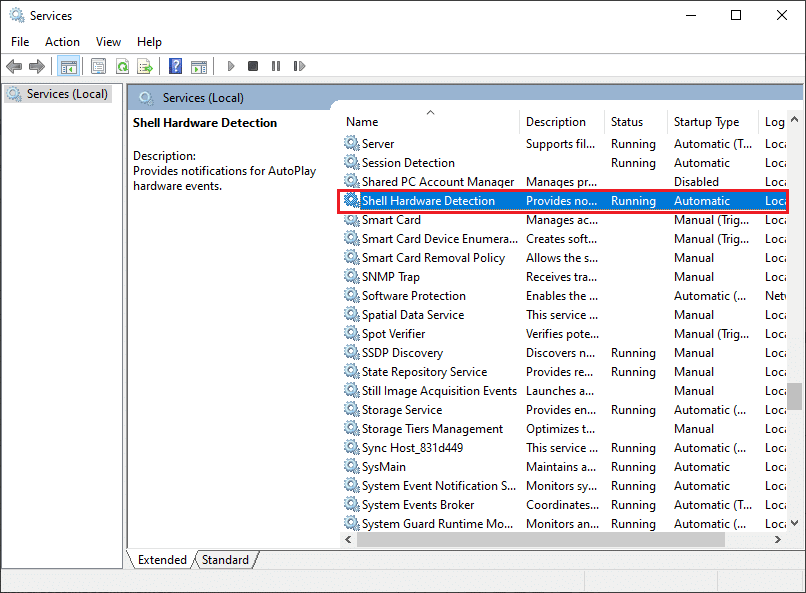
3. У новому спливаючому вікні виберіть Автоматичний тип запуску.
Примітка. Якщо статус служби зупинено, натисніть кнопку Пуск. Якщо служба має статус Виконується, натисніть Зупинити та запустіть її знову.
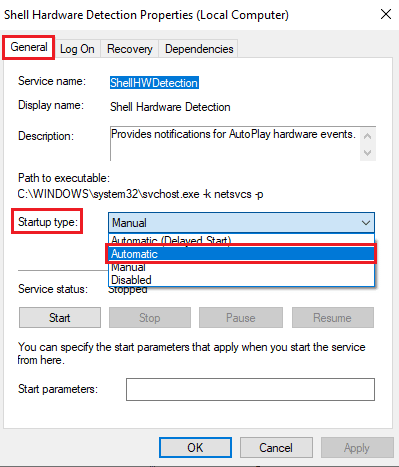
4. Натисніть «Застосувати» > «ОК», щоб зберегти зміни.
5. Від’єднайте сканер від мережі та зачекайте деякий час. Знову підключіть його.
6. Повторіть ті самі кроки для Windows Image Acquisition Service і перевірте, чи працює це чи ні.
Спосіб 8: виправлення бездротового з’єднання
У кількох випадках програмі сканування Epson на вашому ПК не вдається автоматично встановити з’єднання між адресами локальної мережі. Це трапляється частіше під час використання бездротової мережі. Навіть якщо ви можете знайти адреси в додатку, це не завжди працює. Тому додайте адресу вручну, як описано нижче.
1. Введіть Epson Scan Settings у меню пошуку. Тепер натисніть Відкрити.
2. У параметрах сканування виберіть параметр «Додати» в розділі «Адреса мережевого сканера».
Примітка. Переконайтеся, що ви вибрали правильний сканер за допомогою спадного меню «Вибрати сканер» у верхній частині.
3. Тепер з’явиться екран для введення адреси. Виконайте наведені нижче дії, щоб знайти правильну адресу.
4. Введіть cmd у пошуковий рядок і натисніть «Відкрити».
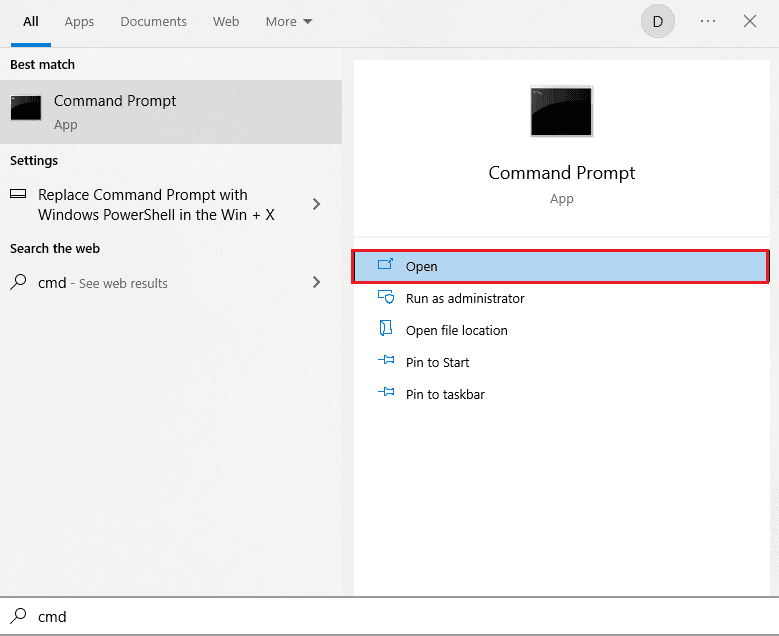
5. Потім введіть команду ipconfig/all і натисніть клавішу Enter.
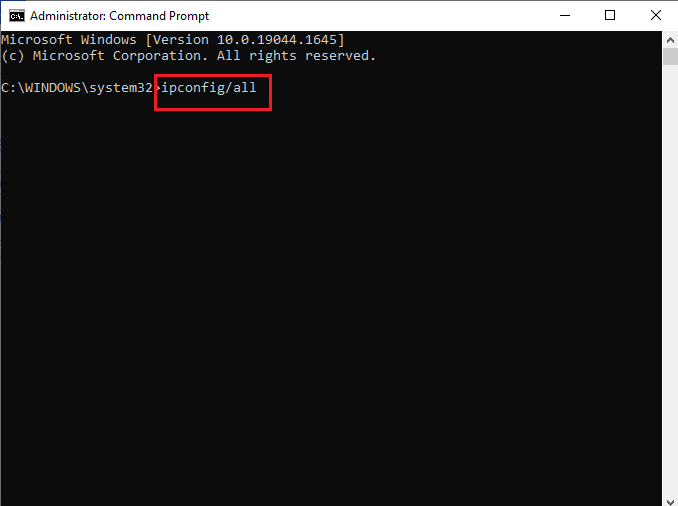
6. Тепер запишіть деталі шлюзу за замовчуванням у вікні.
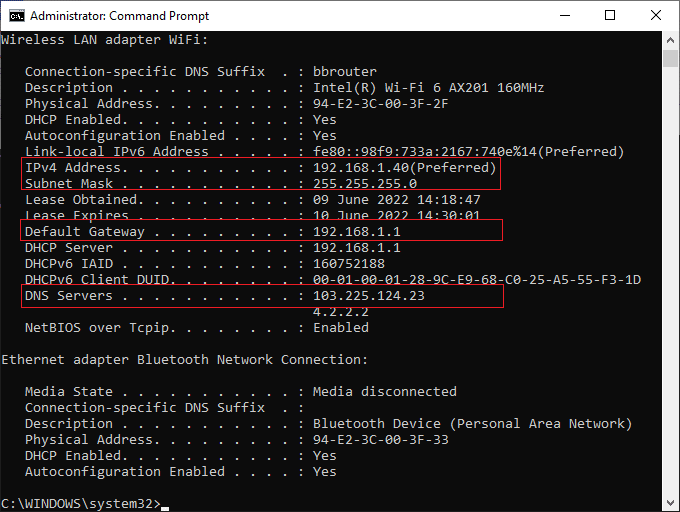
7. Скопіюйте цю адресу (тут, 192.168.1.1) і введіть її у своєму браузері, щоб отримати доступ до маршрутизатора.
8. Занотуйте список пристроїв, підключених до мережі. На цьому ж екрані ви можете знайти IP-адресу свого сканера. Запишіть його значення.
9. Потім перейдіть до вікна «Додати» у вікні «Параметри сканування» та введіть IP-адресу вашого сканера в меню «Ввести адресу».
10. Натисніть OK, щоб зберегти зміни.
Примітка. Ви також можете натиснути Перевірити, щоб переконатися, що підключення успішне.
Спосіб 9. Вимкніть спільний доступ, захищений паролем
Налаштування спільного доступу, захищеного паролем, призначене для безпечного та безпечного обміну файлами та папками. Якщо цей параметр увімкнено, користувачі, підключені до вашої мережі, не зможуть отримати доступ до файлів на вашому комп’ютері, якщо пароль конфіденційності не буде введено вручну. Кілька звітів свідчать про те, що ця функція запускає помилку сканування Epson не може зв’язатися зі сканером. Отже, вам потрібно вимкнути це налаштування, повторно підключити сканер і перевірити, чи працює це чи ні.
Примітка. Ви завжди повинні вмикати налаштування, якщо все йде не так гладко.
1. Введіть Панель керування в рядку пошуку та натисніть Відкрити.

2. Потім встановіть Перегляд за категорією та натисніть Мережа та Інтернет.
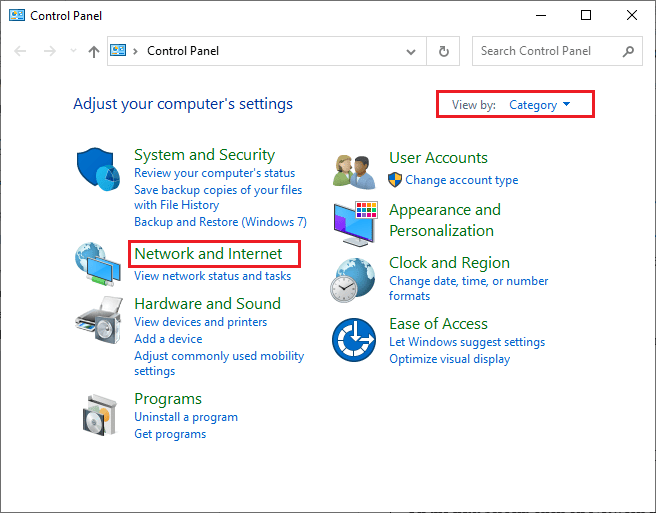
3. Тепер натисніть «Центр мереж і спільного доступу», як показано на малюнку.
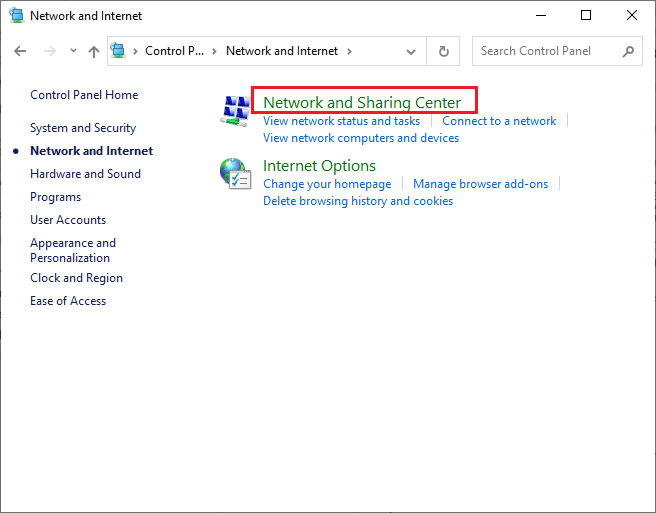
4. Тепер клацніть посилання Змінити додаткові параметри спільного доступу, як показано.
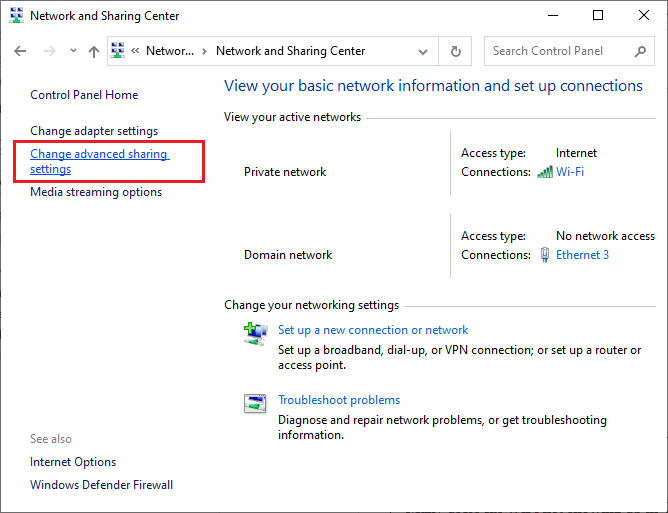
5. Розгорніть розділ «Усі мережі» та натисніть опцію «Вимкнути спільний доступ, захищений паролем».
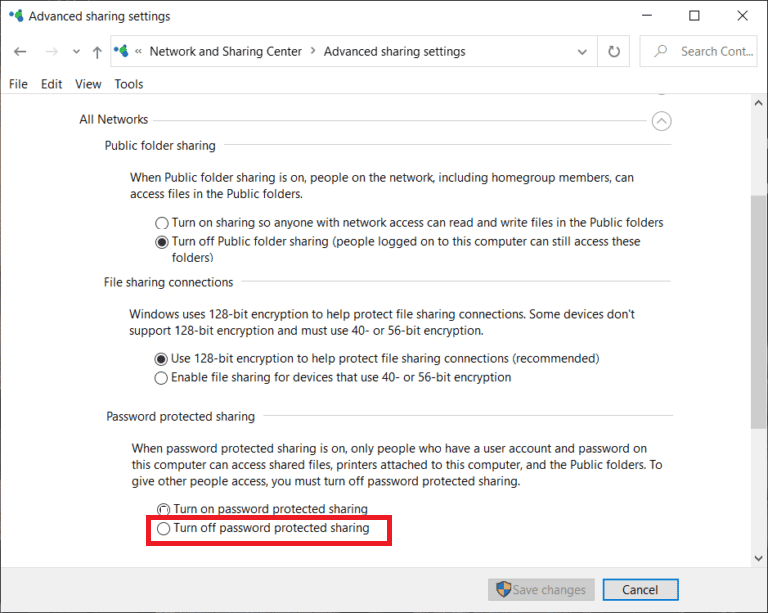
6. Тепер натисніть «Зберегти зміни» та відключіть сканер на хвилину. Повторно підключіть сканер і перевірте, чи помилка підключення зникла чи ні.
Спосіб 10: змініть порти з LPT1 на USB 001
Раніше для підключення принтерів і сканерів використовувалася стара технологія Line Print Terminals. Тепер більшість принтерів і сканерів перейшли на USB. Тому перевірте, чи використовується у вашому пристрої USB і чи працює він. Цей метод ефективно виправляє сканер Epson, який не може зв’язатися, якщо ви зіткнулися з проблемою після оновлення до Windows 10.
1. Натисніть клавішу Windows і введіть Панель керування. Потім натисніть Відкрити.
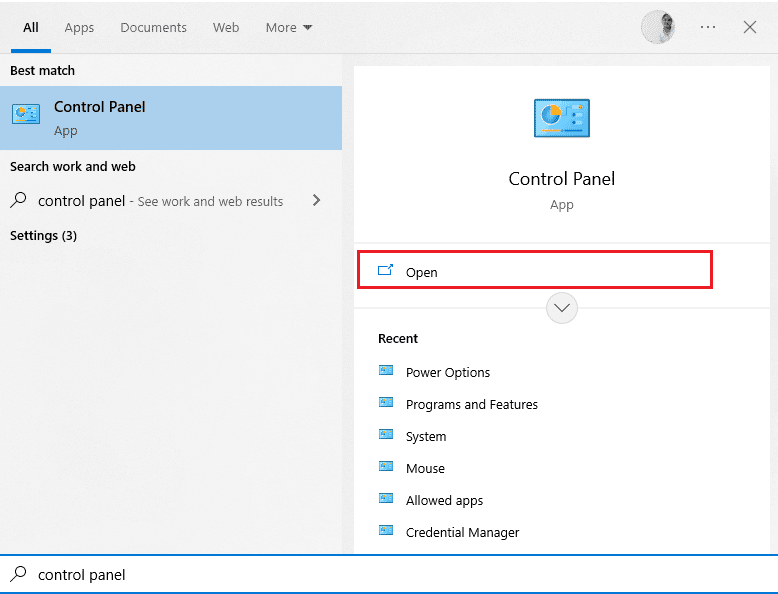
2. Тепер встановіть «Перегляд за» як категорію та натисніть «Переглянути пристрої та принтери», як показано.
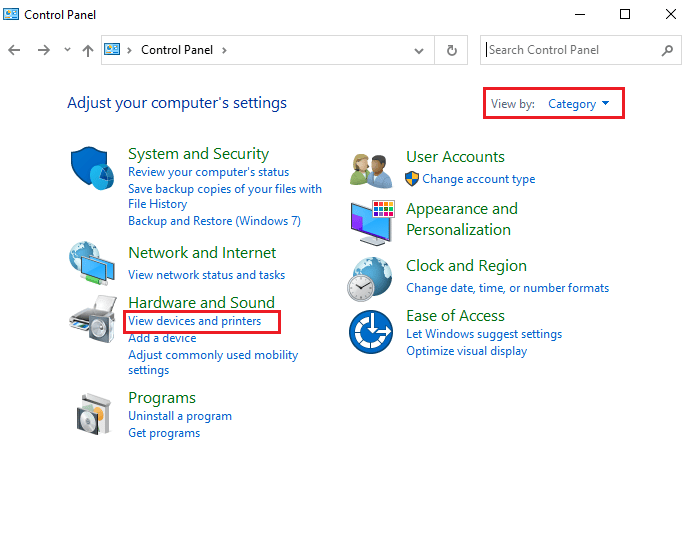
3. Тепер клацніть правою кнопкою миші свій принтер і виберіть «Властивості».
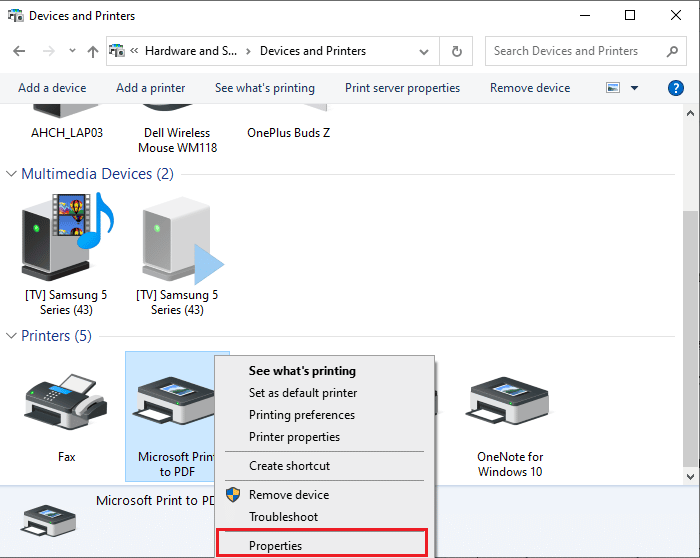
4. Перейдіть на вкладку «Порти» та змініть порти з LPT1 на USB 001.
5. Збережіть зміни, натиснувши «Застосувати» > «ОК». Потім вимкніть пристрій і через деякий час підключіть його знову.
Спосіб 11: змініть параметри брандмауера Windows Defender
Ви також зіткнетеся з тим, що сканер Epson не може зв’язатися зі сканером через надто реактивний або надмірно захисний антивірусний пакет на вашому комп’ютері з Windows 10. Це запобігає зв’язку між програмою запуску та мережею. Отже, щоб вирішити цю проблему, ви можете додати Epson до білого списку в налаштуваннях брандмауера або тимчасово вимкнути захист брандмауера.
Варіант I: білий список escndv.exe
Щоб дозволити C:WINDOWStwain_32escndvescndv.exe у брандмауері Windows Defender, дотримуйтесь нашого посібника щодо дозволу чи блокування програм через брандмауер Windows і виконайте кроки відповідно до вказівок.

Варіант II: Вимкніть брандмауер (не рекомендовано)
Якщо ви не знаєте, як вимкнути брандмауер Windows Defender, наш посібник про те, як вимкнути брандмауер Windows 10, допоможе вам це зробити.
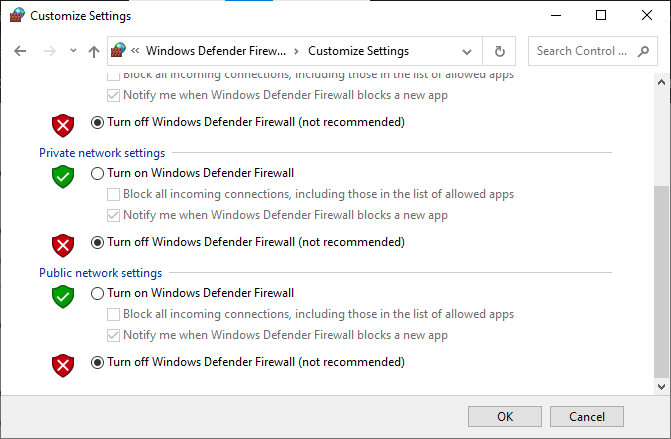
Варіант III: Створення нового правила в брандмауері
1. Натисніть клавішу Windows і введіть Брандмауер Windows Defender із розширеною безпекою. Потім натисніть Запуск від імені адміністратора.
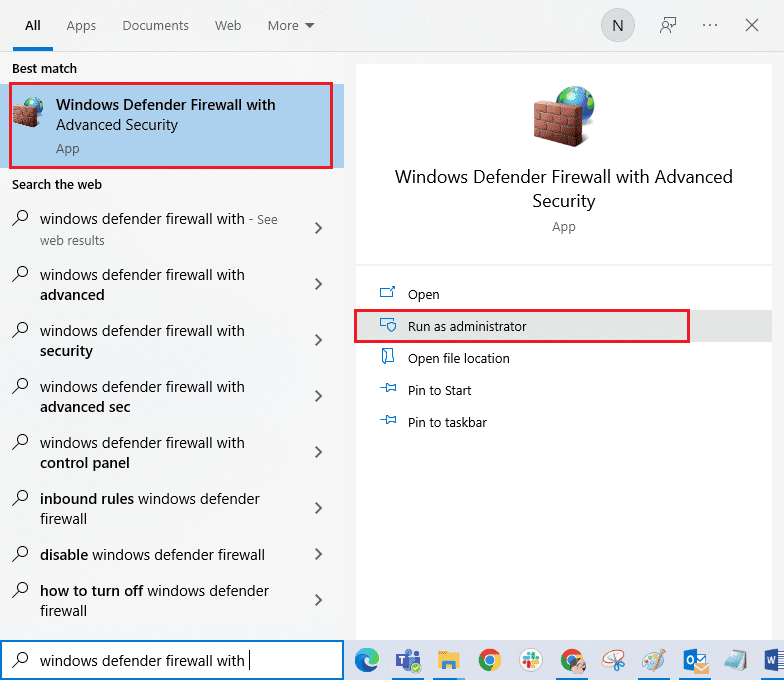
2. Клацніть Правила вхідного доступу, як показано на лівій панелі.
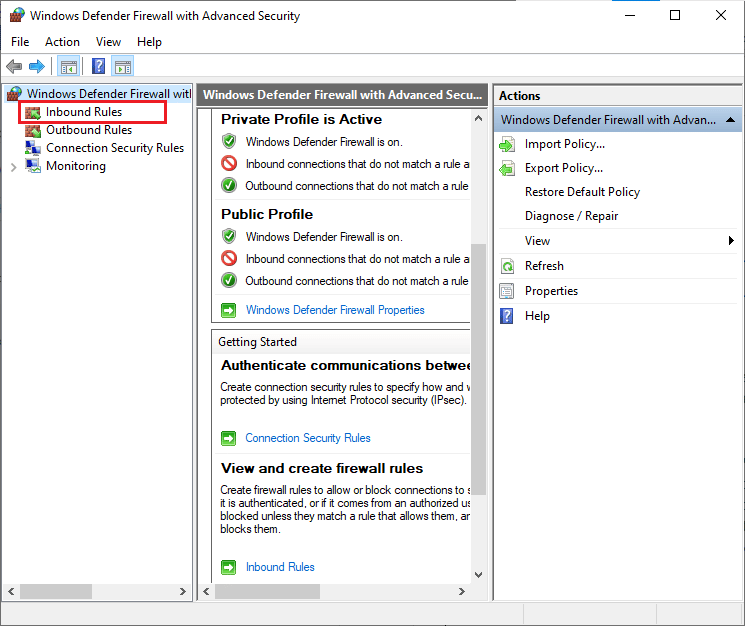
3. Натисніть «Нове правило…», як показано на правій панелі.
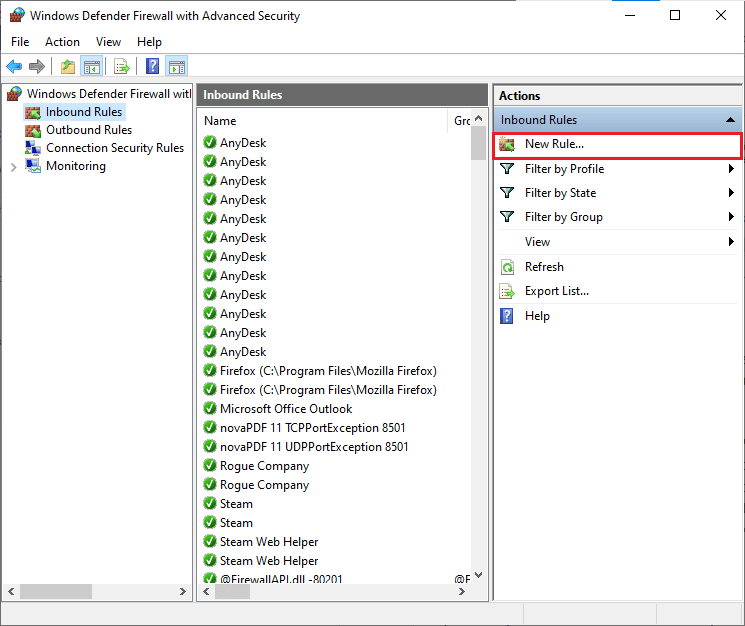
4. Переконайтеся, що вибрано параметр Програмувати в розділі Який тип правила ви хочете створити? і натисніть Далі >, як показано.
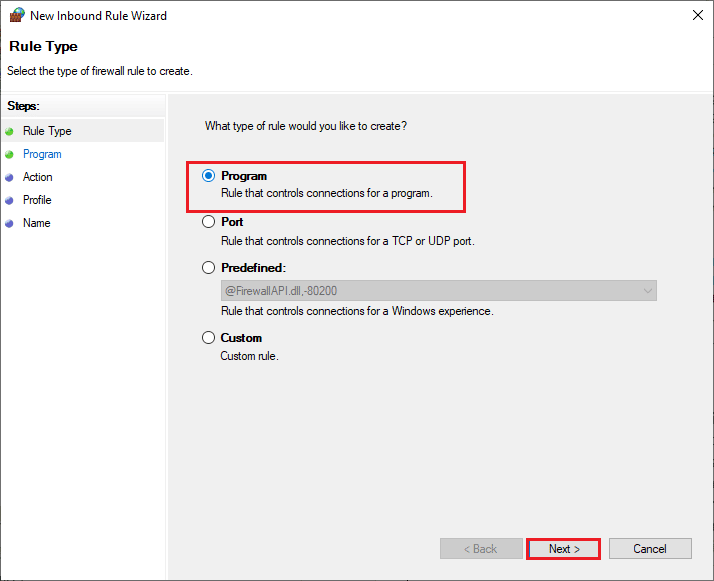
5. Потім клацніть кнопку Огляд…, що відповідає цьому шляху програми: як показано.
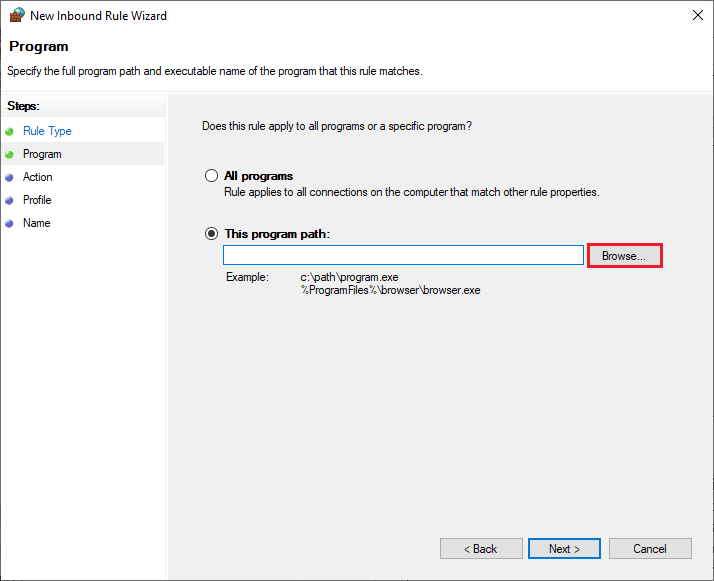
6. Перейдіть до шляху до C:WINDOWStwain_32escndvescndv.exe і двічі клацніть файл інсталяції. Потім натисніть кнопку Відкрити.
7. Клацніть «Далі» > у вікні майстра нового вхідного правила.
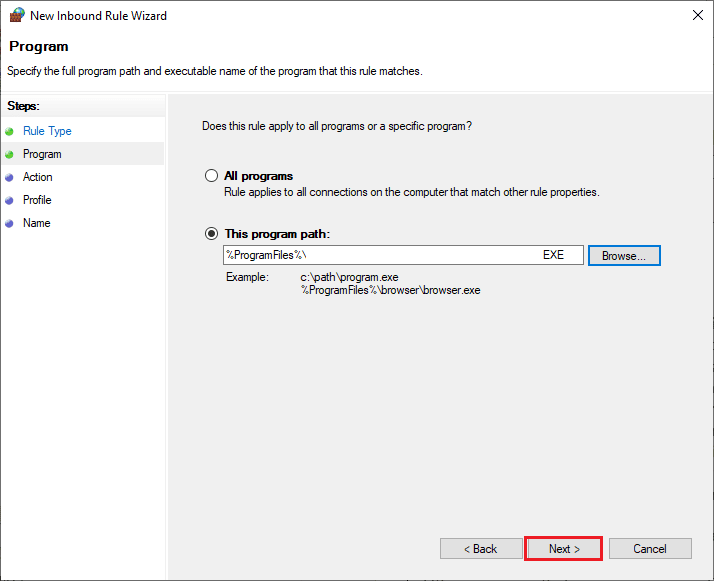
8. Тепер виберіть перемикач біля Дозволити підключення та натисніть Далі > як показано.
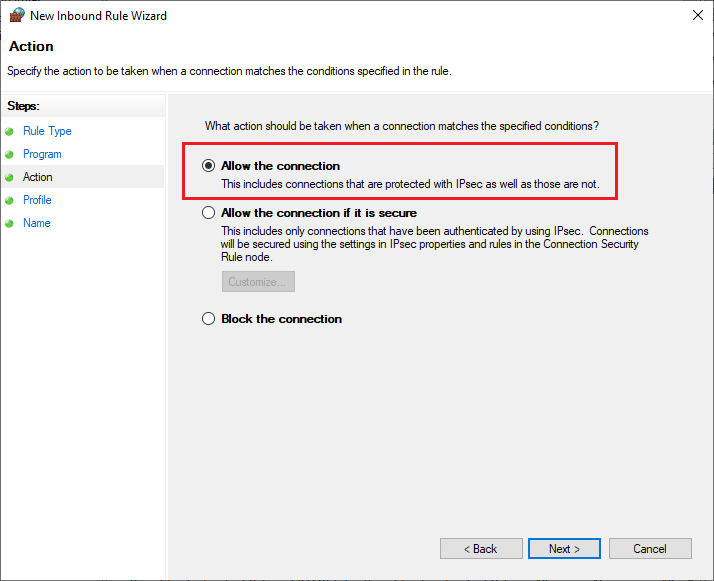
9. Переконайтеся, що вибрано поля Домен, Приватний і Загальнодоступний, і натисніть Далі >.
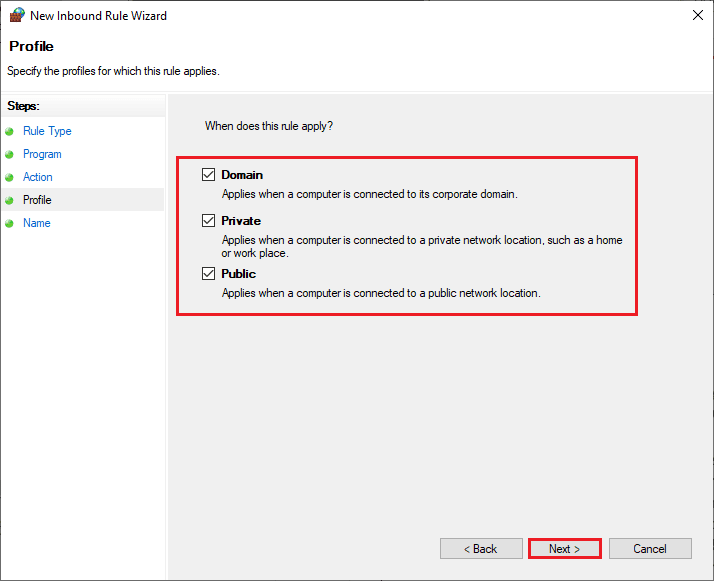
10. Нарешті, додайте назву до нового правила та натисніть «Готово».
***
Ми сподіваємося, що цей посібник був корисним і ви б дізналися, як виправити сканер Epson, який не може зв’язатися з Windows 10. Розкажіть нам, як ця стаття допомогла вам найкраще. Крім того, якщо у вас є запитання/пропозиції щодо цієї статті, не соромтеся залишати їх у розділі коментарів.
