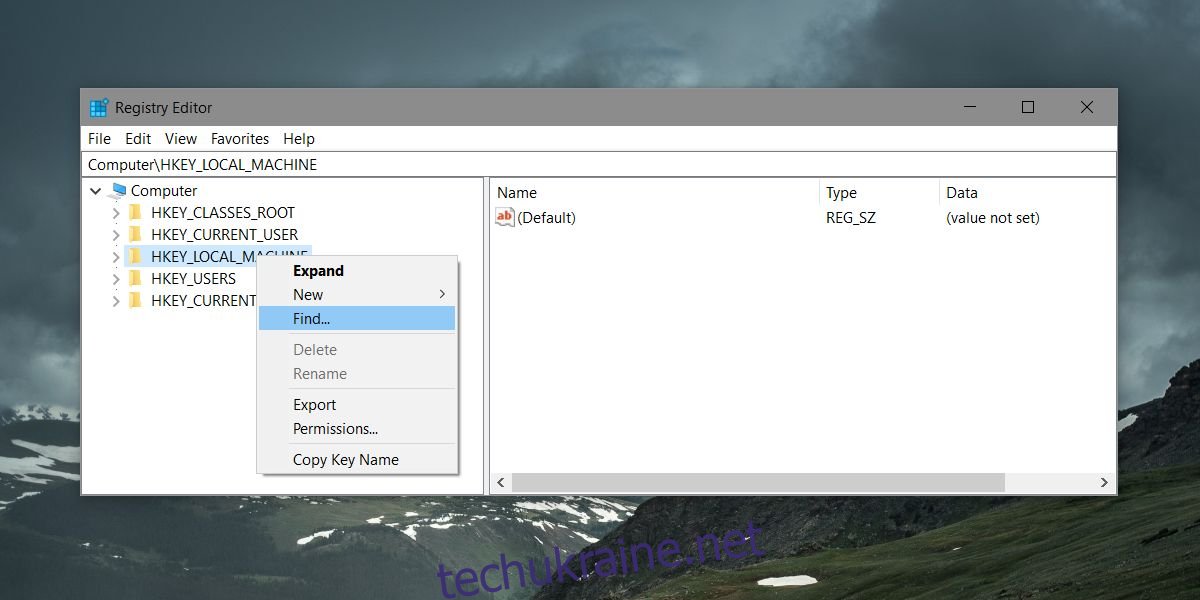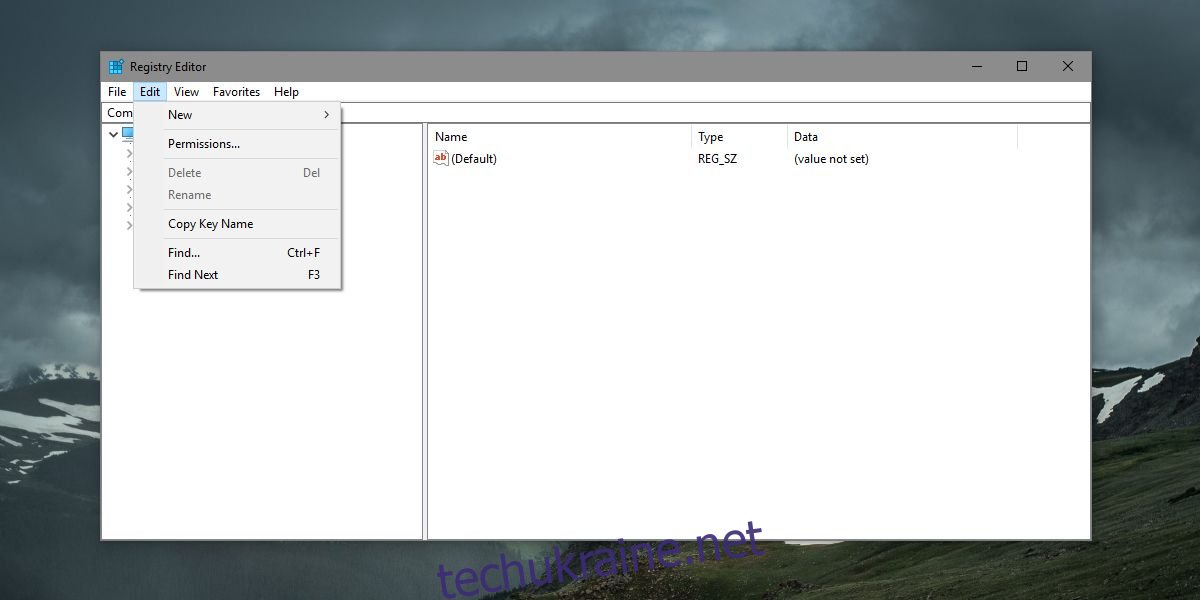У Windows 10, якщо у вас є шлях до ключа в реєстрі Windows, ви можете просто вставити його в адресний рядок у верхній частині та натиснути Enter. Реєстр перейде безпосередньо на введену вами адресу. Це набагато простіше, ніж вручну йти до місця розташування. Якою б чудовою не була ця функція, вона працює, лише якщо у вас є шлях до ключа. Якщо у вас є лише ім’я ключа, ви не зможете потрапити до нього з адресного рядка. На щастя, ви можете шукати в реєстрі Windows за допомогою вбудованої функції пошуку.
Функція пошуку позначена дещо погано; він називається «Знайти» і нагадує однойменну функцію в «Блокноті». Все-таки це функція пошуку. Щоб здійснити пошук у реєстрі Windows, перейдіть до «Редагувати»> «Знайти».
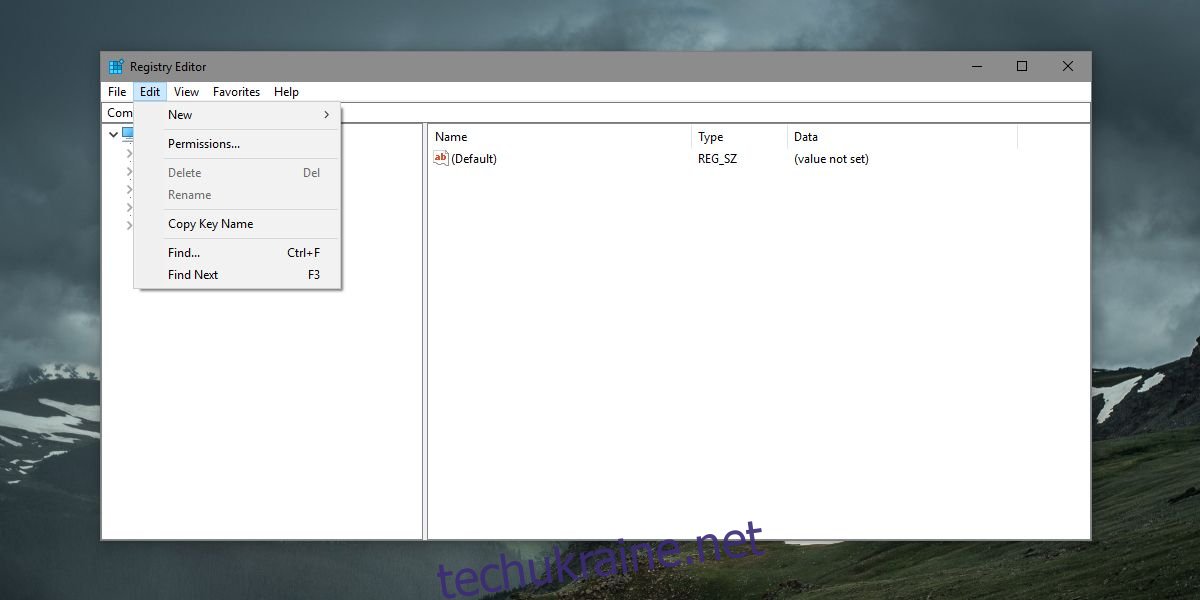
Діалогове вікно «Знайти» дозволяє звузити пошук до ключа, значення або даних. Ви можете зіставити весь рядок або лише його частину.
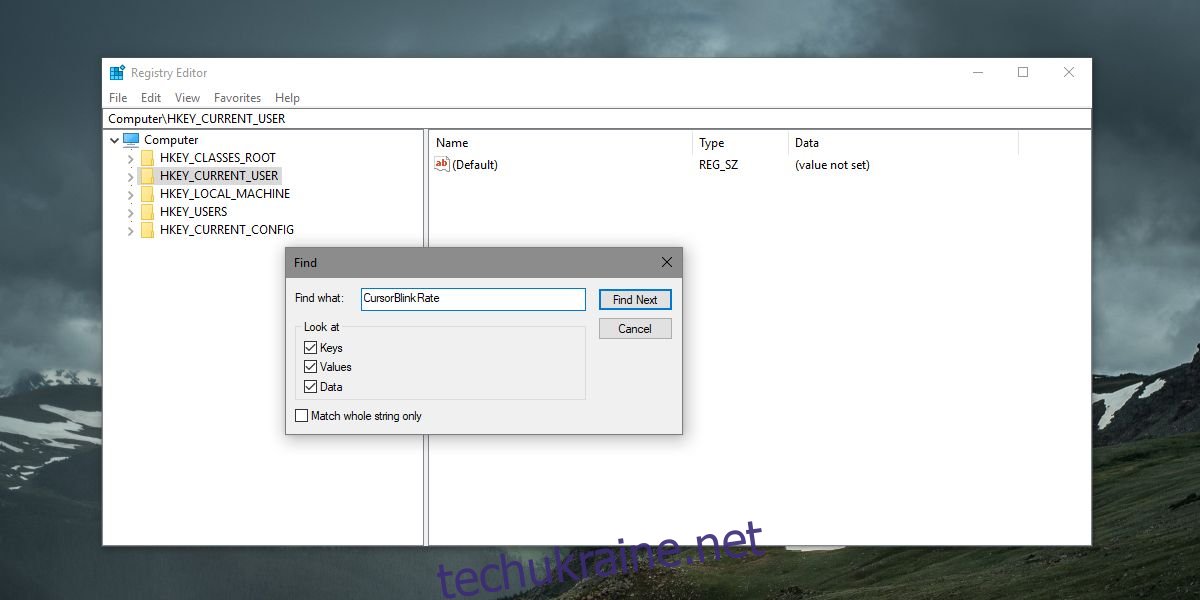
Пошук у реєстрі займає трохи часу, тому запасіться терпінням. Якщо він знайде ключ, значення чи дані, які ви ввели, він автоматично перейде до місця та виділить його для вас.
Ця функція пошуку працює в усіх версіях Windows від Windows 7 до Windows 10. Адресний рядок у реєстрі є ексклюзивним для Windows 10 Creators Update, що означає, що не всі в системі Windows 10 мають її. Функція пошуку — чудовий альтернативний спосіб отримати певний ключ або значення.
Ключ або значення можуть зустрічатися в реєстрі кілька разів. Ви можете перейти до наступної клавіші або значення, що відповідає вашому пошуку, натиснувши клавішу F3. Вам не доведеться знову вводити пошукові слова. Він запам’ятає попередні критерії пошуку та продовжить пошук.
Пошук у ключі
Основний пошук може розрізняти ключ, значення та дані, але ви не можете використовувати його для обмеження пошуку в певній області. Наприклад, коли ви шукаєте ключ ControlPanel, він шукатиме як HKEY_CLASSES_ROOT, так і HKEY_CURRENT_USER, а також усі інші розташування кореневих ключів.
Щоб здійснити пошук у ключі, клацніть його правою кнопкою миші та виберіть Знайти з контекстного меню. Введіть те, що ви хочете шукати, обмежте пошук ключем, значенням або даними і обмежте його точним збігом рядка, а потім натисніть Enter. Ключ/значення/дані, які реєстр Windows знаходить за допомогою цього методу, обмежують їх ключем, який ви клацнули правою кнопкою миші.