Якщо ви застосовуєте метод OHIO (оброби це лише один раз) для організації своєї електронної пошти, то, ймовірно, постає питання, як перетворити деякі листи на конкретні завдання. Цей процес можна оптимізувати для швидкої та ефективної роботи, дозволяючи вам зосередитися на інших важливих аспектах вашої поштової скриньки.
Швидкість та простота – запорука успіху
Ваша папка “Вхідні” не повинна бути вашим списком справ. Це місце, куди надходить пошта. Спокуса залишати листи там, де вони є, може бути сильною, оскільки це здається простішим. Проте, таким чином, завдання, які ви повинні виконати, губляться серед потоку вхідних повідомлень.
Саме через це багато людей відчувають труднощі. Стандартний процес перетворення електронного листа на завдання часто виглядає приблизно так:
| 1. Відкриття бажаного менеджера списку справ. |
| 2. Створення нового завдання. |
| 3. Копіювання та вставка важливих частин листа у нове завдання. |
| 4. Налаштування деталей, таких як пріоритет, термін виконання, колірний код та інше. |
| 5. Збереження нового завдання. |
| 6. Архівування або видалення вихідного листа. |
Це шість кроків, необхідних лише для того, щоб додати одне завдання до вашого списку. Не дивно, що ваша папка “Вхідні” переповнена. А що, якби можна було скоротити ці шість кроків до чотирьох, або навіть трьох?
Радісна новина – це можливо! Зараз ми вам покажемо, як саме.
Вибір відповідного поштового клієнта для створення завдань
Існує безліч різних клієнтів електронної пошти, і, як ви могли б очікувати, деякі з них краще підходять для створення завдань, ніж інші.
Серед веб-клієнтів Gmail чудово справляється зі своєю функцією. Він має вбудований додаток Tasks, який дозволяє легко перетворювати листи на завдання. Також є комбінація клавіш, яка дозволяє створювати завдання безпосередньо з листа, не використовуючи мишку. Якщо вам не потрібен настільний клієнт, Gmail є чудовим вибором.
Щодо настільних клієнтів Windows, Outlook є явним лідером. Thunderbird також має вбудовані функції керування завданнями, які є непоганими, але Outlook простіший у використанні та дозволяє інтегруватися з різними сторонніми програмами. Якщо з якихось причин ви не можете використовувати Outlook, Thunderbird може бути хорошою альтернативою. Однак, якщо ви вже користуєтеся стороннім менеджером справ, Thunderbird може вам не допомогти.
На Mac ситуація дещо менш позитивна. Apple Mail не дуже добре підходить для управління завданнями у порівнянні з Gmail та Outlook. Якщо ви хочете керувати завданнями за допомогою настільного клієнта, то, напевно, найкращим варіантом буде Thunderbird для Mac. Або ви можете переслати лист на свій сторонній менеджер справ і керувати завданнями там.
Що стосується мобільних програм, Gmail та Outlook працюють приблизно однаково. Жоден з них не має власних вбудованих інструментів створення завдань у веб- або клієнтських версіях. Проте обидва вони автоматично інтегруються зі сторонніми програмами. Отже, якщо ви керуєте своїми завданнями в Trello і встановлюєте надбудову в Gmail або Outlook, вона також автоматично стане доступною, коли ви відкриєте відповідний мобільний додаток. Крім того, при встановленні надбудови до Outlook, вона автоматично встановлюється на настільний клієнт, а також у мобільні та веб-програми.
Аналогічно, як і на Mac, користувачі iPhone, які віддають перевагу Apple Mail, не отримають багато від мобільного застосунку. Ви можете скористатися клієнтами Gmail або Outlook, але це не дуже зручно, якщо ви хочете синхронізувати свої завдання між телефоном та комп’ютером Mac.
Оскільки Gmail та Outlook є лідерами у цій категорії, ми зосередимося на них. Якщо у вас є улюблений клієнт, який особливо добре справляється зі створенням завдань, не соромтеся повідомити про це в коментарях.
Створення завдань у Gmail
Google пропонує вбудований в Gmail додаток Tasks. Це простий менеджер списку справ з мінімальною кількістю налаштувань. Також є мобільний застосунок, який надає вам декілька додаткових опцій налаштування. Якщо вам потрібно щось просте та сумісне з вашою поштовою скринькою Gmail, Tasks є надійним варіантом. Щоб перетворити лист на завдання, просто відкрийте його, натисніть кнопку “Більше” на панелі завдань і виберіть “Додати до завдань”.
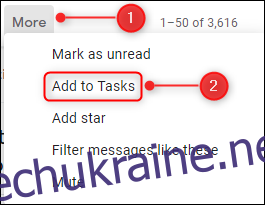
Комбінація клавіш Shift+T виконує ту ж саму функцію. На бічній панелі відкриється програма Tasks, де буде показано ваше нове завдання.
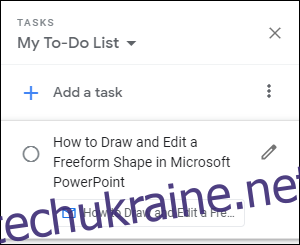
Якщо потрібно відредагувати завдання, додати термін, додаткові відомості або підзавдання, натисніть значок “Редагувати”.
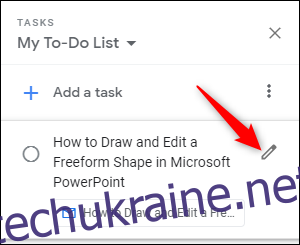
Зміни зберігаються автоматично. Після завершення, натисніть кнопку “Архівувати” у папці “Вхідні” (або скористайтеся клавішею “e”), щоб перемістити лист до вашого архіву.

Ось три простих кроки:
- Натисніть “Додати до завдань” (або комбінацію клавіш Shift+T).
- Встановіть термін виконання, додаткові відомості або підзавдання.
- Заархівуйте (або видаліть) лист.
Як бонус, ви можете налаштувати Chrome таким чином, щоб ваші завдання відображалися під час відкриття нової вкладки. Також є програма для iOS та Android. Створення завдання в мобільному застосунку так само просто, як і у веб-версії. Натисніть на три крапки у верхній частині листа та виберіть “Додати до завдань”.
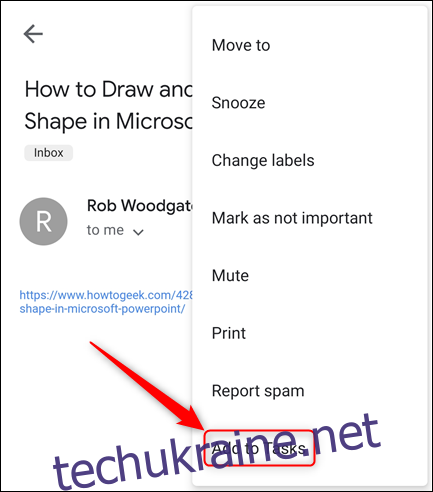
Це одразу створить нове завдання.
Якщо Google Tasks не має всього, що вам потрібно, або якщо ви звикли працювати з іншим менеджером справ, то, ймовірно, існує надбудова Gmail для нього. Наразі є надбудови для популярних програм, таких як Any.do, Asana, Jira, Evernote, Todoist, Trello та інших (але немає для Microsoft To-Do або Apple Reminders).
Раніше ми вже розглядали процес встановлення надбудов Gmail загалом та Trello зокрема. Різні надбудови мають різні можливості, але всі надбудови для списків справ зазвичай дозволяють додавати завдання безпосередньо з вибраного електронного листа. Додатки до списків справ також доступні у вигляді веб- та мобільних програм, які автоматично синхронізуються між собою. І, так само як і у випадку з Tasks, ви можете отримати доступ до своїх надбудов у мобільному додатку Gmail.
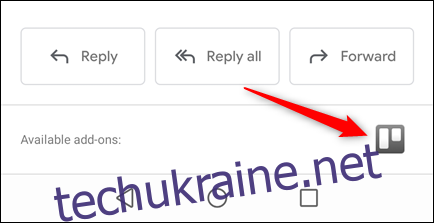
Створення завдань у Outlook
Outlook має вбудовану програму Tasks, яка також доступна як веб-програма в Office 365. Тут все стає дещо складнішим, оскільки ще у 2015 році Microsoft придбала Wunderlist, популярний менеджер справ. Останні кілька років вони витрачали на перетворення його у новий веб-додаток Office 365, який називається Microsoft To-Do. Згодом він має замінити вбудовану функціональність завдань у Outlook.
Наразі Tasks залишається менеджером справ Outlook, і ще невідомо, коли саме це зміниться. Ми згадуємо про це лише тому, що якщо ви використовуєте O365, ви побачите, що будь-які завдання, які ви додаєте до Tasks у Outlook, також відображаються в Microsoft To-Do. To-Do ще не відображає всі дані, які можна додати до завдання, але з часом це буде виправлено.
Наразі Microsoft Tasks є вбудованим менеджером завдань Outlook, тому ми зосередимося на ньому.
Використання клієнта Outlook настільного комп’ютера
Microsoft завжди добре себе показував у цій сфері, і тут також не підведе. Існує декілька методів створення завдання з електронного листа на будь-який смак. Ви можете:
- Перетягнути лист на панель завдань.
- Перемістити або скопіювати лист у папку завдань з контекстного меню.
- Використовувати швидкий крок для створення завдання.
Ми зосередимося на використанні швидкого кроку, оскільки це вигідний варіант, і ви можете призначити комбінацію клавіш для швидкого доступу.
Якщо ви ніколи раніше не користувалися Завданнями Outlook, то ознайомтеся з нашим посібником по панелі завдань, щоб бачити свої завдання поруч зі своїми листами.
Після відкриття панелі завдань, ми створимо швидкий крок, який позначить електронний лист як прочитаний, створить завдання та перемістить лист до архіву. Також ми додамо комбінацію клавіш, щоб вам ніколи не довелося використовувати мишку для створення завдання з листа.
Швидкі кроки дозволяють визначити декілька дій для одного натискання кнопки (або комбінації клавіш). Вони прості у створенні та ще простіші у використанні. Після того, як ви прочитаєте посібник, створіть новий швидкий крок та додайте такі дії:
- Створити завдання з текстом повідомлення.
- Позначити як прочитане.
- Перемістити до папки (виберіть папку Архів як папку для переміщення).
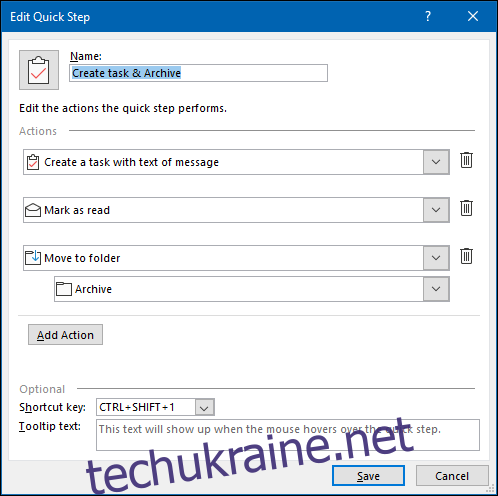
Виберіть для нього комбінацію клавіш і дайте йому назву (наприклад, “Створити завдання та архівувати”), а потім натисніть “Зберегти”. Тепер його можна знайти у розділі “Головна сторінка” > “Швидкі кроки”.
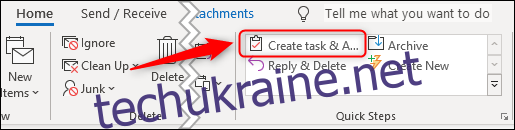
Тепер, коли ви захочете перетворити лист на завдання, просто клацніть на Швидкий крок (або скористайтеся комбінацією клавіш), і він створить нове завдання. Назвою завдання буде тема електронного листа.