У всесвітній мережі існує незліченна кількість візуальних матеріалів, проте не всі вони доступні для безкоштовного використання. Якщо ви включаєте до своєї презентації PowerPoint зображення, захищені авторським правом, зазвичай необхідно вказати їхнє походження та авторство. Зараз розглянемо, як це зробити.
Перш ніж перейти до інструкцій, важливо врахувати, що стандарти цитування зображень можуть відрізнятися. Офіційне цитування є обов’язковим в академічних роботах, де використовуються спеціальні стилі оформлення, такі як APA. Також, умови ліцензії можуть встановлювати певні вимоги до способу цитування зображень, залежно від типу ліцензії.
Інструкція з цитування зображень у PowerPoint
Процес додавання цитат до зображень у PowerPoint досить простий. На відміну від Microsoft Word та інших програм Office, PowerPoint не має вбудованих інструментів для створення посилань. Однак це не означає, що цитування зображень у PowerPoint не є необхідним – це може бути вимогою як з академічних міркувань, так і згідно з умовами ліцензії.
Щоб процитувати зображення у PowerPoint, спершу відкрийте потрібну презентацію та вставте відповідне зображення.
Далі, щоб додати цитату, потрібно створити текстове поле. Для цього на панелі інструментів оберіть “Вставка” > “Текстове поле”.
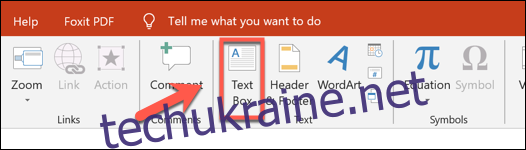
Тепер за допомогою миші або тачпада намалюйте текстове поле під зображенням або в зручному місці поруч з ним.
Після того, як текстове поле створено, можна вводити цитату.
Зверніться до відповідного посібника з ліцензування зображень або до академічного стилю, щоб правильно оформити цитування. Для академічних посилань можна скористатися сервісом Cite This For Me для створення цитати, яку потім можна скопіювати у текстове поле.
Коли цитата буде вставлена, її можна відформатувати, використовуючи інструменти на панелі “Головна”.
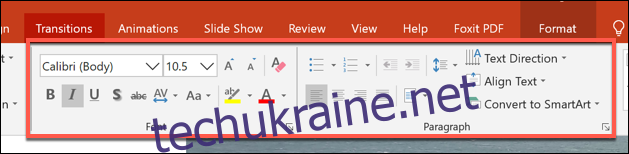
Об’єднання цитати та зображення в PowerPoint
Рекомендується з’єднати цитату з відповідним зображенням, використовуючи функцію групування в PowerPoint.
Щоб це зробити, виділіть одночасно текстове поле з цитатою та зображення за допомогою миші, а потім клацніть правою кнопкою миші. У контекстному меню оберіть “Група” > “Групувати”, щоб об’єднати ці два елементи.
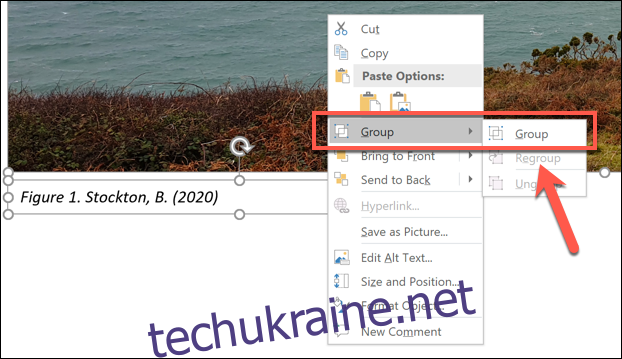
Після групування текстового поля з цитатою та зображення, усі зміни, які ви вносите до зображення, наприклад зміна розміру або переміщення, будуть застосовані до обох об’єктів одночасно.
Для розгрупування потрібно повторити ці ж кроки, клацнувши правою кнопкою миші на зображенні або текстовому полі, і обрати “Групувати” > “Розгрупувати”.
Оновлено: 8 грудня 2020 року о 16:26