Мабуть, немає нічого більш дратівливого, ніж витрачати купу часу на редагування файлу, а потім отримати повідомлення про помилку під час спроби друку. Ось кілька порад, які допоможуть вам налагодити роботу Word з вашим принтером.
Первинні перевірки
Спочатку варто виконати елементарні перевірки апаратного забезпечення, щоб впевнитись, що все підключено належним чином.
Ось декілька моментів, які варто перевірити перед тим, як розглядати Word:
- Перевірте, чи USB-кабель, який з’єднує ваш комп’ютер з принтером, надійно під’єднаний. Якщо ваш принтер бездротовий, переконайтеся, що його ввімкнено.
- Перевірте підключення до мережі інтернет (кабельне або бездротове).
- Переконайтесь, що принтер увімкнено та має живлення.
- Перевірте, чи немає застряглого паперу.
- Переконайтеся, що ваш принтер сумісний із комп’ютером. Зверніться до Google або веб-сайту виробника принтера, щоб дізнатись більше.
Ці пункти можуть здаватися очевидними, але їх легко пропустити. Завжди краще починати з основних перевірок, щоб не витрачати час на непотрібні кроки.
Швидке рішення
Ця порада не усуне проблему з друком, але дозволить вам друкувати з комп’ютера якомога швидше. Якщо у вас немає часу з’ясовувати, що не так з Word, але вам терміново потрібно роздрукувати документ, конвертуйте його у формат PDF. Потім ви зможете роздрукувати його за допомогою іншої програми.
Щоб перетворити документ Word у PDF, відкрийте потрібний файл, натисніть “Файл”, а потім “Зберегти як” на панелі ліворуч.
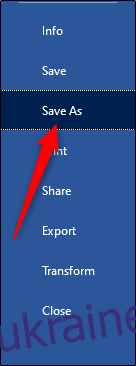
З’явиться вікно, де ви побачите тип файлу. Натисніть стрілку поруч зі списком, у випадаючому меню оберіть “PDF”, а потім натисніть “Зберегти”.
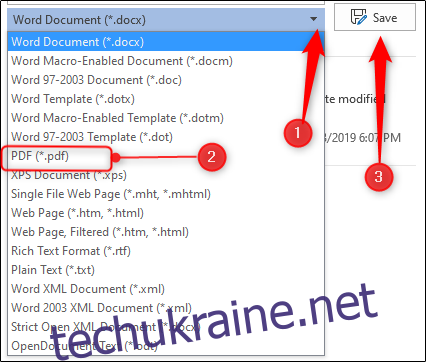
Тепер відкрийте файл в іншій програмі (наприклад, Acrobat) і роздрукуйте його.
Засіб усунення несправностей друку від Microsoft для Windows
Microsoft пропонує засіб усунення несправностей друку, який можна завантажити. Щоб отримати його, перейдіть за посиланням в “Крок 5” на сторінці підтримки Microsoft.
Запустіть інструмент. На головній сторінці ви знайдете інформацію про те, як працює програма, натисніть “Далі”.
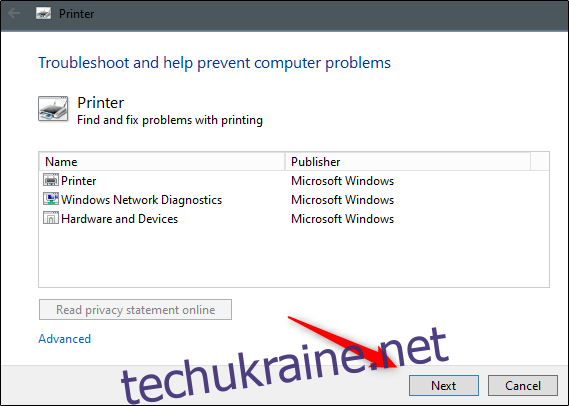
Буде запущено процес діагностики. Якщо засіб усунення несправностей нічого не виявить, Microsoft запропонує запустити інструмент від імені адміністратора – зробіть це.
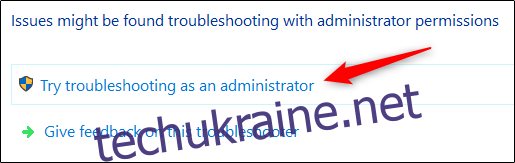
З’явиться запит на вибір принтера, з яким виникають проблеми. Виберіть його і натисніть “Далі”.
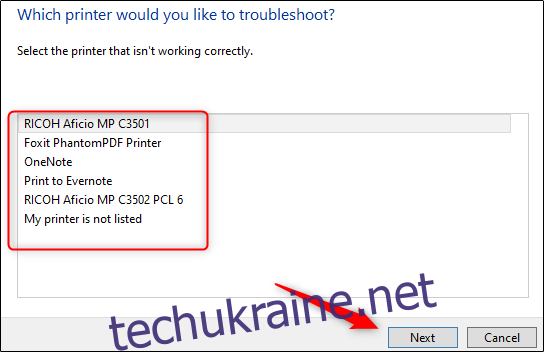
Програма виконає діагностику та надасть рекомендації в процесі роботи. Після завершення спробуйте знову роздрукувати документ Word.
Встановлення останньої версії драйвера
Застарілі драйвери часто є причиною проблем з друком, тому слід переконатися, що ваш драйвер оновлений. Це можна зробити двома способами. Спочатку перевірте розділ “Драйвери” на веб-сайті виробника вашого принтера на наявність оновлень.
Другий спосіб – оновити операційну систему. Windows може автоматично завантажити оновлений драйвер для вашого принтера. Щоб перевірити наявність оновлень, натисніть кнопку “Пуск” на вашому комп’ютері, а потім клацніть на значок шестерні, щоб відкрити “Налаштування”.
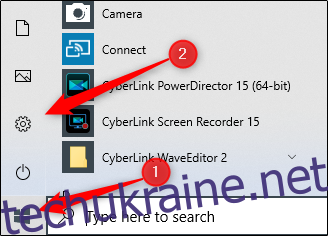
У вікні “Налаштування” виберіть останній пункт у списку – “Оновлення та безпека”.
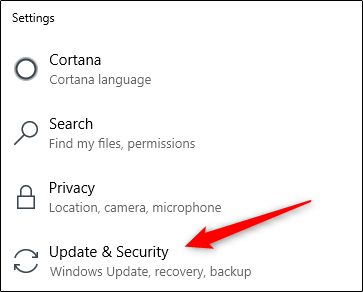
Натисніть “Оновлення Windows”.
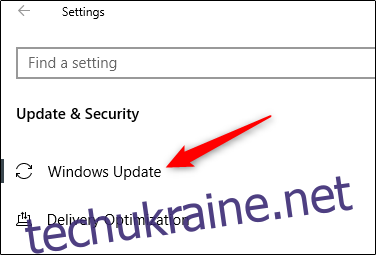
Якщо ви використовуєте Mac, натисніть на логотип Apple у верхньому лівому куті, а потім виберіть “Оновлення програмного забезпечення”.
Після завершення оновлення, спробуйте ще раз роздрукувати документ Word.
Видалення та перевстановлення принтера у Windows
Іншим варіантом є видалення та перевстановлення принтера. Це дозволить встановити всі останні оновлення.
Щоб видалити принтер, натисніть кнопку “Пуск” на ПК з Windows, а потім натисніть значок шестірні, щоб відкрити меню “Налаштування”.
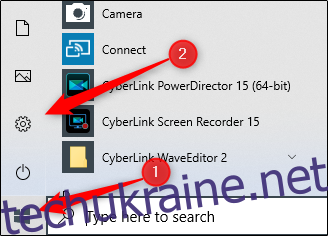
Натисніть “Пристрої”.
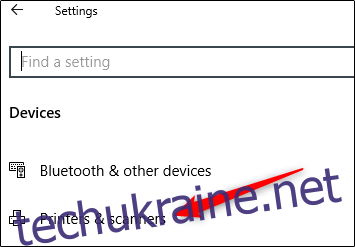
Далі натисніть “Принтери та сканери”.
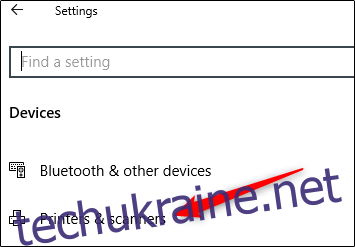
Виберіть принтер, який потрібно видалити зі списку, а потім натисніть “Видалити пристрій”.
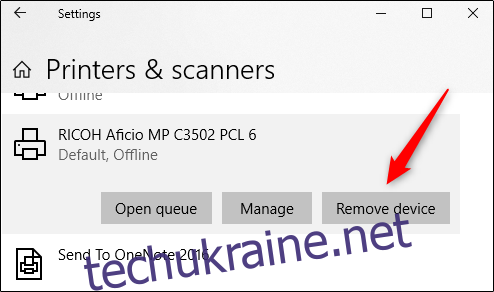
Тепер, щоб перевстановити принтер, натисніть “Додати принтер або сканер” у верхній частині меню.
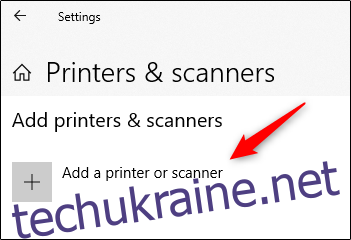
Виберіть свій принтер зі списку і натисніть “Встановити”.
Після завершення встановлення спробуйте роздрукувати документ Word.
Видалення та перевстановлення принтера у MacOS
На Mac процес видалення та перевстановлення принтера дещо відрізняється.
Щоб почати, натисніть на логотип Apple у верхньому лівому куті, а потім виберіть “Системні налаштування”.
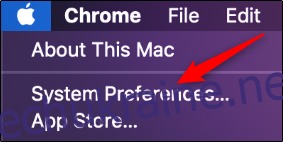
Далі натисніть “Принтери та сканери”.
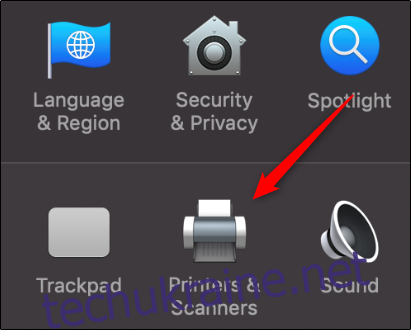
Виберіть принтер, який потрібно видалити, і натисніть знак мінус (-) внизу екрана, щоб видалити його.
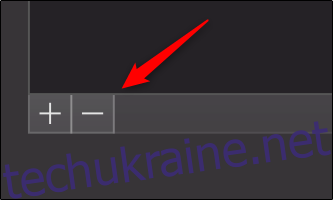
Щоб перевстановити принтер, натисніть знак плюс (+). Виберіть принтер зі списку, що з’явиться, а потім натисніть “Додати”.
Після перевстановлення принтера, спробуйте ще раз роздрукувати документ Word.
Недостатньо системних ресурсів
Недостатня кількість системних ресурсів може викликати проблеми під час друку.
Щоб перевірити, чи це проблема у Windows, натисніть клавішу Windows і введіть “монітор ресурсів”. У результатах пошуку з’явиться програма “Resource Monitor”; натисніть “Enter”, щоб її відкрити.
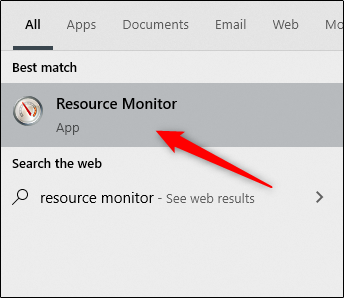
На Mac ця програма називається “Монітор активності”. Щоб знайти її, натисніть Command+Пробіл, а потім введіть “Монітор активності” в рядку пошуку Spotlight.
Після відкриття програми ви зможете перевірити, чи є недостатня кількість системних ресурсів причиною проблем з друком. Найпростіший спосіб – перезавантажити комп’ютер і знову спробувати роздрукувати документ Word.
Це лише деякі зі способів діагностики та усунення проблем друку в Word. Можуть бути й інші причини, які не були тут розглянуті.
Якщо ви зіткнулися з проблемами друку в Word і змогли їх вирішити, будь ласка, поділіться своїми порадами в коментарях – це може допомогти іншим користувачам.