Бездротова технологія Bluetooth давно стала невід’ємною частиною нашого повсякденного життя, особливо для користувачів комп’ютерів. Як Windows, так і macOS надають широку підтримку Bluetooth, і асортимент пристроїв, які можна під’єднати до ПК, постійно розширюється. Коли все працює належним чином, Bluetooth забезпечує зручне бездротове з’єднання. Однак, коли виникають проблеми, їх причину не завжди легко ідентифікувати. Якщо у вас з’явилися проблеми з Bluetooth у Windows 10, ось декілька порад, які можуть допомогти вам їх вирішити.
Основні моменти, які слід перевірити
Перш ніж перейти до складніших кроків, переконайтеся, що ви правильно підключили свій Bluetooth-пристрій. Якщо ви зіткнулися з проблемами зі звуком через Bluetooth, ознайомтеся з окремою інструкцією щодо усунення несправностей аудіопристроїв. Також варто перевірити, чи достатньо заряджений ваш пристрій, чи не відбувається оновлення його прошивки, і чи він знаходиться в зоні дії Bluetooth-з’єднання. Для інших типових проблем з Bluetooth, спробуйте виконати дії, описані нижче.
Видимість пристрою
Для успішного з’єднання обидва пристрої (комп’ютер і Bluetooth-гаджет) мають бути видимими. У Windows 10, коли Bluetooth увімкнено, комп’ютер зазвичай є видимим. Однак, іноді можуть виникати проблеми з налаштуваннями видимості. Деякі з цих параметрів досі розміщені у Панелі керування. Там вам може знадобитися активувати функцію виявлення пристрою для вашого ПК.
Відкрийте “Параметри” і перейдіть до розділу “Пристрої” > “Bluetooth”. Прокрутіть сторінку вниз і натисніть “Інші параметри Bluetooth”. Відкриється вікно налаштувань Bluetooth, де на вкладці “Параметри” ви зможете знайти опцію, яка дозволяє іншим пристроям знаходити ваш ПК. Це може розв’язати проблему, коли ви не можете підключити телефон. Однак, для таких пристроїв, як колонки, миші та клавіатури, ця опція зазвичай не потрібна.
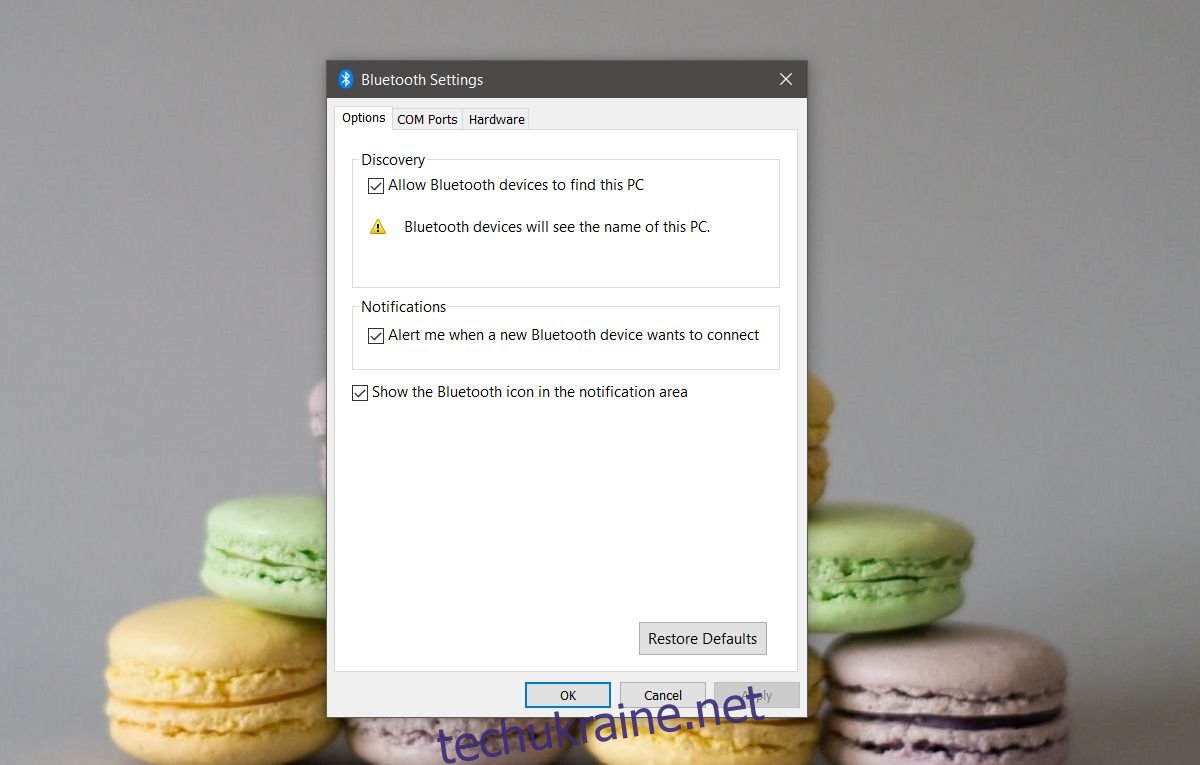
Ваш Bluetooth-пристрій також може мати схожі налаштування видимості. Зазвичай колонки та навушники Bluetooth не потребують вмикання режиму видимості. Проте, інші пристрої, такі як фітнес-трекери, смарт-годинники та смартфони, можуть вимагати цієї дії. Зверніться до інструкції вашого пристрою, щоб дізнатися, як увімкнути функцію виявлення.
Перевірка служби Bluetooth
Bluetooth функціонує як служба на вашому комп’ютері. Якщо ви випадково змінили налаштування служб Windows, ви могли ненароком вимкнути службу Bluetooth. Також можливо, що некоректно розроблена програма або занадто ретельний антивірус можуть вважати, що служба Bluetooth є проблемою і заблокувати її роботу. Перевірте стан служби, щоб переконатися, що вона працює.
Натисніть клавіші Win + R, щоб відкрити вікно “Виконати”, та введіть команду:
services.msc
Знайдіть всі служби, пов’язані з Bluetooth (список відсортовано за алфавітом) і переконайтеся, що їх стан – “Запущено”. Якщо це не так, клацніть правою кнопкою миші на службі і виберіть “Запустити” з контекстного меню.
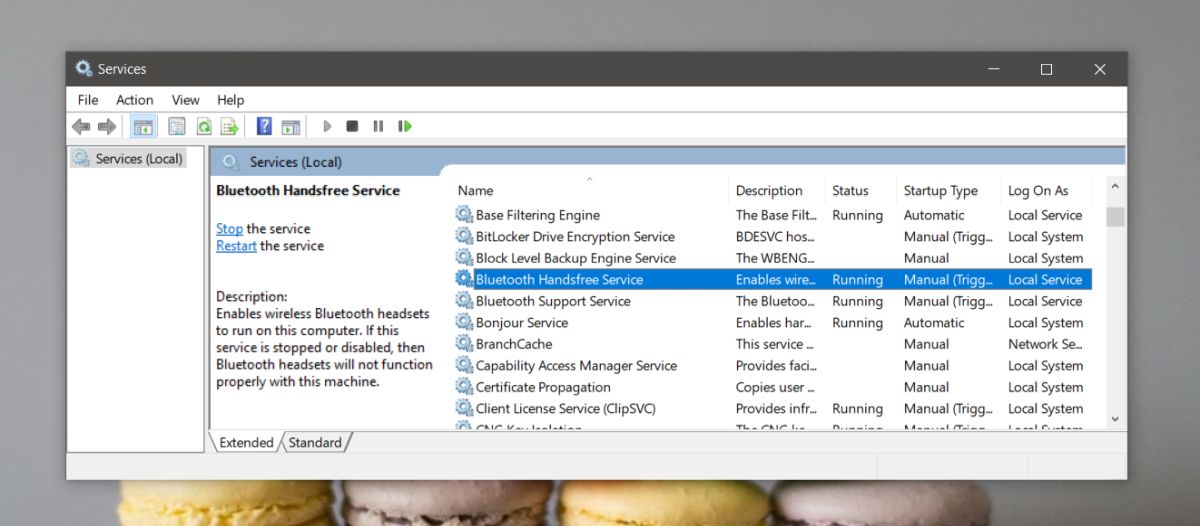
Оновлення драйвера Bluetooth
З драйверами ситуація трохи складніша. Якщо ви ніколи не встановлювали окремі драйвери для Bluetooth, швидше за все, ваша система використовує загальні драйвери Windows. Ці драйвери можуть бути неоптимізовані або обмежувати можливості вашого пристрою. Спробуйте знайти драйвери Bluetooth, розроблені спеціально для вашої системи. Для цього потрібно відвідати веб-сайт виробника вашого ноутбука або комп’ютера.
Також, драйвери, надані виробником вашої системи, можуть не оновлюватися так часто, як потрібно. У такому випадку, варто видалити старі драйвери і дозволити Windows 10 встановити загальні драйвери. Ви можете видалити драйвери через Диспетчер пристроїв. Для цього вам потрібні права адміністратора.
Створення пари та підключення
Важливо розуміти різницю між створенням пари та підключенням Bluetooth-пристрою. Створення пари – це процес, коли ви повідомляєте своєму комп’ютеру, що довіряєте певному пристрою. Комп’ютер ідентифікує пристрій за унікальним ідентифікатором. Ваш Bluetooth-пристрій, в свою чергу, запам’ятовує, що він з’єднаний з конкретним ПК.
Підключення – це процес встановлення активного з’єднання між пристроями, після успішного створення пари. Якщо ваш пристрій вже створив пару з ПК, але не підключається, потрібно під’єднати його вручну. Відкрийте Центр сповіщень і натисніть кнопку “Підключити”, щоб переглянути список доступних Bluetooth-пристроїв. Виберіть потрібний пристрій для підключення.
| Дія | Опис |
| Видимість пристрою | Переконайтеся, що обидва пристрої доступні для виявлення. |
| Служба Bluetooth | Перевірте, чи запущена служба Bluetooth на комп’ютері. |
| Драйвер Bluetooth | Оновіть або перевстановіть драйвери Bluetooth. |
| Створення пари | Переконайтеся, що пристрої створили пару. |
| Підключення | Підключіть пристрій після створення пари. |