Функція Push to Talk в Discord дає можливість контролювати фонові звуки під час розмов з друзями. Проте, інколи зовнішні фактори, такі як операційна система Windows 10 або інші запущені програми, можуть створювати перешкоди в її роботі. Розглянемо, як можна розв’язати ці типові проблеми.
Перевірка налаштувань голосу та відео в Discord
Оновлення Windows може призвести до заміни драйверів на вашому комп’ютері, і часто розв’язанням проблеми є повторний вибір аудіопристроїв у налаштуваннях Discord. Також можна спробувати змінити USB-порт, до якого підключена гарнітура, або навіть вимкнути та увімкнути Bluetooth.
Щоб переналаштувати аудіопристрої в Discord, знайдіть значок “шестерні” поруч із вашим профілем у лівому нижньому кутку екрана програми. Клікніть на нього, щоб відкрити “Налаштування користувача”.
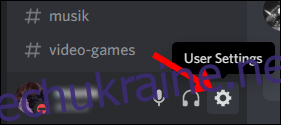
Перейдіть до розділу “Голос і відео” і знову оберіть ваш мікрофон у меню “Пристрій введення”.
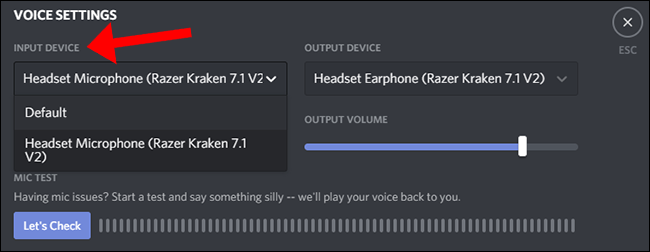
Discord пропонує зручний спосіб перевірити, чи мікрофон розпізнає ваш голос. У цій самій панелі натисніть “Перевірити мікрофон” і скажіть щось. Якщо індикатор засвітиться, мікрофон працює. Для оптимальної якості звуку для ваших співрозмовників, індикатор повинен досягати приблизно 75% від максимального рівня під час вашої звичайної розмови.
Можливо, це звучить дивно, але повторний вибір мікрофона часто допомагає вирішити проблему.
Додатково, ви можете активувати сповіщення Discord у випадку, якщо обраний пристрій введення не фіксує звук з мікрофона. Прокрутіть налаштування донизу, щоб знайти відповідний перемикач.
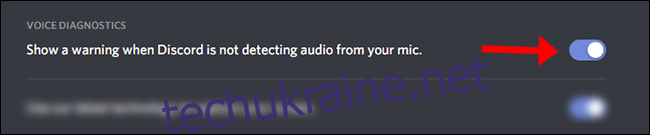
Перевірка налаштувань гарнітури та мікрофона за замовчуванням у Windows
Переконайтеся, що гарнітуру встановлено як пристрій введення/виведення за замовчуванням не лише в Discord, а й у системі Windows. У Discord це можна перевірити в розділі “Голос і відео”, обравши відповідні пристрої введення/виведення.
Найлегший спосіб перевірити налаштування звукових пристроїв за замовчуванням у Windows 10 — це скористатися налаштуваннями звуку. Знайдіть “Налаштування звуку” в меню “Пуск” і виберіть необхідні пристрої в меню, що розкриваються.
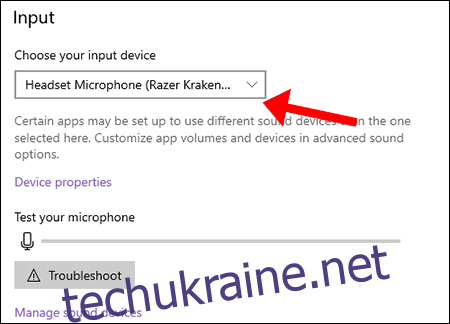
Здійснивши вибір пристроїв за замовчуванням, просто закрийте вікно – Windows 10 автоматично збереже зміни.
Перевірка прав адміністратора
Якщо ви граєте в гру або використовуєте іншу програму, яка працює з правами адміністратора, функція “Натисни і говори” може не працювати, якщо Discord також не запущено з правами адміністратора.
Надання фокусу програмі з правами адміністратора підвищує дозволи для пристроїв введення (клавіатура та миша), роблячи їх недоступними для фонових програм (таких як Discord), що не мають аналогічних прав.
Зокрема, якщо ви працюєте в активному вікні програми з правами адміністратора, а Discord запущено у звичайному режимі, Windows блокуватиме доступ Discord до вашої клавіатури. Тому, запуск Discord з правами адміністратора є розв’язанням: це дає Discord доступ до всіх пристроїв, включаючи клавіатуру.
Щоб виправити це, спочатку закрийте Discord через панель завдань. Настільну версію Discord можна закрити вручну через системний трей Windows 10.
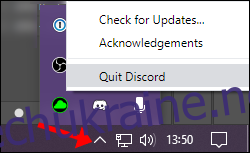
Потім клікніть правою кнопкою миші на значок запуску Discord і оберіть “Запуск від імені адміністратора”.
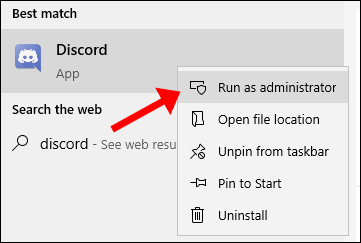
Спробуйте розпочати голосовий дзвінок з друзями, увімкнувши “Натисни і говори”, щоб перевірити, чи працює цей метод.
Перевірка набору клавіш
Почніть з переходу до налаштувань користувача в лівому нижньому кутку вікна Discord і знову виберіть розділ “Голос і відео”. Усі поєднання клавіш, які ви використовуєте в Discord, будуть відображені у меню “Прив’язки клавіш”. Переконайтеся, що для “Натисни, щоб розмовляти” та “Натисни, щоб вимкнути звук” не встановлено одну і ту ж клавішу.
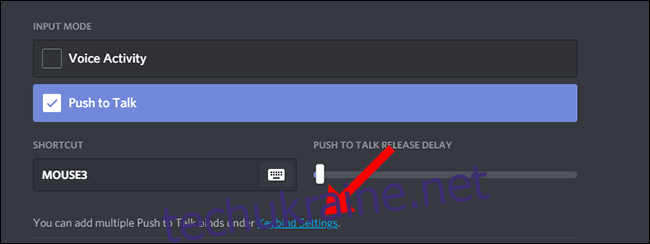
У розділі “Прив’язки клавіш” налаштовуються усі ваші поєднання клавіш в Discord. Оберіть “Push To Talk (Звичайний)” і задайте потрібну комбінацію клавіш – це може бути та сама комбінація, яку ви використовуєте в іншому “Ярлику” (як показано на скриншоті).
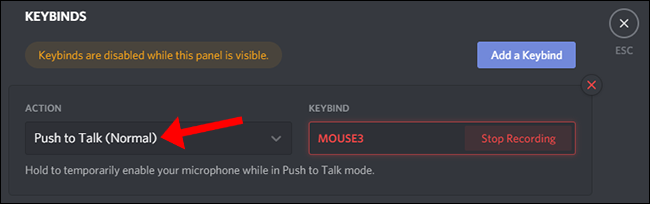
Функція “Натисни і говори (пріоритет)” призначена для адміністраторів серверів Discord, які бажають мати можливість швидко переривати розмови інших учасників голосового каналу.
Скидання налаштувань голосу та аудіо до початкових
Інколи, найефективнішим способом вирішення проблеми є повернення до початкових налаштувань. Пам’ятайте, що при цьому ваші пристрої введення/виведення та прив’язки клавіш будуть скинуті, тому збережіть важливі налаштування перед використанням цієї функції.
Прокрутіть сторінку вниз у розділі “Голос і відео” і знайдіть велику червону кнопку “Скинути налаштування голосу”.
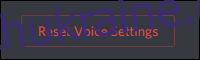
Поверніться до розділу “Голос і відео” та повторно налаштуйте прив’язку клавіш для “Натисни і говори”.
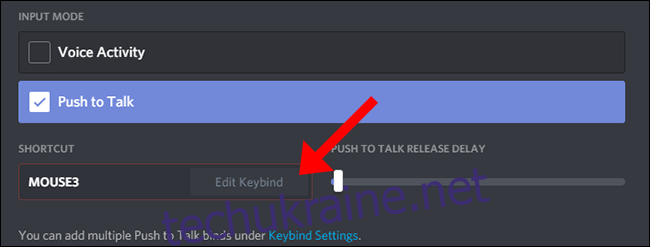
Завершивши налаштування прив’язки клавіш для “Push to Talk”, розпочніть голосовий дзвінок з друзями, щоб перевірити, чи працює цей метод.
Звернення до служби підтримки Discord
Якщо жоден з цих методів не допоміг, зверніться до сторінки поширених запитань Discord. Там ви знайдете детальний перелік інструкцій з вирішення проблем, підготовлений командою підтримки Discord. У верхній правій частині сайту ви можете надіслати запит до служби підтримки Discord для отримання додаткової допомоги.