Керування вашими фотографіями в Linux за допомогою Digikam
Потрібно привести до ладу вашу колекцію фотографій в Linux? Тоді вам неодмінно варто звернути увагу на Digikam! Це потужний інструмент для організації цифрових зображень, що працює настільки ж ефективно на робочому столі Linux. Він дозволяє швидко маркувати, сортувати та імпортувати ваші фотографії, звільняючи вас від ручної роботи.
СПОЙЛЕР: не пропустіть відеоінструкцію наприкінці статті!
Встановлення Digikam
Хоча Digikam є розробкою KDE, він чудово працює майже у всіх середовищах робочого столу Linux. Для встановлення відкрийте термінал та скористайтеся відповідними інструкціями для вашого дистрибутиву Linux.
Ubuntu
sudo apt install digikam
Debian
sudo apt-get install digikam
Arch Linux
sudo pacman -S digikam
Fedora
sudo dnf install digikam
OpenSUSE
sudo zypper install digikam
Інші дистрибутиви Linux
Digikam є частиною програмного забезпечення KDE, тому його легко знайти у більшості дистрибутивів Linux. Для інсталяції відкрийте термінал та пошукайте “digikam” у вашому менеджері пакетів. Крім того, ви можете скористатися інструкціями нижче для запуску версії програми AppImage.
Перевага використання Digikam AppImage в тому, що всі необхідні компоненти вже включені в один файл. Просто завантажте його до вашої системи через термінал, використовуючи інструмент wget:
wget https://mirrors.ukfast.co.uk/sites/kde.org/ftp/stable/digikam/digikam-5.9.0-01-x86-64.appimage
Для 32-бітової версії спробуйте:
wget https://mirrors.ustc.edu.cn/kde/stable/digikam/digikam-5.9.0-01-i386.appimage
Після завантаження Digikam, необхідно його розмістити у відповідній папці. Використовуйте команду mkdir у терміналі для створення папки AppImage:
mkdir ~/AppImages
За допомогою команди mv перемістіть завантажений файл Digikam AppImage до щойно створеного каталогу ~/AppImages:
mv digikam-5.9.0-01-*.appimage ~/AppImages
Перейдіть до папки AppImage в терміналі за допомогою команди cd:
cd ~/AppImages
Використайте команду chmod для оновлення прав доступу до файлу Digikam AppImage. Це важливий крок, оскільки він дозволить файлу виконуватися, як звичайній програмі:
sudo chmod +x digikam-5.9.0-01-*.appimage
Запустіть інструмент початкового налаштування Digkam командою:
./digikam-5.9.0-01-*.appimage
Сортування зображень за допомогою Digikam
Після встановлення Digikam на вашому комп’ютері з Linux, запустіть його. При першому запуску ви побачите майстер початкового налаштування. Він допоможе вам налаштувати Digikam, імпортувати зображення та створити базу даних. Після завершення роботи з майстром програма буде готова до використання.
Перший крок в організації зображень у Digikam – це сортування їх у колекції. При першому запуску програми, вона створить колекцію за замовчуванням у ~/Pictures. Це підходяще місце для початківців, але якщо у вас багато зображень, краще розділити їх на декілька колекцій.
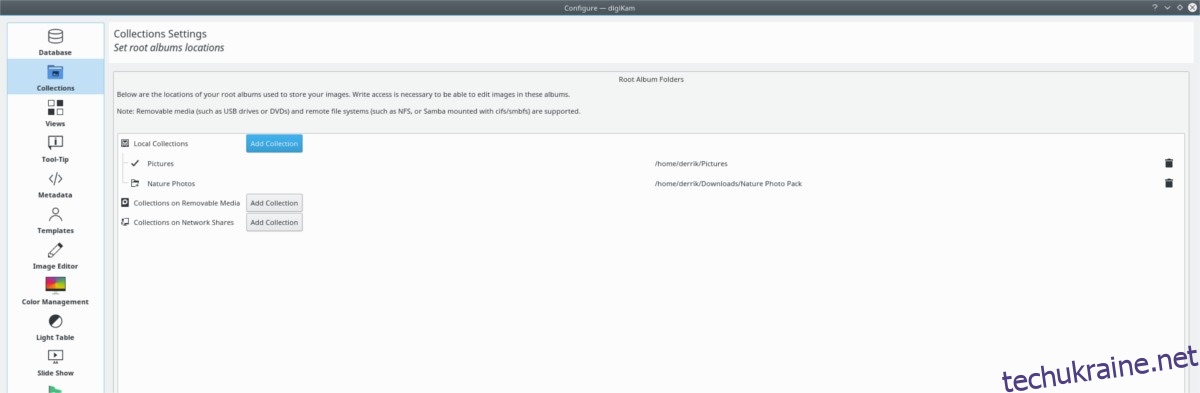
Для створення нової колекції, відкрийте термінал та скористайтеся командою mkdir для створення нових папок. Створюйте стільки папок, скільки вам потрібно:
mkdir -p ~/collection-1 mkdir -p ~/collection-2 mkdir -p ~/collection-3
Створивши папки для колекцій на жорсткому диску, відкрийте файловий менеджер та скопіюйте до них файли зображень. Кожна папка колекції знаходиться у /home/. Після того, як всі зображення будуть розподілені по папках, поверніться до Digikam та натисніть “Налаштування”, а потім “Налаштувати Digikam”.
У вікні налаштувань знайдіть “Колекції” та виберіть його. Потім, у розділі “Колекції” знайдіть “локальні колекції” та натисніть кнопку “Додати колекції”.
Знайдіть кожну зі створених вами папок колекції та натисніть “ОК” для її збереження.
Створення альбомів
Налаштування власних папок колекції – це перший крок до створення зручного каталогу фотографій в Digikam. Наступним кроком буде розділення цих зображень на альбоми, щоб ваша колекція була більш організованою та зручною для перегляду.
Подивіться на бічну панель та виберіть колекцію. Після вибору колекції, всі її фотографії завантажаться в робочу область Digikam.
Відсортуйте всі завантажені зображення (утримуючи натиснутою клавішу Ctrl) та виберіть всі фотографії з колекції, які ви бажаєте додати до альбому. Потім, коли всі потрібні зображення вибрано, відпустіть клавішу Ctrl та клацніть правою кнопкою миші на будь-якому з вибраних зображень. У меню, що з’явиться, знайдіть опцію “перемістити в альбом”.
Натискання кнопки “перемістити в альбом” відкриє вікно альбому. У цьому вікні натисніть кнопку “новий альбом”.
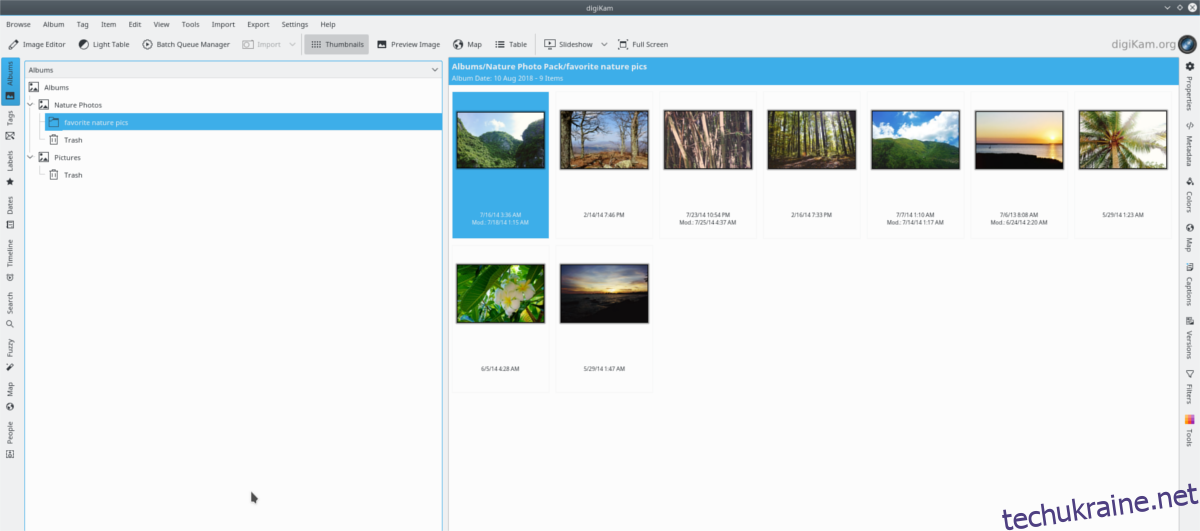
Заповніть необхідну інформацію у вікні “новий альбом” та натисніть “ОК” для створення альбому.
Позначення зображень
Колекції та альбоми допомагають організувати ваші зображення. Без них перегляд файлів в Digikam стає незручним. Проте, ваша цифрова бібліотека фотографій не буде по-справжньому організованою до тих пір, поки ви не скористаєтесь функцією “тегів” Digikam.
Щоб позначити зображення в Digikam, перегляньте ваші альбоми та знайдіть потрібне зображення. Клацніть по ньому правою кнопкою миші та виберіть опцію “призначити тег”.
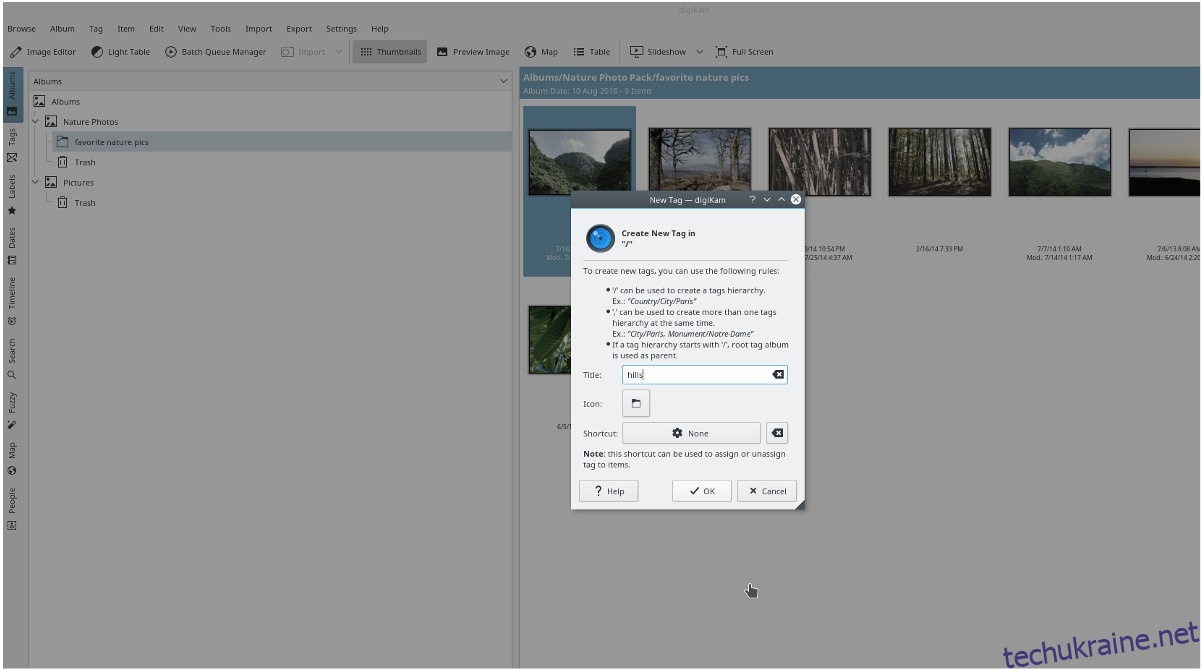
У меню “Призначити тег” натисніть опцію “Додати новий тег”. Введіть тег, який ви хочете призначити фотографії. Повторюйте цей процес, доки всі ваші зображення не будуть мати відповідні теги.
Після завершення, у вашій бібліотеці фотографій Digikam можна буде здійснювати пошук. Щоб знайти фотографію в базі даних, натисніть кнопку “пошук” зліва та введіть відповідний тег (ключове слово) у полі.
Якщо вам потрібно впорядкувати як фотографії, так і відео в Linux, спробуйте завантажити Rapid Photo Downloader.