Якщо ваш робочий простір на Mac став занадто захаращеним і неорганізованим, не хвилюйтеся! Операційна система macOS пропонує ряд інструментів для персоналізації, які допоможуть вам навести лад зі значками на робочому столі.
Впорядкування за допомогою “Стеків”
Якщо ваш робочий стіл виглядає як на зображенні нижче, то першим кроком до порядку має стати активація функції “Стеки”, яка вперше з’явилася в macOS Mojave.
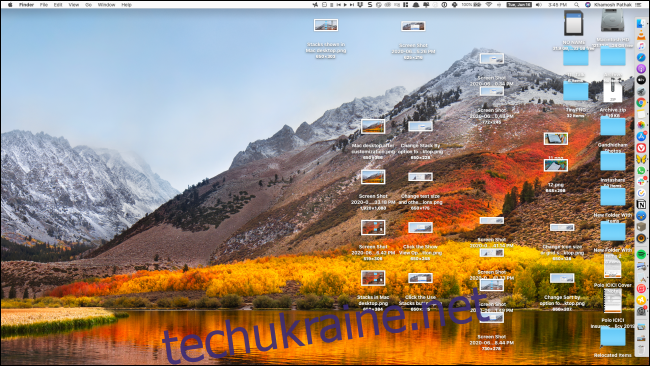
Щоб її увімкнути, клікніть правою кнопкою миші на порожньому місці робочого столу. З контекстного меню оберіть опцію “Використовувати стеки”.
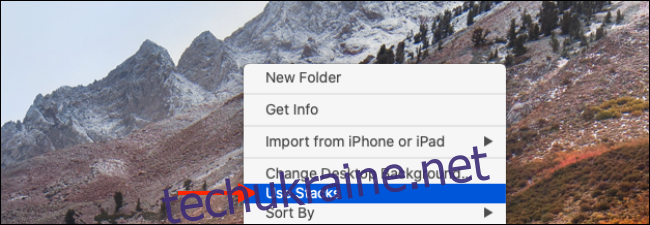
Після цього macOS миттєво згрупує всі схожі файли в окремі стеки. Ви побачите, що зображення, документи та інші типи файлів розміщені в різних групах.
![]()
Наступним корисним кроком буде зміна папки за замовчуванням для збереження скріншотів. Якщо ви активно користуєтесь Mac, то на вашому робочому столі, швидше за все, накопичилася велика кількість знімків екрана. Зміна місця їхнього збереження на окрему папку може значно покращити порядок.
Персоналізація значків робочого столу
Після того, як ви активували “Стеки” і розібралися зі скріншотами, перейдемо до налаштування вигляду значків на робочому столі.
Для початку, клікніть правою кнопкою миші на вільному місці робочого столу та оберіть пункт “Показати параметри перегляду”.
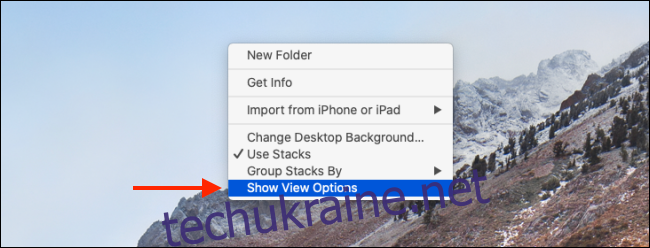
На екрані, що відкриється, ви знайдете всі доступні опції для налаштування відображення значків.
В розділі “Стек за” ви можете вибрати, як групувати стеки: за типом, датою останнього відкриття, датою додавання, датою зміни, датою створення або за тегами. Детальніше про це можна дізнатися з нашого окремого посібника про “Стеки”.
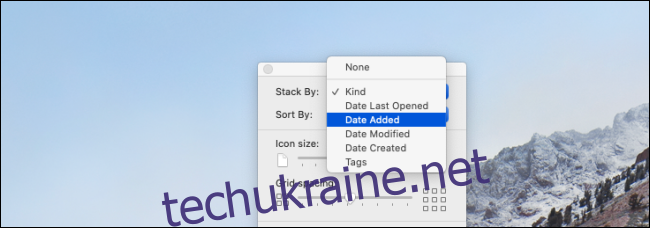
Натиснувши на випадаюче меню поруч з “Сортувати за”, ви зможете відсортувати значки за назвою, типом, датою останнього відкриття, датою додавання, датою зміни, датою створення, розміром або тегами.
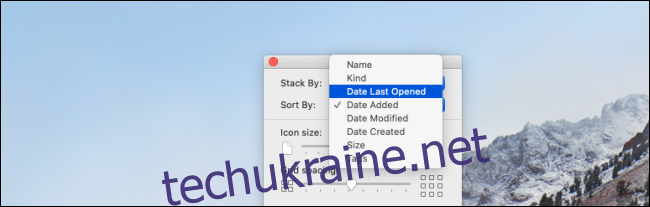
Наступний розділ меню дозволяє налаштувати візуальний вигляд значків.
За допомогою повзунка під опцією “Розмір значка” ви можете змінювати розмір значків, роблячи їх більшими або меншими. Це особливо корисно, якщо ви працюєте з Mac на зовнішньому моніторі.
Також, збільшивши параметр “Інтервал сітки”, ви можете надати значкам більше вільного простору.

Опція “Розмір тексту” дозволяє змінити розмір підписів значків. Ви можете обрати розмір від 10 до 16 пунктів.
Хоча ви не можете повністю приховати підписи значків, ви можете перемістити їх праворуч від іконки, щоб зручніше було переглядати довші назви.
Для перегляду додаткової інформації про файли та папки, наприклад, кількості файлів у папці або доступного місця на диску, рекомендується увімкнути опцію “Показувати інформацію про елемент”.
Наостанок, якщо ви не бажаєте, щоб попередній перегляд файлів (особливо зображень і PDF) відображався як піктограма, зніміть прапорець біля опції “Показувати попередній перегляд значків”.
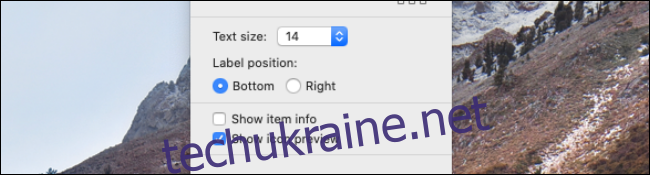
Після налаштування всіх параметрів, поверніться на робочий стіл Mac, щоб побачити, як він змінився!
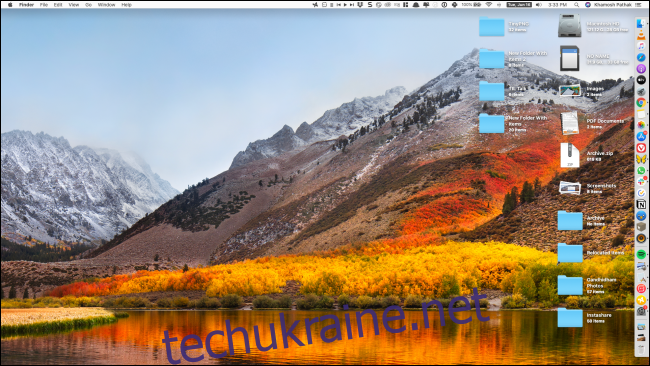
Тепер, коли ви впорядкували свій робочий стіл, можна перейти до вивчення функцій Mission Control для роботи з кількома віртуальними робочими столами на вашому Mac!