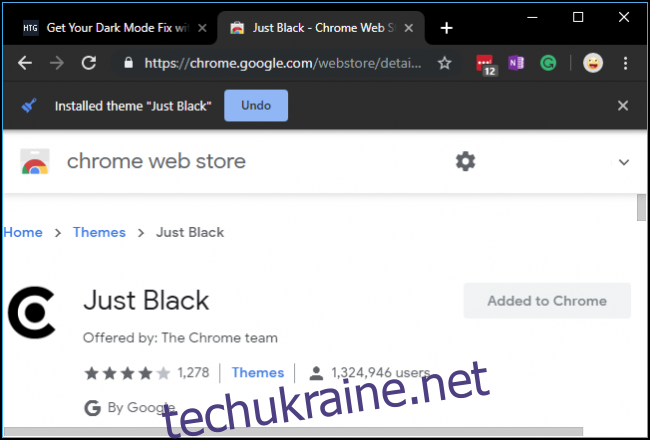Оновлення Google Chrome до версії 74 принесло інтегровану темну тему для користувачів Windows. Замість окремого перемикача, Chrome адаптується до загальних налаштувань оформлення Windows 10. Хоча це зазвичай працює бездоганно, існує спосіб примусово активувати темний режим.
Активація темного режиму Chrome
Включити вбудований темний режим у Google Chrome можна, змінивши системні налаштування. Перейдіть у “Налаштування” > “Персоналізація” > “Кольори” та оберіть “Темний” у розділі “Виберіть режим програми за замовчуванням”. Це змінить інтерфейс Windows 10 на темний, і Chrome, разом з іншими застосунками, підлаштується під цю зміну.
Користувачі macOS можуть досягти аналогічного результату, активувавши темний режим в налаштуваннях операційної системи.
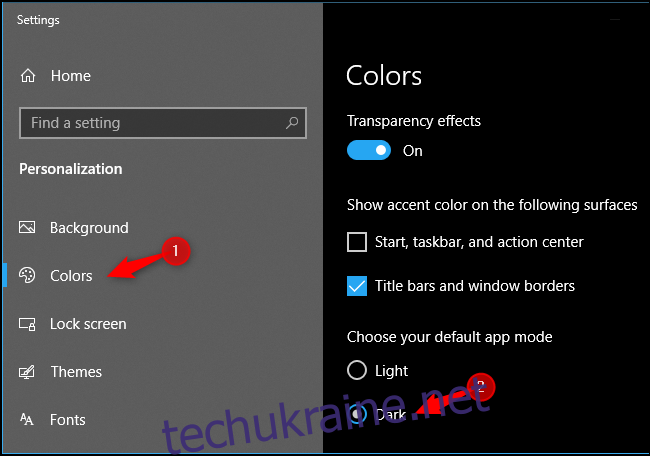
На даний момент, ця функція може працювати не для всіх. Починаючи з випуску Chrome 74 від 23 квітня 2019 року, Google проводить тестування цієї функції на “невеликій кількості користувачів Chrome M74” та обіцяє, що “вона стане доступнішою найближчим часом,” як повідомляє Менеджер спільноти Chrome. Щоб використовувати темний режим вже зараз, Chrome можна запустити з параметром –force-dark-mode.
Оновлення: Google стверджує, що тепер функція має бути доступна для всіх. Однак, ви все ще можете примусово активувати темний режим, якщо бажаєте використовувати Windows у світлому режимі, а Chrome – у темному.
Примусова активація темного режиму
Chrome має вбудовану опцію для примусового включення темного режиму. Вона працює незалежно від системних налаштувань, тобто ви можете мати світлу тему Windows 10, а Chrome буде в темній.
Щоб скористатись цією опцією, знайдіть ярлик, за допомогою якого ви зазвичай запускаєте Chrome. Це може бути на панелі завдань або на робочому столі. Ми розглянемо приклад з ярликом на панелі завдань.
Клікніть правою кнопкою миші на ярлику та оберіть “Властивості”. Якщо ярлик знаходиться на панелі завдань, спочатку клікніть правою кнопкою миші по піктограмі Chrome на панелі, потім знову клікніть правою кнопкою миші на “Google Chrome” і виберіть “Властивості”.
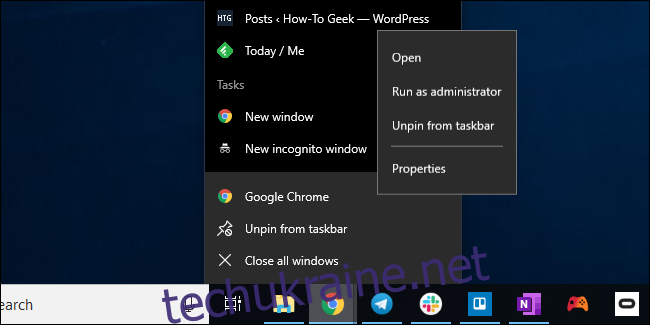
У полі “Об’єкт” в кінці рядка додайте пробіл, а потім –force-dark-mode. Наприклад, у нас поле “Об’єкт” виглядає так:
“C:Program Files (x86)GoogleChromeApplicationchrome.exe” –force-dark-mode
Ваш шлях до програми може відрізнятися залежно від місця встановлення Chrome.
Натисніть “OK” для збереження змін.
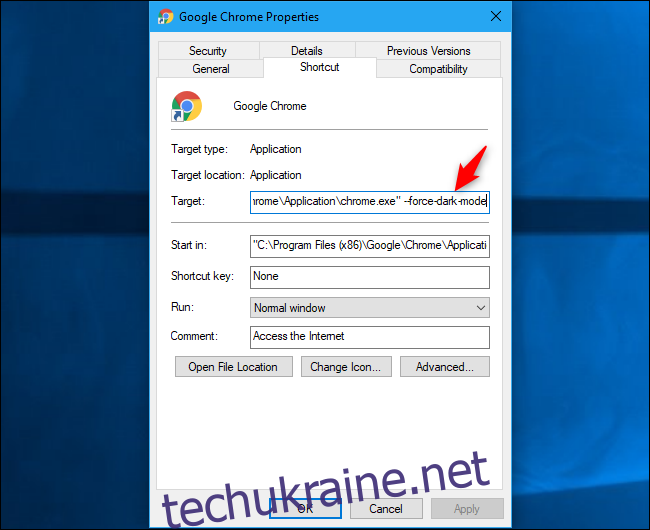
Натисніть “OK” та запустіть Chrome за допомогою зміненого ярлика. Якщо Chrome вже відкритий, закрийте його через меню (“Вийти”) та запустіть знову за допомогою зміненого ярлика.
Ви побачите нову темну тему, яка, на жаль, дуже нагадує режим анонімного перегляду.
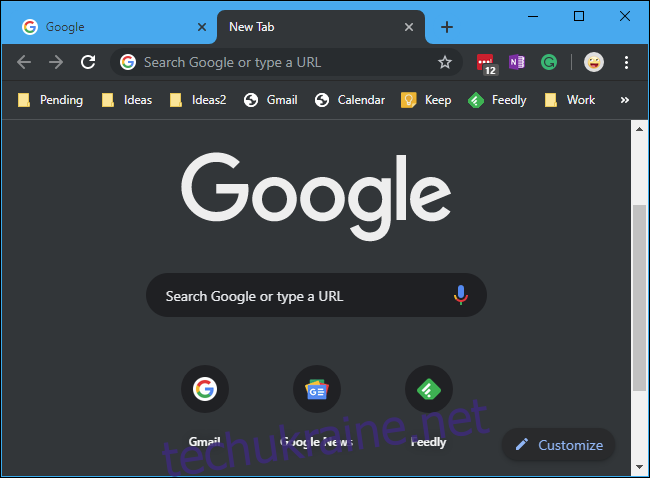
Налаштування кольору рядка заголовка Chrome
Якщо ви хочете змінити кольорове оформлення рядка заголовка Chrome, перейдіть у “Налаштування” > “Персоналізація” > “Кольори” та у розділі “Показувати колір акценту на наступних поверхнях” змініть параметр “Смуги заголовка та межі вікна”.
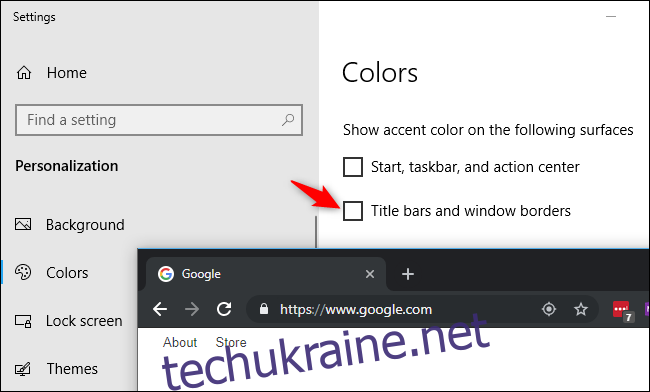
Коли ця опція активована, рядок заголовка Chrome буде використовувати колір акценту, який ви встановили у налаштуваннях кольорів.
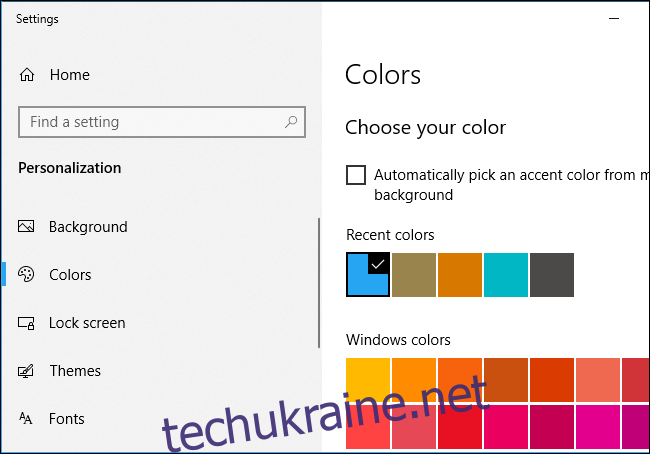
Активація темного режиму за допомогою теми
Якщо ви не хочете використовувати примусову активацію, або якщо у вас встановлена стара версія Windows, наприклад Windows 7, ви завжди можете встановити тему з темним режимом для Chrome. Google пропонує офіційну колекцію тем для Chrome. Просто перейдіть до Веб-магазину Chrome та встановіть тему “Просто чорний“.
Ця тема темніша за вбудовану темну тему Chrome у Windows, тому вона може бути кращим варіантом для тих, хто шукає більш темний браузер. У Веб-магазині Chrome ви також знайдете інші теми, які можна встановити.