Основні Моменти
- Активуйте та з’єднайте Magic Keyboard з Mac, перемістивши перемикач живлення та обравши її в налаштуваннях Bluetooth.
- З’єднайте Magic Keyboard від вашого Mac з iPad, увімкнувши її, відкривши налаштування Bluetooth на iPad та обравши клавіатуру в розділі “Інші пристрої”.
- Чохол Magic Keyboard для iPad з’єднується магнітно та не потребує Bluetooth або перемикача живлення. Просто сумістіть ваш iPad з чохлом, і все готово до роботи.
Клавіатури Apple Magic Keyboards є досить зручними, однак їх налаштування може викликати запитання. Ми покажемо, як увімкнути та підключити кожен тип Magic Keyboard, що пропонується Apple для своїх пристроїв.
Як увімкнути та з’єднати Magic Keyboard для Mac
Увімкнення Magic Keyboard для Mac є простим процесом. Щоб активувати Magic Keyboard, посуньте перемикач живлення, розташований у верхньому правому куті клавіатури, так щоб він показав зелений колір. Після цього ви можете приступати до з’єднання клавіатури з вашим пристроєм.
Для підключення Magic Keyboard до вашого Mac, перейдіть до системних налаштувань, далі оберіть пункт Bluetooth на бічній панелі. Справа ви побачите вашу Magic Keyboard в розділі “Пристрої поблизу”. Наведіть на неї курсор і натисніть “Підключитися”.
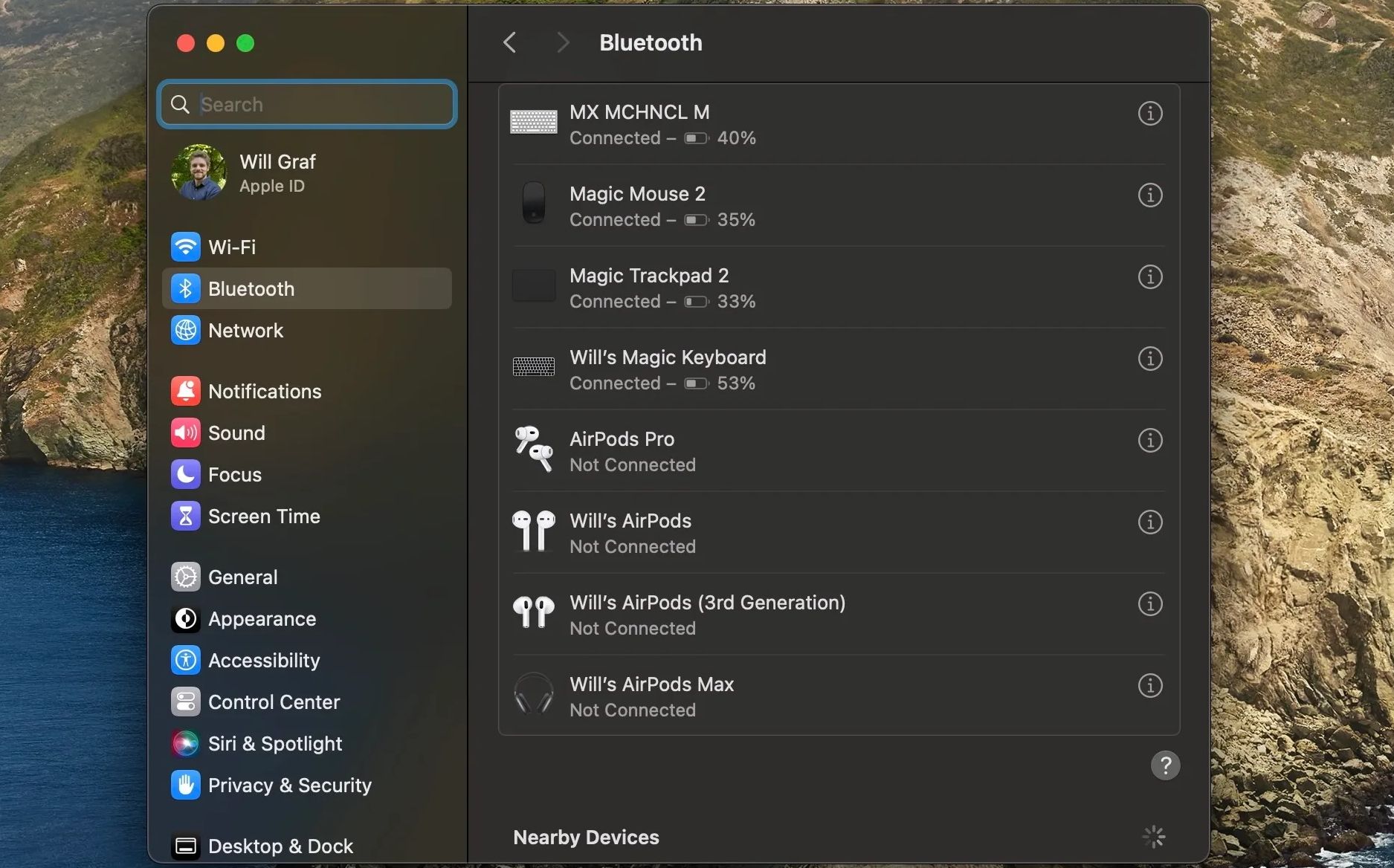
Після з’єднання переконайтеся, що ваша Magic Keyboard заряджена, щоб мати повний заряд батареї. Для заряджання потрібен кабель Lightning, який слід приєднати до Magic Keyboard, а інший кінець – до комп’ютера або адаптера живлення.
Якщо ваша Magic Keyboard не вмикається або не реагує навіть після заряджання, спробуйте застосувати інші поради щодо усунення несправностей Magic Keyboard.
Як під’єднати Magic Keyboard від Mac до iPad
Хоча Apple Magic Keyboard для Mac призначена для роботи з комп’ютерами, її також можна використовувати з iPad та іншими гаджетами, оскільки вона працює через Bluetooth. Щоб з’єднати клавіатуру Mac Magic Keyboard з iPad, виконайте ці кроки:
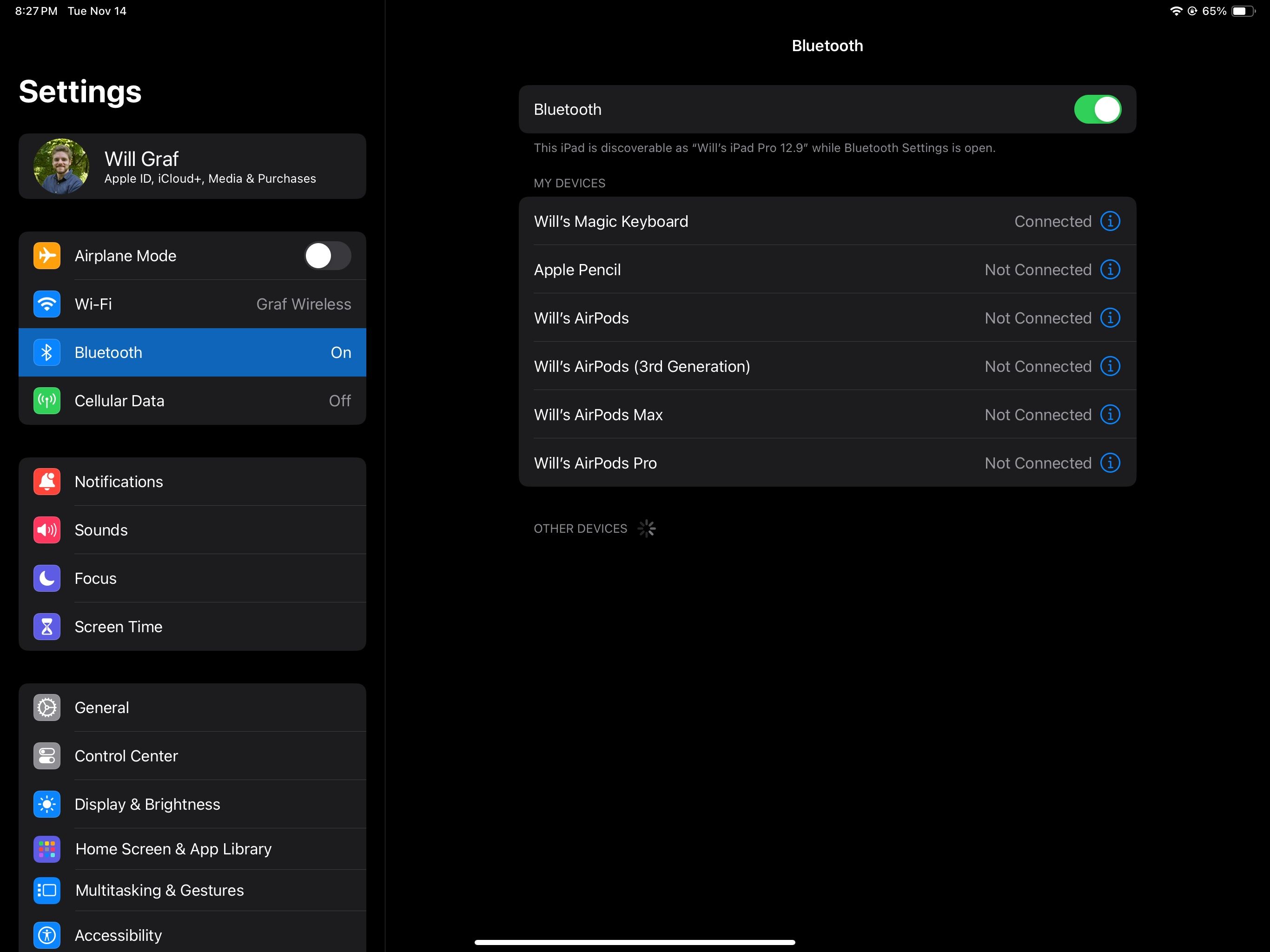
- Увімкніть Magic Keyboard за допомогою перемикача живлення, розташованого у верхньому правому куті.
- Відкрийте налаштування на iPad, а потім виберіть Bluetooth.
- Активуйте Bluetooth і виберіть вашу Magic Keyboard в секції “Інші пристрої”.
Тепер ваша Magic Keyboard має підключитися до вашого iPad. Щоб переконатися в успішному з’єднанні, проведіть пальцем вниз від головного екрана iPad та спробуйте набрати щось у Spotlight.
Як під’єднати Magic Keyboard для iPad
Разом із традиційною Magic Keyboard, Apple також пропонує чохли Magic Keyboard для iPad з фізичними клавішами та трекпадом, вартість яких становить 249, 299 або 349 доларів (залежно від моделі iPad).
Чохол Magic Keyboard сумісний з 11-дюймовим iPad Pro, 12,9-дюймовим iPad Pro (3-го покоління та новіших) та iPad Air (4-го покоління та новіших). Magic Keyboard Folio призначений для iPad 10-го покоління.
Важливо відзначити, що ці аксесуари не підключаються до iPad через Bluetooth. Magic Keyboard та Magic Keyboard Folio для iPad також не мають перемикача живлення чи внутрішньої батареї. Вони використовують Smart Connector на вашому iPad для легкого підключення та живлення.
Отже, для використання Magic Keyboard потрібно лише приєднати iPad до чохла за допомогою магнітного кріплення. Для з’єднання, вирівняйте корпус камери на задній панелі iPad Pro або iPad Air з вирізом на чохлі клавіатури.
У випадку з Magic Keyboard Folio, приєднайте задню панель аксесуара до iPad, а потім вирівняйте смарт-роз’єм на боці iPad з клавіатурою. Після підключення налаштуйте Magic Keyboard для iPad, щоб максимально використовувати її функціонал.
Насолоджуйтесь друком за допомогою Magic Keyboard
Ось і все. Незалежно від того, чи плануєте ви використовувати Apple Magic Keyboard для Mac або спеціальний чохол Magic Keyboard для iPad, ви тепер знаєте, як підключити будь-який аксесуар до вашого iPad. Відтепер ви можете відмовитися від екранної клавіатури в iPadOS та насолоджуватися тактильними відчуттями від фізичних клавіш.