У червні 2022 року компанія Microsoft офіційно завершила підтримку Internet Explorer, припинивши його функціонування у більшості операційних систем, за винятком деяких версій LTSC та Windows Server. Фактично, для звичайних користувачів Internet Explorer перестав існувати, і відновити доступ до нього в Windows 11 не є простим завданням. Проте, Internet Explorer залишається необхідним для доступу до веб-ресурсів, що використовують застарілі технології, особливо від державних та фінансових установ. У цій статті ми розглянемо три методи, які дозволять вам активувати та використовувати Internet Explorer у Windows 11, даючи змогу запускати IE 11 у Windows 11 так само, як і раніше. Перейдемо до інструкцій.
Як увімкнути та використовувати Internet Explorer у Windows 11 (2022)
У цьому посібнику ми представимо три способи використання Internet Explorer у Windows 11. Перші два методи забезпечують повноцінний доступ до оригінального Internet Explorer, тоді як останній дозволяє переглядати веб-сайти в режимі IE через Microsoft Edge. Оберіть метод, який найкраще відповідає вашим потребам, скориставшись наведеною нижче таблицею.
Зверніть увагу: з міркувань безпеки не рекомендується використовувати Internet Explorer для повсякденного веб-серфінгу. Застосовуйте його лише за потреби доступу до застарілих або несумісних веб-ресурсів.
Запуск Internet Explorer у Windows 11 через панель керування
Завдяки Ксенопантеру у Twitter, нещодавно було виявлено зручний спосіб запуску повноцінного Internet Explorer у Windows 11. Вам не потрібно завантажувати Internet Explorer 11. За кілька кліків мишею ви можете легко відкрити Internet Explorer у Windows 11. Однак, цей трюк може не спрацювати на деяких збірках Windows 11. Ми протестували його на останніх версіях Windows 11 Stable та Dev, і він працював без проблем.
Якщо Internet Explorer відкриває Microsoft Edge на вашому ПК, перейдіть до наступного способу для конкретного рішення. Давайте почнемо.
1. Спочатку натисніть клавішу Windows, щоб відкрити меню “Пуск” і введіть “Властивості браузера”. Відкрийте відповідну програму з результатів пошуку.
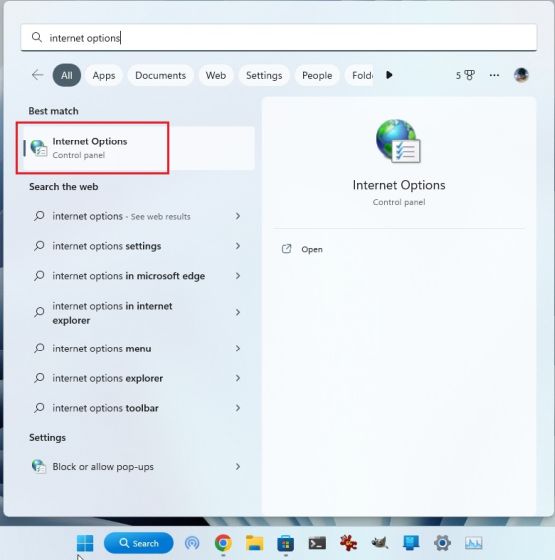
2. Далі перейдіть на вкладку “Програми” та натисніть “Керувати надбудовами”.

3. У наступному вікні натисніть “Докладніше про панелі інструментів і розширення” у нижньому лівому куті.

4. Готово! Internet Explorer одразу відкриється на вашому ПК з Windows 11.

Створення VBS-ярлика для запуску Internet Explorer у Windows 11
Звичайно, можна увімкнути режим IE у Microsoft Edge (як описано нижче), щоб переглядати старі веб-додатки. Однак, якщо ви бажаєте отримати доступ до Internet Explorer в оригінальному інтерфейсі, простий скрипт VBS дозволить це зробити. Я протестував цей скрипт на своєму комп’ютері з останньою стабільною збіркою Windows 11 Pro 22H2 (22621.819, 8 листопада 2022 р.), і він працював бездоганно. Виконайте наведені нижче кроки, і ви готові.
1. Спочатку клацніть правою кнопкою миші на робочому столі або в будь-якому іншому зручному місці та виберіть “Створити” -> “Текстовий документ”.

2. Коли текстовий файл відкриється, скопіюйте та вставте наступний код у файл Блокнота:
CreateObject("InternetExplorer.Application").Visible=true

3. Далі натисніть “Файл” -> “Зберегти як”.

4. Тут клацніть на спадне меню поруч із “Зберегти як тип” і змініть його на “Усі файли (*.*)”.

5. Тепер задайте назву для ярлика, додавши розширення .vbs в кінці. Наприклад, я назвав файл “Internet Explorer.vbs”. Збережіть файл у вибраному місці, наприклад, на робочому столі.

6. Як бачите, VBS-файл створено на робочому столі.

7. Тепер двічі клацніть на VBS-файлі, і готово! Internet Explorer 11 відкриється на вашому комп’ютері з Windows 11 і працюватиме бездоганно. Відтепер вам просто потрібно двічі клацнути на VBS-файлі, щоб використовувати IE 11.

Активація режиму IE в Edge для використання Internet Explorer у Windows 11
Якщо вас влаштовує використання Microsoft Edge на вашому комп’ютері з Windows 11, але вам час від часу потрібно завантажувати певні веб-сторінки в Internet Explorer, ви можете скористатися режимом IE в Edge. Це просте та безпечне рішення, яке працює добре, не виходячи з сучасного веб-браузера. Перейдемо до інструкцій.
1. Відкрийте Microsoft Edge з меню “Пуск” на вашому ПК з Windows 11.

2. Далі натисніть меню з трьома крапками у верхньому правому куті та виберіть “Налаштування”.

3. Тут перейдіть до меню “Браузер за замовчуванням” на лівій панелі.

4. Змініть значення параметра “Дозволити Internet Explorer відкривати сайти в Microsoft Edge” на “Завжди (рекомендовано)”.

5. Далі, змініть значення параметра “Дозволити перезавантаження сайтів у режимі Internet Explorer (режим IE)” на “Дозволити” у спадному меню, а потім натисніть “Перезапустити”.

6. Тепер натисніть “Додати” поруч з “Сторінками в режимі Internet Explorer” і введіть повну URL-адресу веб-сторінки. Обов’язково додайте “https://” або “http://” на початку URL-адреси.

7. Відкрийте цю URL-адресу в Edge, і вона завантажить веб-сторінку в режимі IE у Windows 11.

8. Якщо ви хочете швидко завантажувати сторінки в режимі IE, знову відкрийте меню з трьома крапками та клацніть правою кнопкою миші на “Перезавантажити в режимі Internet Explorer”. Тут оберіть “Показати на панелі інструментів”.

9. Це додасть кнопку для режиму IE на панелі інструментів Edge. Тепер, перебуваючи на веб-сторінці, натисніть кнопку режиму IE, і вона завантажить сторінку у старій системі. Натисніть кнопку ще раз, щоб вимкнути режим IE.

Просте використання Internet Explorer 11 у Windows 11
Таким чином, ви можете активувати Internet Explorer у Windows 11 та використовувати його для доступу до застарілих веб-сайтів. Особисто я зазвичай використовую режим IE в Microsoft Edge, але я розумію, що є користувачі, які віддають перевагу інтерфейсу Internet Explorer. У будь-якому випадку, це все, що ми хотіли вам показати. Якщо ви хочете активувати Hyper-V у Windows 11 Home, ознайомтеся з нашим посібником, посилання на який наведено тут. А якщо вам потрібно увімкнути та протестувати Smart App Control у Windows 11, ми підготували окрему інструкцію для вас. Наостанок, якщо у вас виникнуть запитання, залиште їх у розділі коментарів нижче.