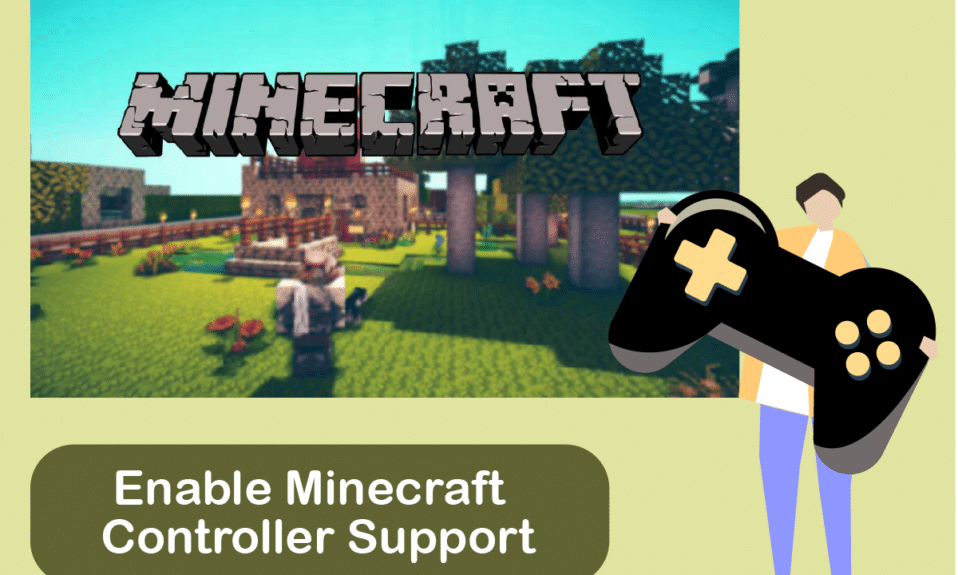
Minecraft – це одна з найбільш популярних відеоігор у світі. Завдяки своїй концепції відкритого світу та жанру пісочниці, гра зібрала приблизно 140 мільйонів активних гравців з моменту її запуску. Хоча Java-версія є оригінальною, Bedrock користується більшою популярністю серед геймерів через її доступність на консолях та мобільних платформах. Minecraft Java надає гравцям свободу встановлювати власні скіни та модифікації для покращення ігрового процесу, але є більш ресурсомісткою та доступна лише на ПК. Ексклюзивність для ПК також означає, що Java-версія спочатку не підтримує контролери. Проте, є спосіб для гравців, які хочуть грати в Minecraft Java за допомогою контролерів. У цій статті ви дізнаєтеся про відмінності між версіями Minecraft Java і Bedrock, а також про те, як можна насолоджуватися грою з підтримкою контролера.

Як активувати підтримку контролера в Minecraft
Minecraft доступний у двох версіях: Java і Bedrock. Між цими версіями є суттєві відмінності, які впливають на ігровий досвід.
Нижче наведено порівняння відмінностей між цими двома версіями, щоб допомогти вам визначити, яка з них краще підходить вашому стилю гри.
| Майнкрафт Java | Майнкрафт Bedrock |
| Оригінальна версія Minecraft | Мультиплатформна версія |
| Ексклюзивна для ПК (Windows, MacOS і Linux) | Доступна на ПК, консолях та мобільних пристроях |
| Можливість встановлювати безкоштовні модифікації від спільноти | Додатки та вміст доступні для покупки на Marketplace |
| Більш ресурсомістка | Менеш вимоглива до ресурсів |
| Не підтримує контролери нативно | Має вбудовану підтримку контролерів |
| Не такий плавний ігровий процес | Більш плавний ігровий процес |
Minecraft доступний на різних платформах, включаючи ПК, macOS, Linux, Xbox і PlayStation, а також на портативних платформах, таких як Nintendo Switch, Android та iOS.
Оскільки Minecraft Java не має вбудованої підтримки контролерів, можна скористатися клієнтом Steam для ПК, щоб додати цю функціональність. Наступні кроки покажуть вам, як увімкнути підтримку контролера в Minecraft Java.
Крок 1: Налаштування підтримки контролера в Steam
Спершу завантажте та встановіть Steam на свій комп’ютер. Після встановлення, виконайте такі дії:
1. Запустіть клієнт Steam.
2. Увійдіть у свій обліковий запис Steam, використовуючи ім’я користувача та пароль.
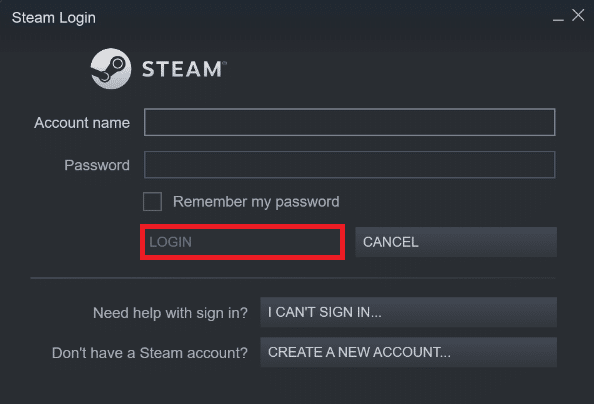
3. Натисніть на “Steam” у верхньому лівому куті, а потім виберіть “Налаштування” в меню.
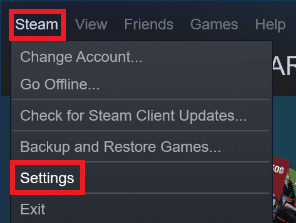
4. Перейдіть на вкладку “Контролер” зліва.
5. Натисніть “ЗАГАЛЬНІ НАЛАШТУВАННЯ КОНТРОЛЕРА”, як показано нижче.
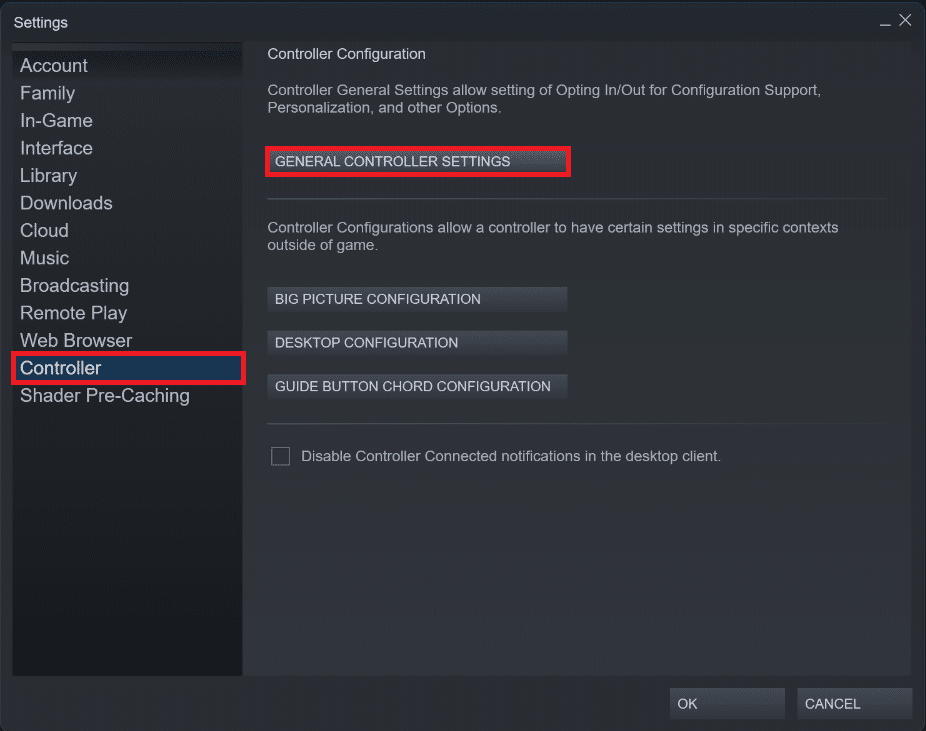
6. У вікні налаштувань контролера встановіть відповідні прапорці залежно від типу вашого контролера:
- Підтримка конфігурації PlayStation
- Підтримка конфігурації Xbox
- Підтримка конфігурації Switch Pro
- Підтримка загальної конфігурації геймпада
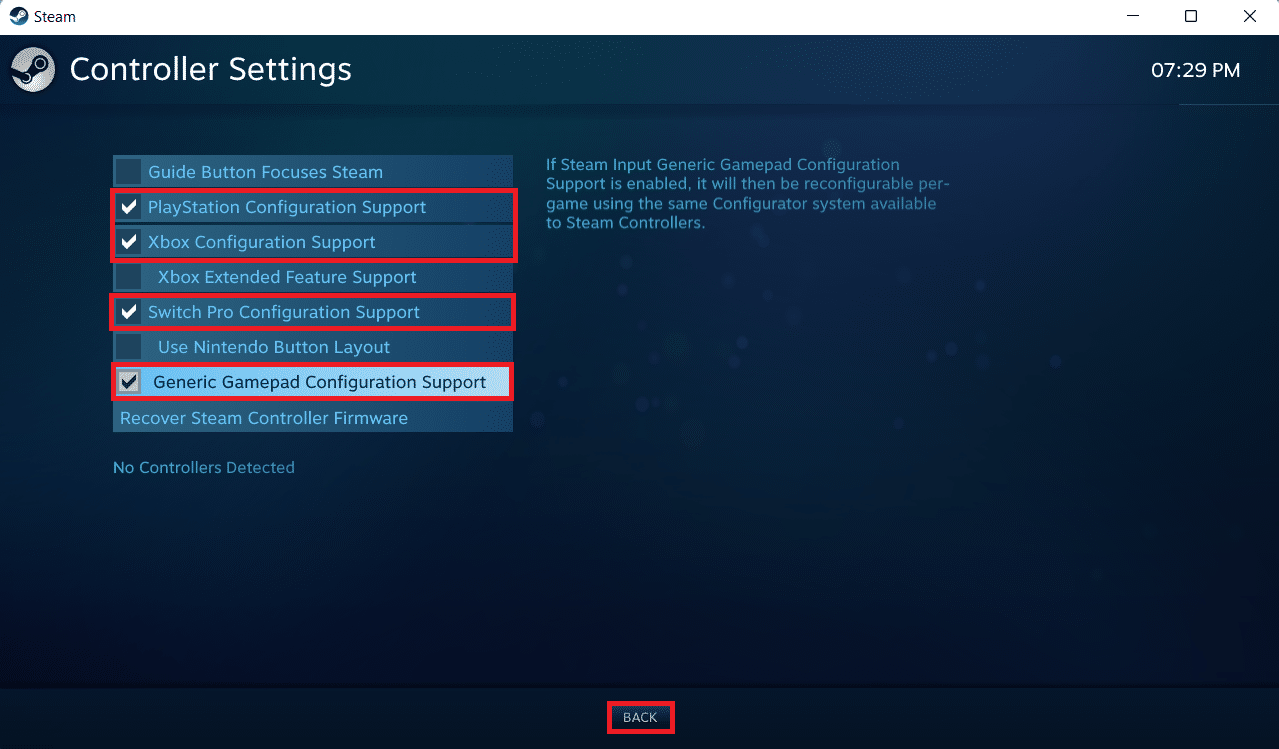
7. Натисніть “Назад”.
Крок 2: Додавання Minecraft до бібліотеки Steam
Після активації підтримки контролера в Steam, необхідно додати Minecraft Java до вашої бібліотеки. Переконайтеся, що Minecraft вже встановлений на вашому комп’ютері.
1. Запустіть клієнт Steam.
2. Натисніть на “Ігри” в рядку меню.
3. Виберіть “Додати гру без Steam до моєї бібліотеки”.
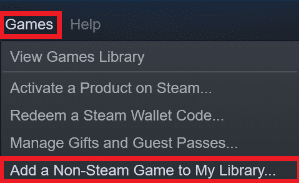
4. Поставте прапорець біля Minecraft і натисніть “ДОДАТИ ВИБРАНІ ПРОГРАМИ”.
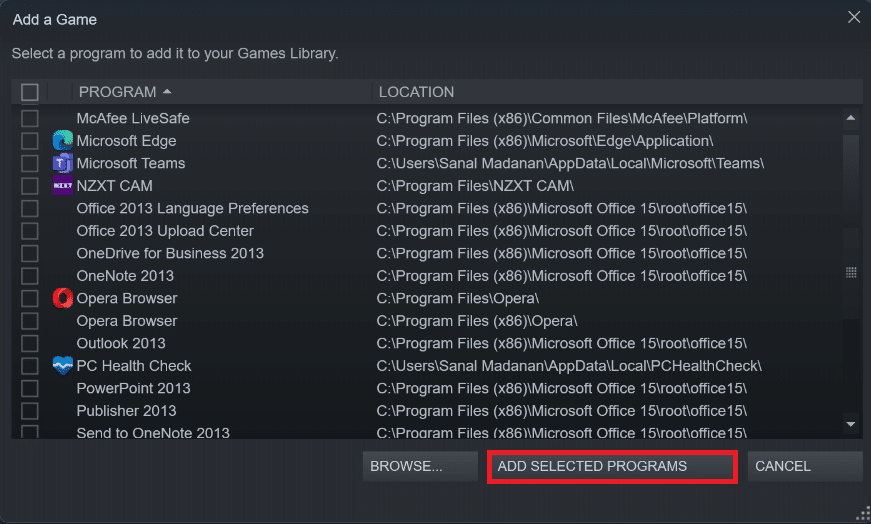
Крок 3: Підключення контролера до ПК
Щоб використовувати контролер в Minecraft, підключіть його до ПК:
Варіант I: Підключення Bluetooth-контролера
Примітка: Переконайтеся, що контролер знаходиться в режимі виявлення перед виконанням цих дій.
1. Відкрийте “Налаштування”, натиснувши клавіші Windows + I.
2. Натисніть на “Bluetooth і пристрої”.
3. Натисніть “Додати пристрій”.
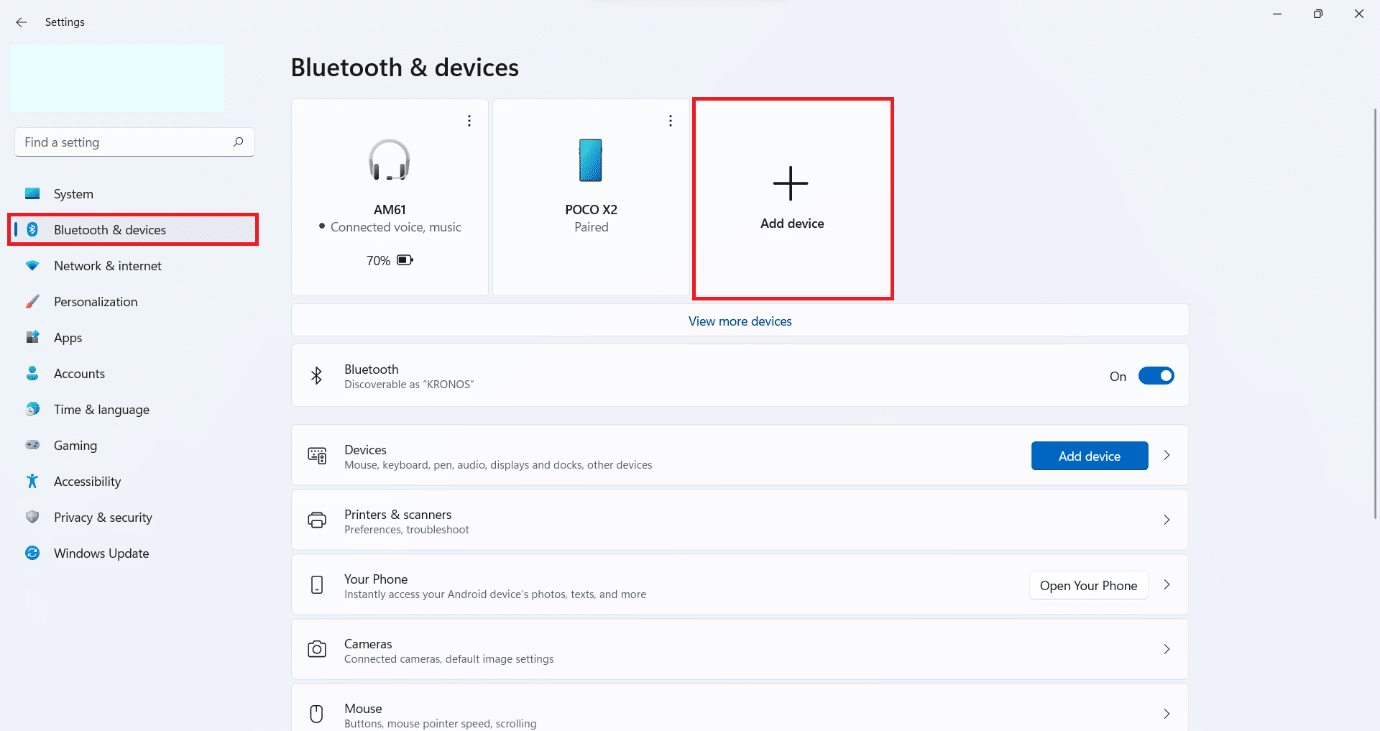
4. Виберіть “Все інше”.
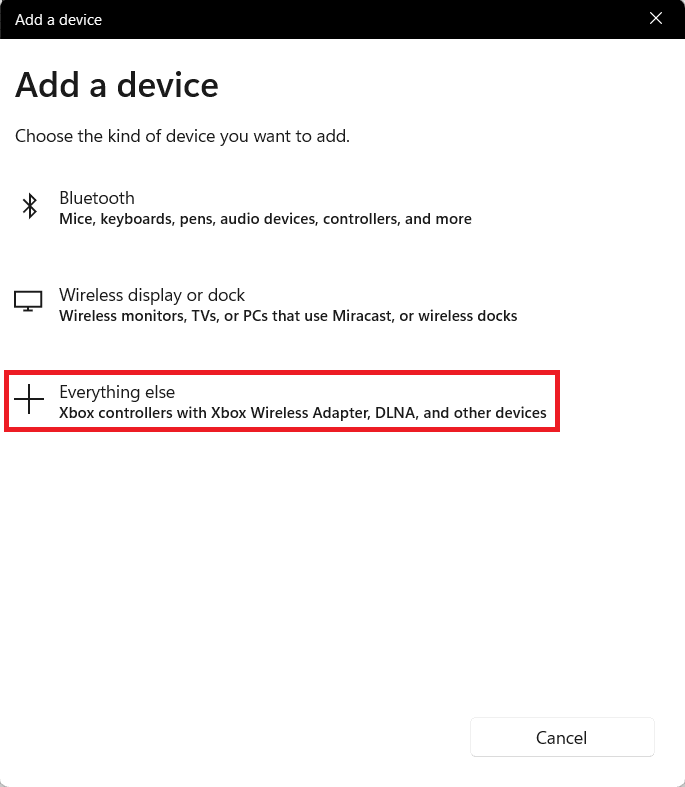
5. Виберіть і додайте свій контролер зі списку доступних пристроїв.
Варіант II: Підключення дротового контролера
Більшість сучасних дротових контролерів підтримують функцію plug-and-play, що означає, що їх не потрібно встановлювати окремо. Просто підключіть їх до одного з доступних портів USB, і Windows розпізнає контролер та автоматично встановить необхідні драйвери.

Крок 4: Налаштування контролера в Steam
Для активації підтримки контролера в Minecraft, налаштуйте його в Steam:
1. Підключіть контролер, як описано в кроці 3.
2. Запустіть клієнт Steam.
3. Перейдіть до меню “БІБЛІОТЕКА”.
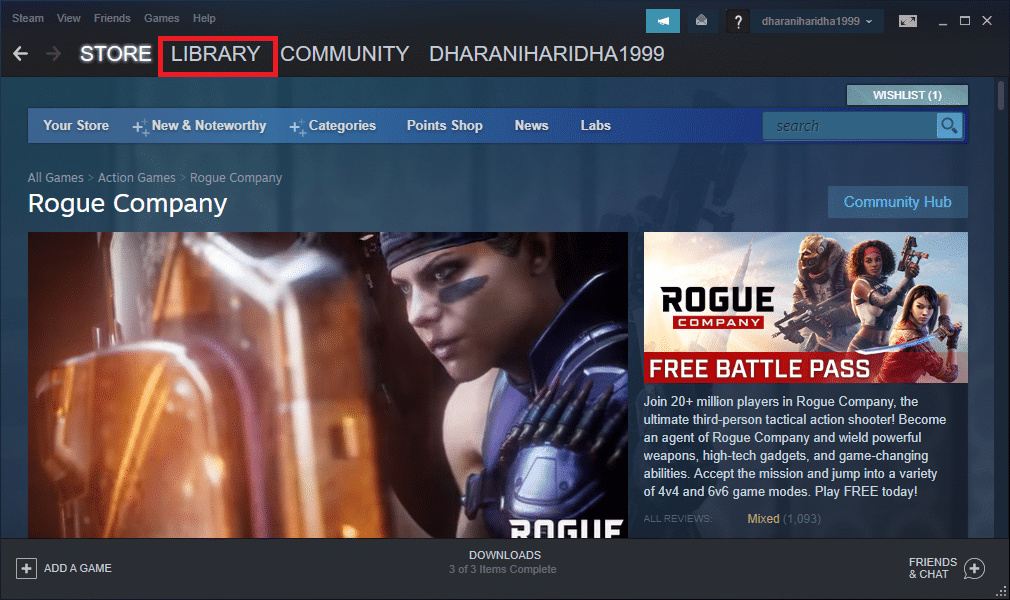
4. Виберіть Minecraft у лівій панелі.
5. Натисніть “Конфігурація контролера”.
6. Призначте всі елементи керування на контролері, зіставляючи їх з клавіатурою та мишею.
Для пересування використовуйте лівий джойстик і призначте його на клавіші WASD. Аналогічно, керування камерою можна призначити правому джойстику і зіставити його з мишею. Ви також можете налаштувати чутливість контролера для зручнішої гри.
***
Сподіваємося, ця стаття була корисною, і ви навчилися, як додати підтримку контролера в Minecraft. Будь ласка, надішліть нам свої пропозиції та запити щодо цієї статті, або напишіть, яку тему ми повинні розглянути наступною.