Набридло постійно вводити пароль при кожному вході в Linux? Розгляньте можливість активації функції автоматичного входу. Завдяки їй, ваш комп’ютер буде вмикатися та одразу відкривати улюблене робоче середовище Linux без зайвих дій. Зверніть увагу, що увімкнення автоматичного входу дає змогу будь-кому, хто має доступ до вашого комп’ютера, переглядати ваші файли та історію браузера. Тому вмикайте цю функцію лише якщо ви єдиний користувач ПК та впевнені у безпеці своїх даних!
Автоматичний вхід (LightDM)
Користувачі, які не використовують Gnome Shell чи KDE Plasma, швидше за все застосовують середовище робочого столу, що використовує LightDM для входу в систему. Причина популярності LightDM полягає в його елегантності та надійності, а також у можливості налаштування, що робить його чудовою альтернативою GDM (Gnome) та SDDM (KDE Plasma 5).
Активувати автоматичний вхід у середовищах Linux, які використовують LightDM, не так просто, як в інших. Тут не можна просто зайти в налаштування системи, поставити галочку та ввести пароль. Натомість, потрібно внести зміни у файл конфігурації LDM вручну. Для цього відкрийте вікно терміналу та виконайте наведені нижче кроки.
Крок 1: Отримайте права root-користувача за допомогою su або sudo -s.
Отримання root-доступу дозволить вам швидко змінювати файли в папці LightDM без постійної потреби використовувати sudo.
su -
або
sudo -s
Крок 2: Створіть резервну копію файлу конфігурації LightDM. Це дозволить вам відновити початкові налаштування, якщо щось піде не так під час редагування.
mkdir -p /home/ім_користувача/Documents/LightDM-backup/
cp /etc/lightdm/lightdm.conf /home/ім_користувача/Documents/LightDM-backup/Крок 3: Відкрийте файл конфігурації LightDM у текстовому редакторі Nano.
nano -w /etc/lightdm/lightdm.confКрок 4: Натисніть комбінацію клавіш Ctrl + W, щоб відкрити функцію пошуку в Nano. Введіть у поле пошуку autologin-user. Видаліть символ # (якщо він є) на початку рядка.
Крок 5: У рядку autologin-user вкажіть своє ім’я користувача. Переконайтеся, що ввели його точно так, як воно відображається в системі. Навіть одна помилка може зіпсувати конфігурацію LightDM.
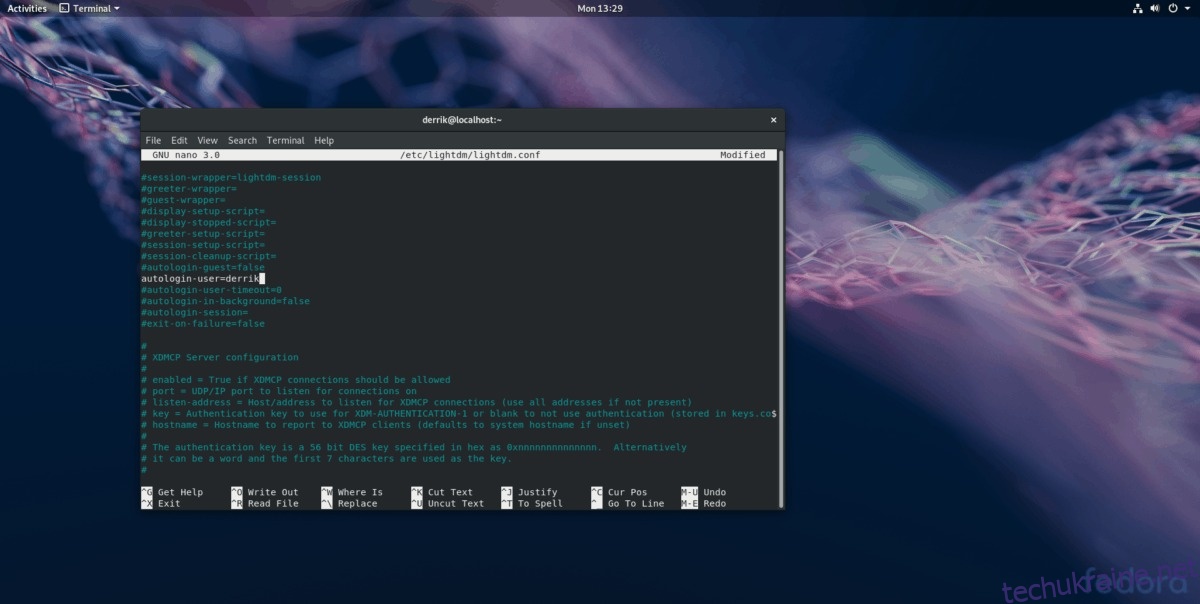
Крок 6: Збережіть зміни у файлі конфігурації LightDM, натиснувши комбінацію клавіш Ctrl + O.
Крок 7: Закрийте Nano, натиснувши комбінацію клавіш Ctrl + X.
Крок 8: Перезавантажте комп’ютер з Linux. Після перезавантаження ваш ПК має автоматично ввійти у сесію робочого столу.
Вимкнення автоматичного входу для LightDM
Передумали використовувати автоматичний вхід? Відкрийте термінал та виконайте ці інструкції, щоб вимкнути його:
Крок 1: Отримайте права root-користувача за допомогою sudo -s або su.
sudo -sабо
suКрок 2: Видаліть файл lightdm.conf з папки /etc/ на вашому комп’ютері.
rm /etc/lightdm/lightdm.confКрок 3: Відновіть файл конфігурації з резервної копії.
mv /home/ім_користувача/Documents/LightDM-backup/lightdm.conf /etc/lightdm/Крок 4: Перезавантажте комп’ютер. Після перезапуску автоматичний вхід буде вимкнено.
Автоматичний вхід у KDE Plasma 5
Налаштування автоматичного входу в KDE Plasma 5 є досить простим. Натисніть клавішу Windows на клавіатурі та введіть “sddm”. Запустіть програму налаштування входу в KDE, вибравши “Екран входу (SDDM)”.
У програмі налаштування KDE SDDM перейдіть на вкладку “Додатково”.
У розділі “Додатково” знайдіть “Автоматичний вхід” та поставте галочку, щоб увімкнути цю функцію для SDDM. Потім у випадаючому меню “Користувач” виберіть користувача, для якого потрібно увімкнути автоматичний вхід.
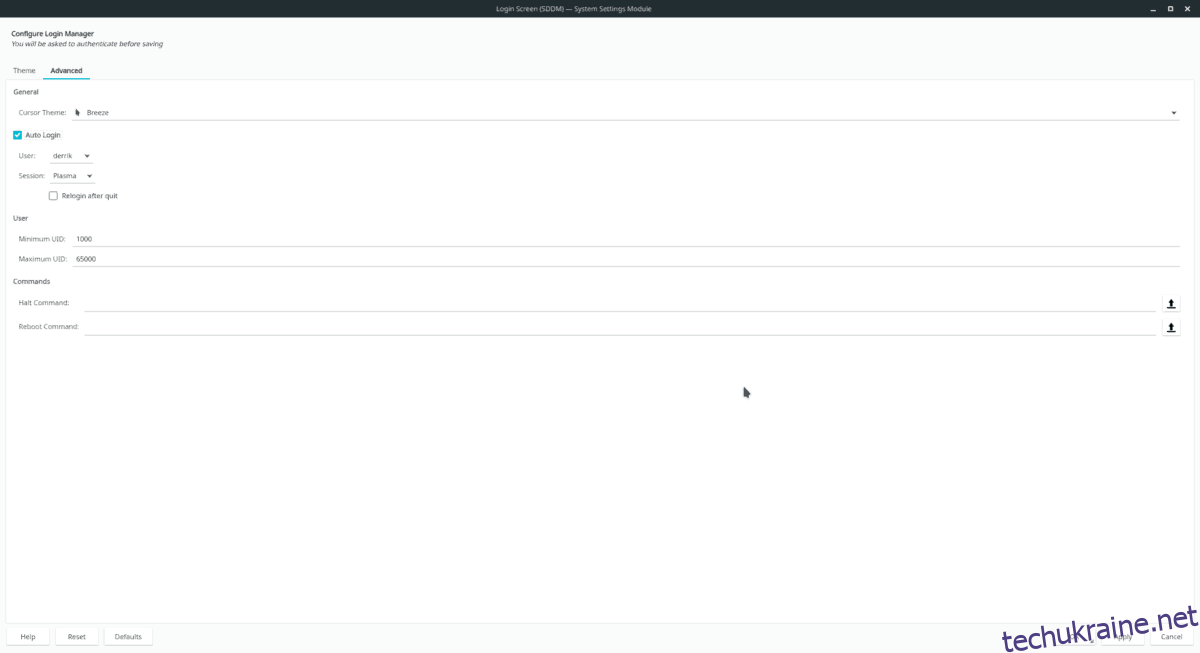
Натисніть “Застосувати”, щоб зберегти зміни та перезавантажте комп’ютер з KDE Linux. Він повинен автоматично ввійти в систему при наступному завантаженні.
Вимкнення автоматичного входу для KDE Plasma 5
Щоб вимкнути автоматичний вхід у KDE, знову відкрийте вікно налаштувань SDDM, знайдіть вкладку “Додатково” та зніміть галочку навпроти пункту “автоматичний вхід”. Натисніть кнопку “Застосувати”, щоб зміни набули чинності.
Автоматичний вхід в Gnome Shell
Використовуєте Gnome Shell і хочете налаштувати автоматичний вхід? Виконайте ці дії:
Крок 1: Натисніть клавішу Windows та введіть “користувачі”. У результатах пошуку знайдіть “Додати або видалити користувачів і змінити свій пароль” та натисніть на цей пункт. Запуститься менеджер користувачів Gnome.
Крок 2: Натисніть кнопку “Розблокувати” у верхній частині менеджера користувачів та введіть свій пароль.
Крок 3: Виберіть користувача, якого хочете змінити. Знайдіть кнопку “Автоматичний вхід” та переведіть її у положення “ввімкнено”.
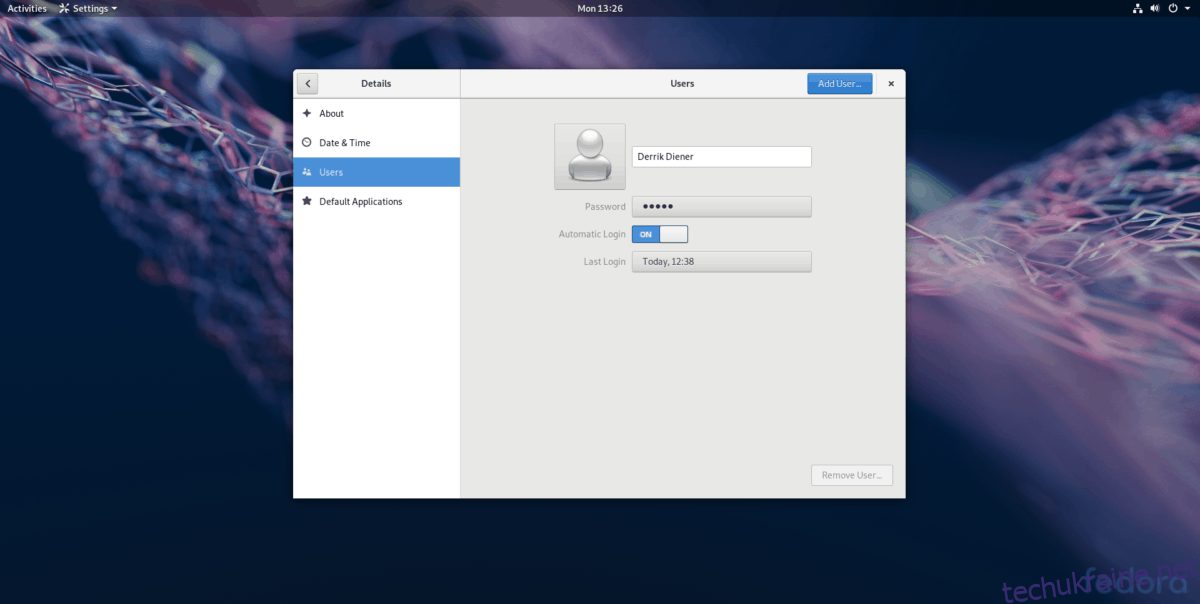
Крок 4: Вийдіть із Gnome та перезавантажте комп’ютер з Linux. Після перезавантаження Gnome Shell автоматично ввійде в систему.
Вимкнення автоматичного входу для Gnome Shell
Щоб вимкнути автоматичний вхід у Gnome, знову відкрийте менеджер користувачів, натисніть “Розблокувати” та переведіть повзунок біля пункту “Автоматичний вхід” у вимкнене положення.