Як активувати Windows Sandbox у Windows 11 Home
Windows Sandbox – це потужний інструмент, який надає користувачам Windows 11 можливість запускати програми у безпечному, ізольованому середовищі. На жаль, ця корисна функція, як і деякі інші, наприклад Hyper-V або редактор групової політики, відсутня в домашній версії операційної системи Windows 11. Ці відмінності між версіями Windows 11 Pro та Home вже детально розглядалися в інших матеріалах. З огляду на важливість Windows Sandbox для безпеки, її відсутність у Windows 11 Home виглядає як серйозний недолік. Але не хвилюйтеся! У цьому посібнику ми розповімо, як обійти це обмеження та ввімкнути Windows Sandbox на вашому комп’ютері з Windows 11 Home. Крім того, ми запропонуємо альтернативне рішення, якщо штатний інструмент не працює через цей обхід.
Інструкція зі встановлення Windows Sandbox на Windows 11 Home (2022)
У цьому детальному посібнику ви знайдете інструкції з установки та використання Windows Sandbox у версії Windows 11 Home. Крім цього, ми також розглянемо альтернативний варіант, що дозволить вам запускати додатки в ізольованому середовищі на будь-якій версії Windows 11. Але спочатку давайте з’ясуємо, що ж таке Windows Sandbox.
Що таке Windows Sandbox?
Простими словами, Windows Sandbox – це безпечне, відокремлене середовище у вашій основній операційній системі Windows 10 або Windows 11. Ви можете використовувати його для запуску неперевірених програм, скриптів та завантажувати файли, не турбуючись про зараження вашого комп’ютера шкідливим програмним забезпеченням. По суті, це легка віртуальна машина з вбудованим захистом пам’яті, який постійно активний.
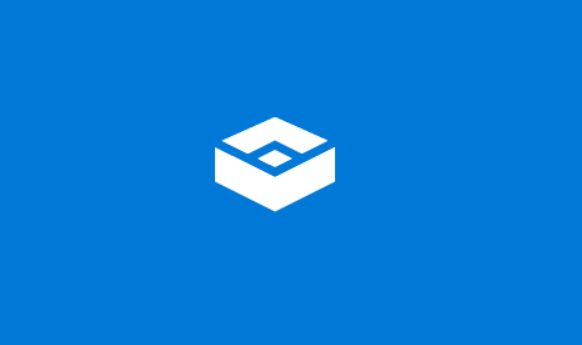
Жодна програма чи файл, запущений у пісочниці Windows, не може змінити або вплинути на основну операційну систему. Це дещо відрізняється від звичайного програмного забезпечення віртуальної машини, оскільки Sandbox не зберігає жодних змін, внесених у середовище. Кожного разу, коли ви запускаєте Windows Sandbox, вона починає роботу заново, відкидаючи всі попередні дані. Windows Sandbox найчастіше використовується для тестування незнайомих програм та скриптів, відвідування невідомих веб-сайтів, відкриття підозрілих вкладень електронної пошти тощо.
Як увімкнути та використовувати Windows Sandbox у Windows 11 Home Edition
1. Перш за все, необхідно активувати віртуалізацію в меню BIOS або UEFI. Для цього вам потрібно перезавантажити комп’ютер та зайти до меню BIOS/UEFI, де слід знайти параметри “Віртуалізація” або “Режим SVM”. Активуйте цей параметр та перезавантажте комп’ютер.
Примітка: Якщо вас цікавить детальніша інформація про UEFI та причини відмови сучасних комп’ютерів від BIOS, ви можете ознайомитися з відповідною статтею за посиланням.
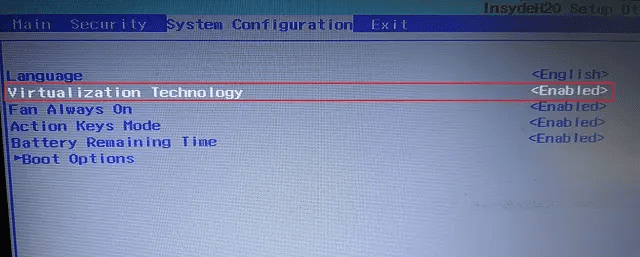
2. Після завантаження Windows, відкрийте Блокнот та скопіюйте у нього наступний код:
@echo off
echo Checking for permissions
>nul 2>&1 "%SYSTEMROOT%system32cacls.exe" "%SYSTEMROOT%system32configsystem"
echo Permission check result: %errorlevel%
REM --> If error flag set, we do not have admin.
if '%errorlevel%' NEQ '0' (
echo Requesting administrative privileges...
goto UACPrompt
) else ( goto gotAdmin )
:UACPrompt
echo Set UAC = CreateObject^("Shell.Application"^) > "%temp%getadmin.vbs"
echo UAC.ShellExecute "%~s0", "", "", "runas", 1 >> "%temp%getadmin.vbs"
echo Running created temporary "%temp%getadmin.vbs"
timeout /T 2
"%temp%getadmin.vbs"
exit /B
:gotAdmin
if exist "%temp%getadmin.vbs" ( del "%temp%getadmin.vbs" )
pushd "%CD%"
CD /D "%~dp0"
echo Batch was successfully started with admin privileges
echo .
cls
Title Sandbox Installer
pushd "%~dp0"
dir /b %SystemRoot%servicingPackages*Containers*.mum >sandbox.txt
for /f %%i in ('findstr /i . sandbox.txt 2^>nul') do dism /online /norestart /add-package:"%SystemRoot%servicingPackages%%i"
del sandbox.txt
Dism /online /enable-feature /featurename:Containers-DisposableClientVM /LimitAccess /ALL
pause
3. У меню “Файл” оберіть опцію “Зберегти як”.
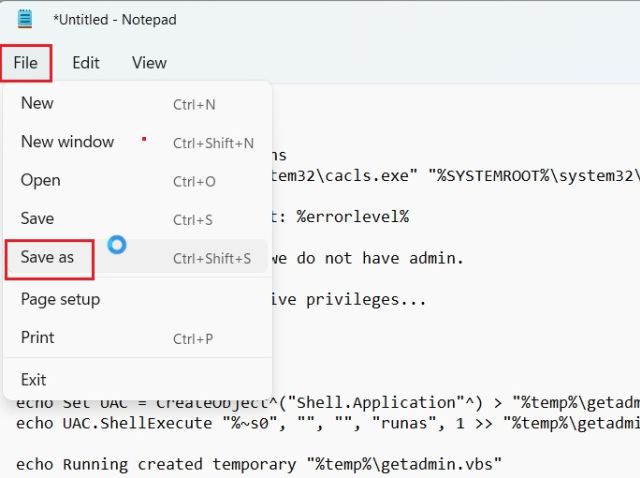
4. У полі “Тип файлу” виберіть “Всі файли (*.*)”. Вкажіть назву файлу та додайте в кінці розширення “.bat”, щоб зберегти його як пакетний файл. Переконайтеся, що розширення “.txt” або будь-яке інше, не додається автоматично. Натисніть “Зберегти”.
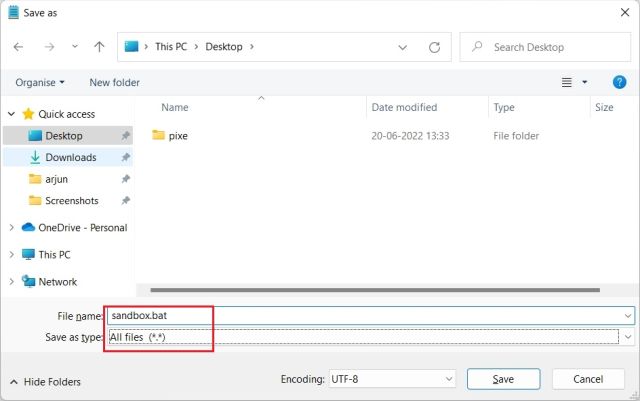
5. Клацніть правою кнопкою миші на збереженому файлі та оберіть “Запуск від імені адміністратора”.
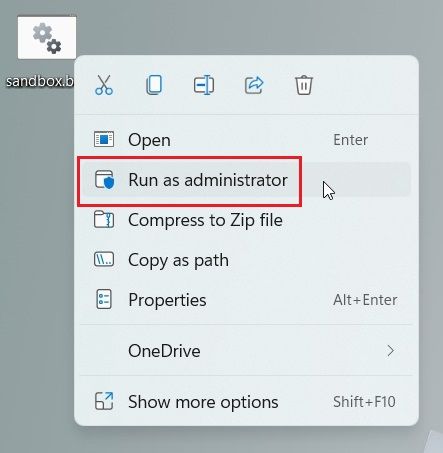
6. Відкриється вікно командного рядка, де почнеться встановлення Windows Sandbox на ваш комп’ютер з Windows 11 Home. Після завершення інсталяції натисніть “y” та Enter. Це призведе до перезавантаження вашого комп’ютера з Windows 11.
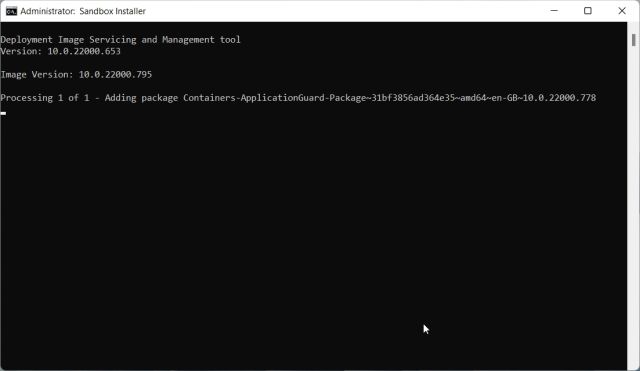
7. Після входу в систему, відкрийте вікно “Виконати”, натиснувши клавіші Windows + R. Введіть “optionalfeatures.exe” та натисніть Enter.

8. Відкриється вікно “Функції Windows”. Прокрутіть список вниз та відмітьте пункти “Windows Sandbox”, “Платформа віртуальної машини” та “Платформа гіпервізора Windows”. Натисніть “OK”. Система почне встановлення необхідних компонентів, а потім запропонує перезавантажити комп’ютер.
Примітка: Якщо ви використовуєте Windows 11 Pro, ви можете одразу перейти до цього кроку та активувати необхідні функції, щоб почати використання Windows Sandbox на вашому комп’ютері.
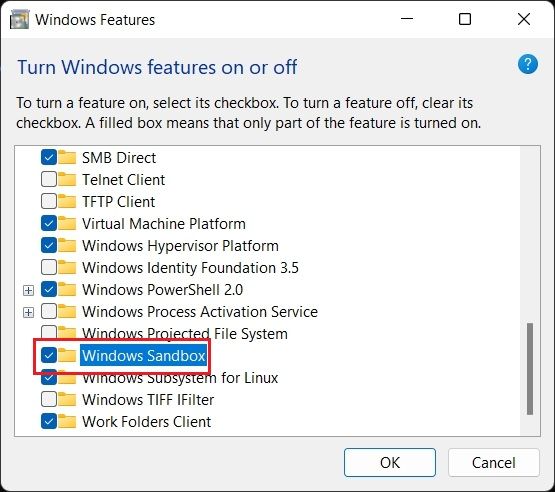
9. Після перезавантаження, відкрийте меню “Пуск” і введіть “пісочниця Windows”. Вона має з’явитися в результатах пошуку. Натисніть на неї, щоб запустити Windows Sandbox.
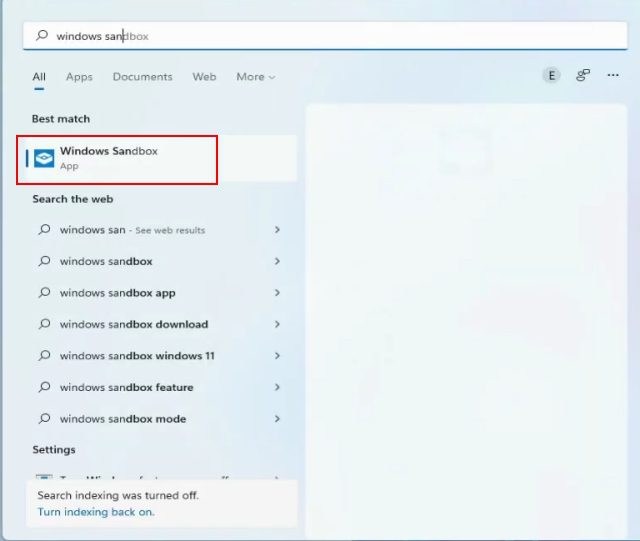
10. Вітаємо! Ви успішно ввімкнули Windows Sandbox у Windows 11 Home.
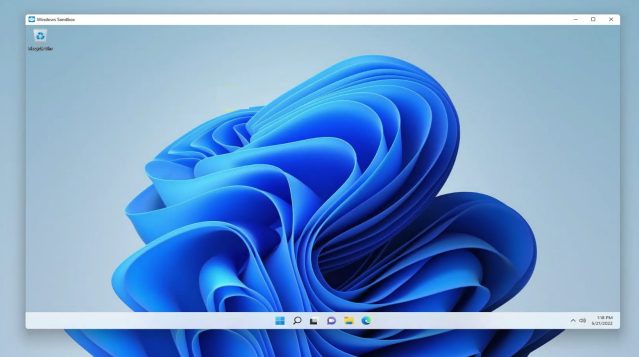
Видалення Windows Sandbox у Windows 11 Home Edition
11. Якщо ви хочете видалити Windows Sandbox з вашого комп’ютера, відкрийте меню “Пуск” і введіть “cmd”. На правій панелі оберіть “Запуск від імені адміністратора”. Якщо ви хочете, щоб CMD завжди запускався як адміністратор, перегляньте наші інструкції в іншому матеріалі.
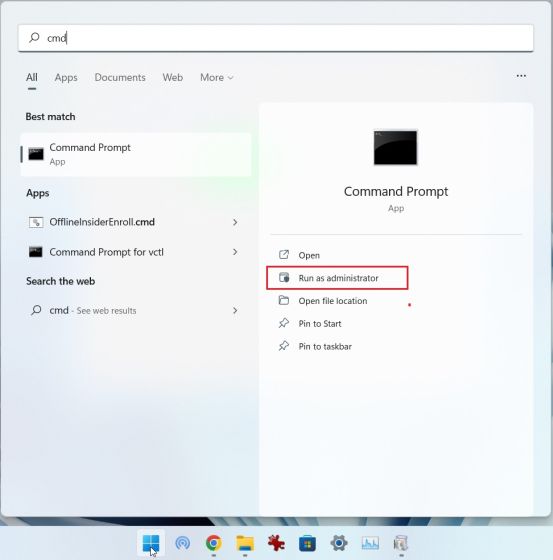
12. У вікні CMD введіть наведену нижче команду та натисніть Enter. Це видалить Windows Sandbox з вашого ПК.
Dism /online /Disable-Feature /FeatureName:"Containers-DisposableClientVM"
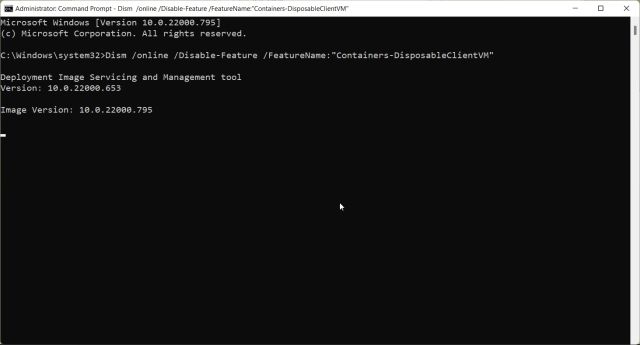
Альтернатива Windows Sandbox: Sandboxie Plus
Якщо вищенаведений метод не спрацював, та вам все ще потрібен спосіб запускати неперевірені програми в ізольованому середовищі, ви можете скористатися стороннім програмним забезпеченням Sandboxie Plus. Ця безкоштовна програма з відкритим вихідним кодом чудово працює на всіх версіях Windows 11, включаючи Home. Давайте розглянемо, як використовувати Sandboxie Plus у Windows 11 Home.
1. Перейдіть за цим посиланням і завантажте версію Sandboxie Plus. Ця версія має сучасний інтерфейс і відмінно працює.
2. Встановіть програму на ваш комп’ютер з Windows 11 і запустіть її.
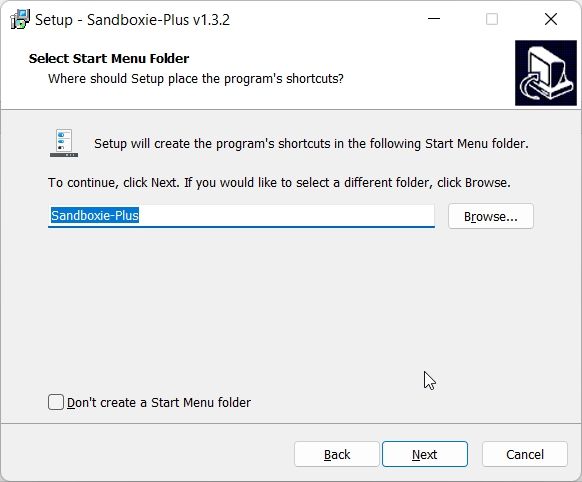
3. Клацніть правою кнопкою миші на “DefaultBox” та оберіть “Виконати”. Тут ви можете запустити браузер, поштовий клієнт, будь-яку програму з меню “Пуск” у ізольованому середовищі. Оберіть “Запустити програму”. Відкриється додаткове вікно, де вам потрібно обрати програму для запуску.
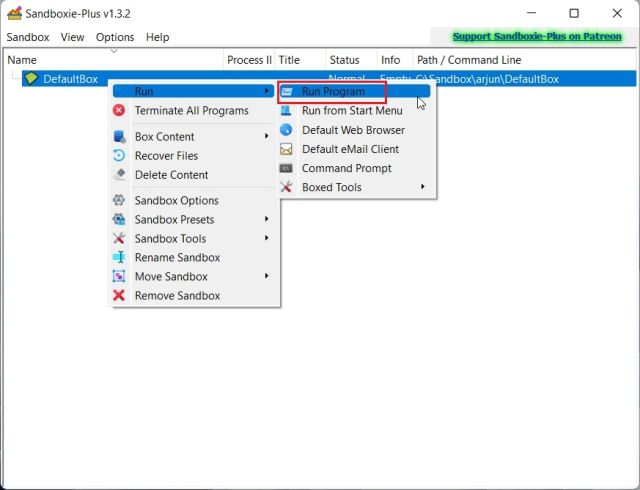
4. Для запуску EXE-файлу в Sandboxie, натисніть на ньому правою кнопкою миші та оберіть “Копіювати як шлях”. Це скопіює адресу файлу.
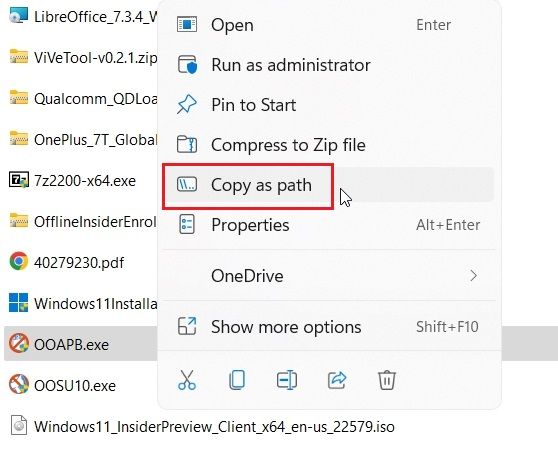
5. Вставте цей шлях у вікно Sandboxie та натисніть “OK”.
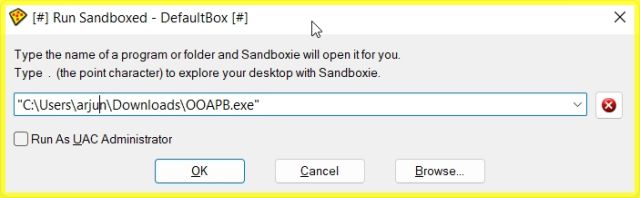
6. Готово! Sandboxie почне запускати програму в ізольованому середовищі на вашому комп’ютері з Windows 11. За допомогою стороннього програмного забезпечення ви можете запускати будь-які програми в безпечному режимі.
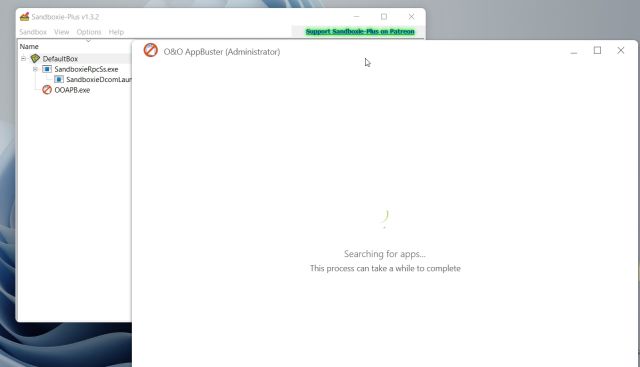
Тестування ненадійних програм у Windows 11 Sandbox
Отже, ми розглянули два способи запуску програм у захищеному середовищі Windows 11. З кожним днем руткіти та шкідливе програмне забезпечення стають все більш витонченими. Тому дуже важливо проводити перевірку будь-якої невідомої програми перед її запуском. Саме для цього і призначена Windows Sandbox. Сподіваємося, ця стаття була для вас корисною. Якщо ви хочете дізнатися, як захистити свою конфіденційність у Windows 11, ви можете ознайомитися з іншими нашими матеріалами. А щоб увімкнути Hyper-V у Windows 11 Home – ще одну відсутню функцію у версії Home – дотримуйтесь наших чудових інструкцій. Якщо у вас виникли будь-які запитання, задавайте їх у коментарях нижче.