Налаштування підпису електронної пошти в Outlook
Outlook пропонує можливість автоматичного додавання підпису до нових листів, відповідей та пересилань. Ви навіть можете встановити різні підписи для нових повідомлень та для відповідей/пересилань. Крім того, можна створити декілька підписів і застосовувати їх до будь-якого листа за потреби. Розглянемо, як це працює.
Підпис електронної пошти – це зручний спосіб представити інформацію про вас, вашу посаду та контакти для зв’язку. У багатьох організаціях наявність підпису є обов’язковою, і ваш підпис, можливо, вже був налаштований до вашого приходу на роботу.
Проте, Outlook не має готового підпису за замовчуванням. Тому, якщо ваша компанія не створила його для вас, або якщо ви встановили Outlook на своєму домашньому комп’ютері, вам потрібно буде його створити самостійно. Для цього зайдіть у “Файл” > “Параметри” > “Пошта” і натисніть кнопку “Підписи”.
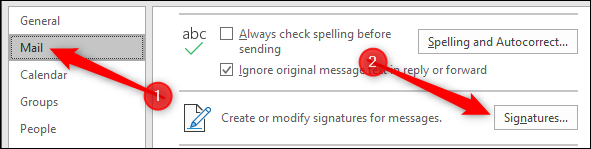
Відкриється вікно “Підписи та бланки”, де ви зможете додавати, змінювати та видаляти підписи. Щоб додати новий підпис, натисніть “Створити”.
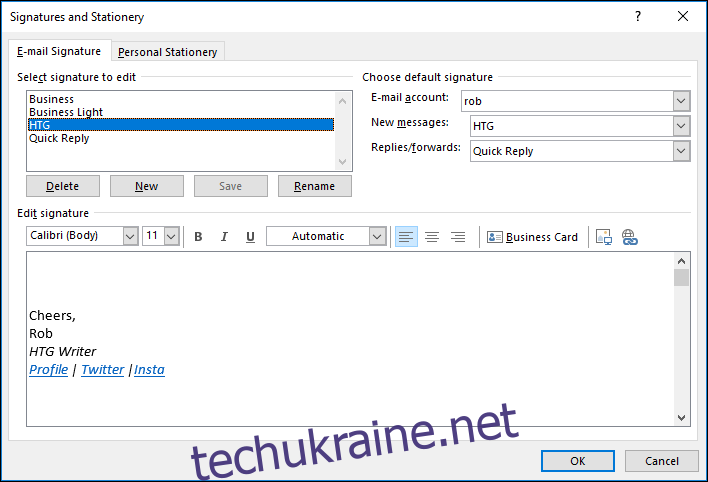
Придумайте назву для нового підпису і підтвердіть, натиснувши “OK”.
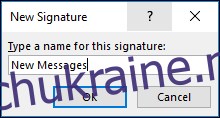
Ваш новостворений підпис відобразиться у списку підписів. Тепер ви можете додати вміст до вашого підпису в області “Редагувати підпис”.
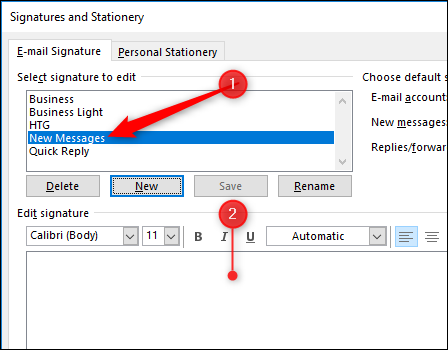
Доступний повний набір інструментів для форматування, включаючи можливість вставки зображень, гіперпосилань та візитівок з ваших контактів.

Використовуйте ці інструменти, щоб додати різну інформацію. Для офіційного підпису зазвичай потрібно включити:
Ваше повне ім’я
Ваш номер телефону (стаціонарний ТА мобільний)
Вашу електронну адресу
Веб-сайт вашої компанії
Якщо ви налаштовуєте підпис для себе, то самі вирішуєте, що в нього включити. Якщо підпис призначений для корпоративної електронної пошти, то варто уточнити, чи є певні вимоги щодо інформації, яку потрібно додати.
Після того, як ви налаштували підпис на свій смак, настав час зробити його стандартним. Для початку оберіть потрібну поштову скриньку (якщо в Outlook налаштовано доступ до декількох скриньок), потім виберіть підпис для “Нових повідомлень” і підпис для “Відповідей/Пересилань”.
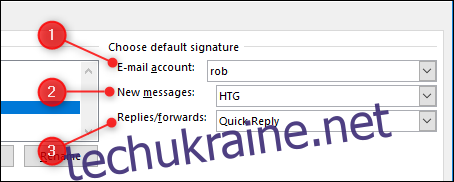
Вам не обов’язково встановлювати підпис за замовчуванням. Якщо ви не хочете використовувати підпис, виберіть “(немає)” у відповідному випадаючому меню.
Ви можете створити стільки підписів, скільки вам потрібно, в розумних межах. Наприклад, ми створили 15 окремих підписів без жодних проблем. Існують непідтверджені дані про те, що максимальна кількість підписів становить 128, але ми не знайшли цьому підтвердження, і малоймовірно, що більшість користувачів коли-небудь зіткнеться з цією проблемою.
Коли ви створюєте новий лист, відповідаєте на існуючий або пересилаєте його, Outlook автоматично додасть обраний вами підпис за замовчуванням. Проте, ви можете обрати інший підпис, перейшовши в “Повідомлення” > “Підпис” і вибравши потрібний.
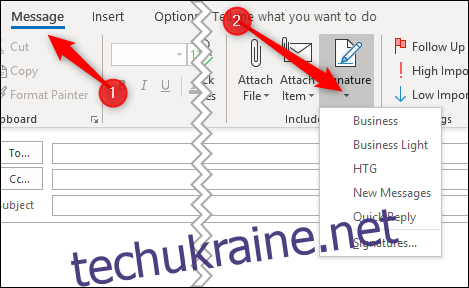
Вибір нового підпису замінить підпис за замовчуванням. Якщо за замовчуванням встановлено “(немає)”, Outlook додасть вибраний підпис у нижній частині вашого електронного листа.