Створення ярликів для запуску програм в Linux
У світі Linux користувачі запускають програми за допомогою спеціальних “пускових установок”. Ці файли містять інструкції для операційної системи Linux, визначаючи, як саме має стартувати програма та який вигляд повинен мати її значок. Створення ярликів меню програм в Linux дещо складніше, ніж у macOS чи Windows, де користувачі можуть легко створити ярлик, клацнувши правою кнопкою миші. В Linux для цього потрібен певний процес та знання.
Порада: Перегляньте відеоінструкцію наприкінці статті для візуального розуміння процесу.
Створення ярликів через термінал
Одним із найшвидших способів створення ярликів програм у Linux є використання терміналу. Хоча цей метод менш зручний для початківців, він пропонує прямий контроль. Однак, тут немає графічного редактора для вибору категорій програм чи піктограм.
Перший крок – створення порожнього файлу робочого столу. Використайте команду touch в терміналі для створення нового ярлика:
touch ~/Desktop/example.desktop chmod +x ~/Desktop/example.desktop echo '[Desktop Entry]' >> ~/Desktop/example.desktop
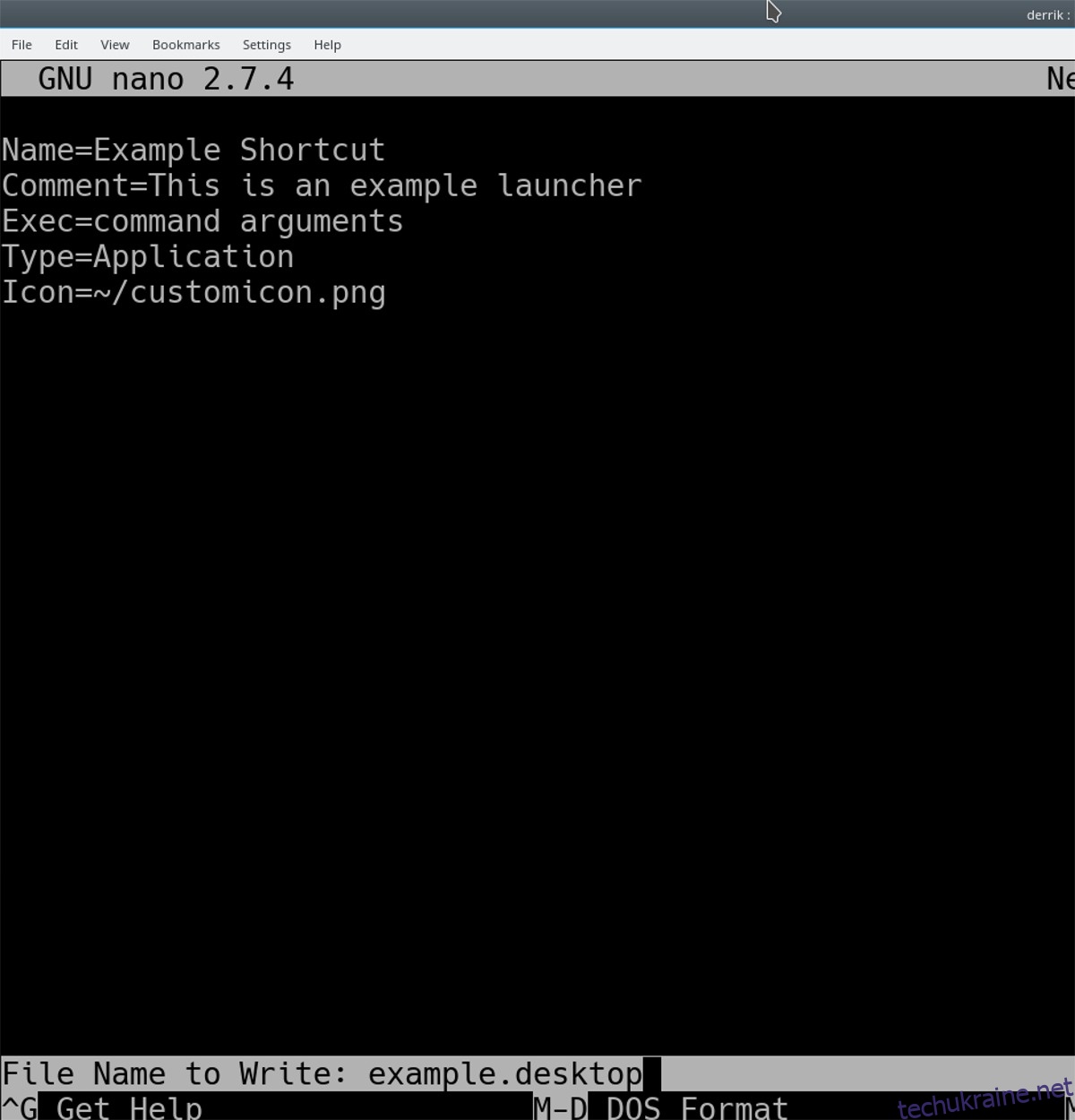
На робочому столі з’явиться новий ярлик, але він ще не має інструкцій. Для цього, відредагуємо його за допомогою текстового редактора Nano:
nano ~/Desktop/example.desktop
Перший рядок, який необхідно додати, – це “Name“. Він задає назву ярлика в меню:
Name=Example Shortcut
Наступний рядок – “Comment“, він не обов’язковий, але дозволяє додати опис ярлика:
Comment=This is an example launcher
Далі, додамо основну частину – “Exec“. Цей рядок вказує операційній системі, де знаходиться програма та як її запускати:
Exec=command arguments
Exec може запускати Python, Bash та майже будь-які команди. Наприклад, для запуску bash-скрипту використовуйте:
Exec= sh /path/to/sh/script.sh
А для програми Python:
Exec=python /path/to/python/app
Після Exec, додайте рядок “Type“:
Type=Application
Щоб налаштувати власний значок, використовуйте рядок “Icon“:
Icon=/path/to/custom/icon
З усіма необхідними параметрами, збережіть ярлик за допомогою Ctrl + O, потім закрийте Nano Ctrl + X.
Щоб зробити ярлик доступним для всієї системи, виконайте:
sudo mv ~/Desktop/example.desktop /usr/share/applications
Створення ярликів за допомогою Alacarte
У Linux існує безліч редакторів меню, і більшість з них виконують однакові функції. Для кращих результатів рекомендуємо використовувати Alacarte. Це простий у використанні додаток, який працює на різних дистрибутивах Linux (через його зв’язок з проектом Gnome).
Можливо, Alacarte вже встановлено на вашому комп’ютері. Перевірте, натиснувши Alt + F2, ввівши “alacarte” та натиснувши Enter. Якщо програма запустилася, вона вже встановлена. Інакше потрібно її встановити, виконавши наступні команди залежно від вашого дистрибутива:
Ubuntu
sudo apt install alacarte
Debian
sudo apt-get install alacarte
Arch Linux
sudo pacman -S alacarte
Fedora
sudo dnf install alacarte -y
OpenSUSE
sudo zypper install alacarte
Загальний Linux
Якщо ви не можете знайти Alacarte у вашому дистрибутиві, відвідайте сайт з вихідним кодом та скомпілюйте програму самостійно.
Створення ярлика в Alacarte
Створення ярликів за допомогою Alacarte досить просте. Спочатку виберіть категорію. В нашому прикладі ми створимо ярлик в категорії “Інтернет”.
В обраній категорії натисніть кнопку “Новий елемент”. Це відкриє вікно “Властивості програми запуску”.
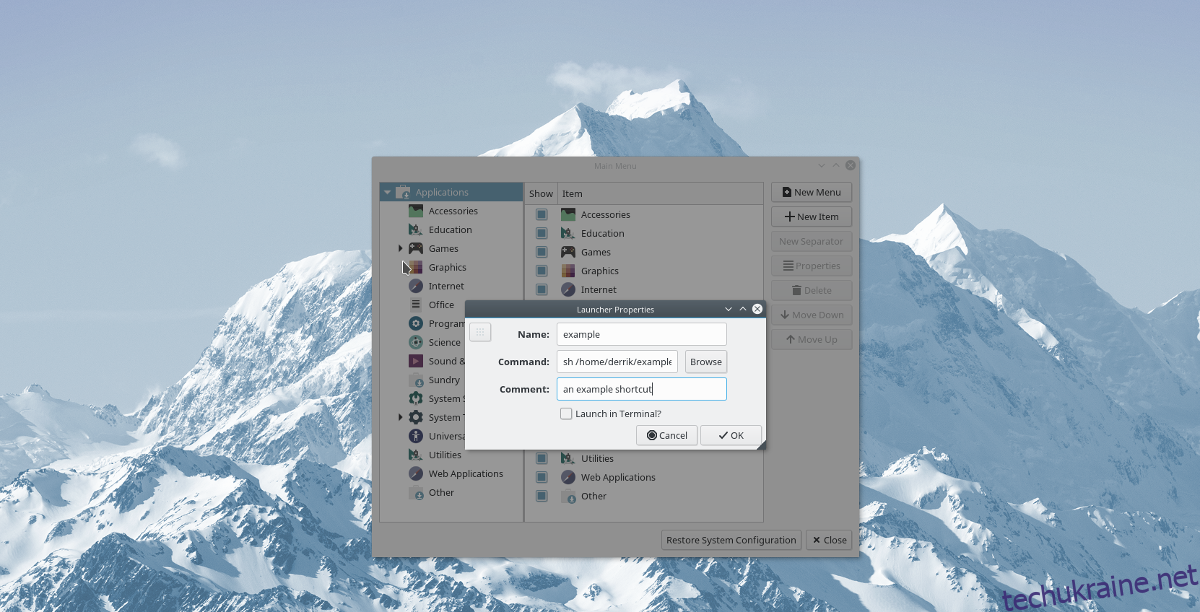
У вікні “Властивості запуску” потрібно заповнити кілька полів. По-перше, вкажіть “Ім’я” вашого ярлика. Потім перейдіть до поля “Команда”.
У полі “Команда” потрібно вказати, що саме має робити ярлик. Натисніть кнопку “Огляд”, щоб вибрати файл сценарію, двійковий файл, програму python тощо. Або введіть команду, наприклад:
python /path/to/python/app.py
або
sh /path/to/shell/script/app.sh
або
wine /path/to/wine/app.exe
Після налаштування команди, додайте “Коментар”, а потім натисніть “ОК”. Alacarte автоматично збереже та активує ваш новий ярлик.